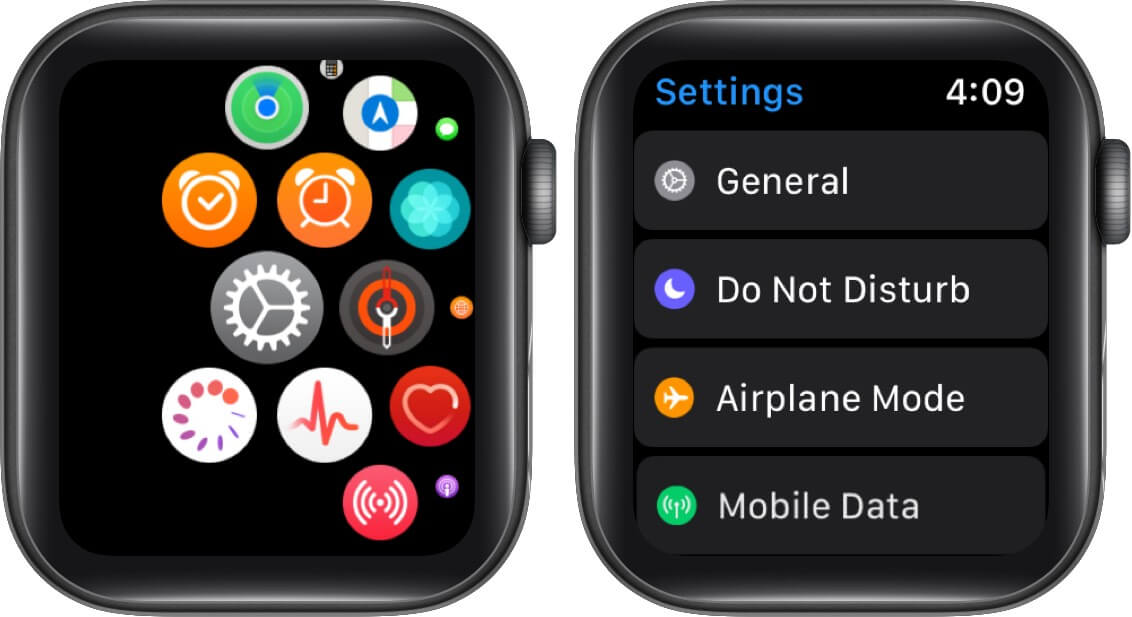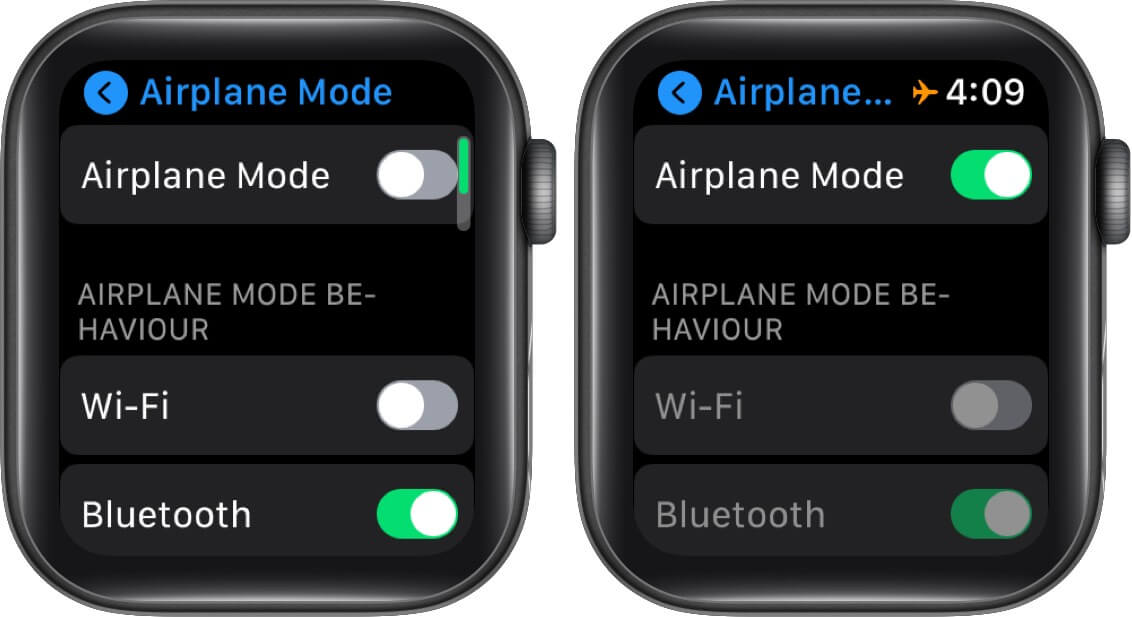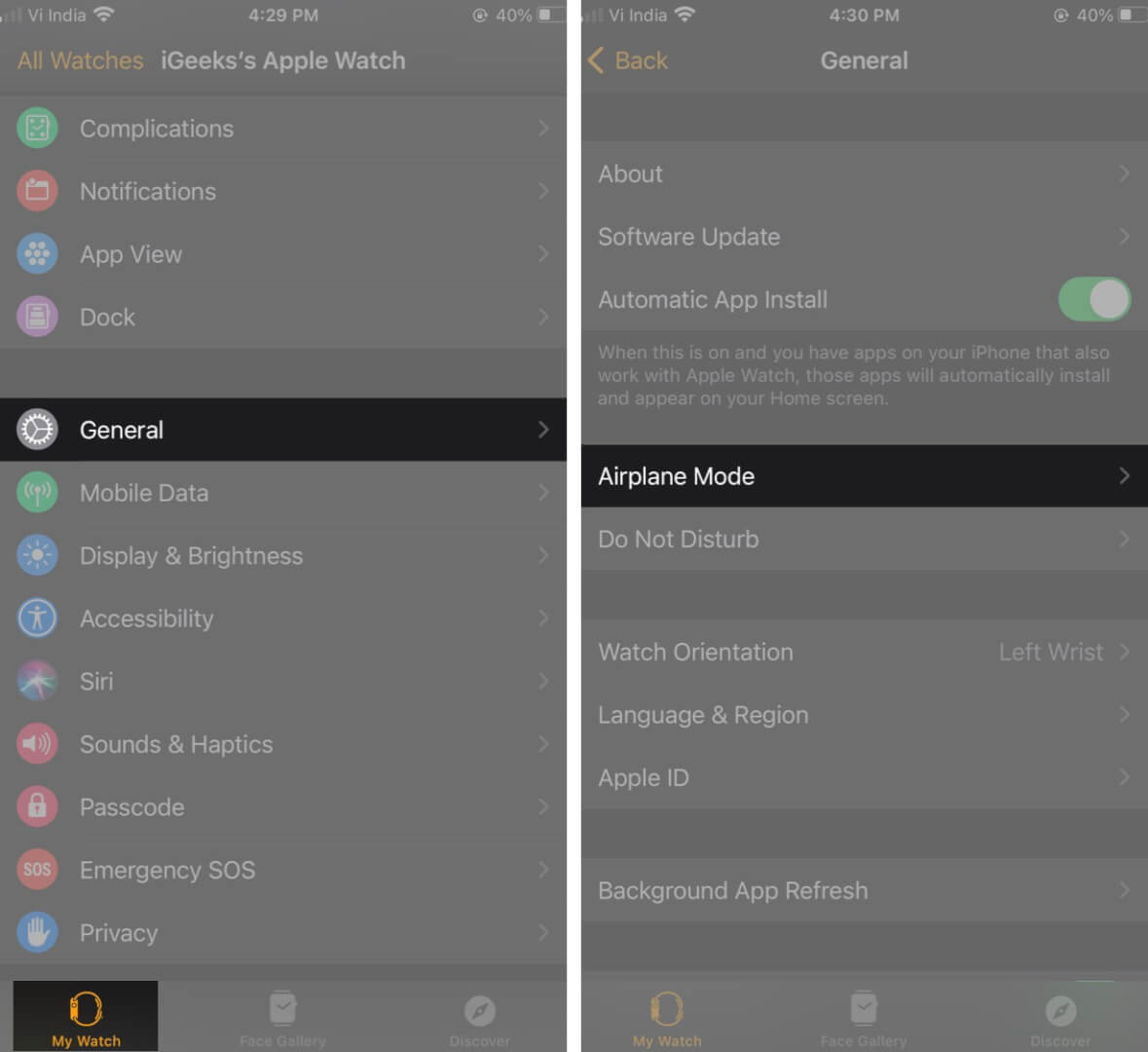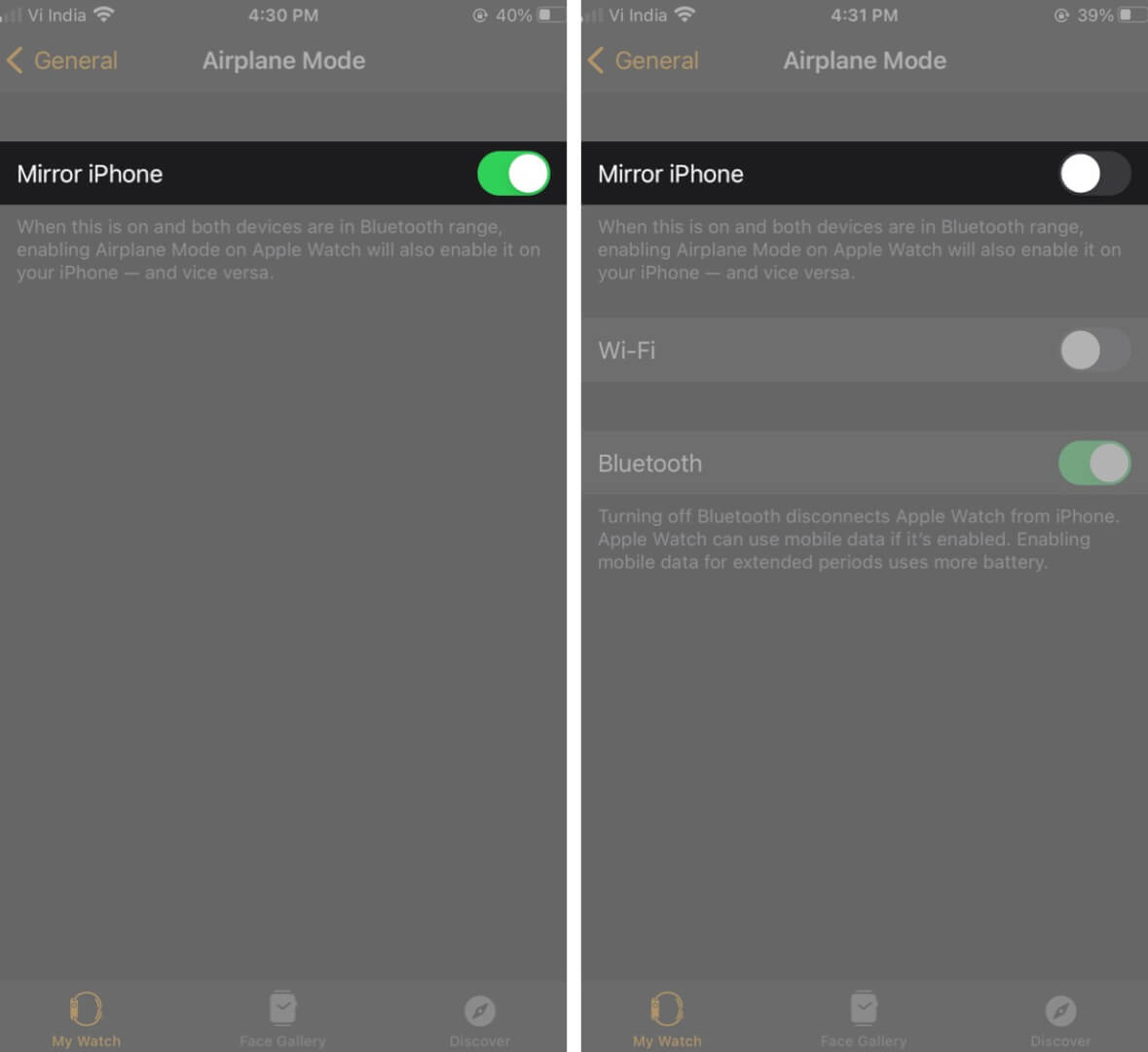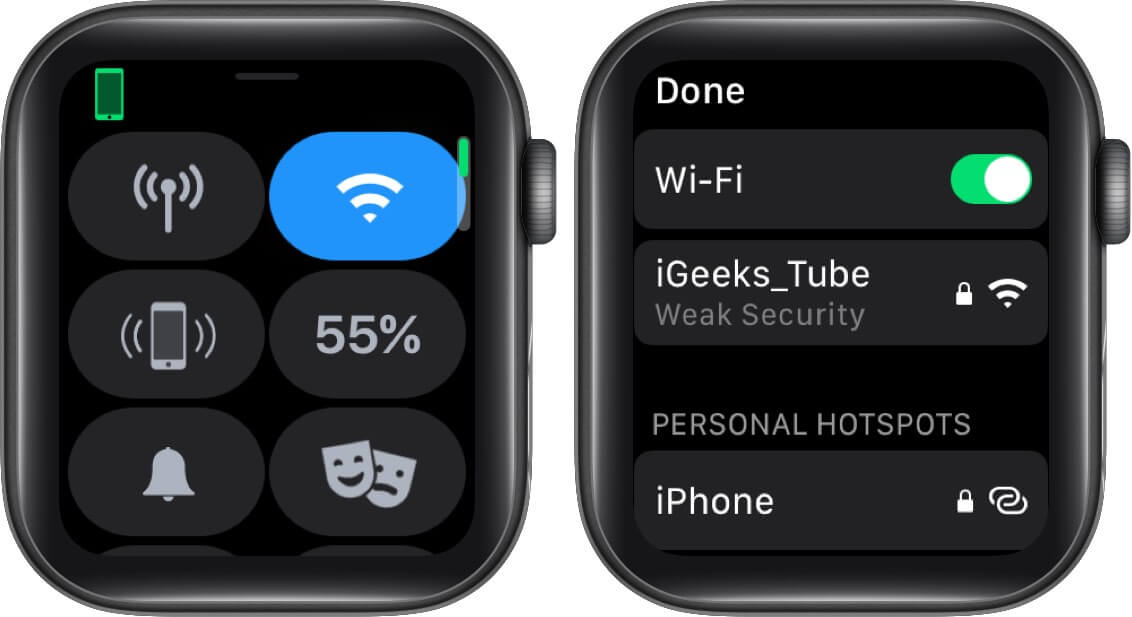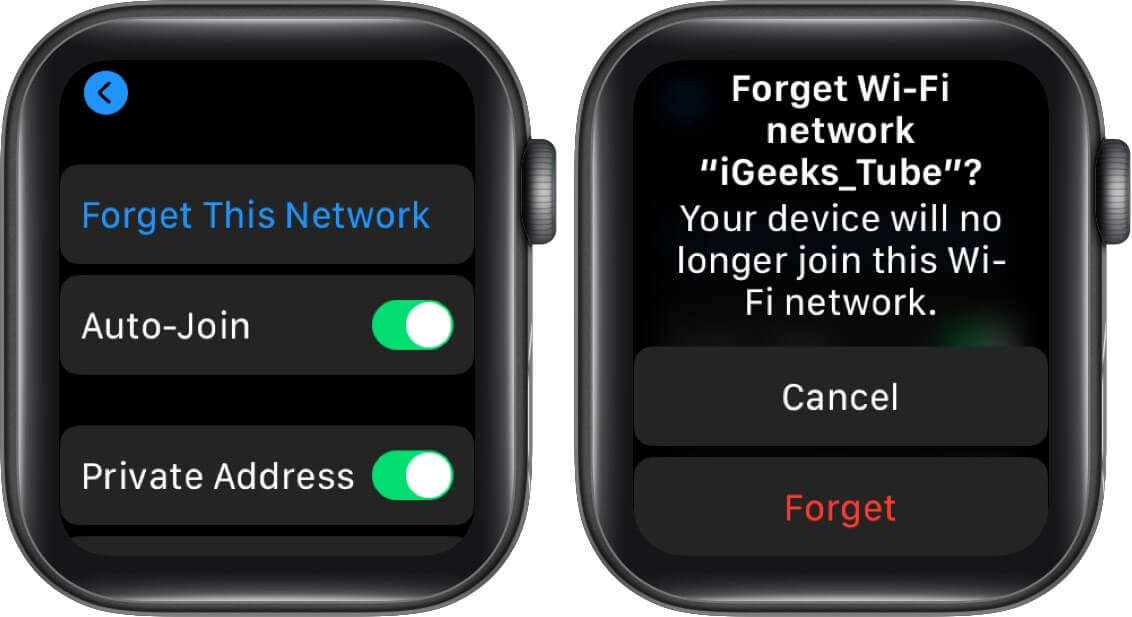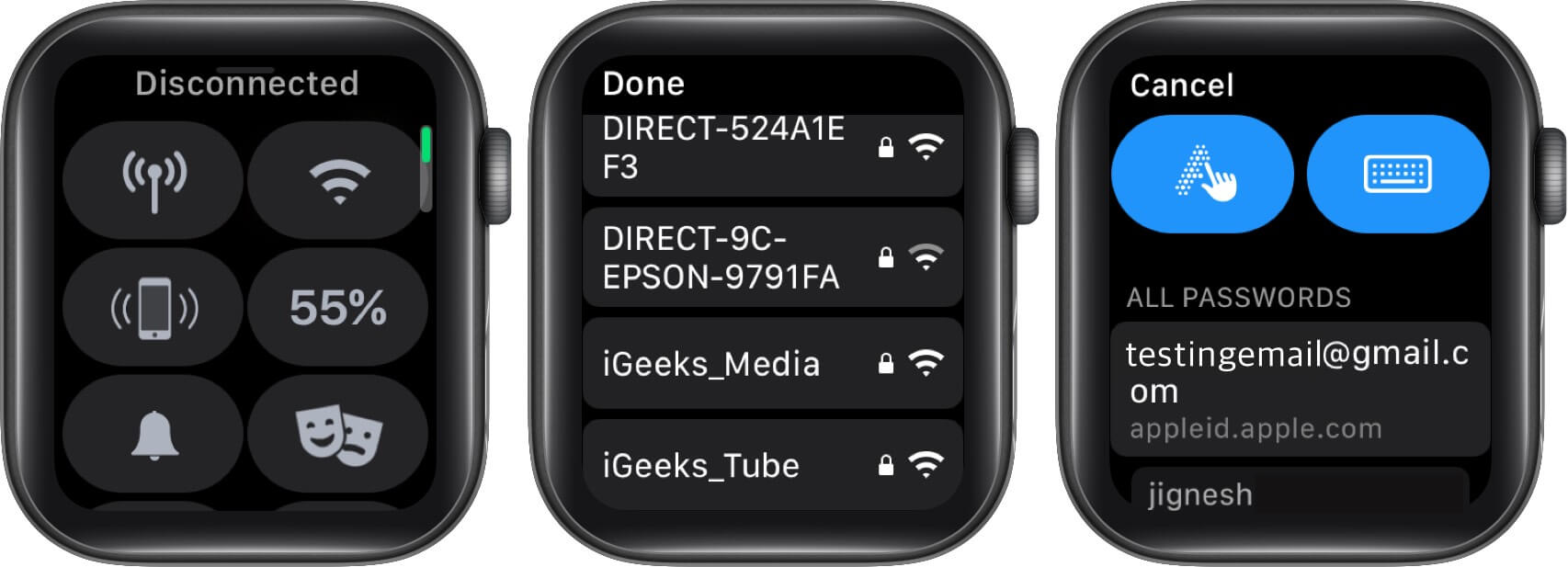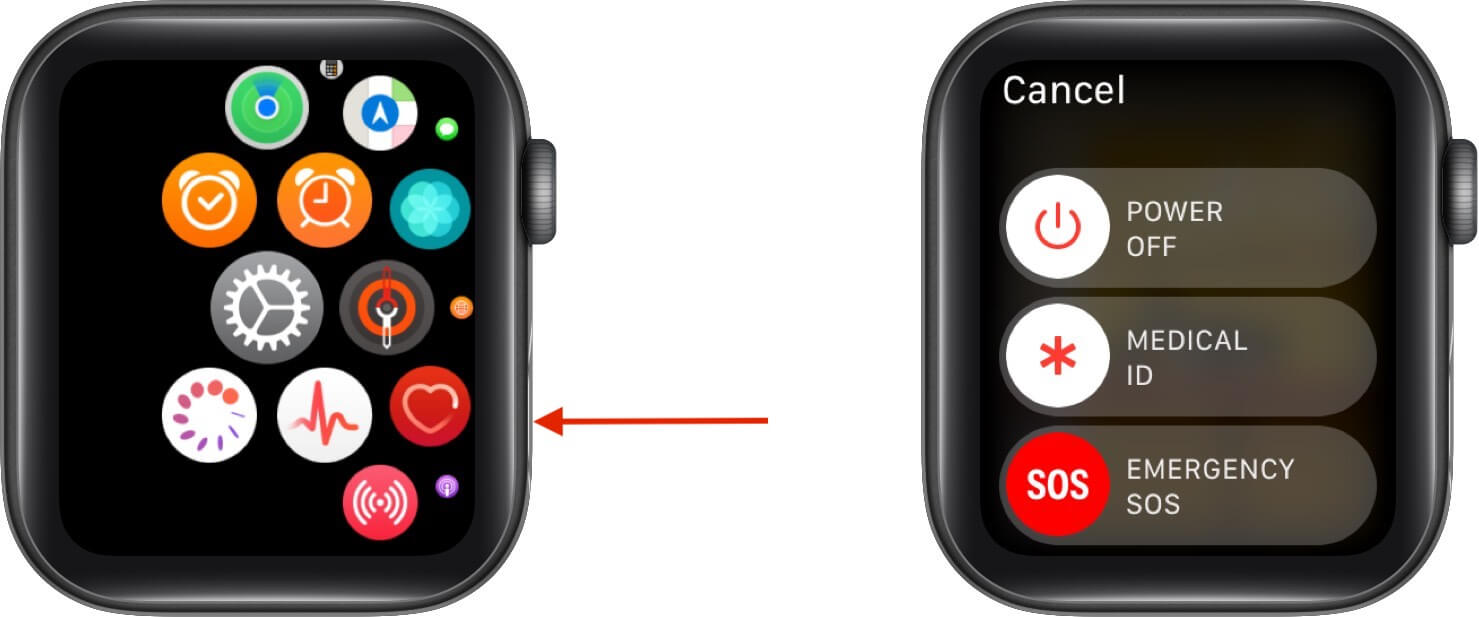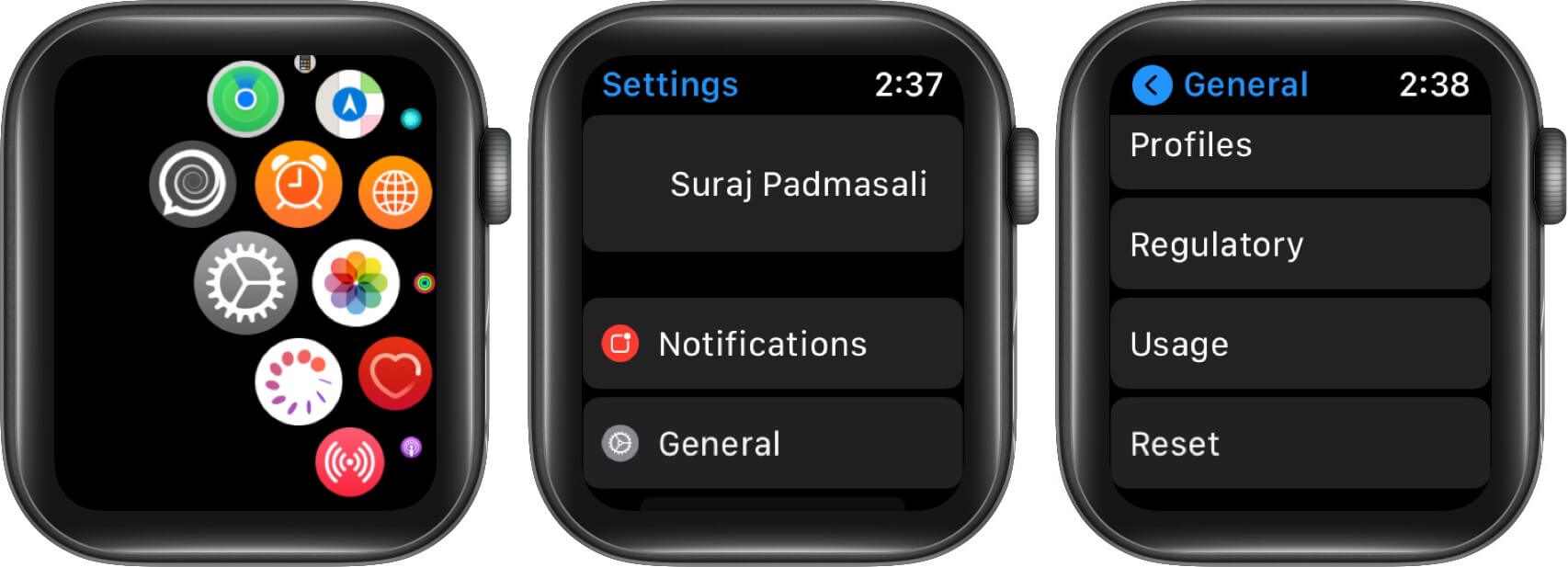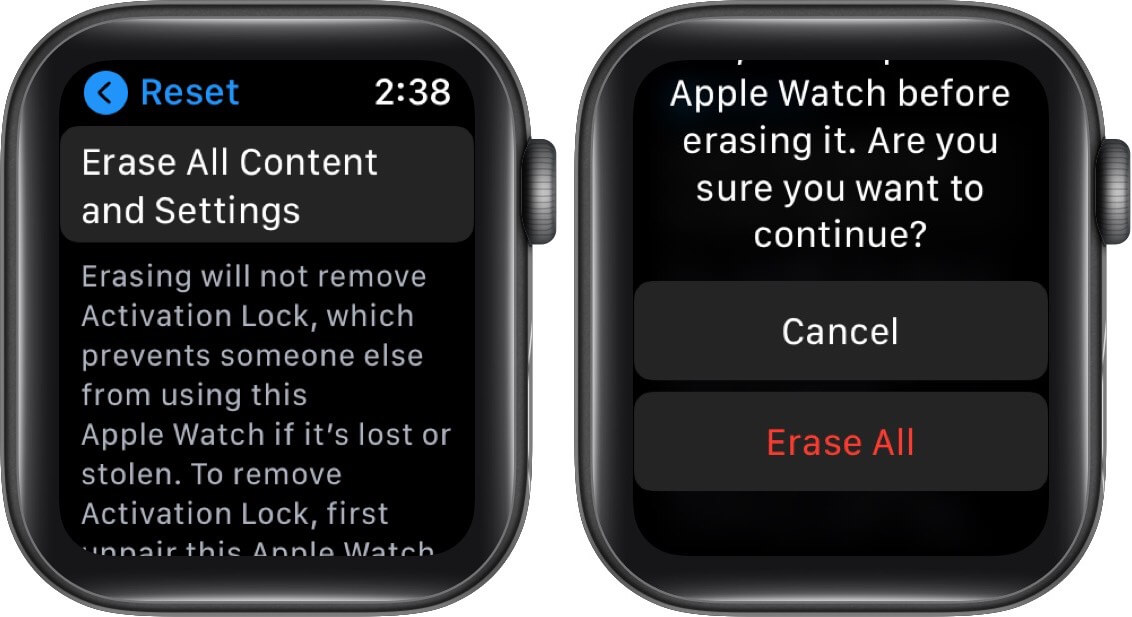The Apple Watch is a great device designed for everyone—from athletes and children to seniors and everyday users. However, to perform at its best, it needs a strong connection. The ‘Connecting to Wi-Fi’ error can significantly limit its features, and there can be several reasons behind this issue. Let’s explore what might be causing the error and the best ways to fix your Apple Watch’s Wi-Fi connection.

Why won’t my Apple Watch connect to my Wi-Fi?
It’s difficult to point out the exact reason behind the Wi-Fi network error on your Apple Watch. But such an issue may occur if,
- Your Apple Watch isn’t updated to the latest watchOS.
- The Wi-Fi network you’re trying to connect has poor connectivity strength.
- There’s a problem with your Wi-Fi router or modem.
6 troubleshooting steps to fix your Apple Watch’s Wi-Fi connection
Try the fixes below—we’re confident that one of them will help you resolve the Wi-Fi connectivity issue on your Apple Watch
1. Enable or disable Airplane mode
Turning on Airplane mode is an effective way to troubleshoot minor software issues and network errors on your device. It can also fix the Wi-Fi connection error.
- Open the Settings app on your watch.
- Tap Airplane Mode.
- Toggle on Airplane Mode.
- Now that it is on, restart your Apple Watch.
- Visit the same Airplane Mode settings and toggle it off.
- Press the Digital Crown to get back to the main screen.
Now, switch on Wi-Fi and connect to the Wi-Fi network. If it doesn’t work, try another workaround.
2. Turn off the Mirror iPhone feature
When Mirror iPhone is enabled, and both your Apple Watch and iPhone are within Bluetooth range, turning on Airplane Mode on one device will cause the other to do the same. So, if your iPhone is in Airplane Mode, your Apple Watch will also have it enabled. This might be why you’re unable to connect to Wi-Fi.
To turn this feature off.
- Launch the Watch app on your iPhone.
- Go to the General section.
- Select Airplane Mode.
- Toggle off Mirror iPhone.
After disabling it, try connecting to the Wi-Fi network.
3. Turn Wi-Fi off/on
Switching Wi-Fi on and off is the quickest way to fix this issue. At some point, it may seem silly, but doing it actually removes minor issues in the Wi-Fi system and freshens your watch’s ability to perform wireless functions.
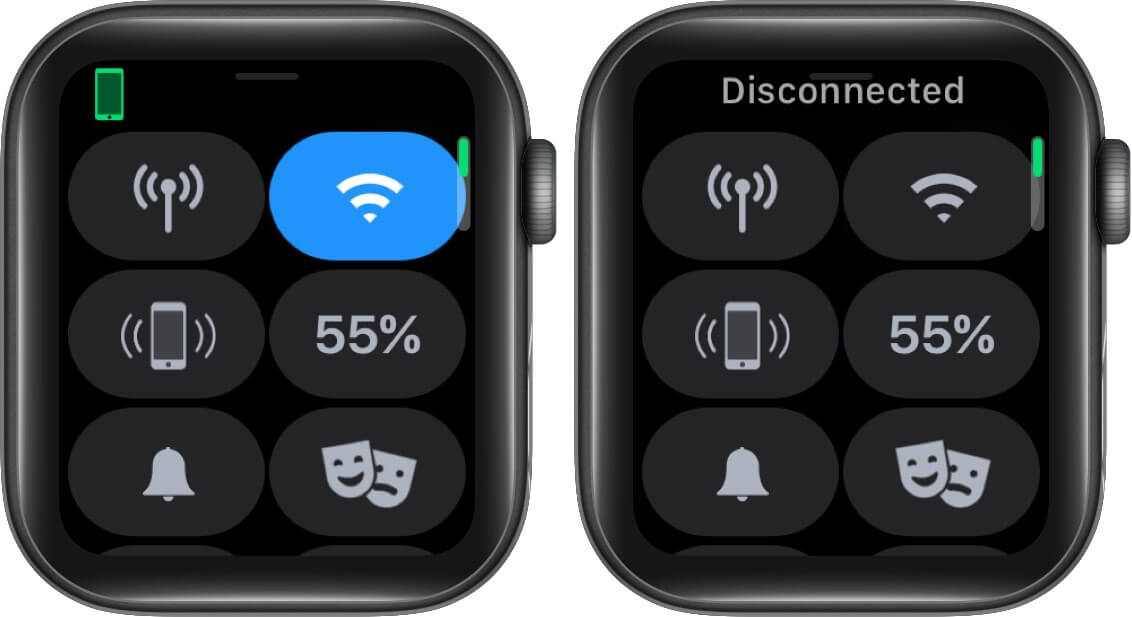
After turning it off and then on, try connecting to a network and check if it’s working.
4. Forget a Wi-Fi network and reconnect
To do so on your Apple Watch,
- Swipe up on the watch face.
- Press and hold the Wi-Fi icon.
- Tap on the Wi-Fi network you’re trying to connect.
- Scroll down and tap Forget This Network.
- Tap Forget to confirm.
- Now, turn the Wi-Fi off and then on again.
- Tap on the same network to reconnect.
- Enter the security password using your iPhone’s keyboard or gestures on your watch.
Check if you’re able to connect. If not, try another hack!
5. Restart your Apple Watch and paired iPhone
Restarting both devices should fix the issue.
- Press and hold the side button of your device screen.
- Slide to power off the watch.
- Hold down the side button again to switch on.
If still not working, move to another workaround.
6. Reset your Apple Watch
If your watch still doesn’t connect to Wi-Fi after resetting your modem and trying all the workarounds, you can go ahead with this step. Before proceeding, make sure you’ve backed up all your watch data.
- Open the Settings app on your watch.
- Go to General.
- Scroll down and tap Reset.
- Tap Erase All Content and Settings.
- Tap Erase All to confirm.
This can also be done from the Watch app on your iPhone. Launch the Watch app → My Watch → General → Reset settings → Tap Erase Apple Watch Content and Settings.
Let your Apple Watch complete the resetting process and restore the factory default settings. When it’s done, restart your Apple Watch and pair it with your iPhone. Once set up and paired, try connecting to Wi-Fi and check if it’s working.
Signing off…
We hope you’re now able to connect your Apple Watch to Wi-Fi. If not, you may need to contact your internet service provider or adjust your Wi-Fi modem settings.
If the issue isn’t on their end, you can contact Apple Support to get this error fixed. If you need more help or have questions regarding these workarounds, feel free to leave feedback in the comment section below.
You might also like: