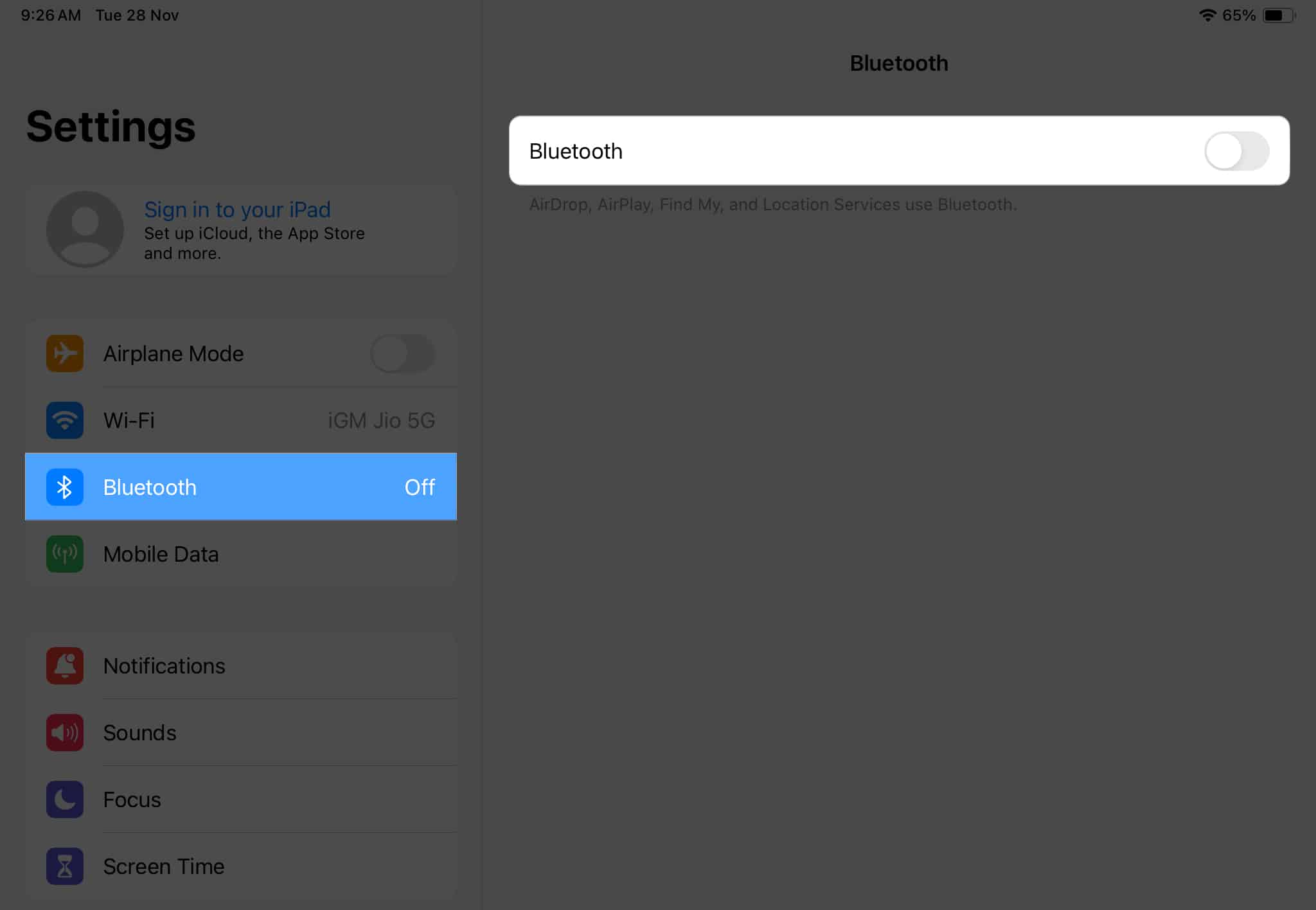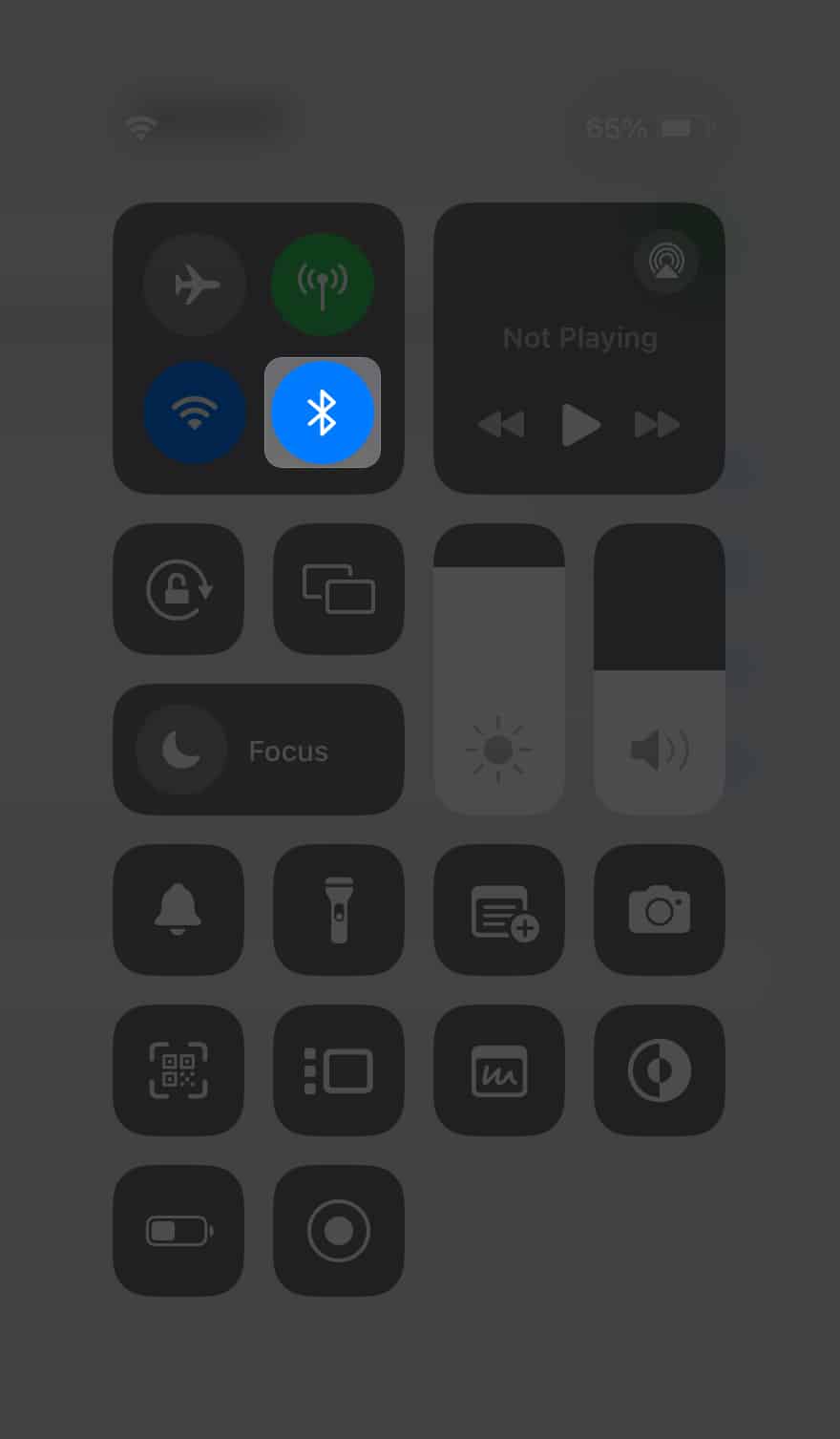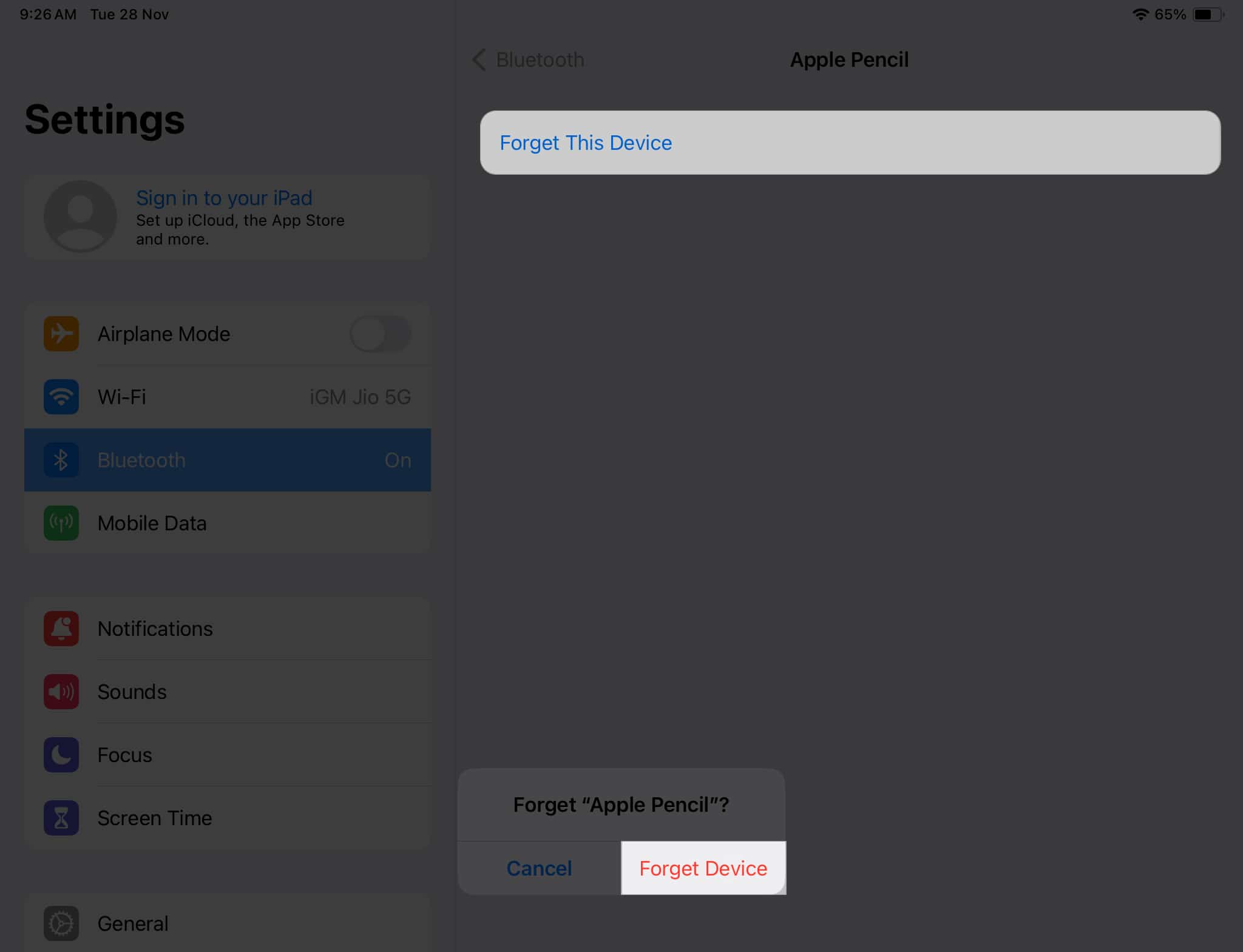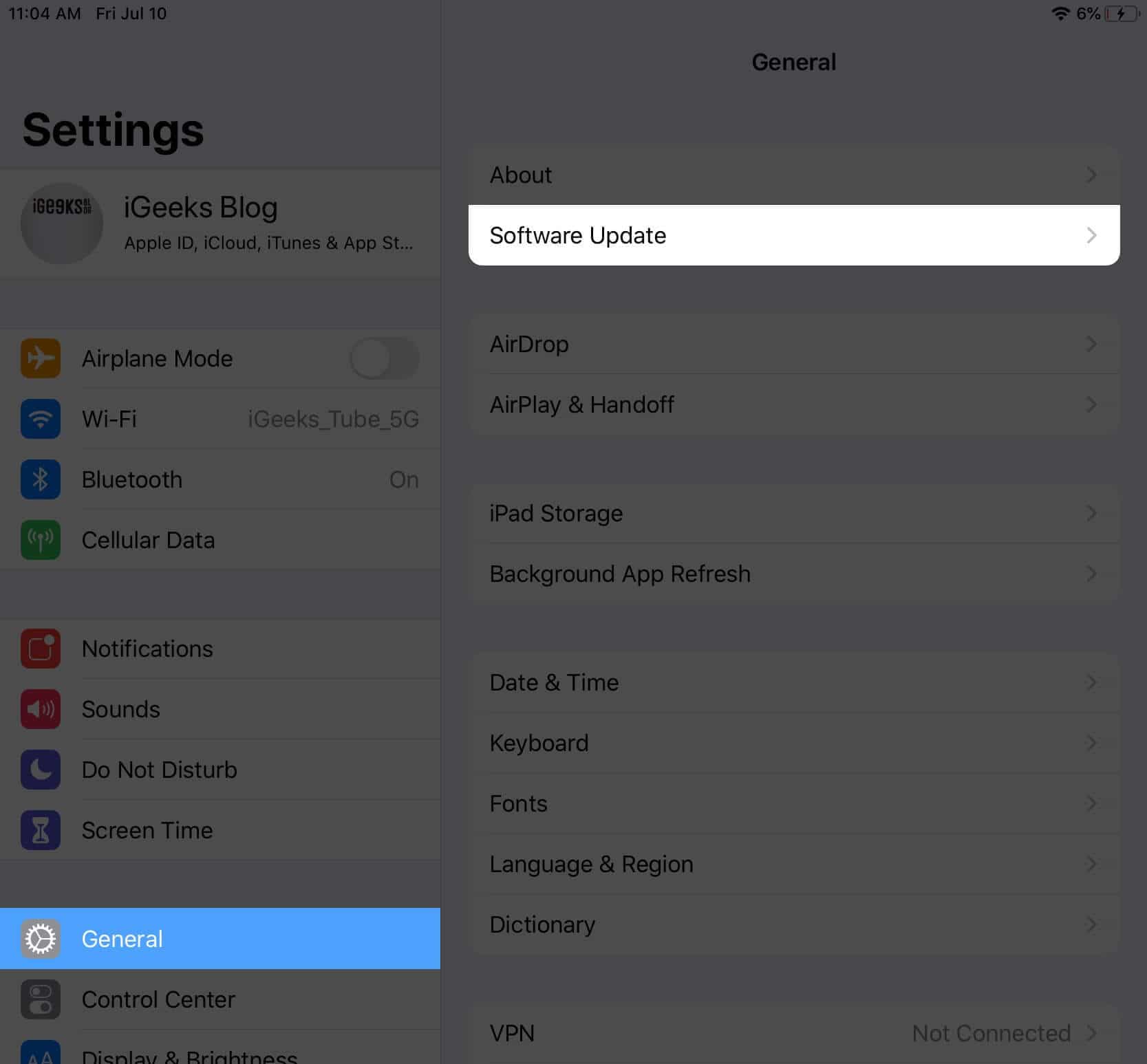Apple Pencil is working, but unable to charge it? If so, you’re not alone. Many iPad users have complained about the same. To take your worries away, I come bearing a series of simple yet effective solutions to fix the Apple Pencil not charging issue.

So, if you’re unable to charge your Apple Pencil (1st Gen, 2nd Gen, or USB-C), keep reading to find out how you can get it charged again!
1. Let Apple Pencil charge for a while
Often, when the battery completely drains, it can take a few minutes for the Apple Pencil to register that it is connected to power and commence charging. So, the first thing you should do is to let the Pencil charge for an extended period.
Remember, the initial charge may be slower due to various factors, such as software updates or other processes running in the background. Therefore, it is recommended to leave your Apple Pencil plugged in for at least 15-30 minutes before assuming there may be an issue.
2. Check the connection
If the sensors on the iPad can’t detect the attachment of an Apple Pencil, it could lead to some issues.
So, if you are using a Lightning port, ensure the Pencil is securely connected to the port and that it is undamaged.
If you are wirelessly charging your Apple Pencil, make sure it’s properly attached to the magnetic connector on the iPad.
The magnetic connector is found below the volume buttons, as shown in the image below.

At times, even if the Pencil is connected and charging, you might not see the notification at the top. So, to confirm, go to iPad Settings → Check if you can find Apple Pencil in the left pane. If yes, tap Apple Pencil → Look for the charging status in the right pane.
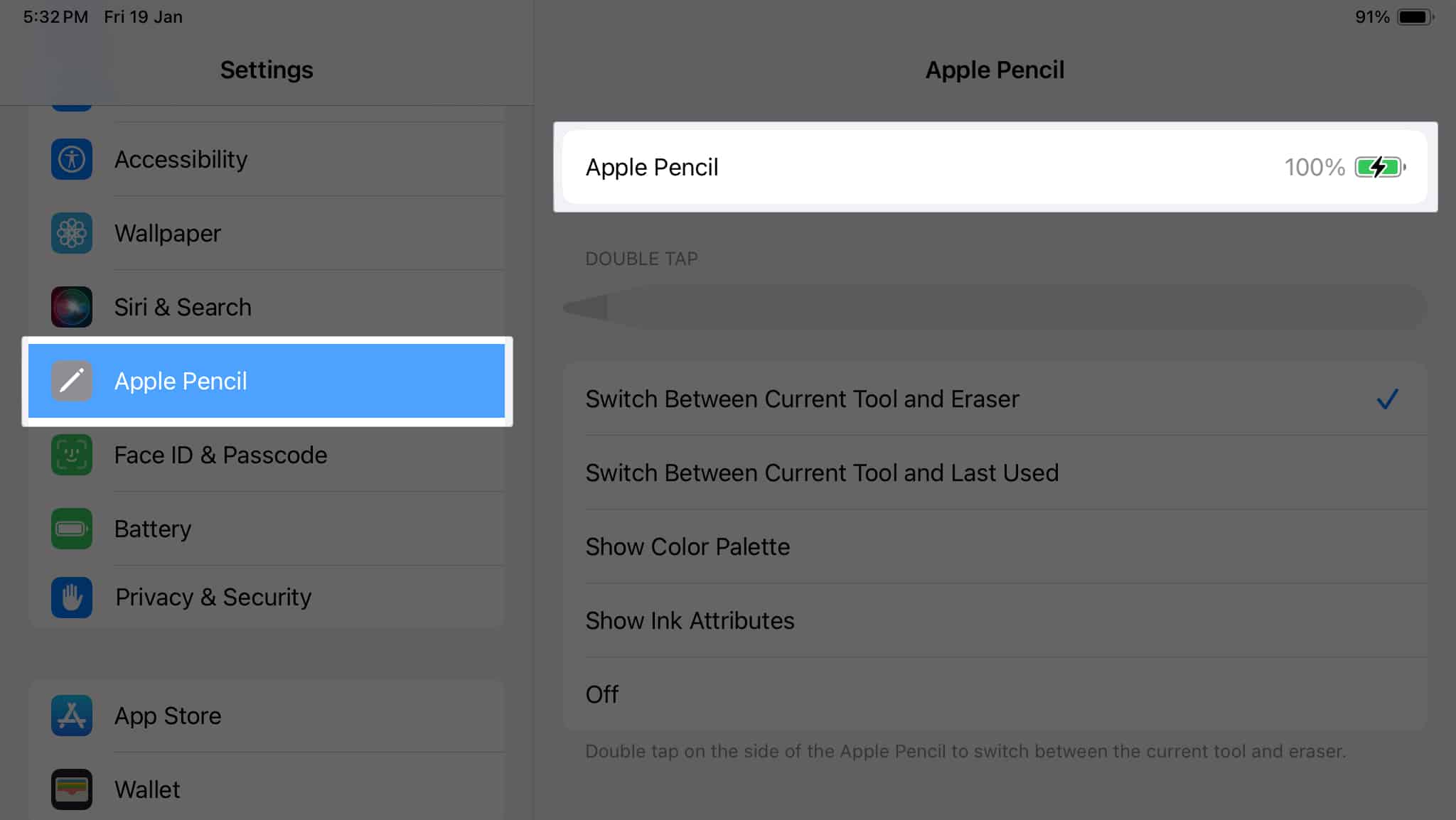
Now, even after a significant period, if your Apple Pencil still fails to charge, it is advisable to proceed with the tried and tested solutions discussed below.
3. Clean the charging port of Apple Pencil
Piled-up dust and debris in the charging slot can also cause Apple Pencil charging issues.
You may not realize it, but with passing time, small dust particles tend to settle in the charging pins and ports and obstruct the sensors from connecting optimally.
To solve this issue, follow this cleansing routine:
- Remove any visible dust or lint using a soft-bristled brush or compressed air.
- Ensure that no other objects remain stuck in the port, as they may prevent proper connection while charging.
- Delicately wipe the surface of the port with a lint-free cloth. The cloth should be slightly dampened with isopropyl alcohol to avoid excessive moisture.
- While you are at it, ensure the iPad and the Apple Pencil have not suffered any physical damage. If you see anything weird or broken, you must get it repaired by an Apple expert before proceeding with the fixes.
While you’re cleaning, remember not to exert too much force or use pointy objects, as it can result in permanent damage.
Once cleaned, reconnect the Apple Pencil to its charging slot and allow it to charge for a few minutes before attempting further troubleshooting measures.
4. Disable and enable Bluetooth on iPad
Another simple resolution to get your Apple Pencil charging again is to refresh the connection between your iPad and Apple Pencil.
By disabling the Bluetooth in your device for a while and connecting to Apple Pencil again, this issue may stop causing trouble for your experience. To comply,
- Launch the Settings app → Select Bluetooth.
- Toggle off the switch to disable Bluetooth.
- You can also repeat the same from the Control Center. After you have disabled Bluetooth, let your device rest for a bit.
- Now, enable Bluetooth and pair your Apple Pencil again.
By following this practice, there is a high chance that any minor connectivity issue tampering with the charging of your Apple Pencil will be resolved.
5. Avoid using bulky case for iPad
In the scenario where your wireless Apple Pencil fails to charge efficiently, you may need to replace your iPad case. Allow me to break it down for you.
In some cases, bulky cases prevent the Apple Pencil from being charged via the magnetic attachment.
The Apple Pencil needs direct contact with your iPad to charge. If your case is blocking it, the Apple Pencil won’t charge. The only solution is to use a slim iPad case that doesn’t interfere with the charging process.
If you can’t find one, try removing the case before plugging in your Apple Pencil. This will ensure that the Pencil has direct contact with your iPad.
6. Restart iPad
This simple troubleshooting step can often resolve connectivity issues between the device and the Apple Pencil.
However, before you proceed, detach your Apple Pencil and iPad.
- Press and hold the power button and volume up button.
Wait until the restart prompt appears on the top of your screen. - Slide to power off your iPad.
- Wait for a few seconds, and then power on your iPad. To do that, press and hold the power and volume up buttons.
When the iPad is restarted, its system functions are refreshed, which can sometimes resolve minor glitches that cause charging problems for external devices.
Now, connect the Apple Pencil to the iPad to see if this solution has done the trick. If not, proceed to the next solution.
7. Unpair and re-pair Apple Pencil
In my personal experience, forgetting the past is the only way to speedy recovery. The same is true for the iPad.
When faced with the issue of Apple Pencil not charging, a potential solution is to unpair and re-pair the device. This troubleshooting step can help resolve any connectivity issues between the pencil and the iPad, allowing for successful charging.
- Go to Settings → Bluetooth on your iPad.
- Locate the Apple Pencil in the list of connected devices → Tap the info icon (i) next to it.
- Select the Forget this Device option → Tap Forget to confirm.
- Now, restart your iPad, just as we discussed above.
- After turning your device back on, go to the Bluetooth settings and locate your Apple Pencil again.
- Follow the on-screen commands to pair your Apple Pencil.
This process should reset any connection issues and restore proper charging functionality to your Apple Pencil.
8. Update your iPad
If your Apple Pencil is not charging, there’s a simple solution that often goes under the radar – updating your iPad.
It might seem trivial, but outdated software can sometimes hinder the charging process of your Apple Pencil. The chance of this occurrence is pretty low, but not impossible.
Hence, I’d advise you to update your iPad to the latest version.
- Go to Settings → General → Software Update.
- If there is a pending update, tap Update Now or Download and Install.
- Let the process run its course while you wait patiently.
Make sure your iPad and Apple Pencil are connected to a power source. - Once the update is complete, attempt charging your Apple Pencil again to see if the issue has been resolved.
Contact Apple Support
If you’ve tried everything discussed so far and are still unable to charge your Apple Pencil, it’s time to take this problem to the experts. I highly recommend contacting Apple Support for further assistance.
They have trained professionals who can provide specific guidance and potentially arrange a repair or replacement if necessary. They will be able to address any additional concerns or questions you may have regarding your device.
Remember, it is always better to seek professional help when dealing with technical issues to ensure a smooth and efficient resolution.
Recover and regain!
I hope the easy fixes mentioned above can get your Apple Pencil up and running. If that doesn’t work, try resetting your iPad.
Don’t let a small problem disrupt your creative flow. Keep your pencil charged and let your ideas flow effortlessly.
Thank you for reading, and let me know which fix worked for you!
Read more: