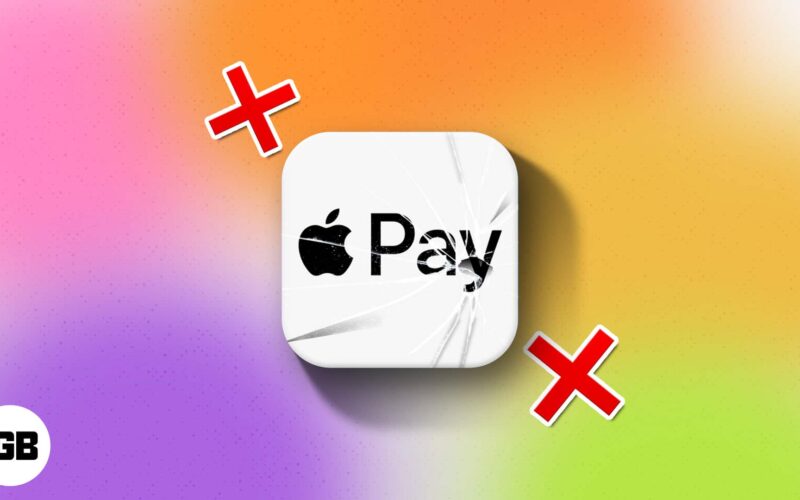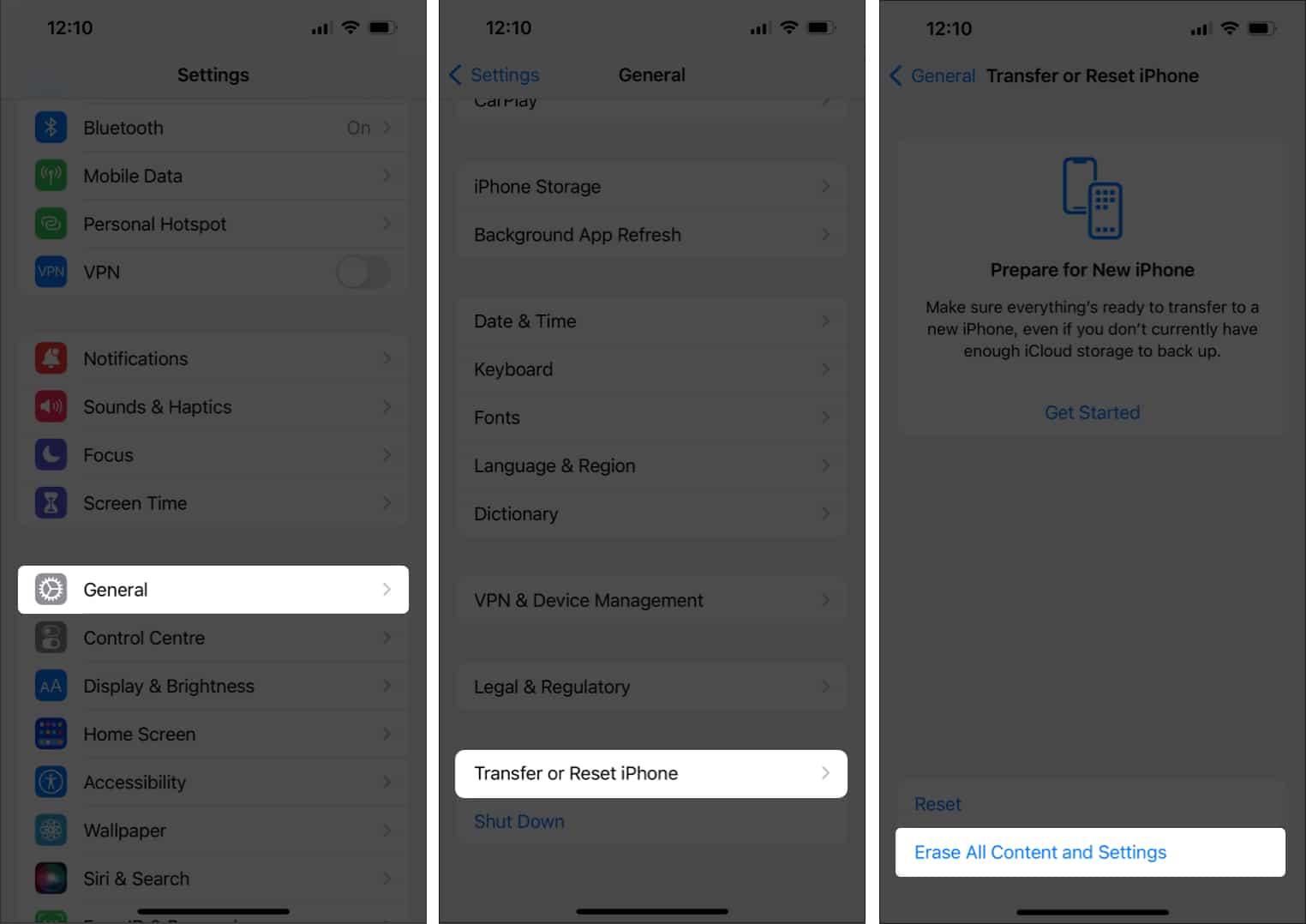Apple Pay is an easy, quick, and secure way to pay. But things aren’t so rosy if Apple Pay is not working on iPhone. If you are in that situation, here are a few easy solutions to fix it.
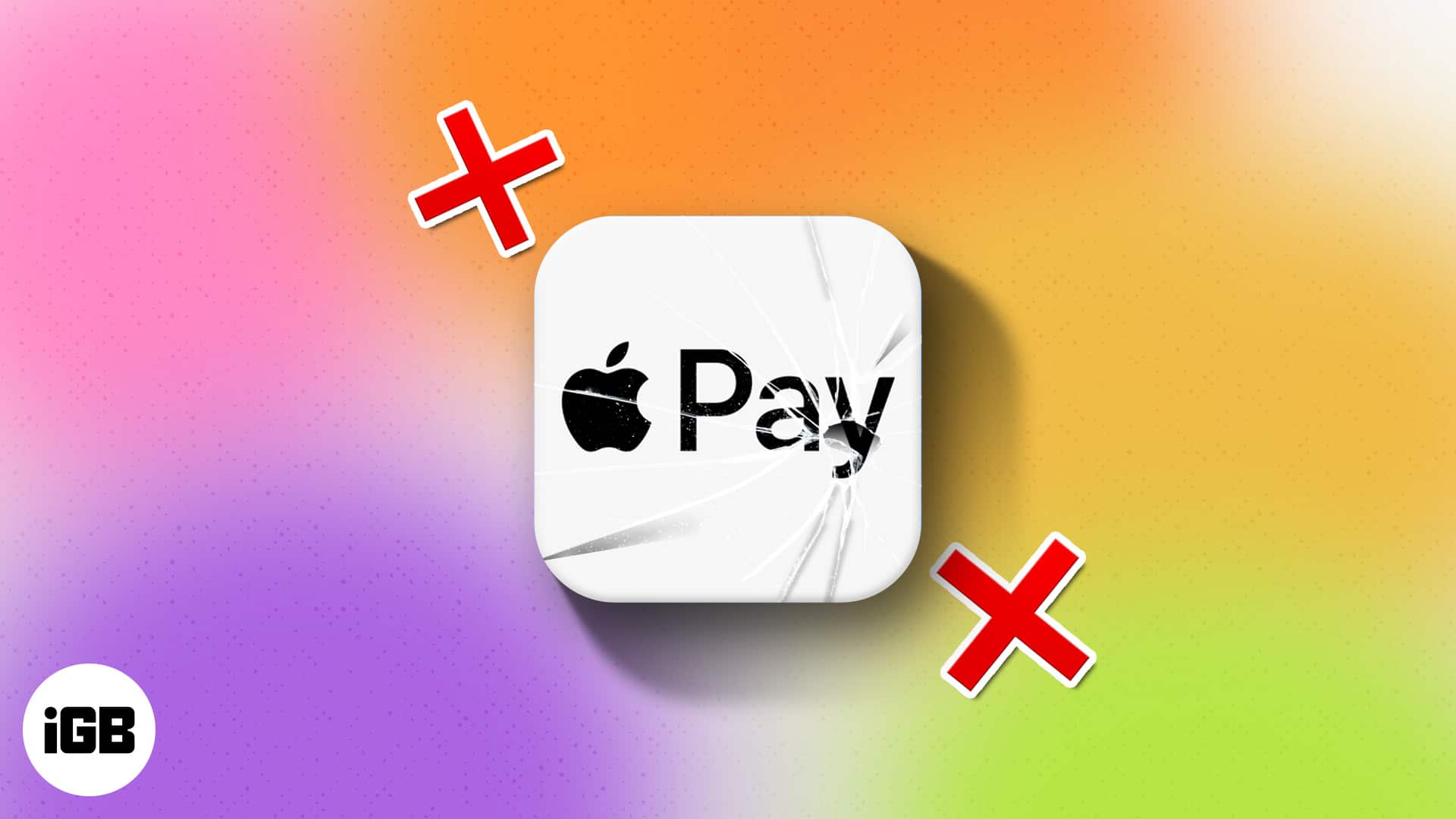
The solutions below assume that you are in a country where Apple Pay is available and inside a store that accepts Apple Pay.
- Set up Face ID or Touch ID properly on iPhone
- Make sure you are Signed in to iCloud
- Select a card manually
- Ask the store for different reader
- Restart your iPhone
- Remove your card from Wallet app and add it Again on iPhone
- Have you added a new card?
- Check Apple Pay is not down
- Check for any pending Software update on iPhone
- Reset your iPhone
1. Set up Face ID or Touch ID properly on iPhone
If you are using Apple Pay on an iPhone with Touch ID, make sure that your PIN and fingerprint are set up correctly. If you are using Apple Pay on an iPhone with Face ID, make sure that you have set up Face ID properly. Similarly, if you use Apple Pay on your Apple Watch, make sure that the passcode is set up on the watch.
2. Make sure you are signed in to iCloud
For Apple Pay to work, you must be signed in to iCloud on your device. If you ever sign out of iCloud or remove your password, all cards are removed from the device, and thus you cannot use Apple Pay. So make sure you are signed in to iCloud.
3. Select a card manually
If you bring your card near the terminal and it does not work, then it means that the NFC reader is not properly detecting Apple Pay. In this case, try to select a card manually. To do so:
- Go to Wallet App on your iPhone.
- Now, select the card you want to use.
- Hold your iPhone near the payment reader.
- When asked, authenticate using Touch ID or Face ID.
4. Ask the store for a different reader
Sometimes, the reader at the store you are trying to pay at may be at fault. So, if you have tried the above methods and are still unable to pay via Apple Pay, then simply ask the store for a different reader. If the store has multiple payment terminals, try paying at various of them. And remember the terminal that works for you. This will ensure easy payment on your next store visits.
5. Restart your iPhone
Restarting your iPhone fixes many temporary issues. It is always advisable to restart your iPhone once a week or so.
If you are not able to pay via Apple Pay, a simple restart may fix the issue.
6. Remove your card from the Wallet app and add it again on iPhone
Do you have a card that has given you issues more than a few times? Well, in this case, removing it and adding it again will fix the problem. To do this:
- Go to the Settings app and tap on Wallet & Apple Pay.
- Now select the card you wish to remove and tap Remove Card.
- Go back to Settings → Wallet & Apple Pay.
- Tap Add Credit or Debit Card.
Follow the simple on-screen instructions and try paying by Apple Pay again.
7. Have you added a new card?
Whenever you add a new card to your Apple Pay, there is a handshake between your bank or the card issuer and Apple Pay to authorize the card. When the card is in an authorization state, it cannot be used to pay. This validation process may take anywhere between one minute to a few hours. Also, sometimes, the new card is not registered automatically with Apple Pay, or it might be stuck. To fix this, just follow the steps above (solution #6) to remove the card and add it again.
This should hopefully fix the issue. If it does not, and your card is still in an “Activating” state for more than 15 hours, you will have to call your bank or the card issuer to fix or speed up the process.
8. Check Apple Pay is not down
In current times, all payments, except cash, work via servers and the cloud. In rare instances, the web services Apple Pay uses in the background might not be working. To check this, visit the official Apple System Status page and see if Apple Pay is working or not. If it is working, you will see a green dot before Apple Pay.
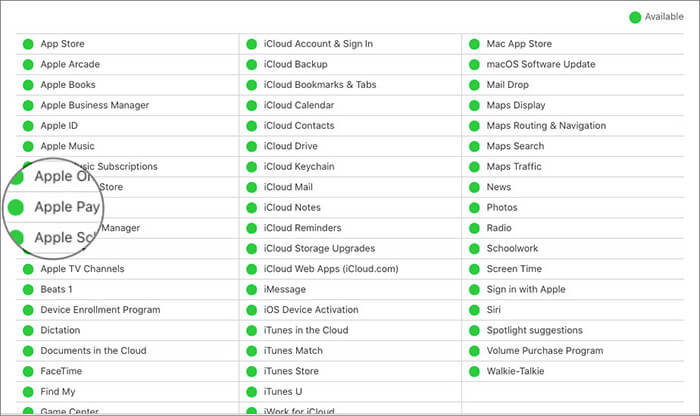
9. Check for any pending Software updates on iPhone
In every software update, new features are added, or bugs are fixed. If you are having issues with Apple Pay, check if your device has any software updates pending.
This step will take some time and will not help you if you are standing in a store waiting for Apple Pay to work. But this is definitely worth a try. This will ensure that you do not face issues with Apple Pay in the near future.
Launch to Settings App and tap on General → Software Update on iPhone.
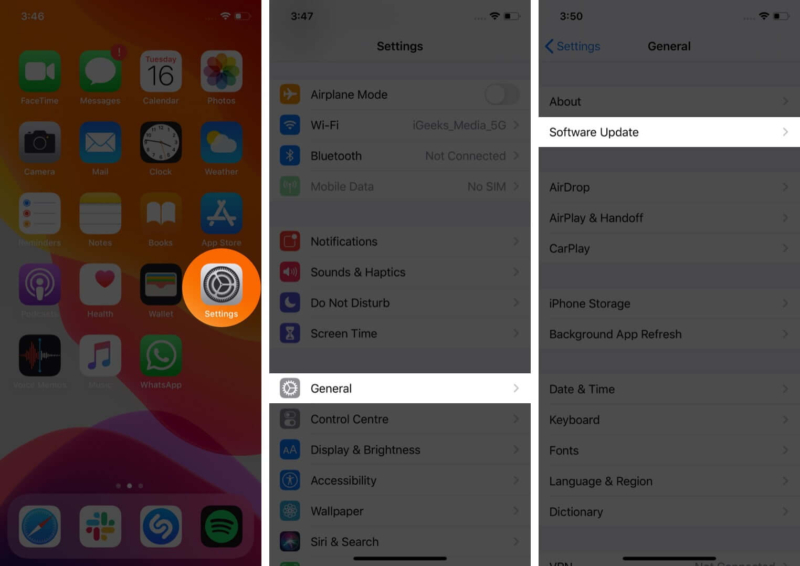
If you see a pending update, download and install it.
10. Reset your iPhone
Finally, if none of the above solutions works (including contacting your bank or card issuer), then resetting your device might fix the Apple Pay problem. But before you reset, please know that all your data, including Wi-Fi passwords and settings, will be lost. It is advisable to have a complete backup of your iPhone before resetting it.
Only use this option as a final course of action when all the above solutions have failed. Few people have successfully fixed Apple Pay using this method.
To reset your device, follow the steps below.
- Go to Settings → General → Transfer or Reset iPhone.
- Click on Erase All Content and Settings.
Follow the simple on-screen instructions after inputting your PIN.
Summing up…
Anyone or a combination of a few of the solutions above might fix the problem you are having with Apple Pay. Finally, if none of the above solutions works for you, please contact Apple Support.
Also, keep in mind that there may be times when your Apple Pay is in perfect working condition, but the store and the payment terminal might be at fault.
You might also like to read…
- Send-receive Apple Pay Cash using iMessage on iPhone and iPad
- How to set up and use Apple Pay on Apple Watch
- Transfer Apple Cash to bank account or debit card
- How to use Tap to Pay on iPhone
Tell us which of the above solutions worked for you and enabled you to pay using Apple Pay again. Please also mention in the comments if you know of any other solution.