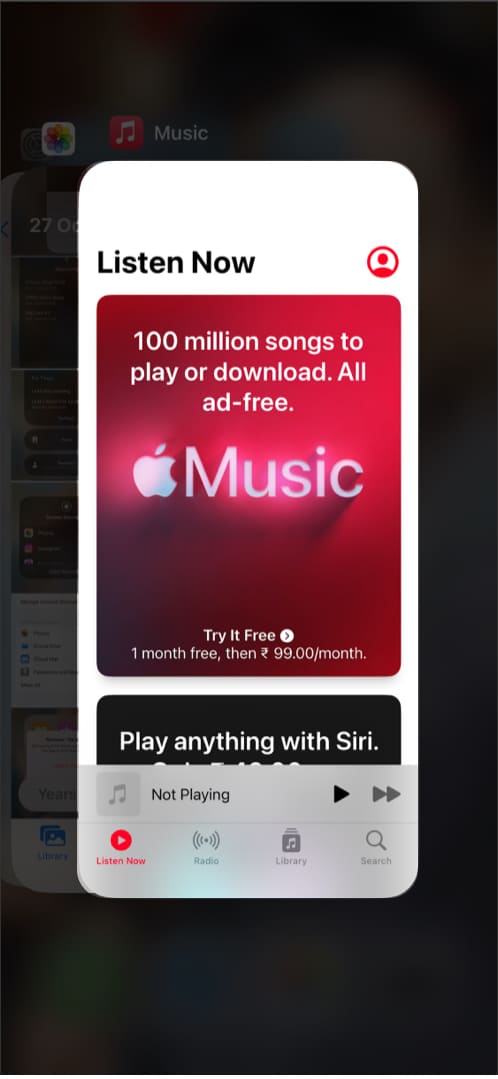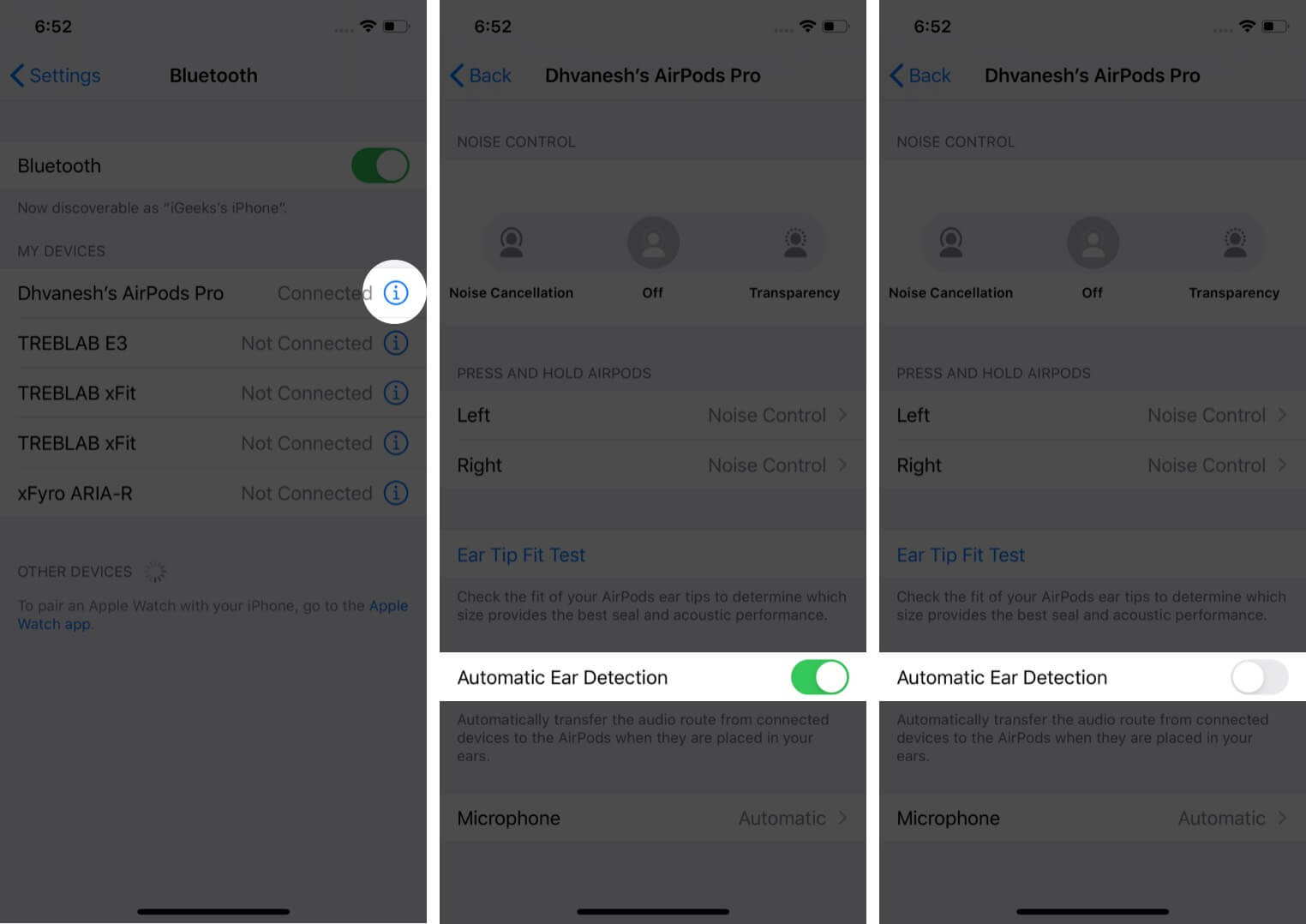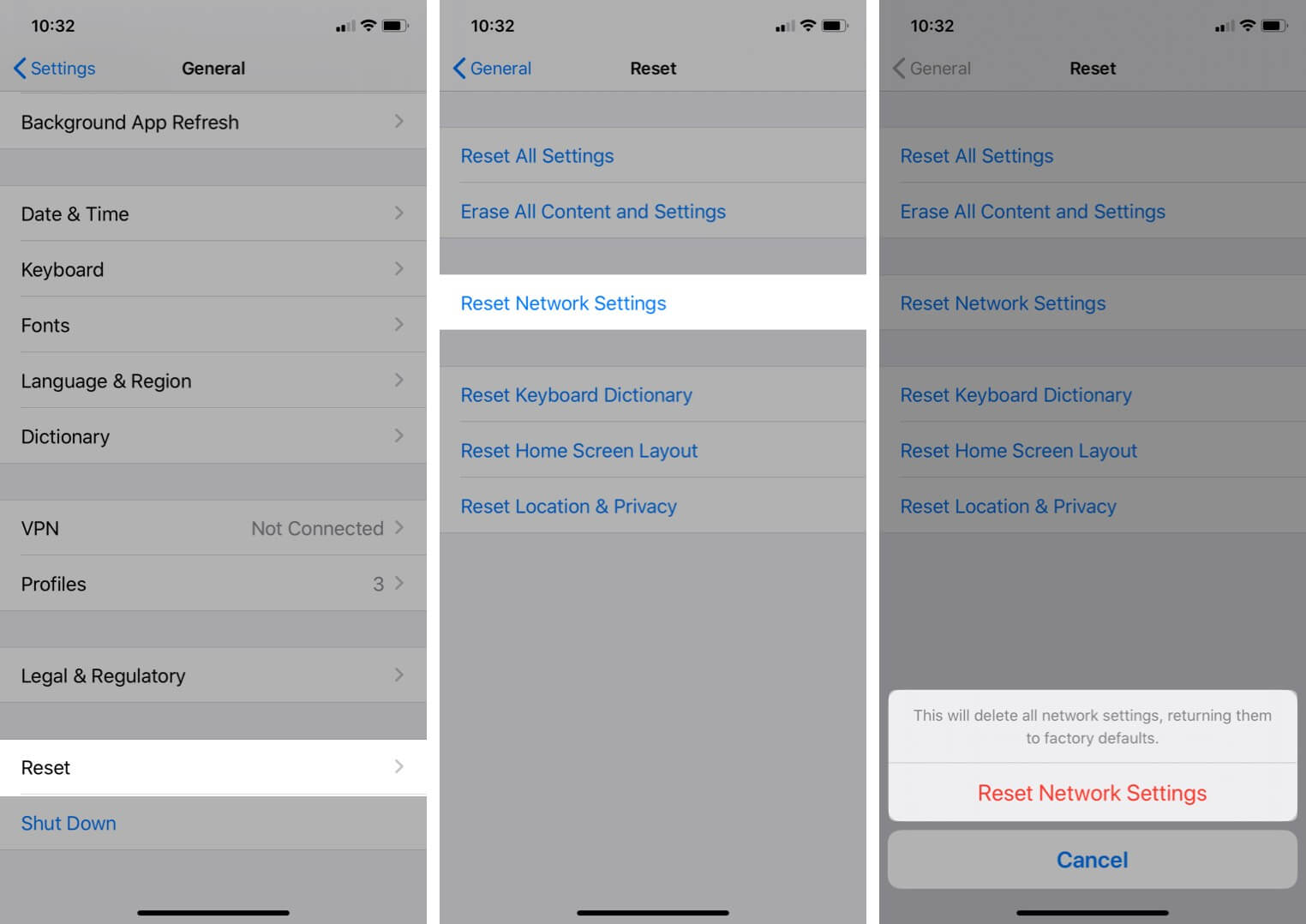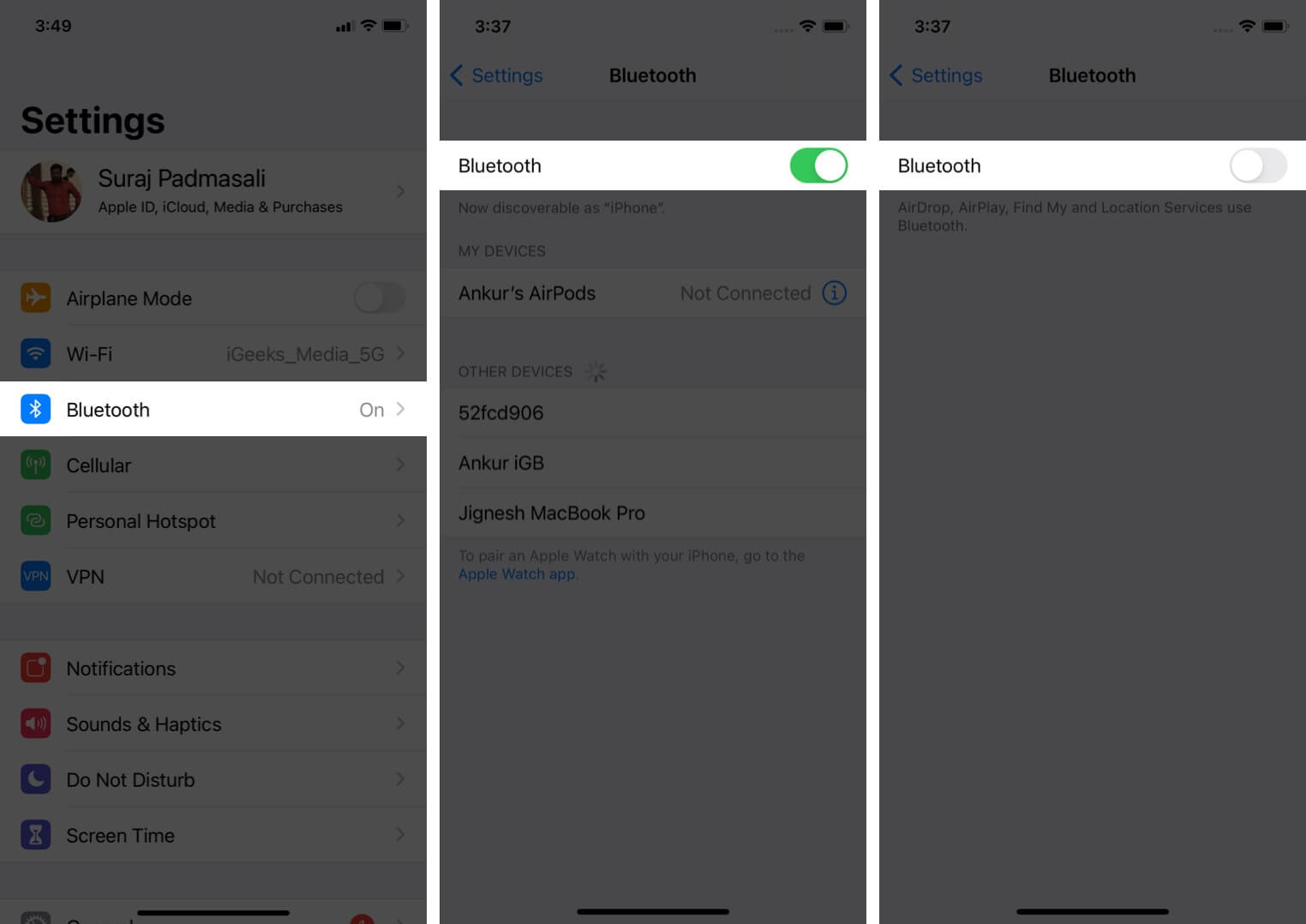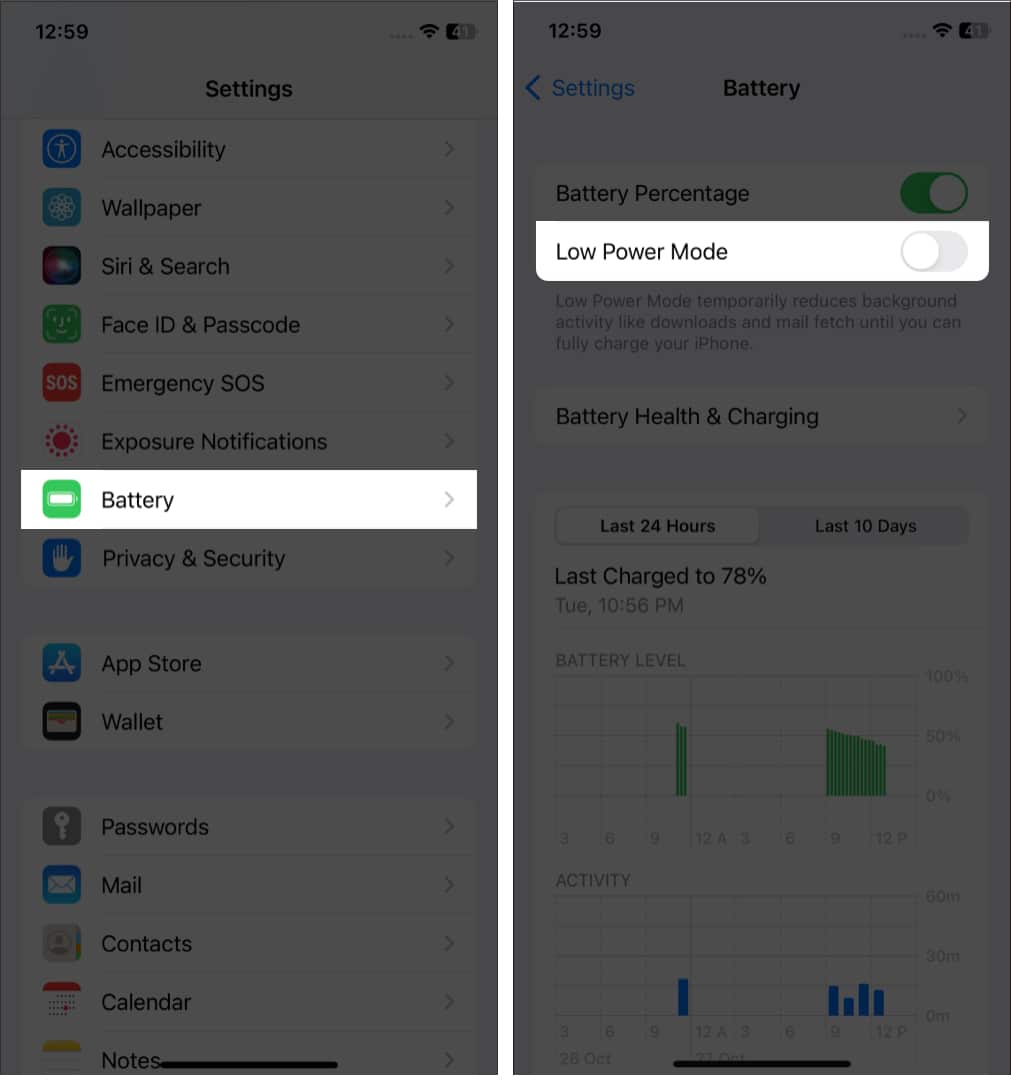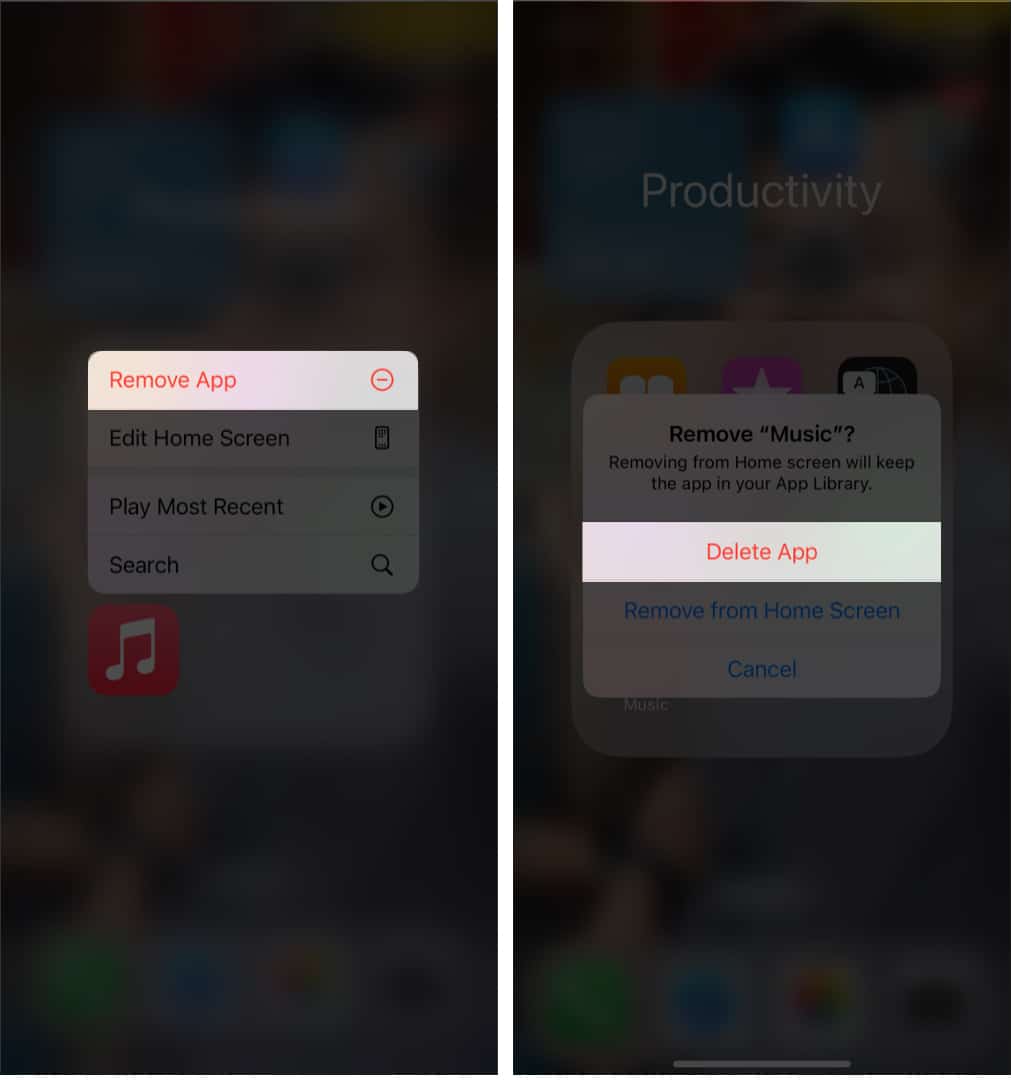Many iPhone users like me have relied on Apple Music as their primary music provider. For years, my experience of enjoying different music has been smooth. But recently, I have been facing issues where Apple Music keeps pausing. So, I have gone all the way out and curated a list of solutions to fix Apple Music keeps pausing error on iPhone.
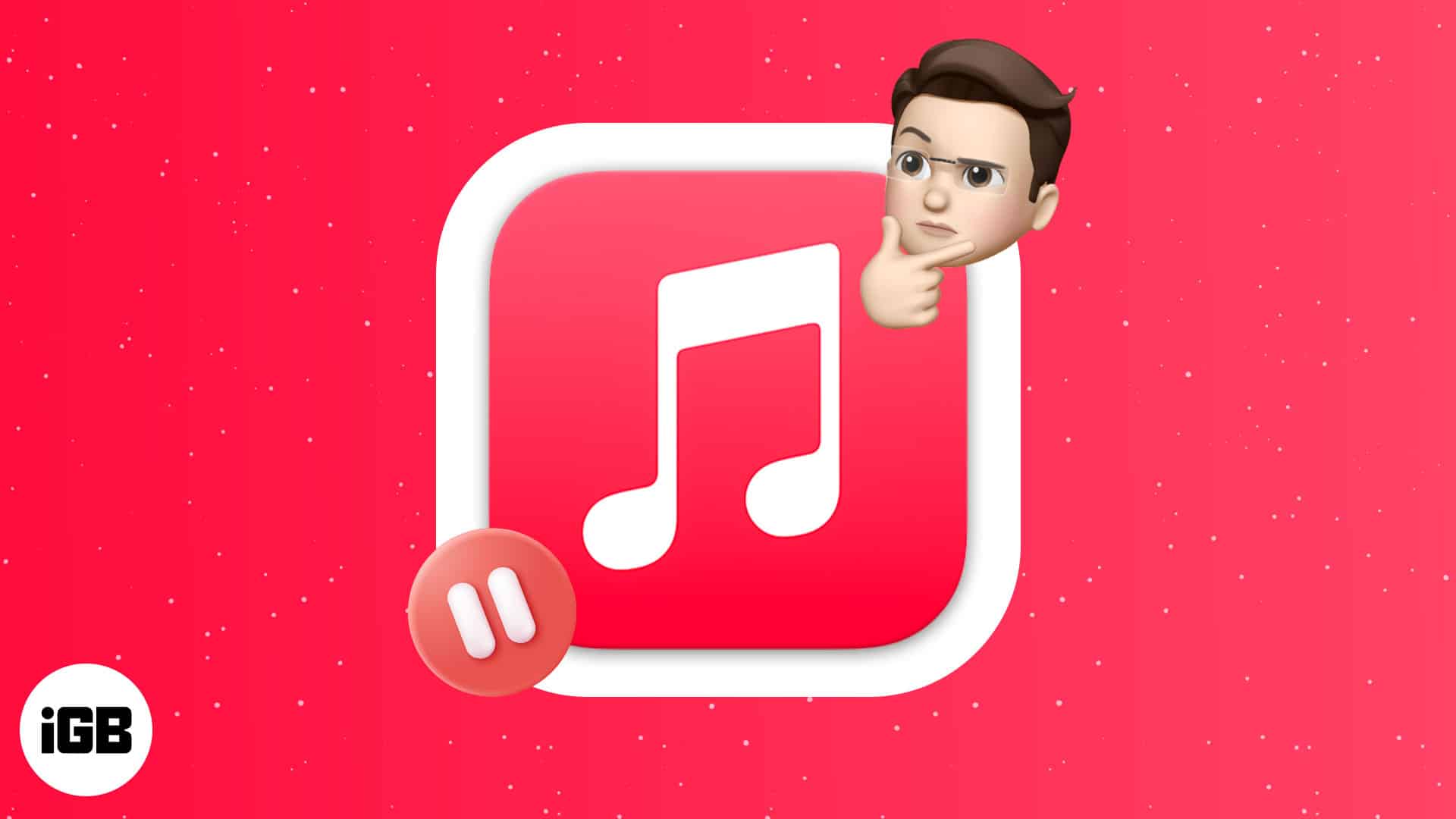
1. Restart your iPhone
The first thing you should do when you notice your Apple Music keeps stopping is restart your iPhone. Follow our guide to restarting iPhones to remove any flaws or glitches that could be the root of the problem.
2. Check Apple System Status
Apple Music requires an internet connection to connect to the server. But what if there is a problem with the server itself? So, before modifying settings on your iPhone, check the Apple Music System status. For this:
- Open Safari or any other web browser on your iPhone.
- Go to the Apple System Status official page.
- Now find Apple Music and check the color next to it. If everything is fine, it will show available in green color. However, the program is experiencing a background issue if you see red or orange. The only option in such a situation is to wait until Apple resolves the issue.
3. Update the Apple Music app
Updating your apps regularly is important so that they can comply with the latest iOS and work properly. If you have turned on Low Data mode, the apps will not get updated automatically. In this case, you may have been using an outdated version of Apple Music. To solve the issue, go to the App Store and update the app.
4. Force quit Apple Music on iPhone
Another good remedy to solve the Apple Music randomly stops playing issue is to force the app to close. Occasionally, multiple apps running in the background clash and cause temporary glitches. So, here’s how to force quit the Apple Music app:
- To access a recent task on your iPhone, slide up from the bottom of the screen.
(If you have a Home Button, double tap on it.) - Then swipe up the Apple Music app to remove it from the background.
- After some time, relaunch the app and listen to your favorite music.
5. Turn off Automatic Ear Detection
Automatic Ear Detection is a significant addition to the Apple ecosystem. When you remove your AirPods, Apple Music will stop playing music. However, your Apple Music randomly stops playing if there is a connectivity problem. The only way to fix it is to turn off Automatic Ear Detection.
- Open Settings on your iPhone.
- Then tap on Bluetooth and connect to your AirPods.
- After that, choose the (i) button to get your AirPods information.
- Finally, toggle off the Automatic Ear Detection switch.
6. Check the network connection
It may happen your iPhone has no fault, and your cellular or Wi-Fi network is slow or not working. Ensure you have a valid data pack. If you are using a Wi-Fi connection, check your router. Also, I will suggest turning on the Airplane mode for a few seconds and turning it off. It will refresh your network connection. You may reset your Network Settings if you still face any network-related issues.
- Go to Settings → General on your iPhone.
- Next, choose Transfer or Reset iPhone from the bottom of the list.
- Tap Reset and then select Reset Network Settings.
- Now, enter the passcode to restore iPhone’s default settings.
It will take a little while to reset the settings. Once done, launch Apple Music to confirm that Apple Music is functioning properly.
7. Disable Bluetooth on iPhone
Your iPhone connects automatically with linked Bluetooth devices by default. Apple Music may stop if your iPhone attempts to connect to a nearby Bluetooth device. So, turn off Bluetooth on your iPhone by swiping down the Control Center. You may do this from Settings also.
- Go to Settings → Bluetooth.
- Next, toggle off Bluetooth.
8. Turn off Low Data Mode
Low Data Mode limits internet usage on your iPhone while using a cellular network. So, it can be another reason why Apple Music keeps pausing. You may turn off the Low Data Mode and see if it fixes the issue. Follow our guide to disable Low Date Mode.
9. Disable Low Power Mode on iPhone
Whenever your iPhone battery is low, it turns on the battery saver. Like the Low Data Mode, the Low Power Mode stops the apps from running in the background. So, it interrupts any app from operating to its full capabilities. Therefore, you must turn off the Low Power Mode.
- Open Settings on your iPhone.
- Scroll down below and choose Battery.
- From there, toggle off Low Power Mode.
10. Download albums or tracks
You can try listening to music offline using Apple Music if any method doesn’t fix the issue. Download your preferred songs or albums in Apple Music, so there’s no buffer while enjoying music.
11. Delete and download the tracks once more
If you notice Apple Music randomly stops playing only for downloaded music, the data may have been damaged. You must delete and download the tracks and albums once again to resolve this. After that, close the app and remove it from the background. Then again, open the app and check if you can enjoy listening to music smoothly.
12. Delete and reinstall the Apple Music app
Sometimes app’s firmware gets some glitches that cause interruptions. If there’s no latest update of the Apple Music app, you may uninstall it and install it again.
- From the homescreen, locate the Apple Music app and long press on it.
- Now tap on the Remove App option.
- It will open a popup window. Select Delete App to uninstall it.
- After that, go to App Store and search for Apple Music.
- Finally, hit the GET button to reinstall the app.
13. Update your iPhone
Using any outdated version of iOS may cause multiple glitches and troubles. Regular software upgrades include a variety of enhancements, brand-new functions, and bug fixes. Therefore, updating your iPhone will fix the bug that cause Apple Music keeps pausing. Here’s our guide to updating your iPhone.
That’s it!
Experiencing random stops while listening to your favorite songs is annoying. I hope the abovementioned methods will fix your Apple Music and resolve the issue. If you are having trouble, let me know by commenting down below!
Explore more…