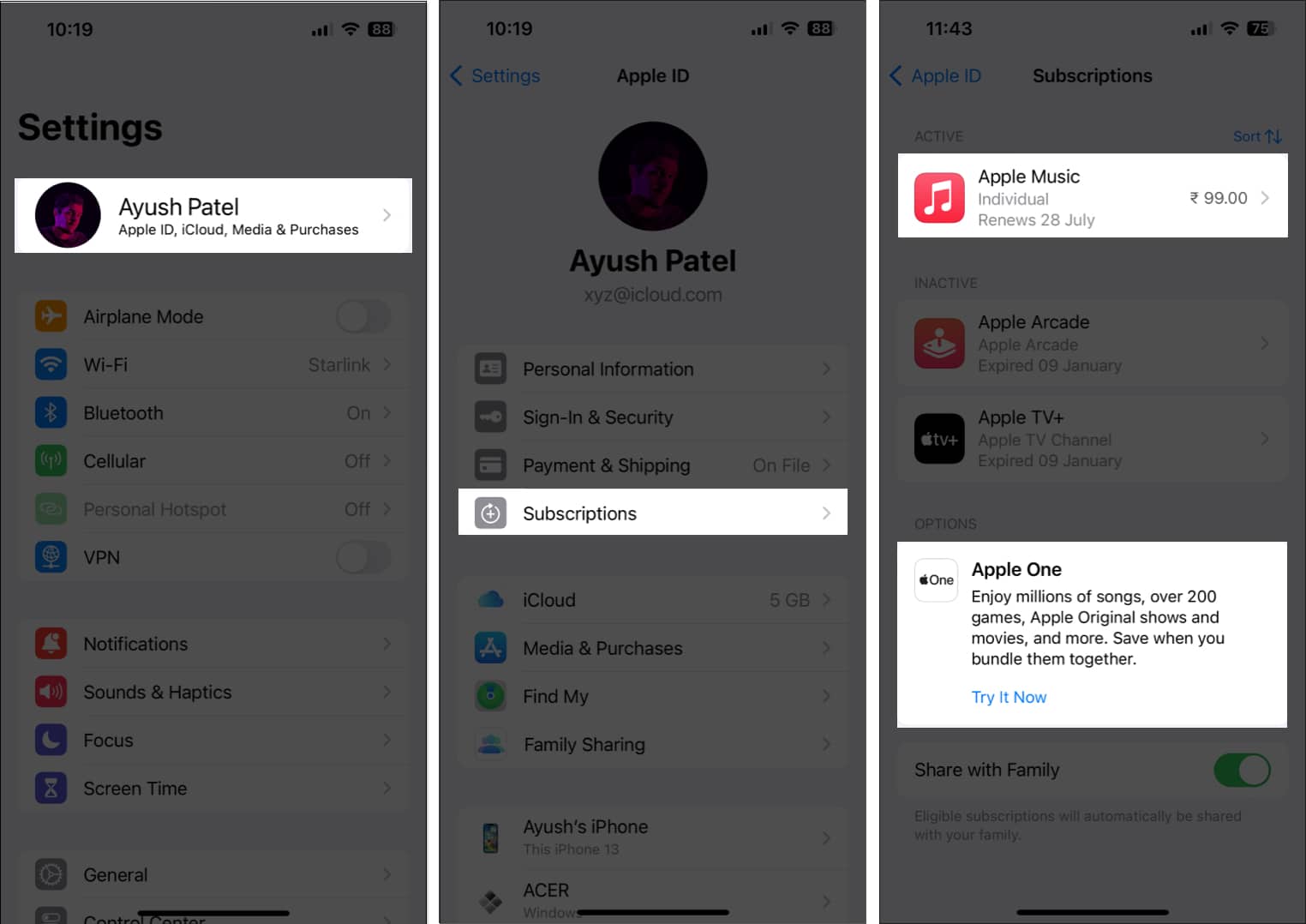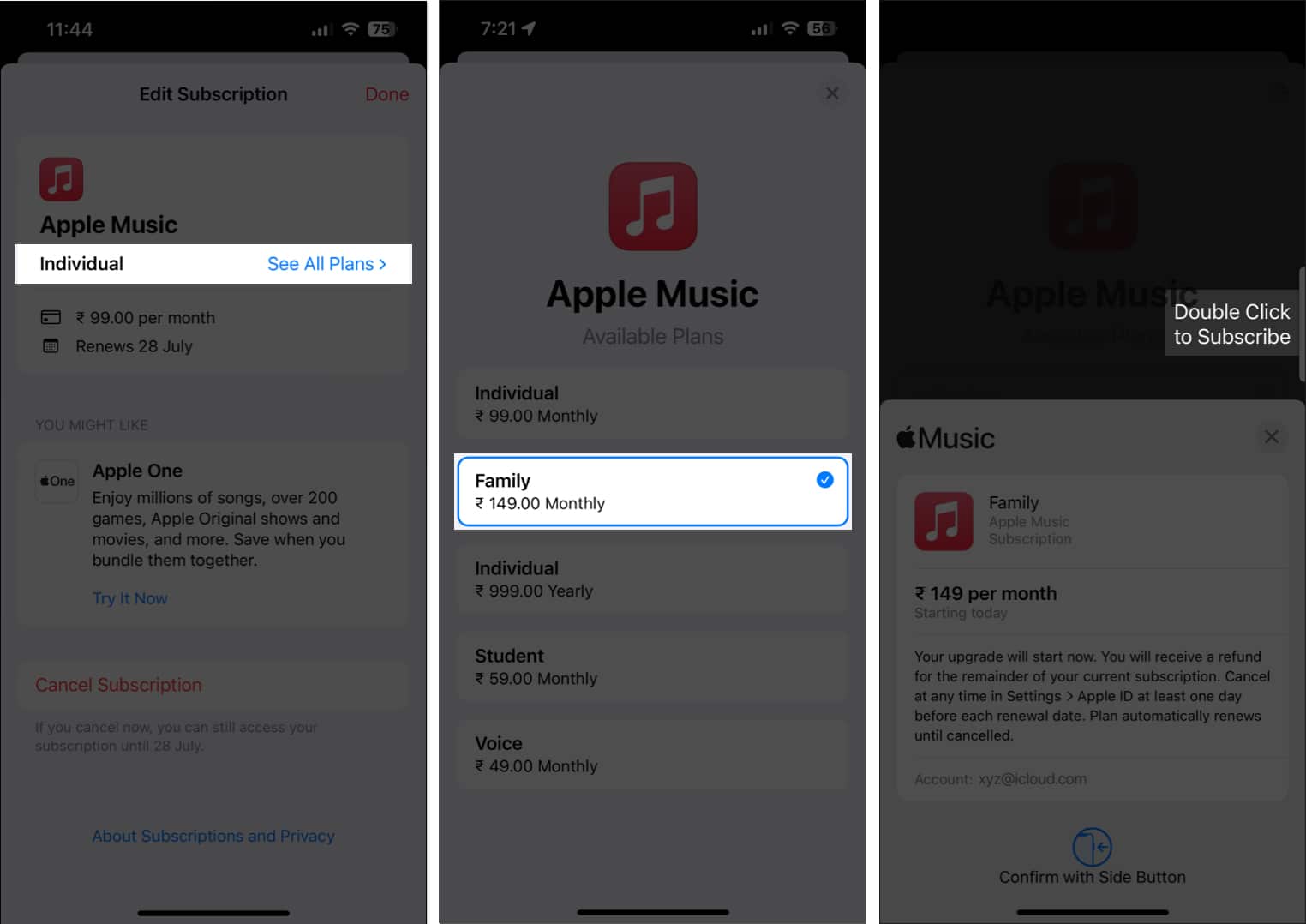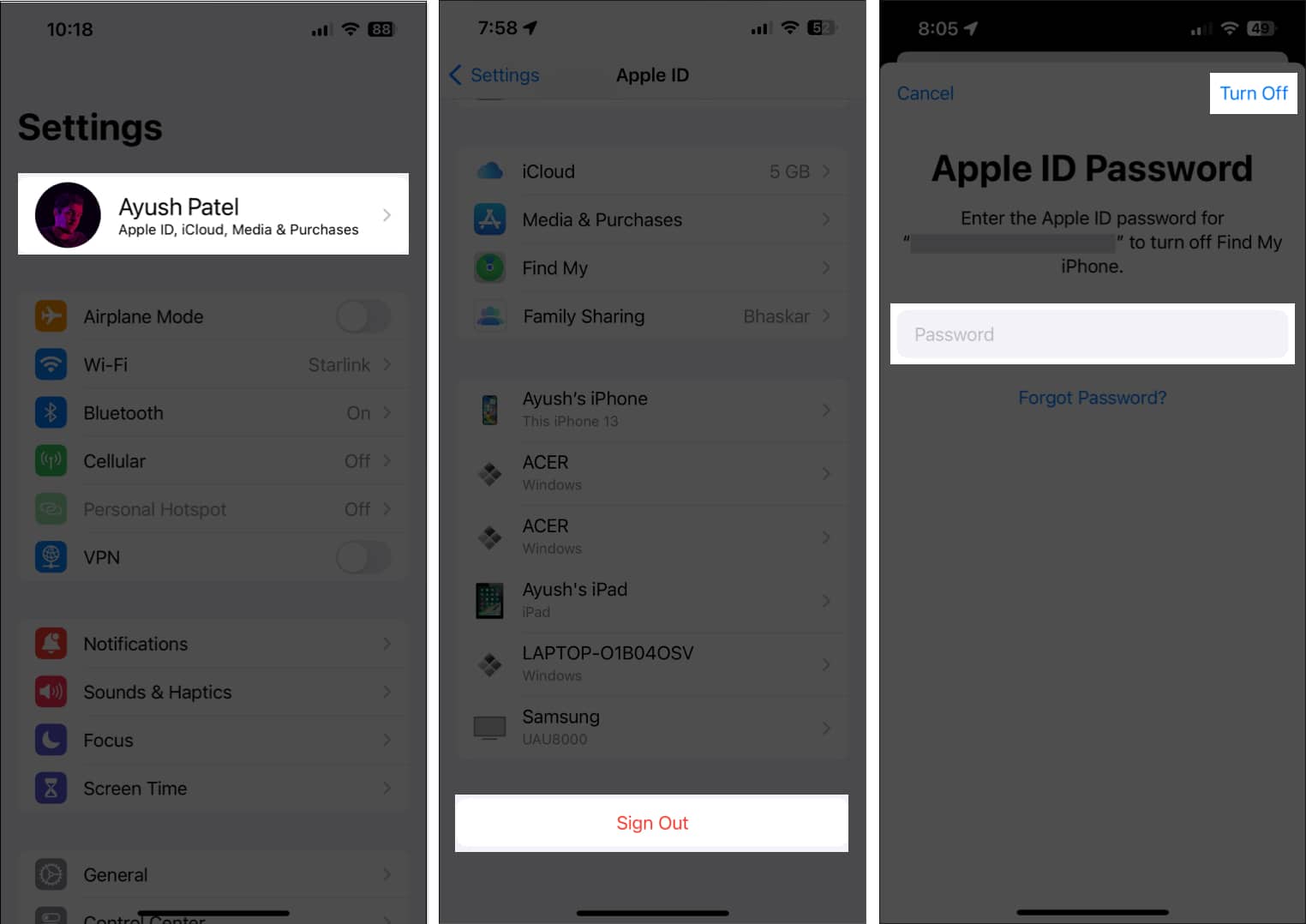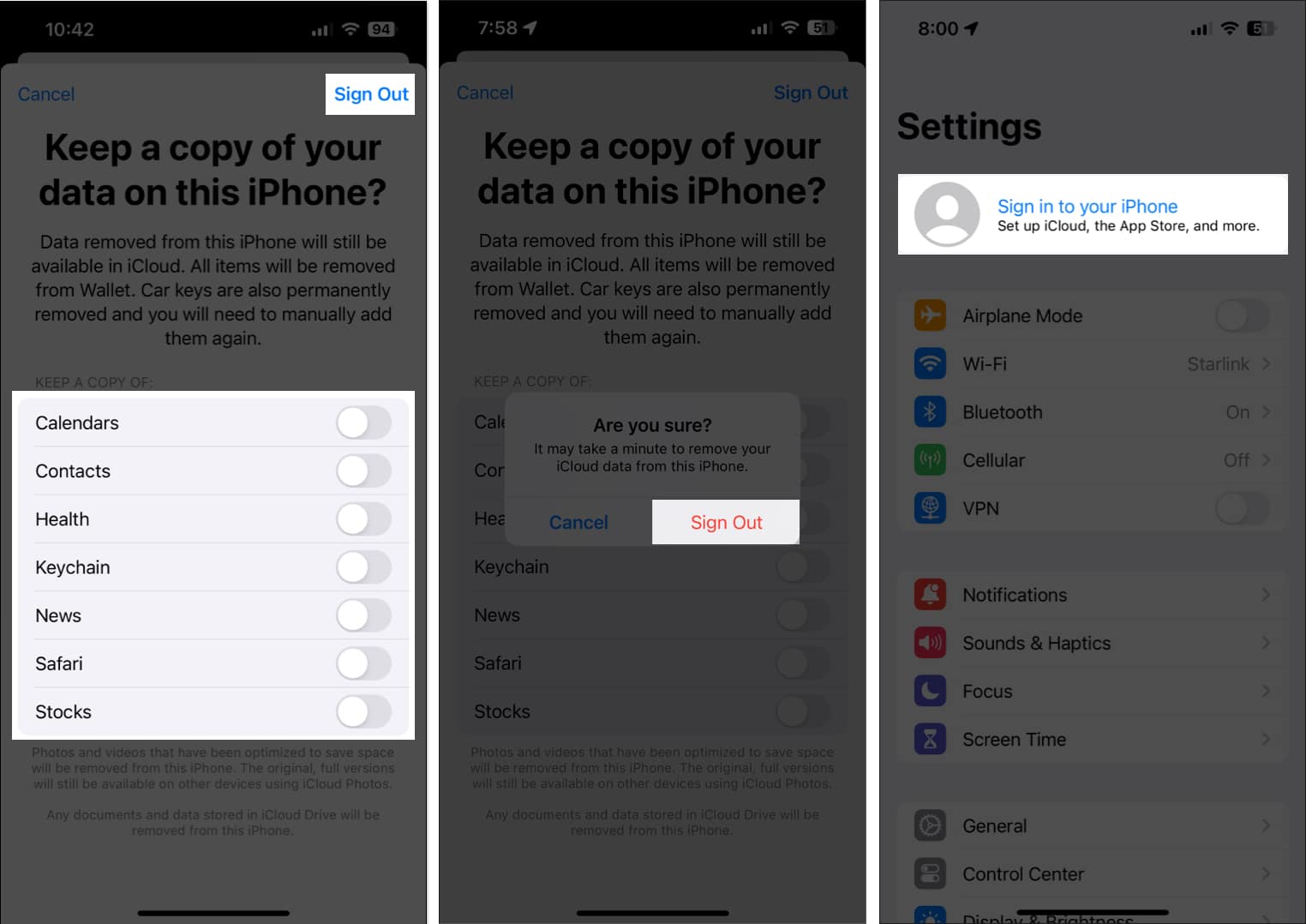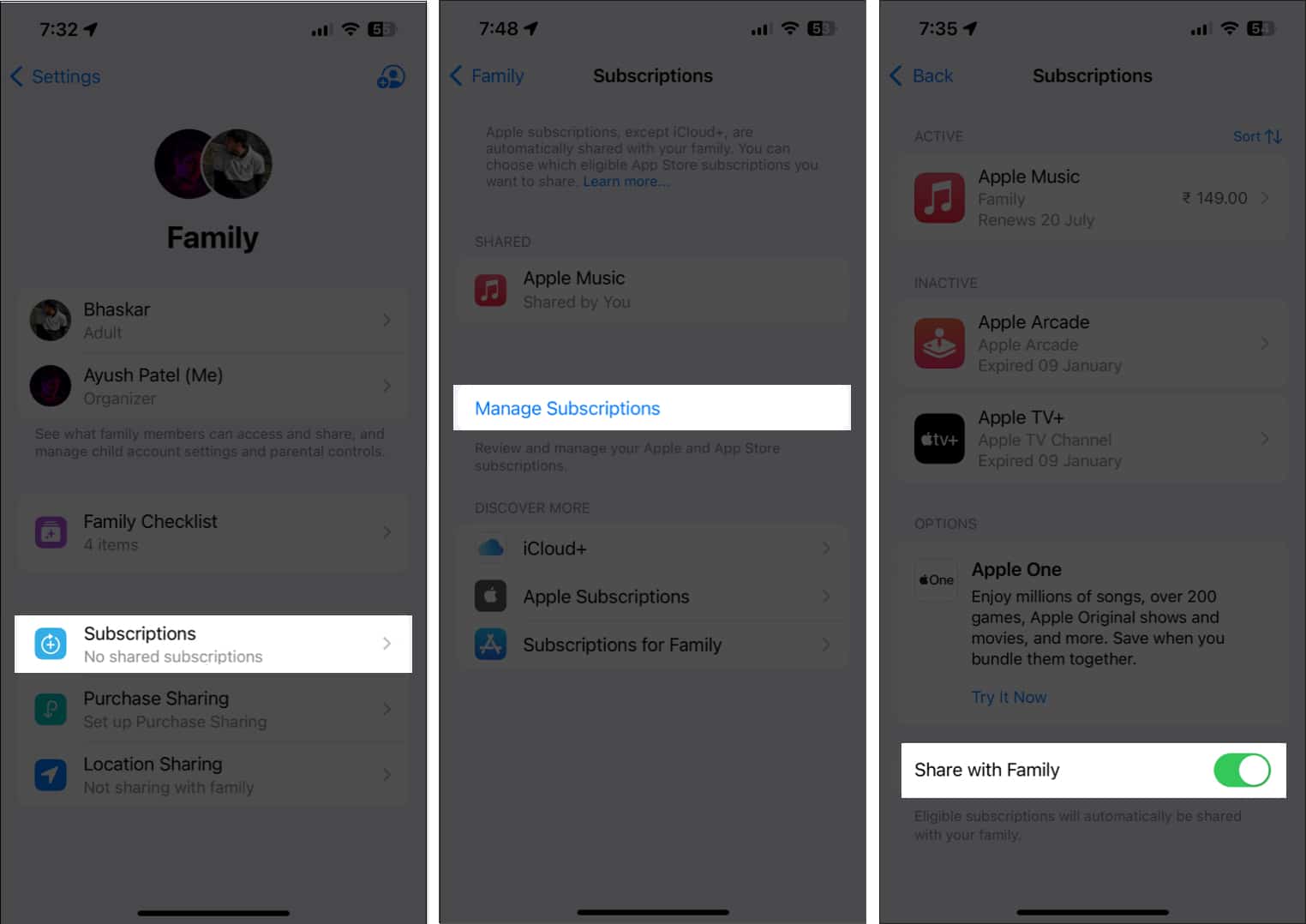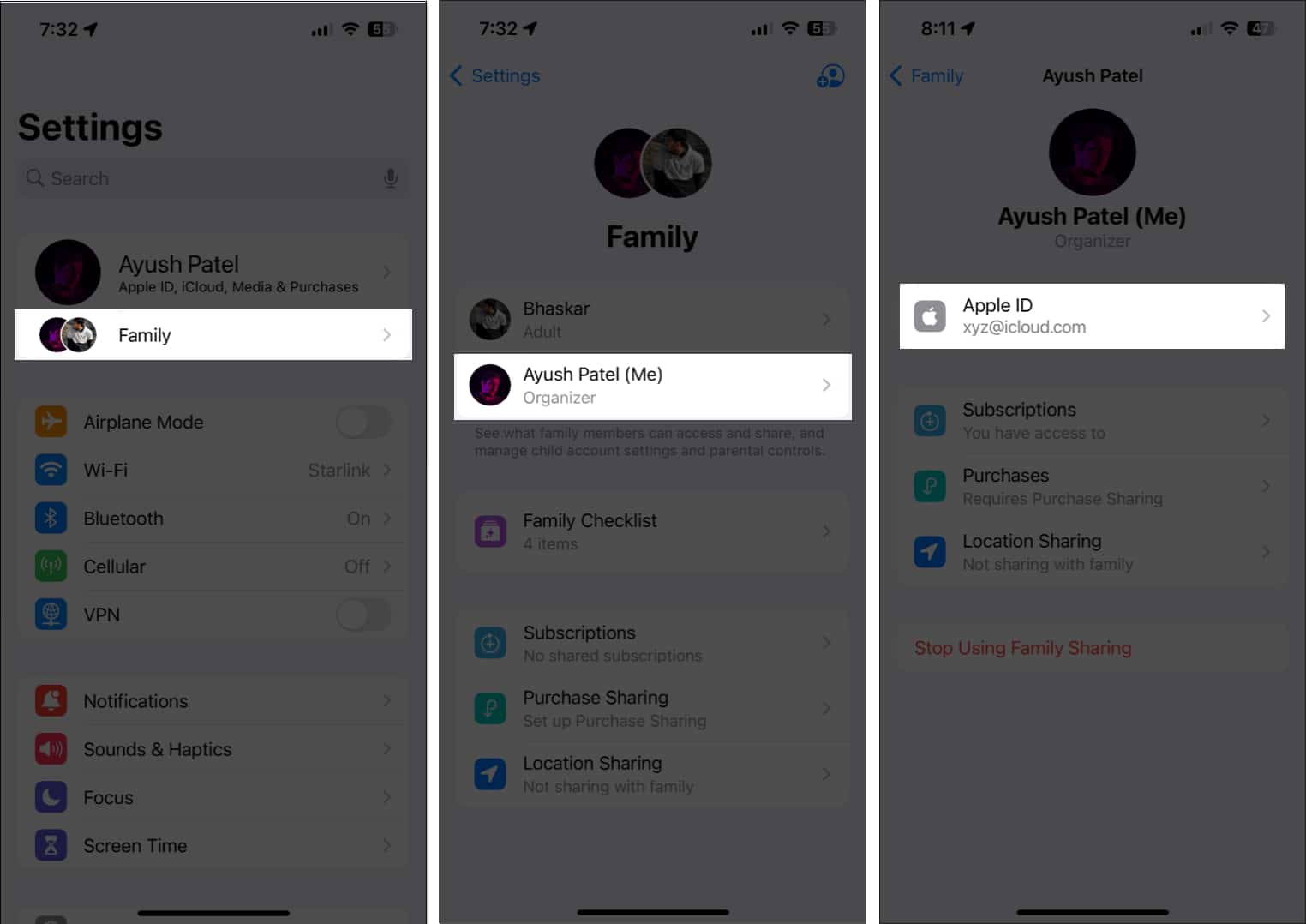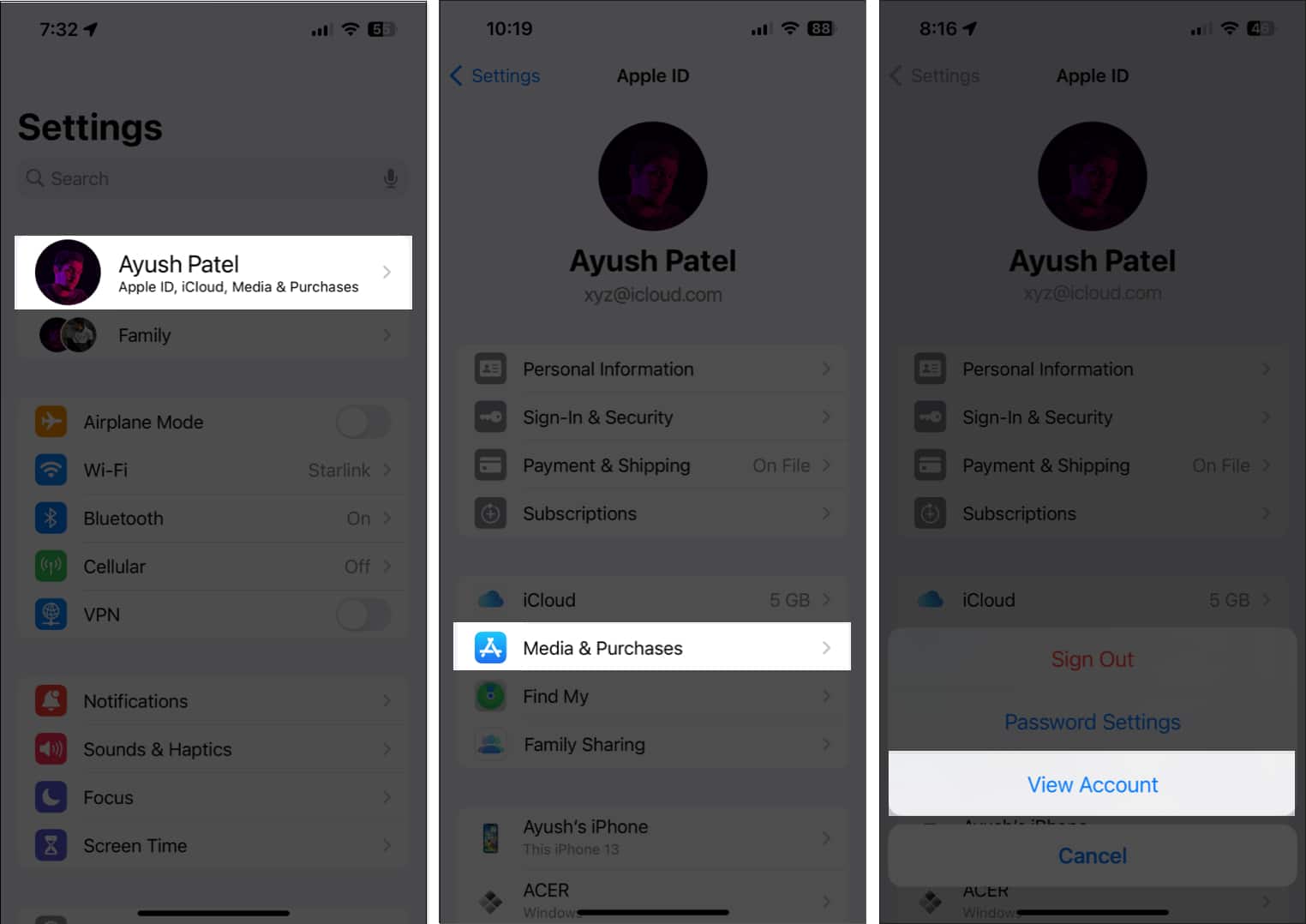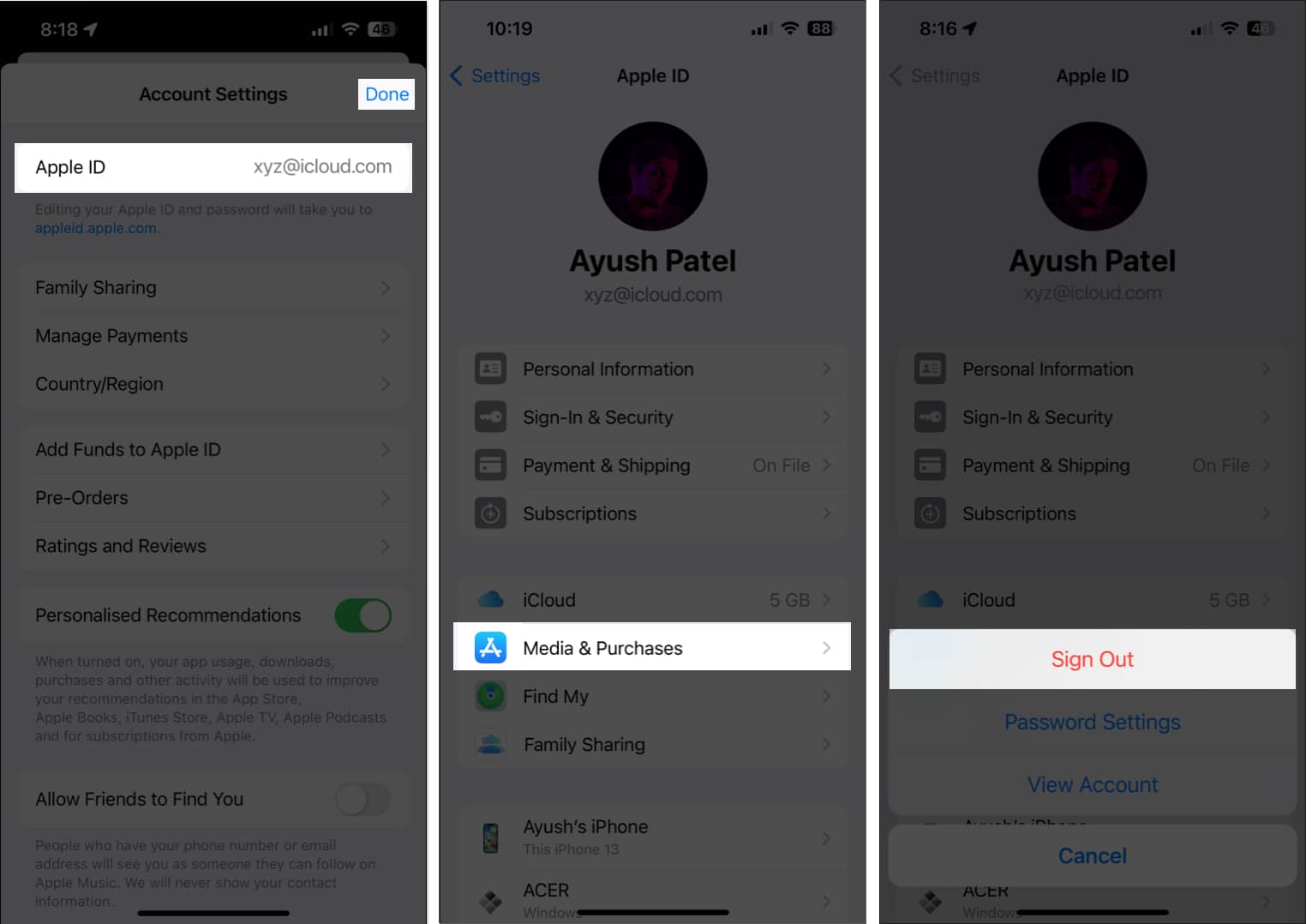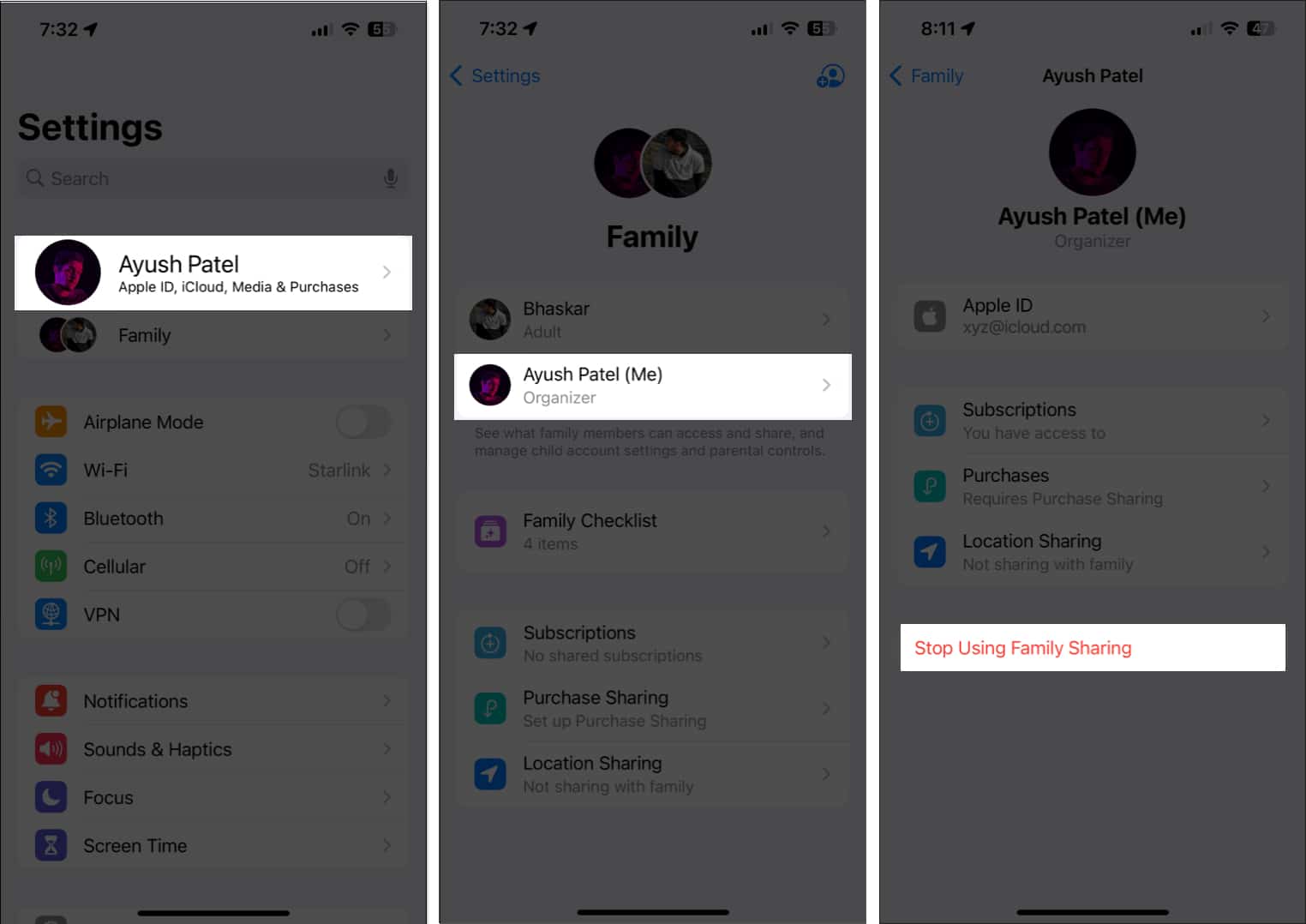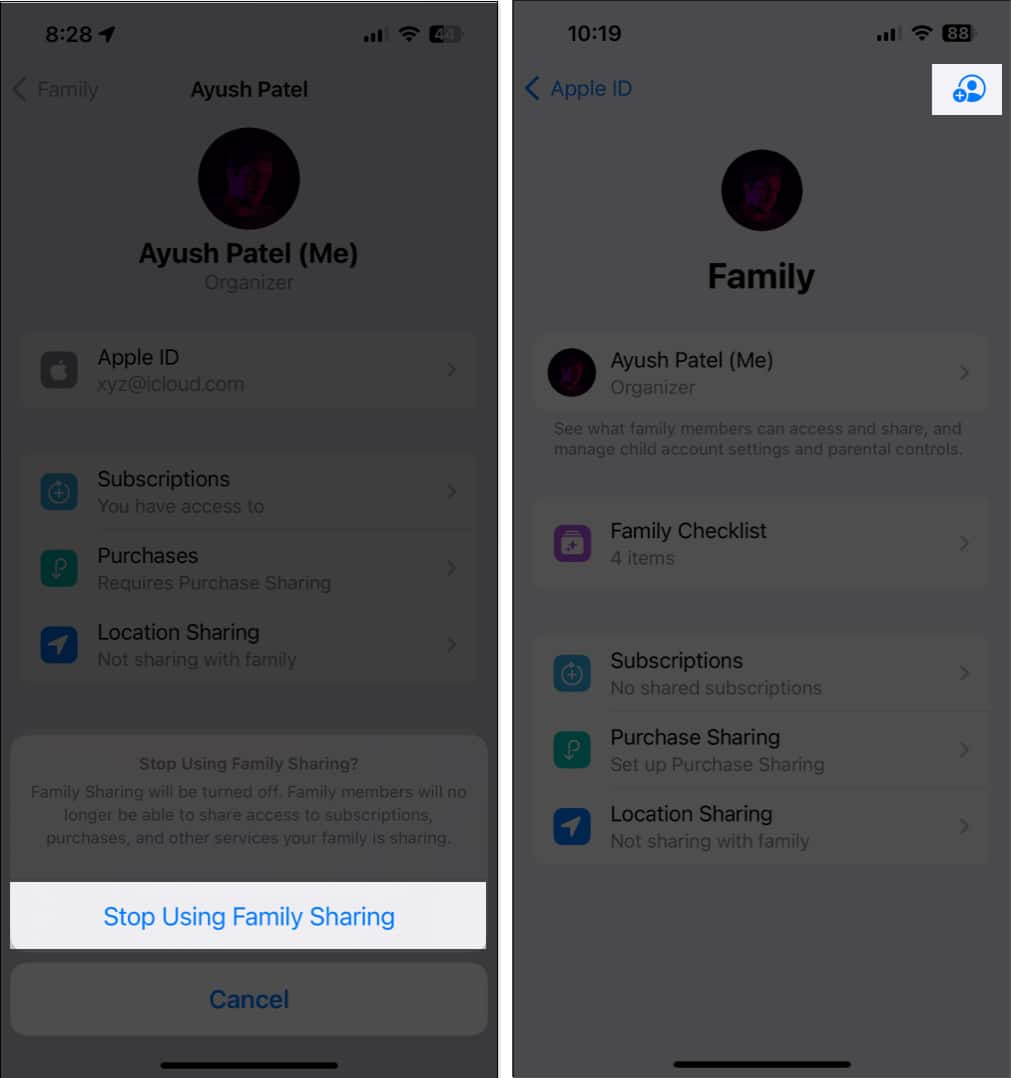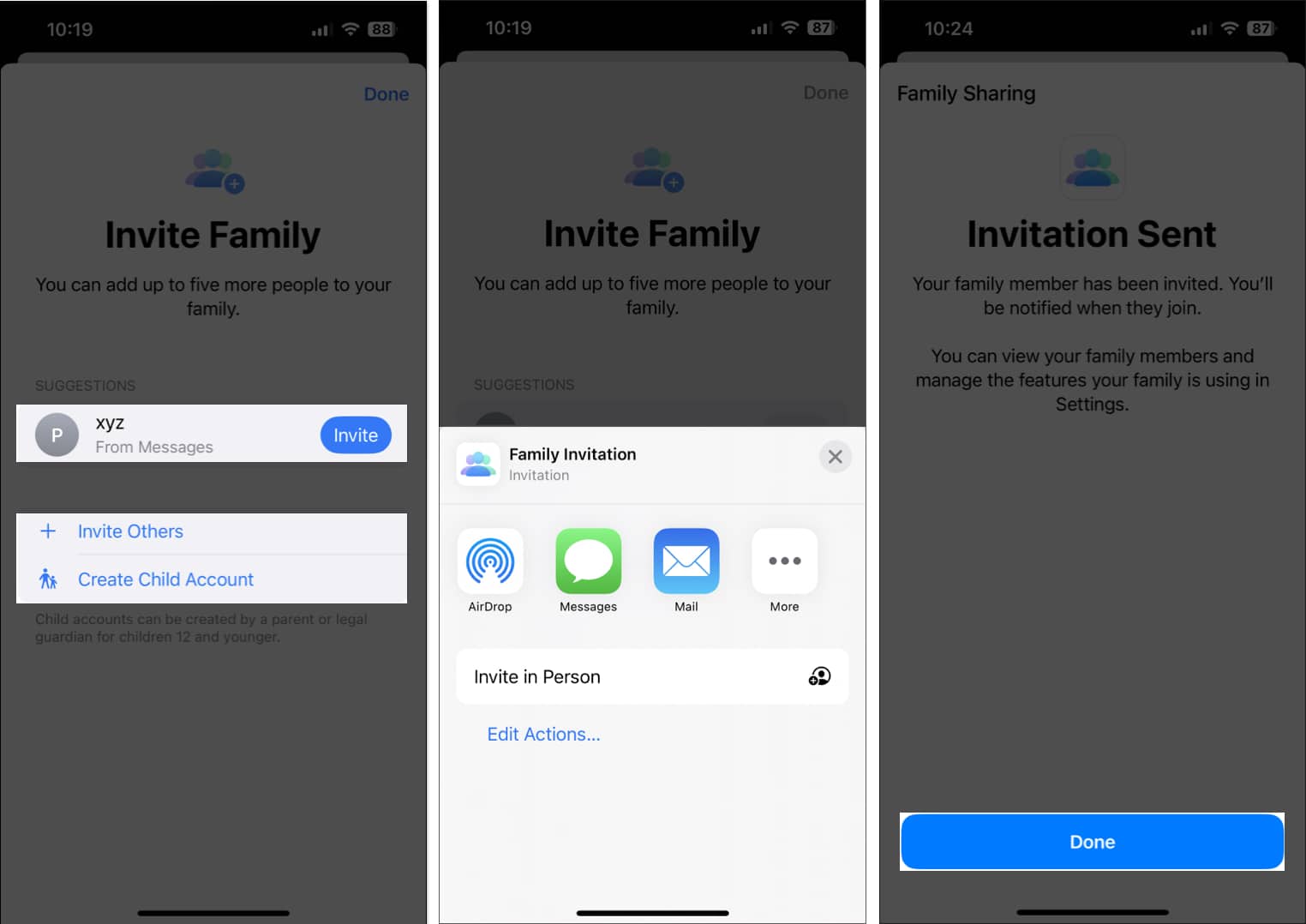Family Sharing on Apple Music is a fantastic way to enjoy music together without everyone needing separate subscriptions. However, it fails to work sometimes. I once added someone to my Family Sharing subscription, but it didn’t reflect on their end as they were still asked to start the free trial.

If you have faced the same, worry not! To help you, I’ve curated solutions to fix the Apple Music Family Sharing not working issue on iPhone. Before the steps, let’s understand why you are facing the problem.
Table of Contents
- Why is Apple Music not working on Family Sharing?
- How to fix the family sharing not working issue on Apple Music
- 1. Ensure you are subscribed to Apple Music Family
- 2. Sign out and sign in again to your Apple ID
- 3. Check if Apple Music sharing for your family is enabled
- 4. Ensure you are using the correct Apple ID for Family Sharing
- 5. Remove and re-add your family members
- 6. Ask the family member to check Apple ID settings
Why is Apple Music not working on Family Sharing?
Apple Music Family Sharing can sometimes face issues that prevent it from working smoothly. Here are some common reasons why Family Sharing might not be functioning as expected:
- Incorrect subscription plan: If you’re using an Individual Apple Music plan instead of a Family plan, Family Sharing won’t work.
- Account not added to Family Sharing: If the family member’s Apple ID isn’t added to Family Sharing, they won’t have access to Apple Music.
- Apple ID mismatch: Each family member needs to use the same Apple ID for Family Sharing as they do for the App Store and Apple Music. A mismatch can lead to issues in accessing the shared subscription.
- Outdated iOS or macOS: Sometimes, older versions of iOS or macOS may not support Family Sharing features properly. All family members’ devices must be updated to the latest operating system.
- Limit on family members: Apple Family Sharing supports a maximum of six members. If you’ve reached the limit, you won’t be able to add more family members to share Apple Music.
- Apple Music app glitches: Temporary glitches in the Apple Music app can interfere with Family Sharing.
- Network or device settings: Network issues or misconfigured device settings can disrupt Family Sharing.
- Apple Music trial: If a family member subscribes to the Apple Music trial, they can’t access your Apple Music Family Sharing benefits. You may need to add them to the group after the trial ends.
Moreover, you must set up Family Sharing properly on your iPhone and ask family members to join it from their individual Apple ID. All the Apple IDs should be set to the same country to be able to join the invite. If not, you may tell them to change the App Store country.
How to fix the family sharing not working issue on Apple Music
Now that you have identified the potential issues, you can easily troubleshoot and get Apple Music Family Sharing working again. Let’s jump into the steps!
1. Ensure you are subscribed to Apple Music Family
One of the first prerequisites for sharing your Apple Music subscription is that you must subscribe to Apple Music’s Family plan. To check whether you’re subscribed or learn how you can upgrade your Individual plan to a Family plan, follow these steps:
- Launch the Settings app on your iPhone.
- Tap Apple ID banner → Subscriptions → Apple Music or Apple One.
- Check to see if the Apple Music card says Family to ensure you’re subscribed. If it says Individual, tap See All Plans.
- From the list of Apple Music plans, select Family.
- Authenticate the transaction by double-clicking the Power Button.
Some users may have to use Face ID or Touch ID, depending on their settings.
2. Sign out and sign in again to your Apple ID
Glitches in Apple ID settings can prevent you from enabling Apple Music sharing for your family members. To phase out such possibilities, try logging out and back into your Apple ID by following these steps:
- Launch the Settings app → Tap the Apple ID banner.
- Scroll down and tap Sign Out.
- Enter your Apple ID’s password → tap Turn off.
- Select the content you want to store offline. Then, tap Sign out.
- Sign in to your Apple account again.
3. Check if Apple Music sharing for your family is enabled
If you subscribe or upgrade to Apple Music Family, your Apple device will automatically include it in your family’s shared subscriptions. But if you accidentally turn it off, Apple Music Family Sharing won’t function. To verify that this feature is enabled on your device, follow these steps:
- Go to Settings → Family → Subscriptions.
- Tap Manage Subscriptions.
- Toggle on Share with Family.
Even if the feature is already turned on and you are not able to access it, toggle off Share with Family, restart your iPhone, and enable it again.
4. Ensure you are using the correct Apple ID for Family Sharing
If you’ve created multiple Apple IDs to use on your device, you must ensure that you’re using the same Apple ID for Family Sharing and Media & Purchases. Here’s how you can quickly verify the same on your iPhone.
- Go to Settings → Family.
- Select your profile (the one that says Organizer).
- Note down the Apple ID you’re using.
- Go back to Settings → Tap the Apple ID banner.
- Tap Media & Purchases → View Account.
- Check if the Apple ID matches the one we noted earlier and tap Done.
If the Apple ID matches, you are good to go. If not, follow the next step. - Select Media & Purchases → Sign Out.
- Tap Media & Purchases again, and sign in with the Apple ID that you used for Family Sharing.
5. Remove and re-add your family members
Are you still struggling with the Apple Music Family Sharing not working issue in iOS 17? If yes, your best shot at fixing this problem would be to remove that person from family sharing and re-add them. While this process sounds lengthy, the steps given below can help you do it quickly.
- Go to Settings → Family.
- Select your profile (the one that says Organizer).
- Tap Stop Using Family Sharing.
- Again, tap Stop Using Family Sharing to confirm the changes.
- Now, tap the blue Plus icon at the top right corner.
- Select a Siri suggestion or tap Invite Others.
- Share the Family Invitation using a preferred option. Then, tap Done.
6. Ask the family member to check Apple ID settings
If you have tried all the methods and Apple Music Family Sharing is still not working, maybe the family member is having issues on their end. Ask them to check if they are using the same Apple ID you added to the Family Sharing group.
Sometimes, iCloud glitches may stop the function from working properly. If the family member sees an “Apple Account Suggestions” or “Update Apple Account Settings” alert in the Settings app, tell them to tap the banner and enter their Apple ID password.
Finally, they may delete and re-install Apple Music to remove corrupted app data and start afresh.
Wrapping up…
Usually, when Apple Music Family Sharing fails to work, it’s a result of a glitch with syncing your settings. The most recommended solution is to sign out your Apple ID and sign back immediately. This helps several users who face the issue and should help you as well. If you found this guide helpful, let us know in the comments section.
Read more: