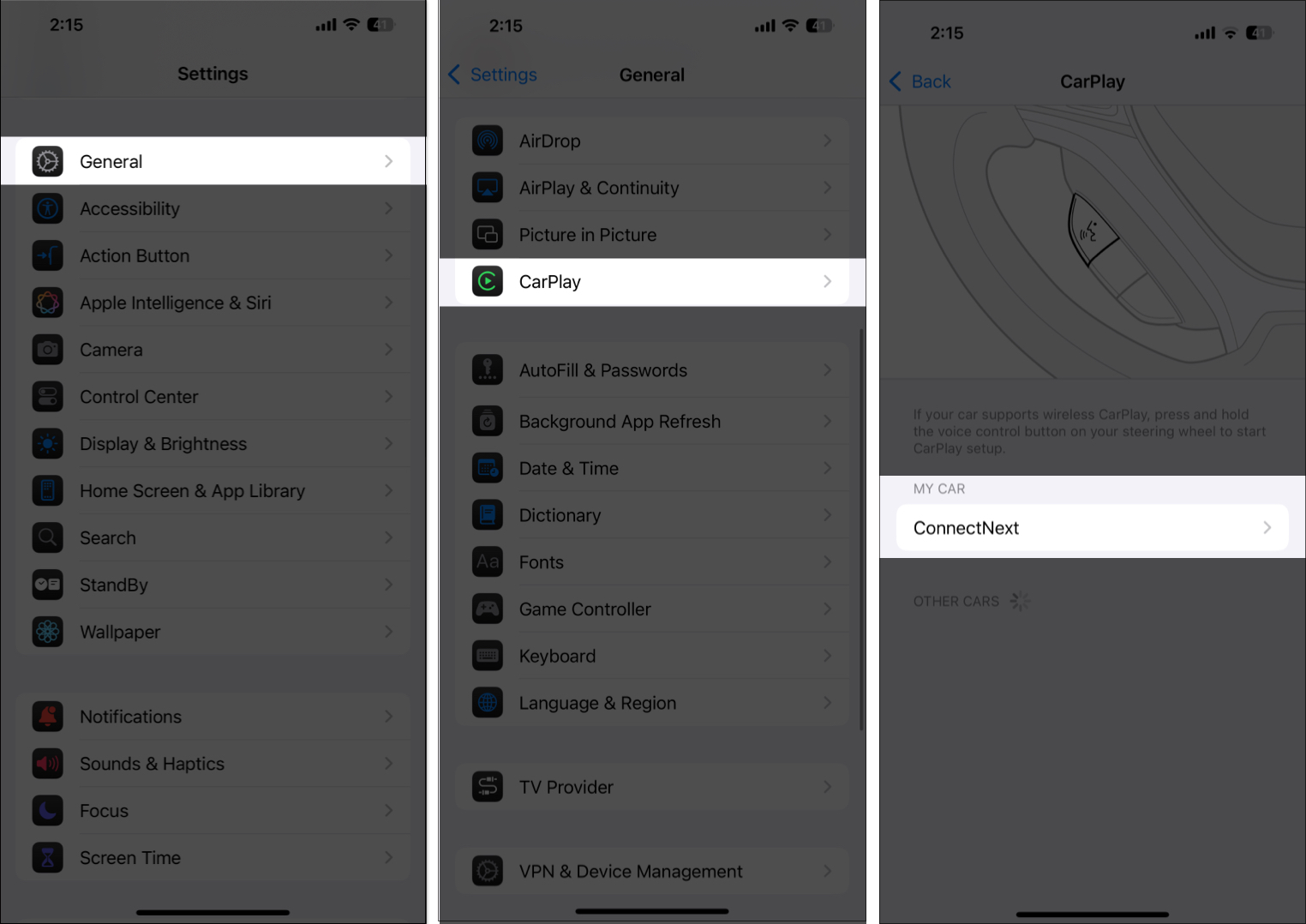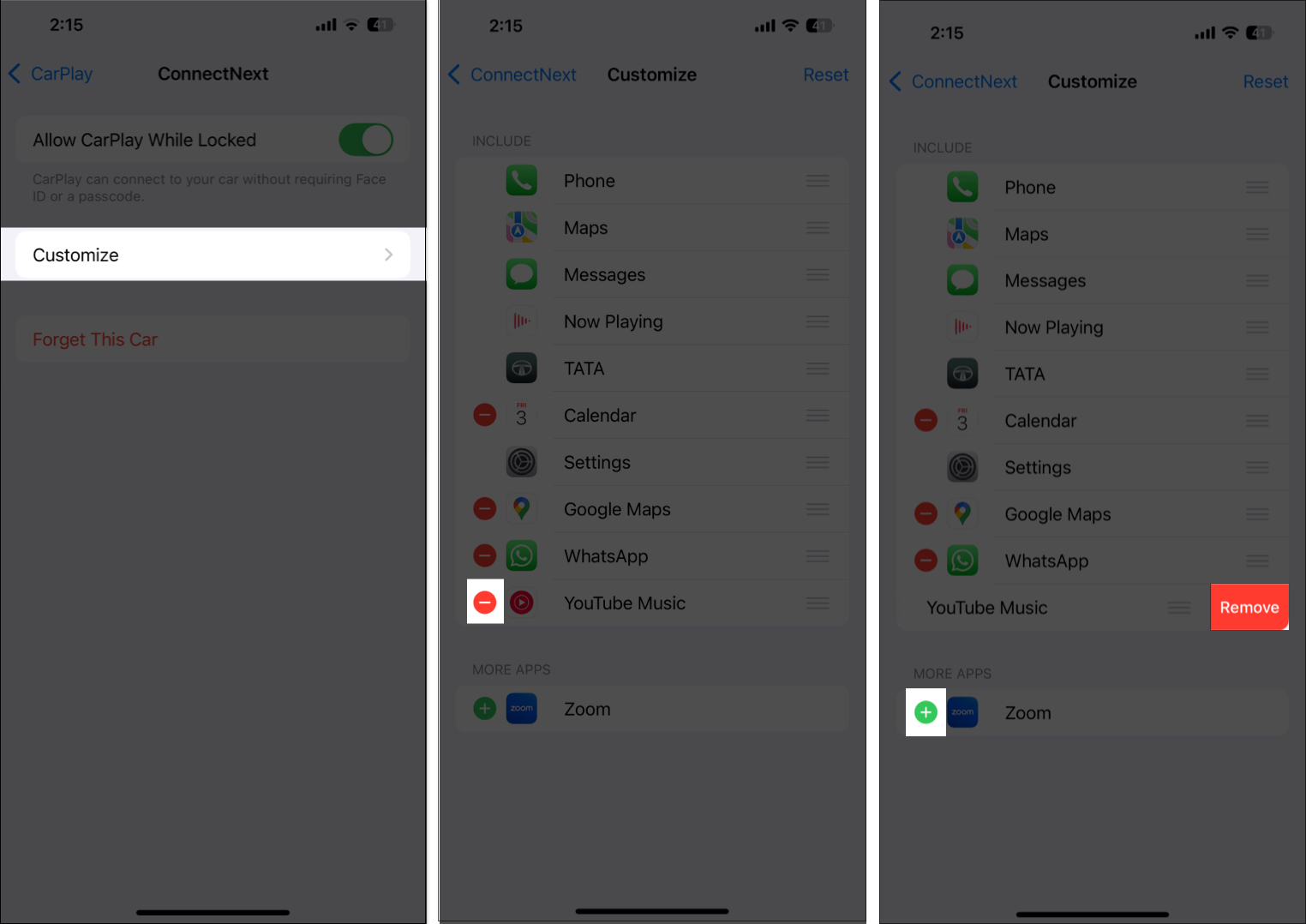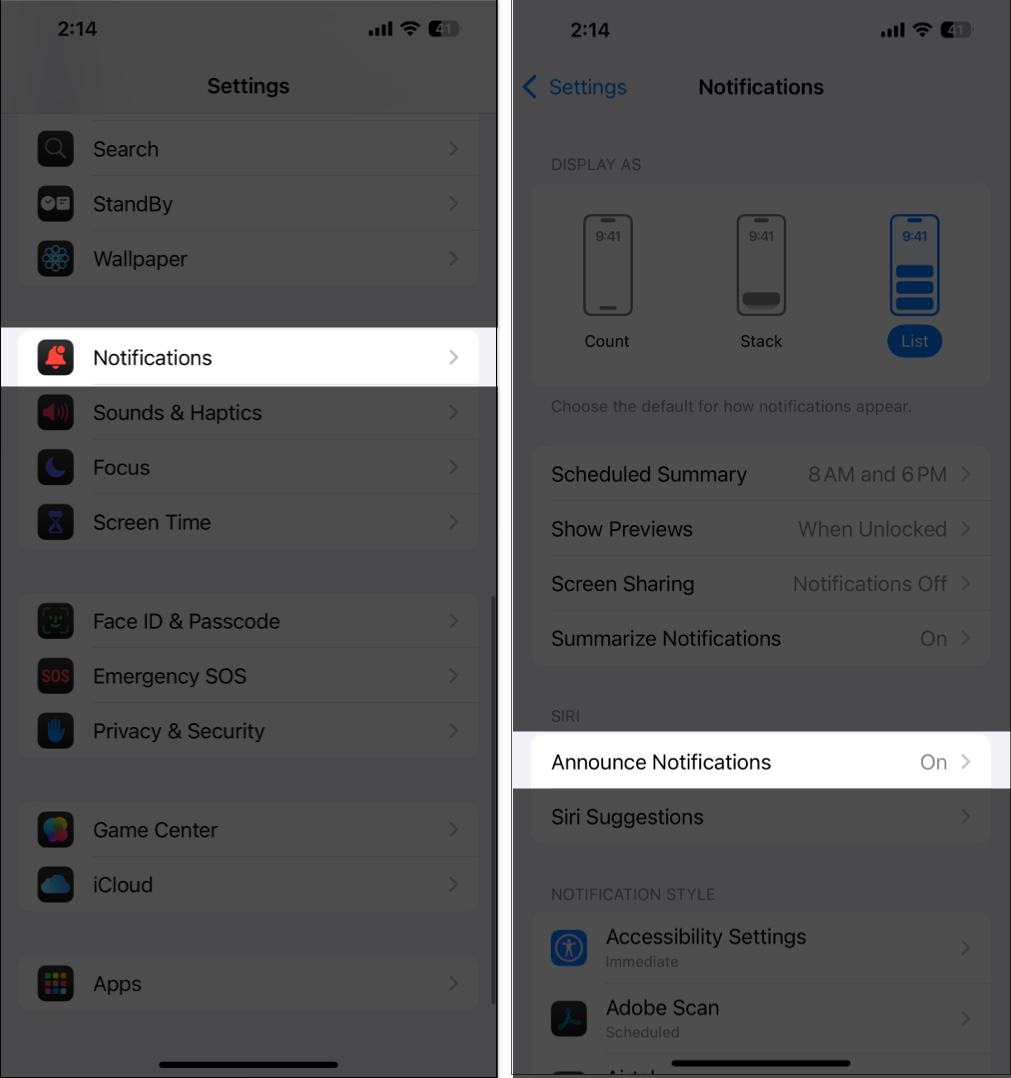Without a doubt, Apple CarPlay is far better than the ordinary infotainment system most options we have today. While it’s not a standalone system, CarPlay seamlessly integrates your iPhone with the already-available infotainment system in your car. It lets you control everything with just your voice, access your favorite apps, and allow other iPhone users in the car to play and control music and more.
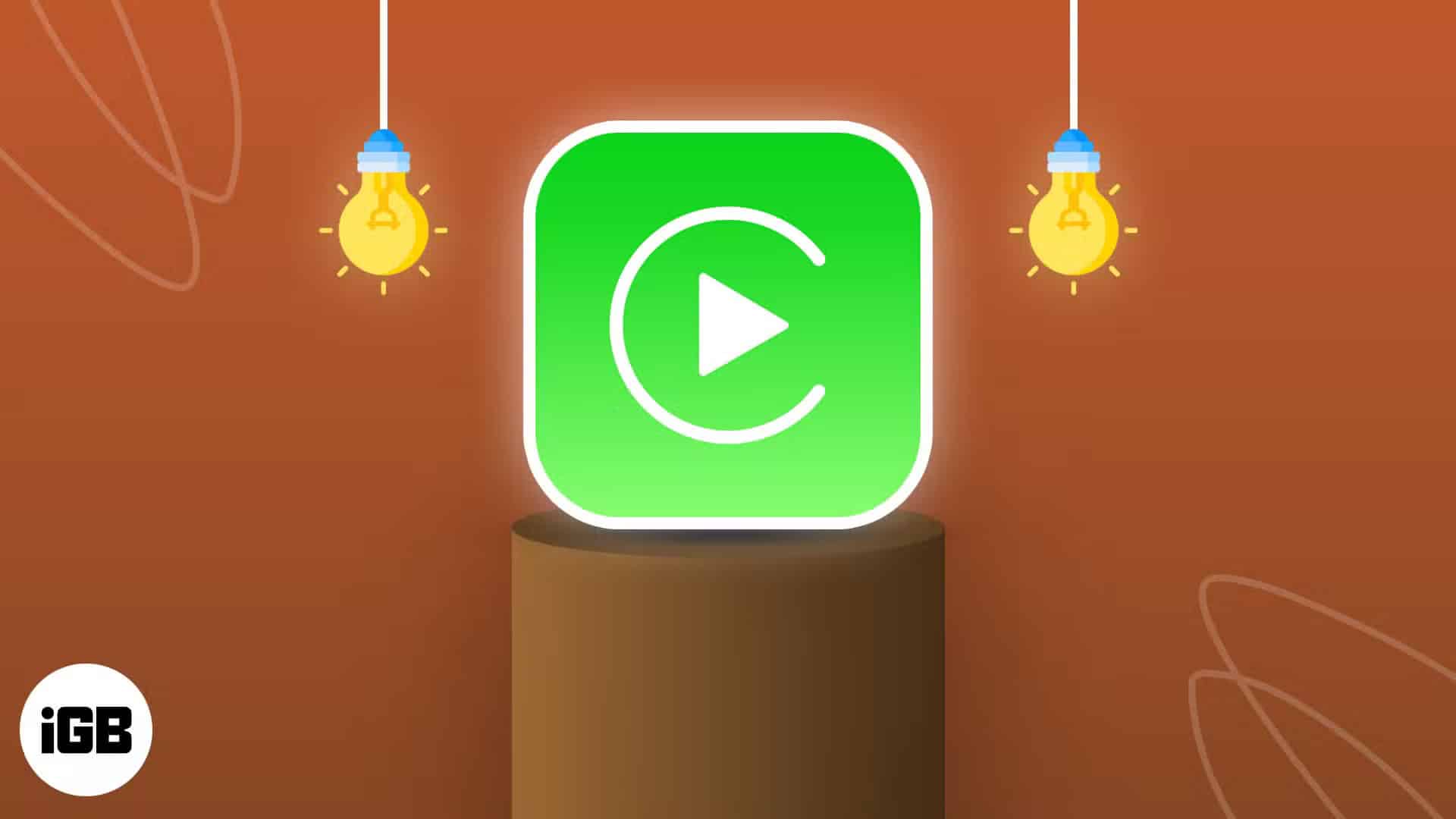
In this article, I’ll share some of my favorite CarPlay tips and tricks to enhance your driving experience. Let’s dive in!
1. Customize CarPlay apps and home screen
Just like the Apple Watch, Apple allows you to decide which supported third-party app you want to add to your CarPlay home screen. While you must have been using CarPlay for a long time now, most of you may not even know there are many apps on your iPhone that you can use while driving other than the ones already appearing on the home screen.
Here’s how you can add other remove apps from the Apple CarPlay home screen:
- Open the Settings app on your iPhone, and tap on General.
- Here, locate and tap on CarPlay.
- Next, select your Paired Car from the list.
- Now, tap on Customize.
- To remove the app from the CarPlay home screen, tap the “–” button before the App’s name, then tap on Delete.
- To add an app to the CarPlay home screen, tap the “+” button before the App’s name.
2. Change wallpapers
While Apple still doesn’t let you use a custom photo as your CarPlay wallpaper, it does give multiple pre-available options to choose from.
Here’s how you can change your CarPlay wallpaper:
- Connect your iPhone to your Car via CarPlay.
- Now, open the Settings app in CarPlay.
- Here, locate and tap on Wallpaper.
- Next, choose one of the available Wallpaper options.
3. Use Siri for Hands-Free Control
Interacting with your iPhone or CarPlay’s screen while you are on the move isn’t recommended for obvious safety reasons. Instead, use Siri to control everything you want, such as replying to calls and messages, changing songs, setting a reminder, and more.
You can either press the Voice Control button on your car’s steering wheel to activate Siri or simply say “Hey Siri” or “Siri,” and Siri will automatically respond.
4. Switch between wired and wireless connection
Depending on your car’s make and model, you can use CarPlay via wired and wireless connections. While the wireless option seems faster and more tempting, you may experience latency issues while using Siri and changing songs. Wired mode, on the other hand, has no such issues.
Here’s how I switch use both modes per my convenience:
- I use wireless mode during short travels when I have to get in and out of the car multiple times.
- Wired mode during long travels when I don’t exit my car for a long period and let my iPhone get charged with fast-charging support.
Also, if your car does not support wireless CarPlay, there are many after-market CarPlay adapters available that you can install in your car.
5. Use dark mode
Although CarPlay is set to automatic mode for switching between light and dark modes by default, you can set it to dark mode permanently. The dark mode is very useful when experiencing glare from your car’s infotainment screen at night or in dark, cloudy weather.
Here’s how you can switch between the modes:
- Open the Settings app in Apple CarPlay.
- Here, tap on Appearance.
- Next, choose between the Automatic and Dark options.
6. Enable Driving Focus
The Driving Focus enhances your in-car safety by allowing you to focus fully on the road ahead and not get distracted by incoming calls, messages, and notifications on your iPhone. You can activate Driving Focus directly from the CarPlay settings or via your iPhone, and you can even set it to enable automatically as soon as your iPhone gets connected to CarPlay.
While not getting distracted by incoming calls and messages is important, there are a few contacts from which you can not ignore calls and messages. In that case, you can even customize the Driving Focus to allow calls and messages from specific contacts by heading to Settings on your iPhone so you don’t miss anything important.
7. Announce messages
If you don’t use Driving Focus, all the messages you receive will appear on the CarPlay screen, but reading them isn’t feasible while driving, let alone safe. So, to make things easier, you can make Siri read messages aloud to you, and you can reply to those messages with your voice.
To allow Siri to announce messages from supported apps,
- Go to Settings → Notifications → Announce Notifications.
- Select the CarPlay-supported app → toggle on Announce Notifications.
Now, connect your iPhone to CarPlay, go to Settings → Announce Messages → ensure Announce Messages is ON.
8. Use SharePlay
If you have friends like me, you are always in the tussle between who controls the music being played in the car; CarPlay has you covered with that as well. With SharePlay on Apple Music in your car, your friends can join the music queue and contribute to music playback. To do that:
- Tap the SharePlay icon at the top right of the Apple Music Now Playing screen;
- You will be prompted to generate a QR code.
- Once the QR code is generated, ask your friend to scan it.
- You will then be notified that someone wants to join your SharePlay session.
- Once your friends join, they can add songs to the queue and rearrange it even if they don’t have Apple Music.
9. Share ETA with friends
If you are running late and have loved ones waiting for you at home, you can share your live ETA with them and let them know if there’s a delay. To do so:
- Start navigation in Apple Maps.
- Tap the screen and select Share ETA.
10. Find where you parked your car
It’s easy to forget where you parked your car in a flooded supermarket parking lot, but CarPlay also covers that. Once you disconnect CarPlay, move out, and lock your car, your iPhone automatically drops a pin on Apple Maps, marking the exact position of your car.
Later, when you return to the parking lot, you can simply open Apple Maps and tap the Parked Car icon. This will give you the pinned location of your car and allow you to get a turn-by-turn navigation towards your car.
Drive smarter…
With these CarPlay tips, you can transform your car’s infotainment system into a smart driving assistant, which enhances your safety, driving experience, entertainment on the move, and more. Apple CarPlay makes every drive smarter and more enjoyable.
What’s your favorite CarPlay feature? Do share your thoughts with fellow CarPlay users in the comments below.
FAQs
For obvious safety reasons, Netflix cannot be watched on Apple CarPlay, as watching the screen while driving can lead to a fatal accident.
While you can use YouTube Music on CarPlay, using YouTube to watch videos isn’t possible, so you can fully focus on the road.
Also read: