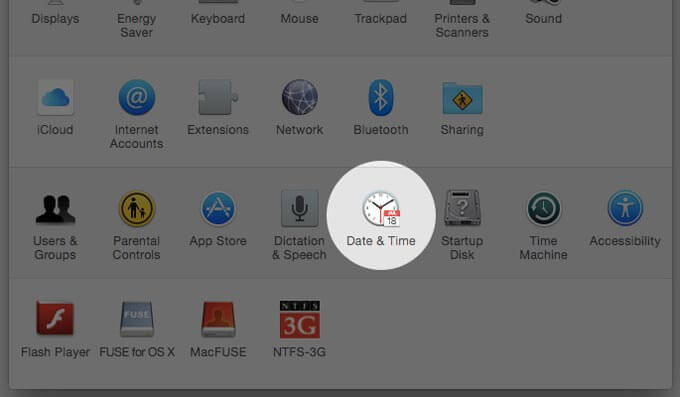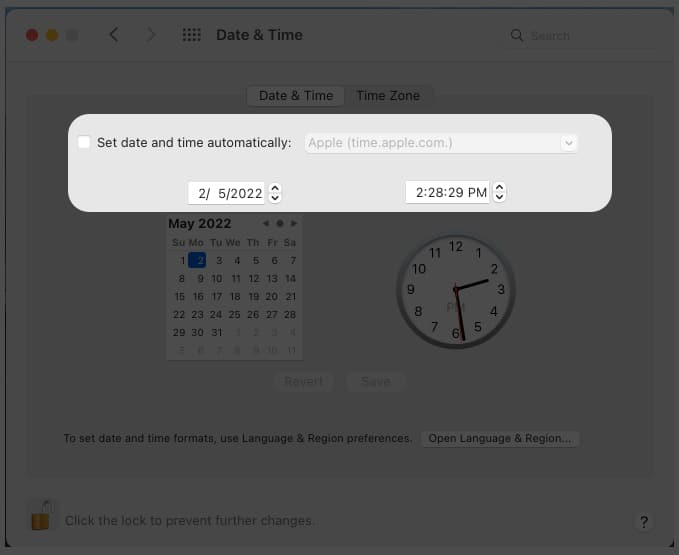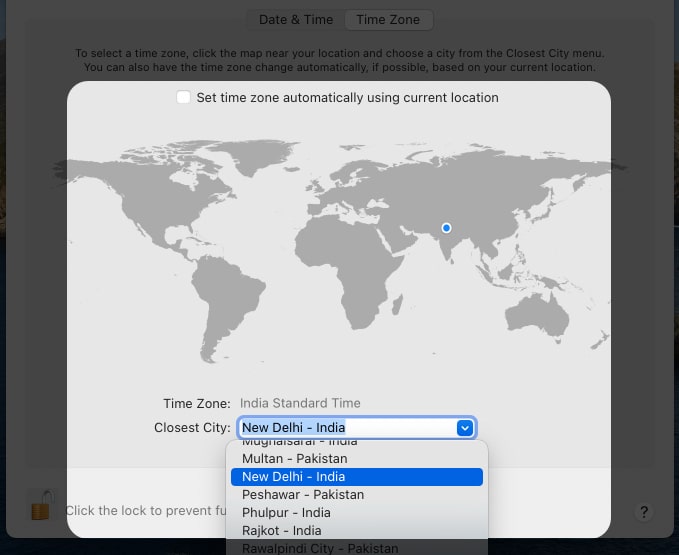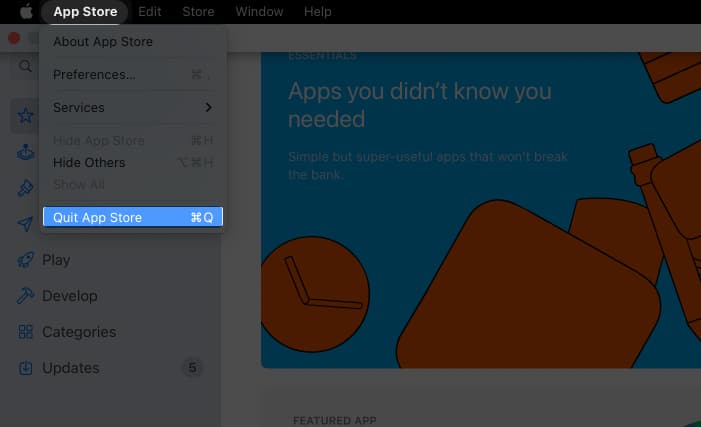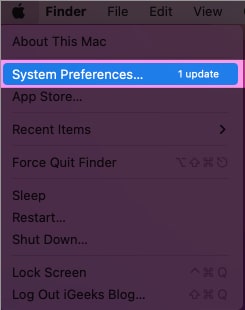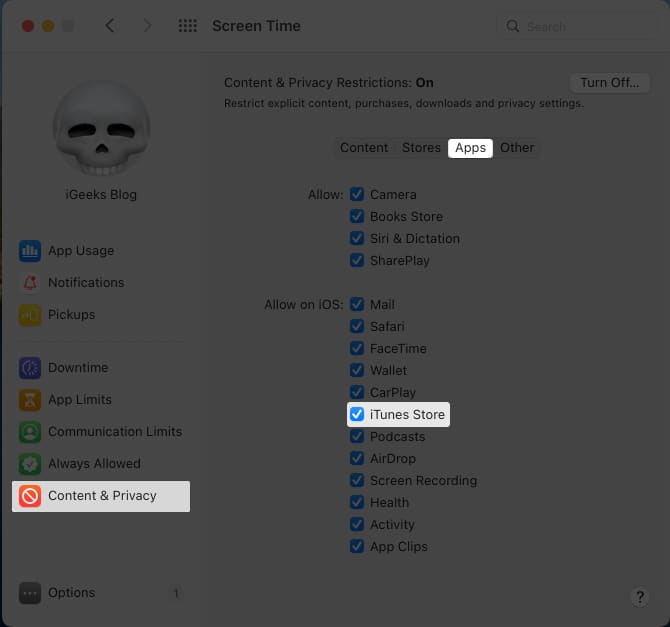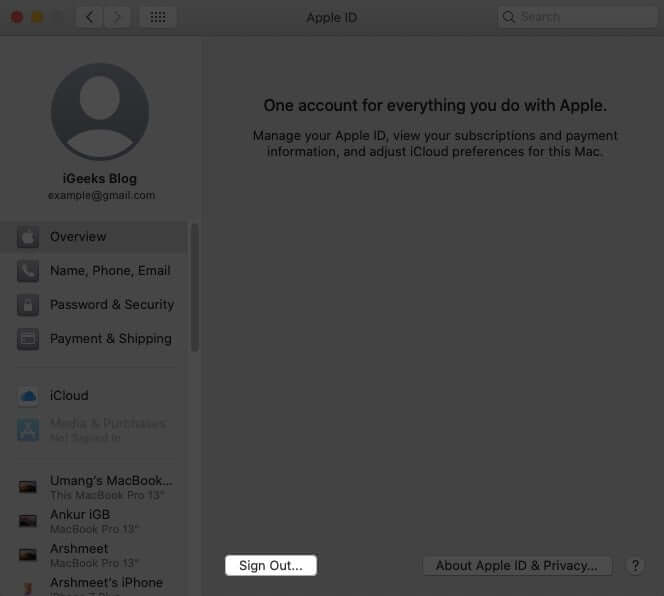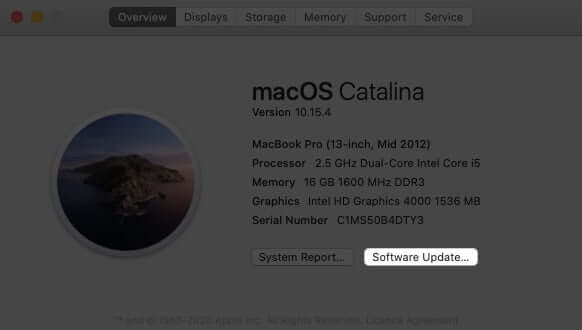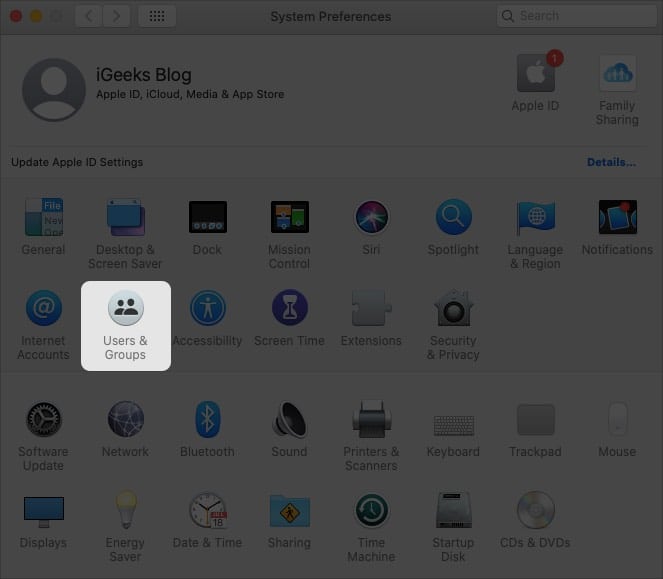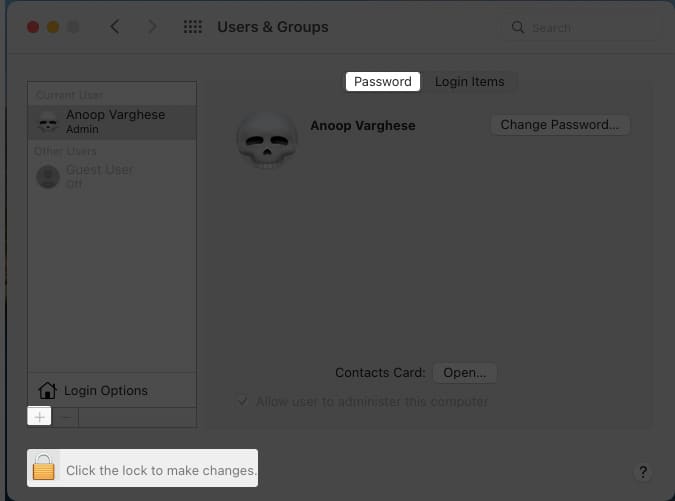Most of us download apps for our Macs from the App Store, so it can be frustrating when it suddenly stops working after an update or for no apparent reason. If the App Store isn’t working on your Mac, don’t worry! I’ve listed tried-and-tested solutions to fix the issue and explained the possible reasons behind it.
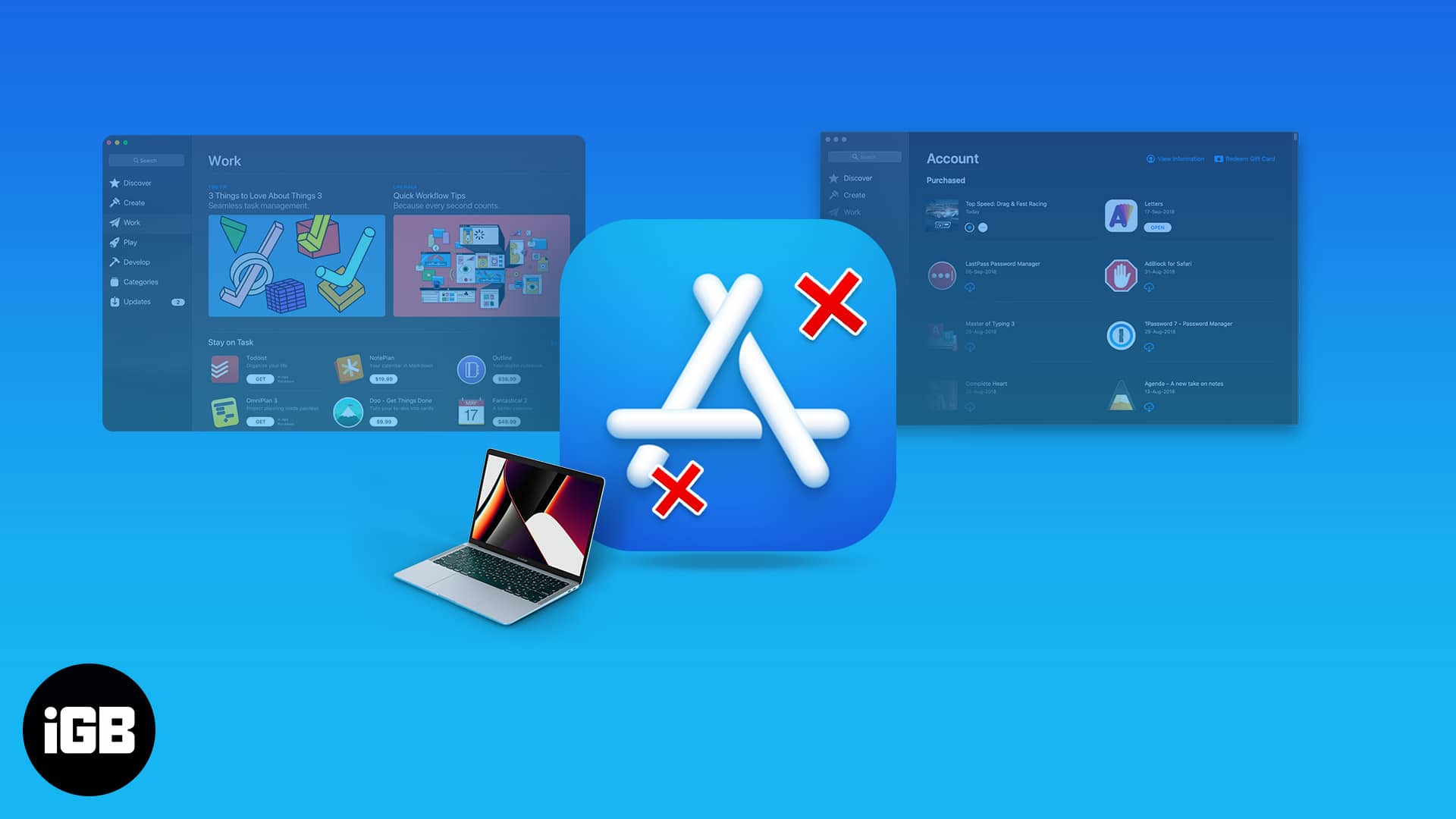
Why is my App Store not working on Mac?
If you’re having trouble with the App Store on your Mac, here are some common reasons:
- Internet connection issues: The App Store requires a stable internet connection. If your connection is slow or unreliable, it may not work properly.
- Apple System Status: Apple’s services, including the App Store, occasionally experience outages. Check the Apple System Status page to see if the App Store is down.
- Software updates: Running an outdated version of macOS can cause compatibility issues with the App Store.
- Date and time settings: Incorrect date and time settings can interfere with the App Store’s functionality.
- Storage issues: If your Mac lacks sufficient storage space, you may not be able to download apps.
- App Store glitches: Issues like an incorrect payment method, a corrupted cache, or enabled Content Restrictions may prevent app downloads.
Now that you know the possible causes, let’s go through troubleshooting steps to fix the issue and resume downloading apps.
How to fix the App Store not working on Mac
1. Check internet connection
Whenever you encounter an issue with an online service, check if you are connected to the internet or have a good connection. Restart your Wi-Fi and see if you can use the App Store now. If the issue is not with your internet connection, it’s time to try the next method.
If your Wi-Fi isn’t working, you might want to go through our explainer to troubleshoot the issue.
2. Ensure the date and time are correct
If the date and time on your Mac are incorrect, you won’t be able to access any internet services, let alone the App Store. So, make sure you have set the date and time of your Mac properly. Here’s how to do it:
- Click the Apple icon → System Settings ( or System Preferences) → Date & Time.
- Now, click the lock button below to unlock the preference pane.
- Enter your password.
- You will see two ways to change the date and time on Mac:
- Automatic: Tick the Set date and time automatically check box and set the correct network time server.
- Manual: Uncheck the Set date and time automatically and set the date and time on the calendar and clock.
- After setting the time, click Save.
If you want to go back to the default time settings, go to Date & Time and click Revert. Other than that, if you want to change the Time zone on your Mac, you have to:
- Go to Date & Time settings.
- Select Timezone.
- There are two options to set the timezone in Mac:
- Automatic: Check the box next to Set time zone automatically using the current location.
- Manual: Uncheck Set time zone automatically using the current location and select the timezone according to your region.
After setting the date and time, click the lock to lock the settings. If changing the date doesn’t help, try checking Apple’s servers.
3. Force quit and relaunch the App Store
Since you cannot use the App Store, you better close it. But instead of closing normally, let’s force close it. For that, you can either use the shortcut Command ⌘ + Q. Or:
- Click App Store next to the Apple icon at the top left.
- Select Quit App Store.
Or, right-click the App Store icon from the dock and click Quit.
4. Ensure the Mac App Store is not restricted
If you have restricted the Mac App Store before, you will face issues while using the app. So to solve this issue, we need to reverse it.
- Go to System Settings ( or System Preferences) → Screen Time.
- Click Content and Privacy.
- Select Apps.
- Turn on the iTunes Store.
Congratulations! You have unrestricted the App Store on Mac. But if you are still unable to access it, proceed to the next method.
5. Disable VPN
The Mac App Store may not work while using a VPN. Turn off the VPN and check if you can access the store now. Since a VPN service changes the region, disable the VPN and change the App Store region on the Mac. Now, check if the App Store works.
6. Restart your Mac
We at iGeeksBlog use a magical spell called Restart when there’s anything wrong with our Mac or iPhone! A simple restart might help fix the App Store issue. Your Mac will clear all the cache files stored in the RAM when restarting.
While cache files help load apps faster, when they accumulate over time, they affect the proper working of some apps. It’s good to restart your Mac once in a while to avoid similar issues in the future.
7. Sign out of Apple ID and back in
Services like the App Store might misbehave if the data is not synced properly. You can solve this issue by signing out and signing in to your Apple ID. When you do this, Apple will resync all your data and might solve the issue. To sign out from your Apple ID on Mac:
- Click the Apple logo at the top left.
- Select System Settings ( or System Preferences).
- Click Apple ID and Sign out.
Next, select what information you want to copy to your device from iCloud. After completing the process, you will be signed out from your Apple ID on your Mac. To sign in, follow the same path and instead of clicking Sign out at the end, click Sign in.
8. Use safe mode on Mac
Safe mode is a secure version of MacOS that blocks most unnecessary background activities and only allows necessary services to run the OS. If any applications block the proper functioning of the Mac App Store, try opening the app in safe mode and see if it works.
To run Intel-powered Macs in safe mode:
- Start your Mac → press and hold the Shift key.
- Release the shift key when the Login window appears.
- Now, log in to your Mac.
- If you have turned on FileVault, you may have to repeat the process to boot into Safe mode.
To Safe boot your M1-powered Macs and newer ones:
- Press and hold the power button until you see the startup option.
- Select your startup disk.
- Press and hold the Shift key until you see the login screen.
- Now, log in.
Try running the Mac App Store in safe mode and see if you face any issues.
9. Update your Mac
Are there any updates available for your Mac? If yes, it’s better to update your Mac since Apple tries to fix common issues reported by the community with each update. If the Mac App Store is not working properly because of any macOS issues, an update may fix them. To check updates on Mac, you need to:
- Open System Settings ( or System Preferences).
- Click System update.
- If there is any update available, you will see the option to update. Click it.
Still not fixed? Let’s create another admin user on your Mac and see if that helps.
10. Create a new admin user on the Mac
When you create a new user ID on your Mac, it acts the same as using a Mac for the first time since you will only see the pre-installed services and apps. No apps or files on the previous user profile will influence the activities of this new user. Let’s check the steps for creating a new admin user on Mac:
- Click the Apple icon at the top right.
- Select System Settings ( or System Preferences) → Users & Groups.
- Now, click the lock icon.
- Enter the user ID password to unlock editing.
- Now, click the plus icon below the users’ list to add a new user.
- Add the necessary information for the user.
- Then, click Confirm.
After creating the new user ID, login and see if the Mac App Store is working. If it is, it means that some files or apps on your primary user ID are blocking the app from working properly.
11. Contact Apple support
If none of the methods worked, you should contact Apple support. But before you do, try manually updating apps from the App Store and see if that helps.
Wrapping up…
Since most people download the required apps for their Macs from the App Store, it can be annoying when they won’t work. I hope this article helped resolve the issue. By the way, do you download apps outside the Mac App Store? Let me know in the comments below.
While you are here, check out our other guides…