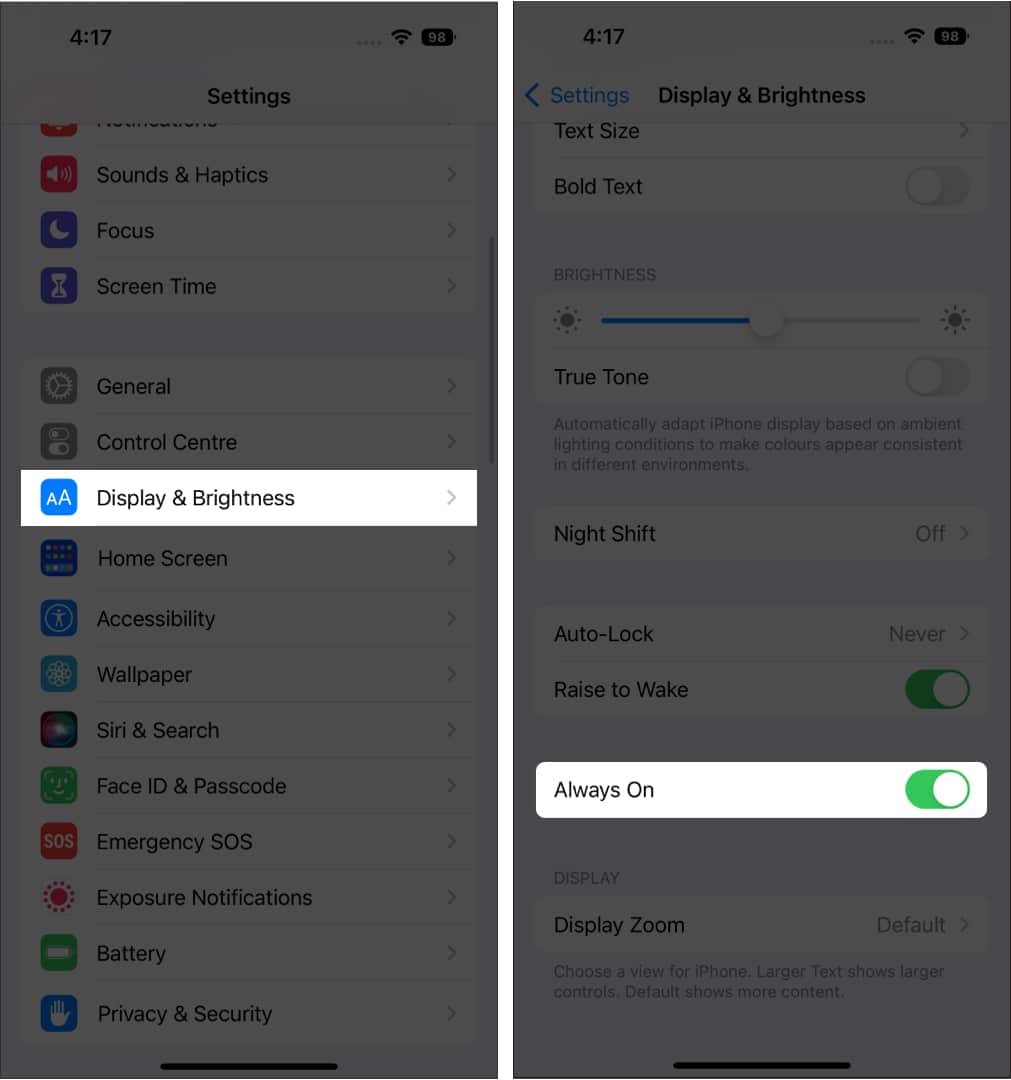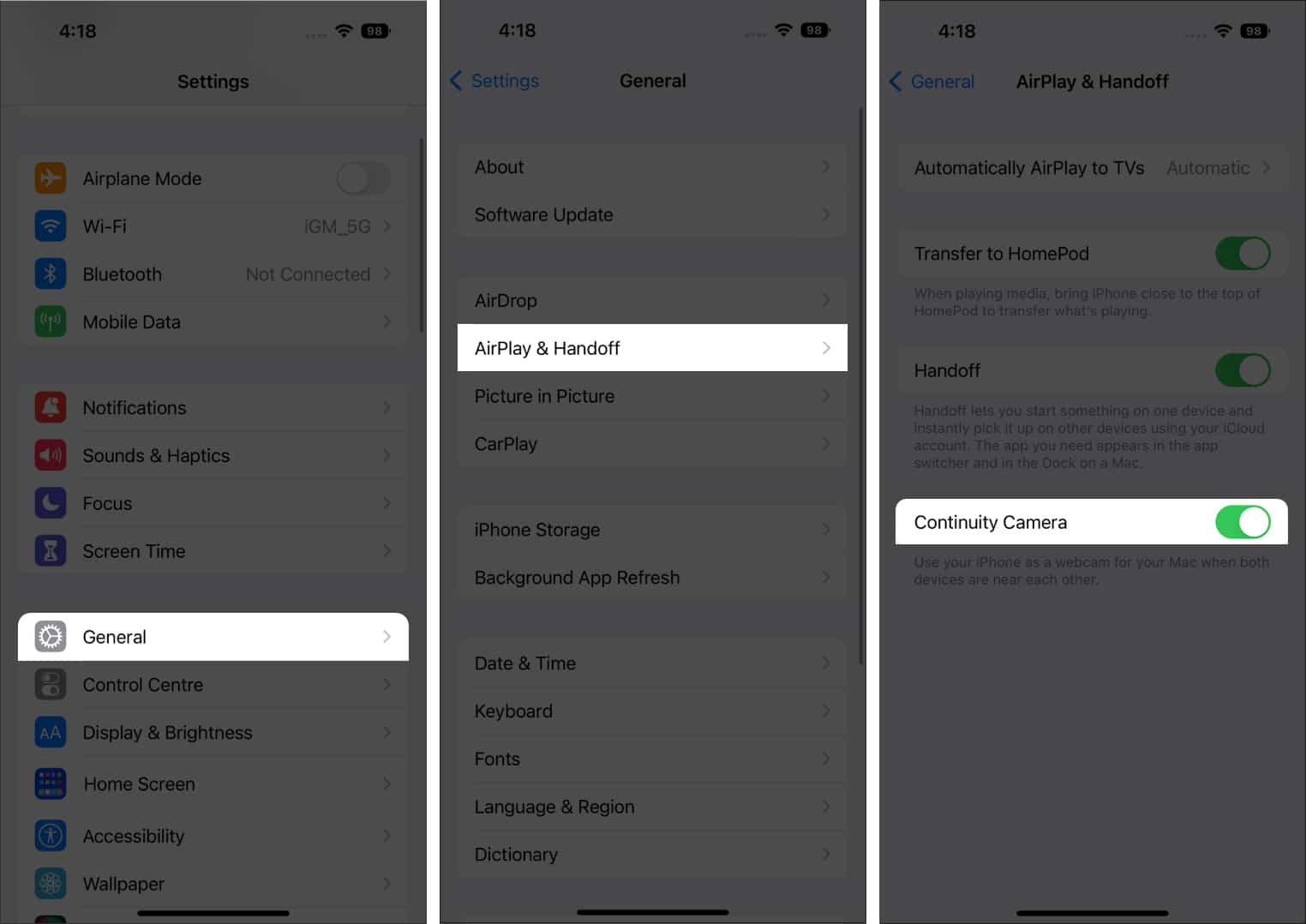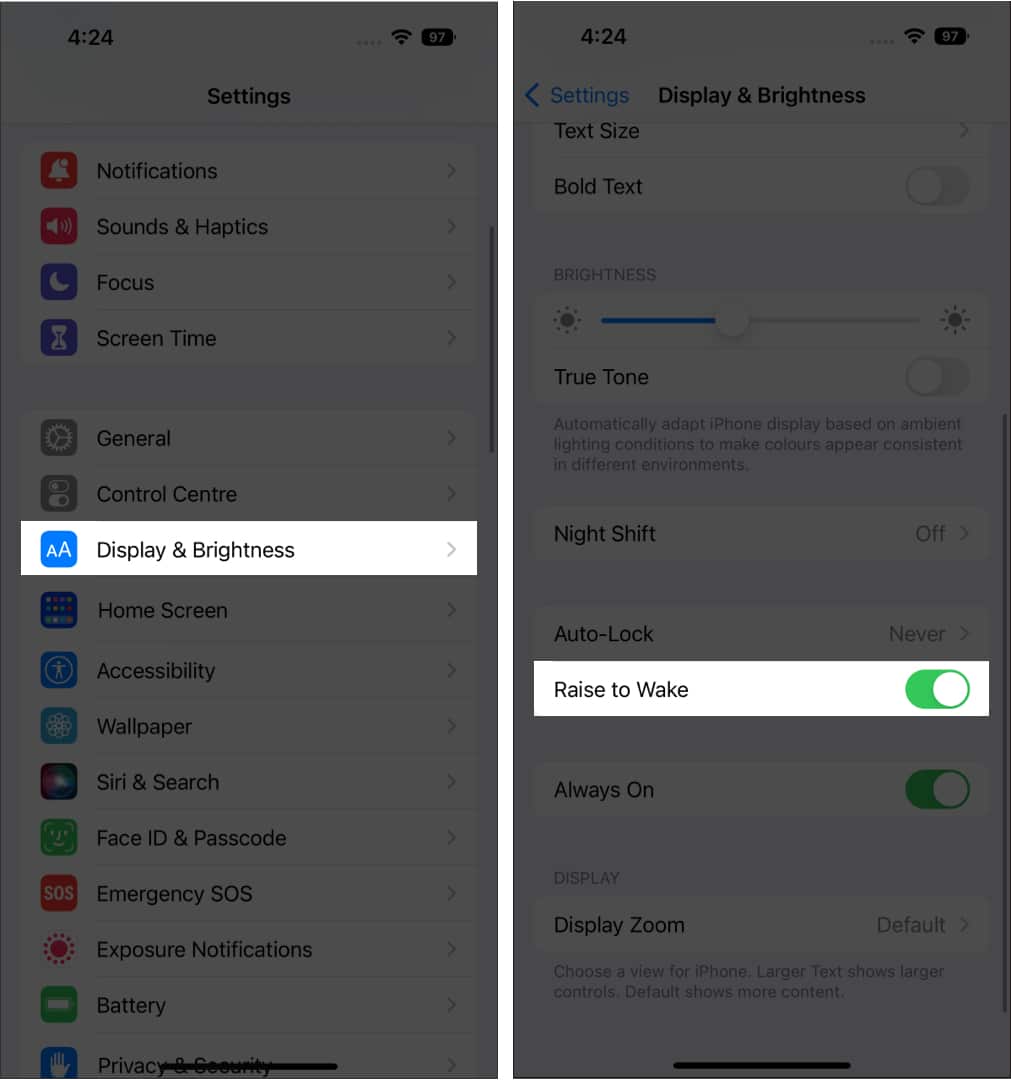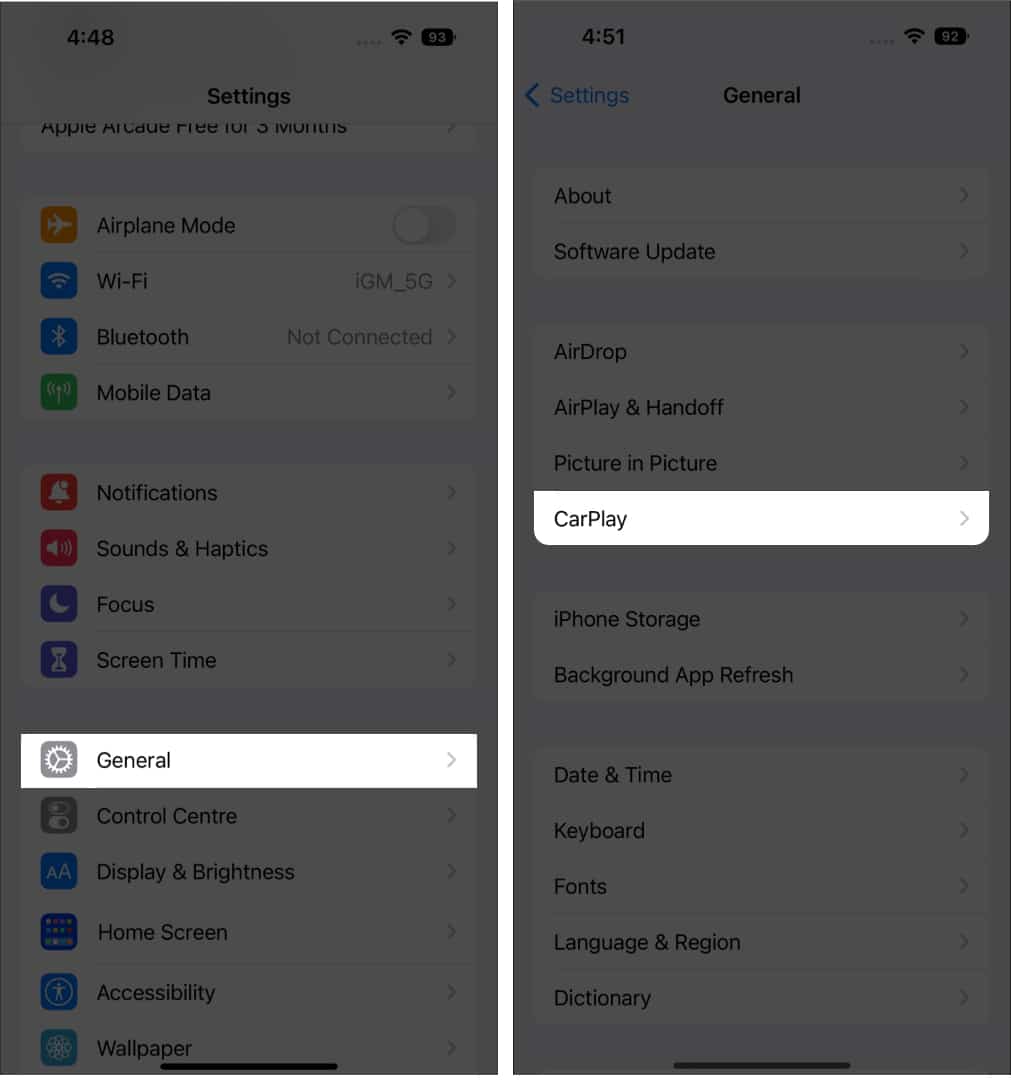Scenarios when iPhone 15 Pro models and 14 Pro models AOD turns off automatically:
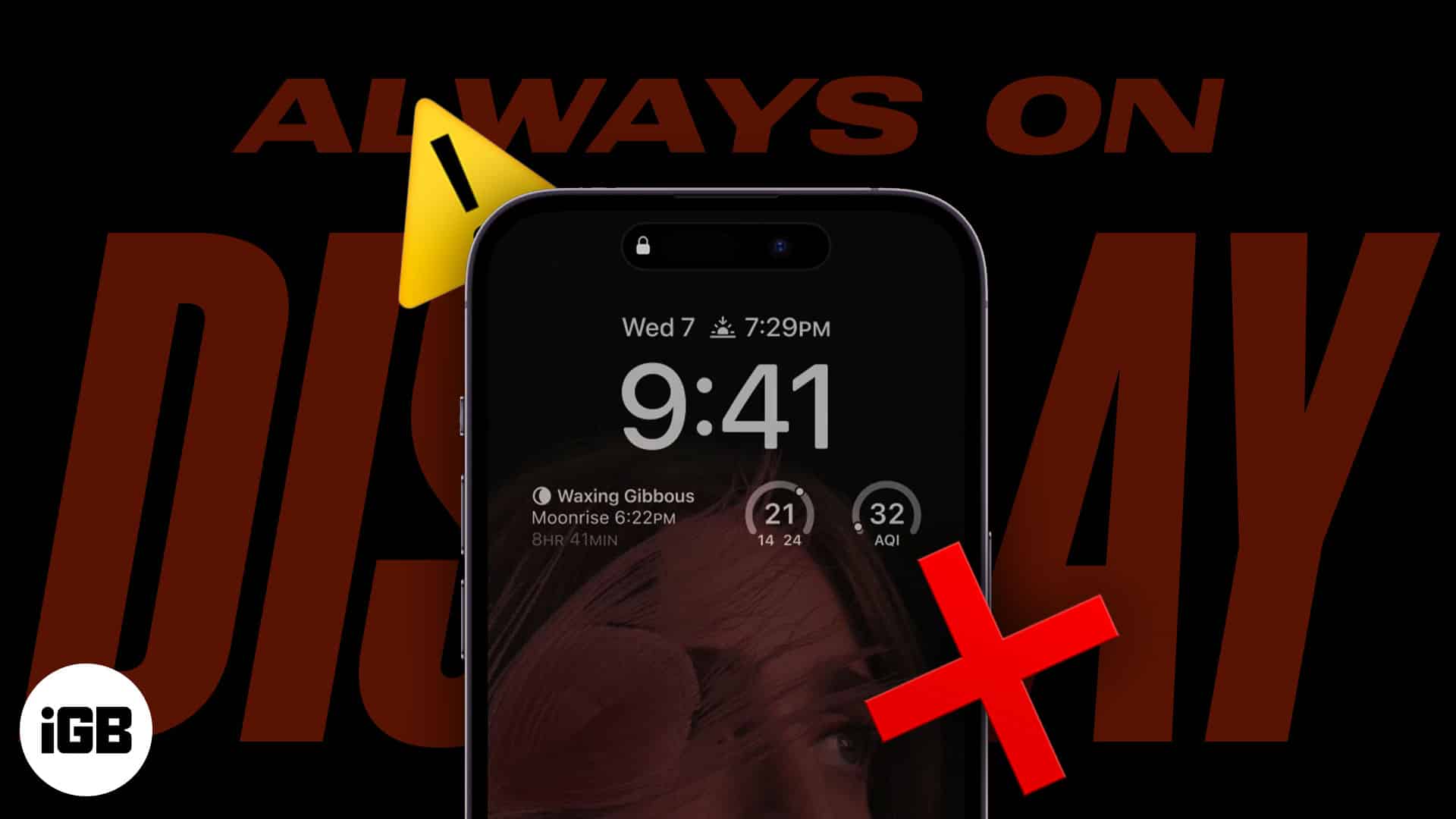
- When iPhone is placed inside a backpack or pocket
- If iPhone is placed upside down
- When your Apple Watch is closer to your iPhone
The Always-On display on the iPhone 15 and 14 Pro models is a great way to get information at a glance. But what if it’s not working? In this blog post, we’ll walk you through a few troubleshooting steps that can help you fix Always-On display not working on your iPhone.
- Ensure you have turned on Always-On display
- Update iPhone to the latest iOS version
- Turn off Low Power Mode
- Change Sleep focus
- Disable Continuity Camera on iPhone
- Turn on/off Raise to Wake up on iPhone
- Turn off CarPlay on iPhone
- Restart your iPhone
- Reset iPhone
- Contact Apple Support
1. Ensure you have turned on Always-On display
Even though the iPhone 15/14 Pro’s Always-On display feature is turned on by default, it’s still good to make sure it’s on. Maybe you or someone else might have changed them while fiddling around with the settings. Let’s go and see if it is turned on.
- Open Settings.
- Tap Display & Brightness.
- Toggle on Always On.
Even if it’s on, just toggle it off and then turn it on again and see if the issue is fixed or not.
2. Update iPhone to the latest iOS version
With every iOS update, iPhones tend to receive many uninvited bugs affecting the user experience. Some of these bugs might be why you cannot use the AOD on your iPhone 15/14 Pro.
Thankfully, Apple always pushes an update as soon as they notice a bug. Hence, it’s always better to be on the latest iOS version.
So, head to Settings → General → Software Update and see if there are any new updates available to install.
You can also turn on Automatic Updates to always be on the latest iOS update. Other than this method, there are many other ways to update your iPhone, which we have mentioned in our detailed guide.
3. Turn off Low Power Mode
For those wondering if AOD affects the battery life of the iPhone 15/14 Pro, the answer is yes. So if you have enabled Low Power Mode, you are required to turn it off to use the feature.
There are two ways in which you can turn off Low Power Mode on your iPhone.
Go to Settings → Battery → toggle off Low Power Mode.
4. Change Sleep focus
Apple knows you don’t want your iPhone to always light up the screen while you sleep. Hence while in Sleep mode, it will automatically turn off the Always-On display. To solve this, you can do any of the following:
- Change/turn off Focus from Control Center.
- If you have linked Lock Screen with Focus, change the Lock Screen.
- You can also make this change from Settings.
You can also make this change from Settings.
Go to Settings → Focus → choose the Focus of your choice.
5. Disable Continuity Camera on the iPhone
If you have enabled the Continuity Camera on your iPhone, you won’t be able to use Always On simultaneously while your Mac is using the iPhone camera. To solve this, you need to disable this option:
- Open the Settings app → Tap General.
- Select AirPlay & Handoff.
- Here, toggle off the Continuity Camera.
6. Turn on/off Raise to Wake up on iPhone
Your iPhone wakes up from AOD when you lift it and returns to AOD when you put it back. But due to some bugs, it may not go back to that dim screen. To solve this:
- Launch Settings.
- Select Display & Brightness.
- Toggle off Raise to Wake.
- Then toggle it on again.
7. Turn off CarPlay on iPhone
Apple has designed AOD to automatically turn off when connected to CarPlay. So turn it off, and then AOD will always be available on your iPhone, always.
- Open Settings.
- Tap General.
- Select CarPlay.
- Here, select the vehicle you want to remove.
- Now, select Forget This Car.
8. Restart your iPhone
Usually, some bugs can be easily fixed with a quick restart. If that doesn’t help, you can go a step further and do a force restart of your iPhone. Restarting your iPhone will clear all the cache, along with the bugs. This might fix the AOD issue of your iPhone 15/14 Pro.
Since we are not getting a restart in our life, at least let our iPhone have a restart.
9. Reset iPhone
Again, something we can’t do to ourselves, but we can to our iPhones. By factory resetting the iPhone, it can have a fresh start, and any of the bugs preventing the proper functioning of AOD might also be removed.
But before you completely erase everything inside your iPhone’s memory, take a backup of the files. Else, you might have a bigger issue and will have to start looking for iPhone data recovery software to recover those lost data.
10. Contact Apple Support
If none of the methods mentioned here are helping to make the Always On work on your iPhone, the last resort is to contact Apple Support and seek assistance. Be sure to be polite towards the representative as they are there to help you with the problem you are facing with your iPhone.
That’s it!
Always On is a feature that fans have been demanding from Apple for quite some time. Unfortunately, due to some software bugs, you might not be able to “always” enjoy this feature, which is why I have brought you all these fixes. Was this guide helpful for you? If you have further queries, let me know in the comments.
Here are some interesting reads to check out: