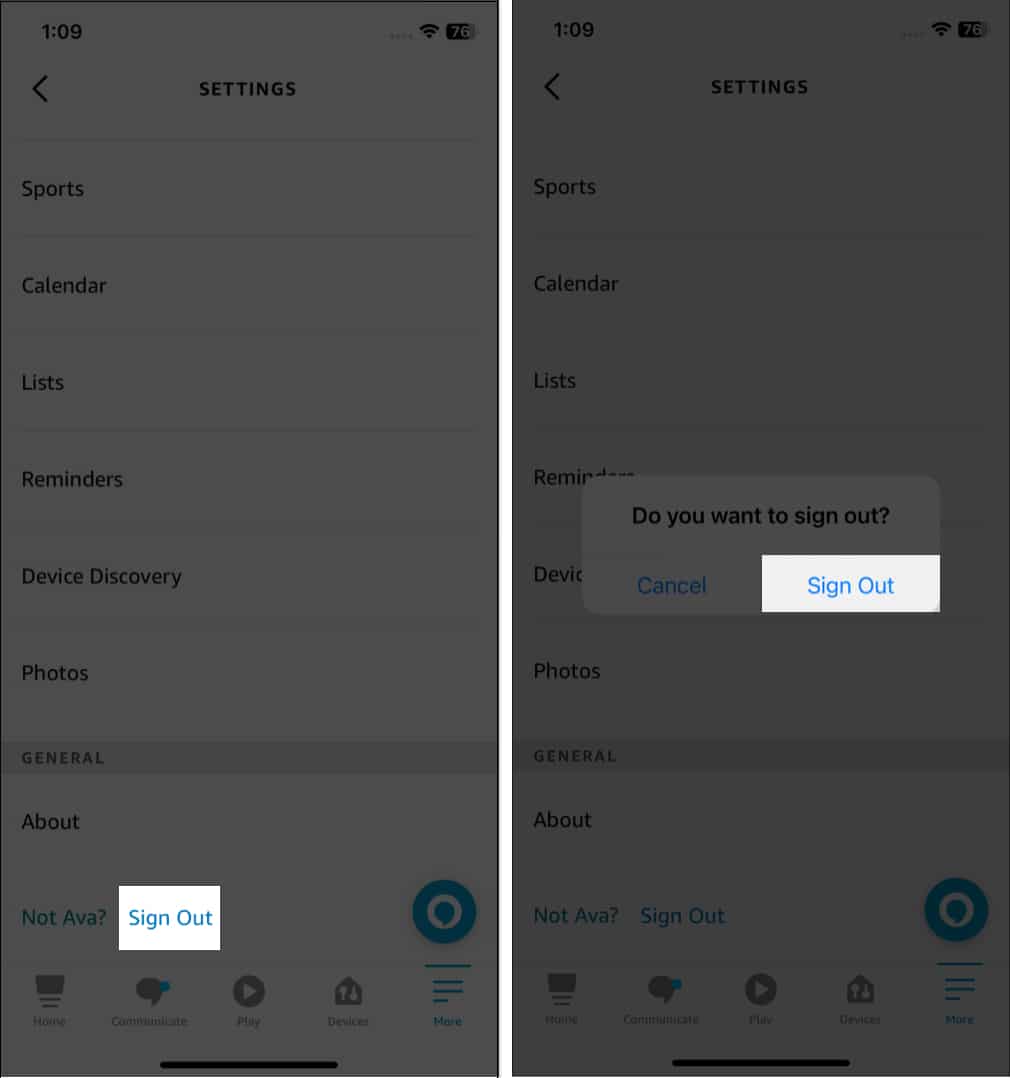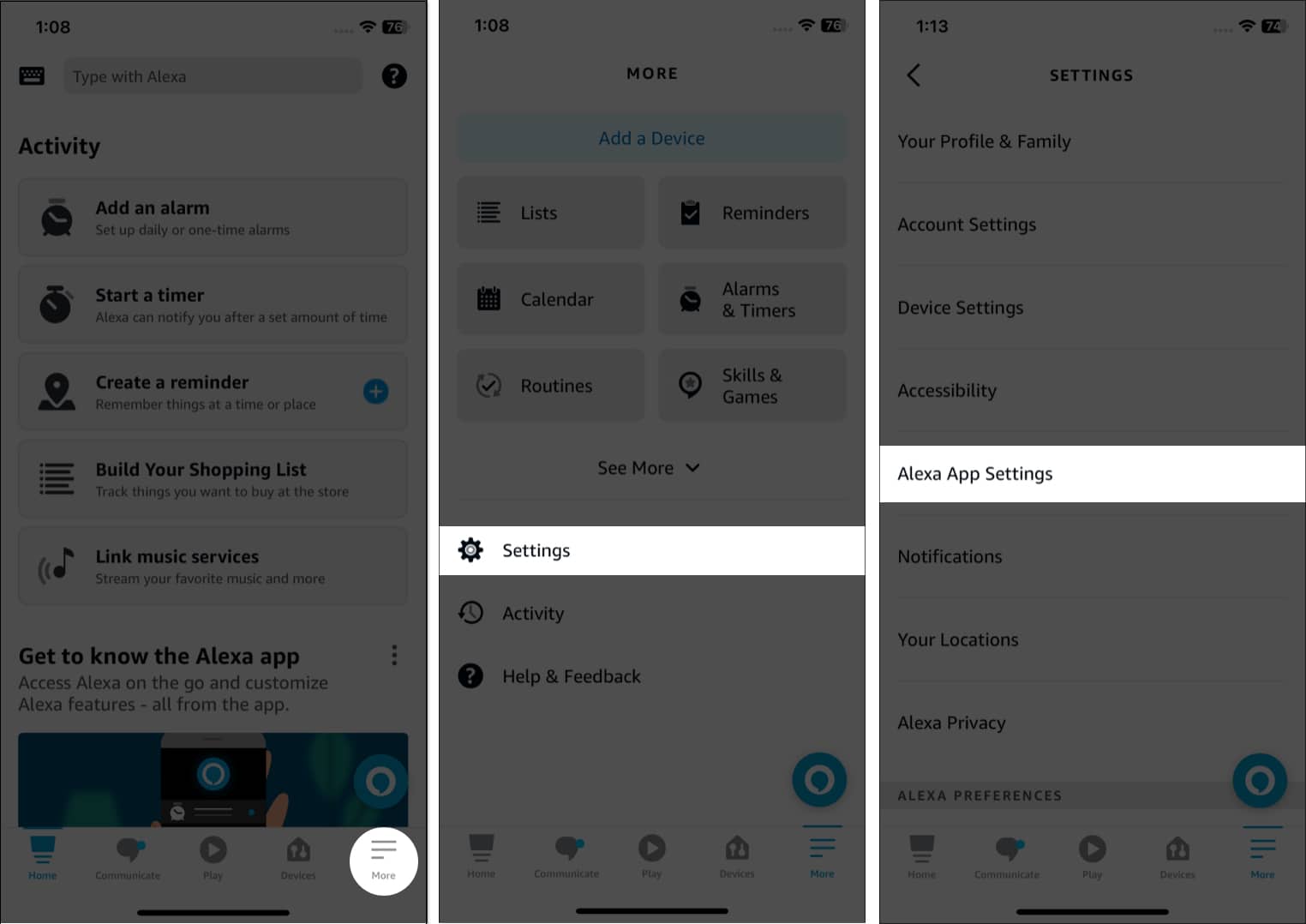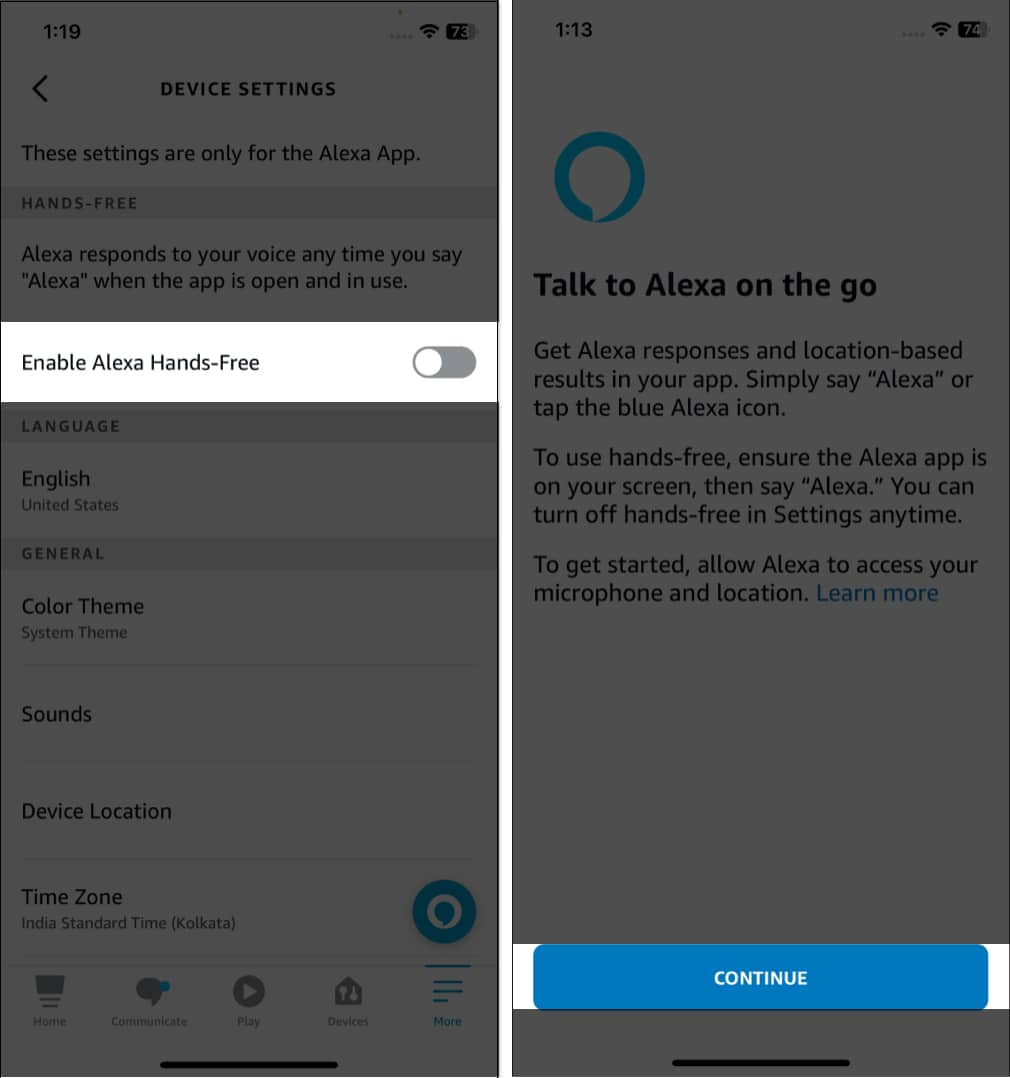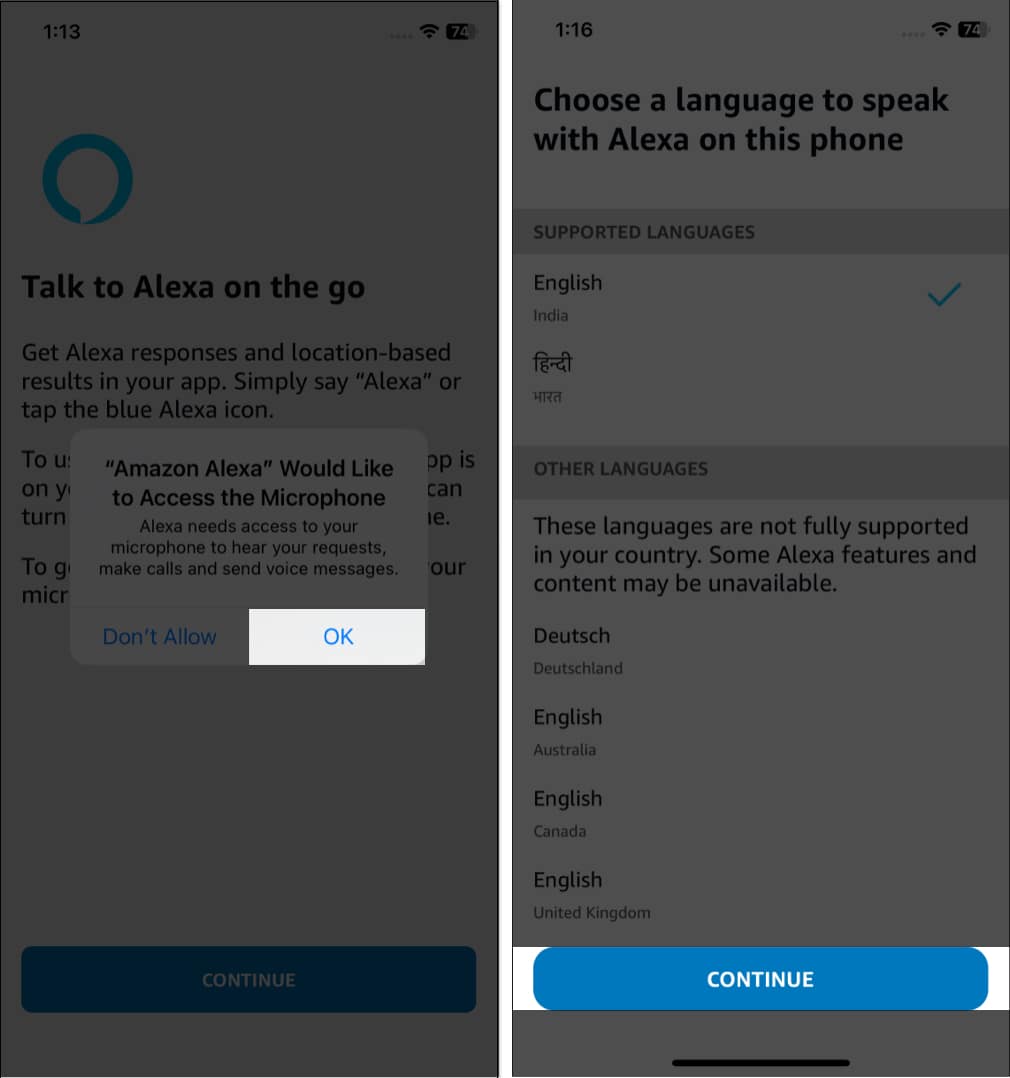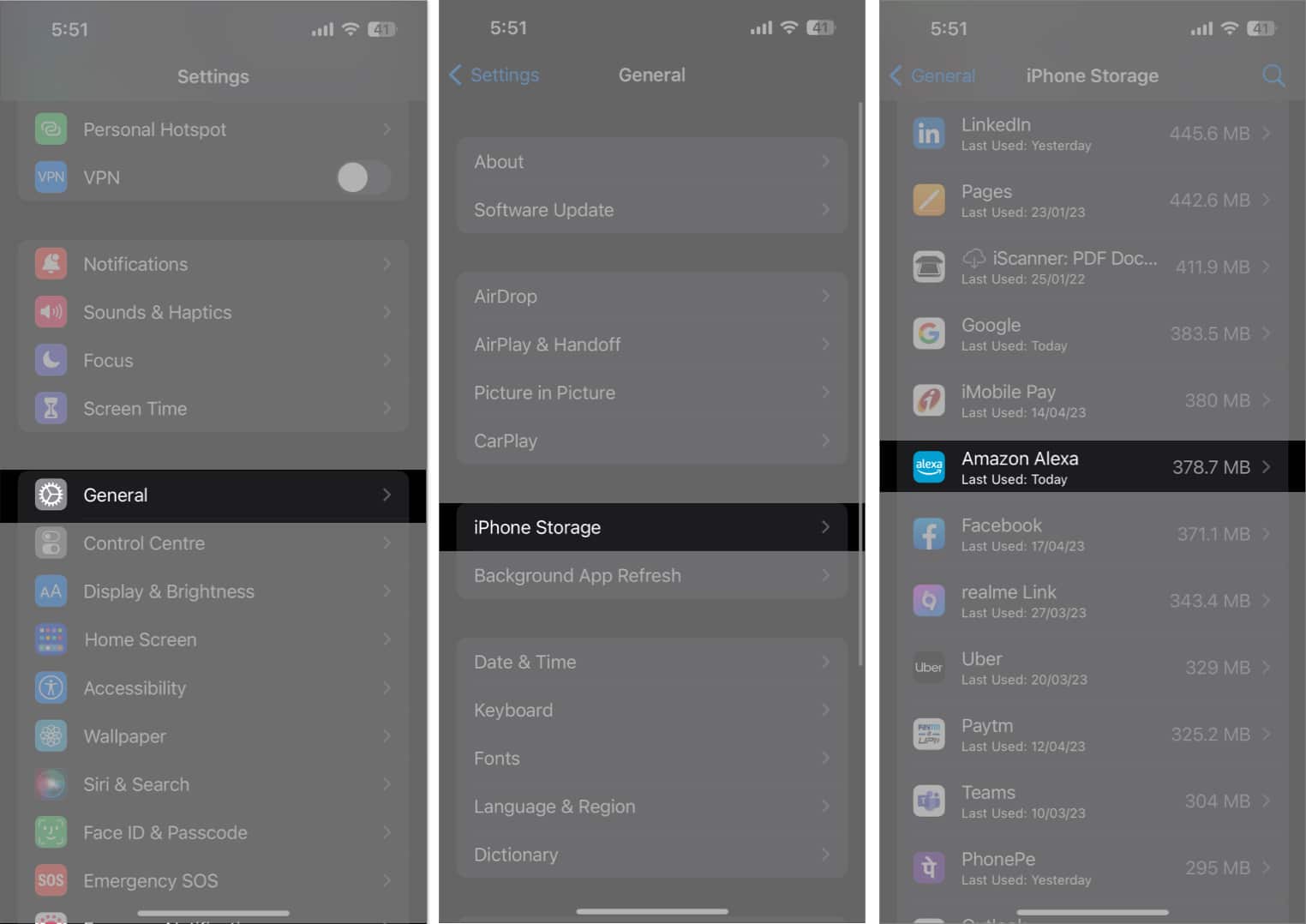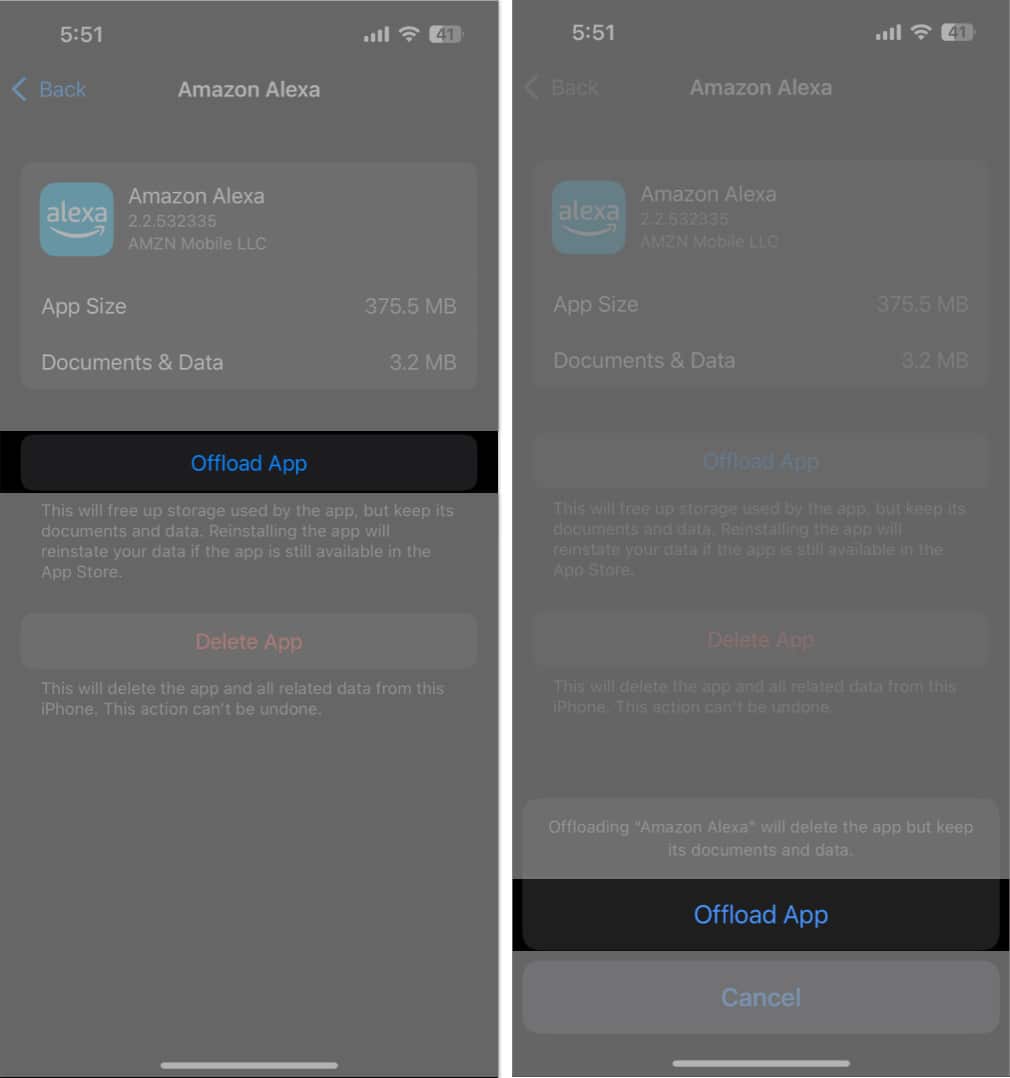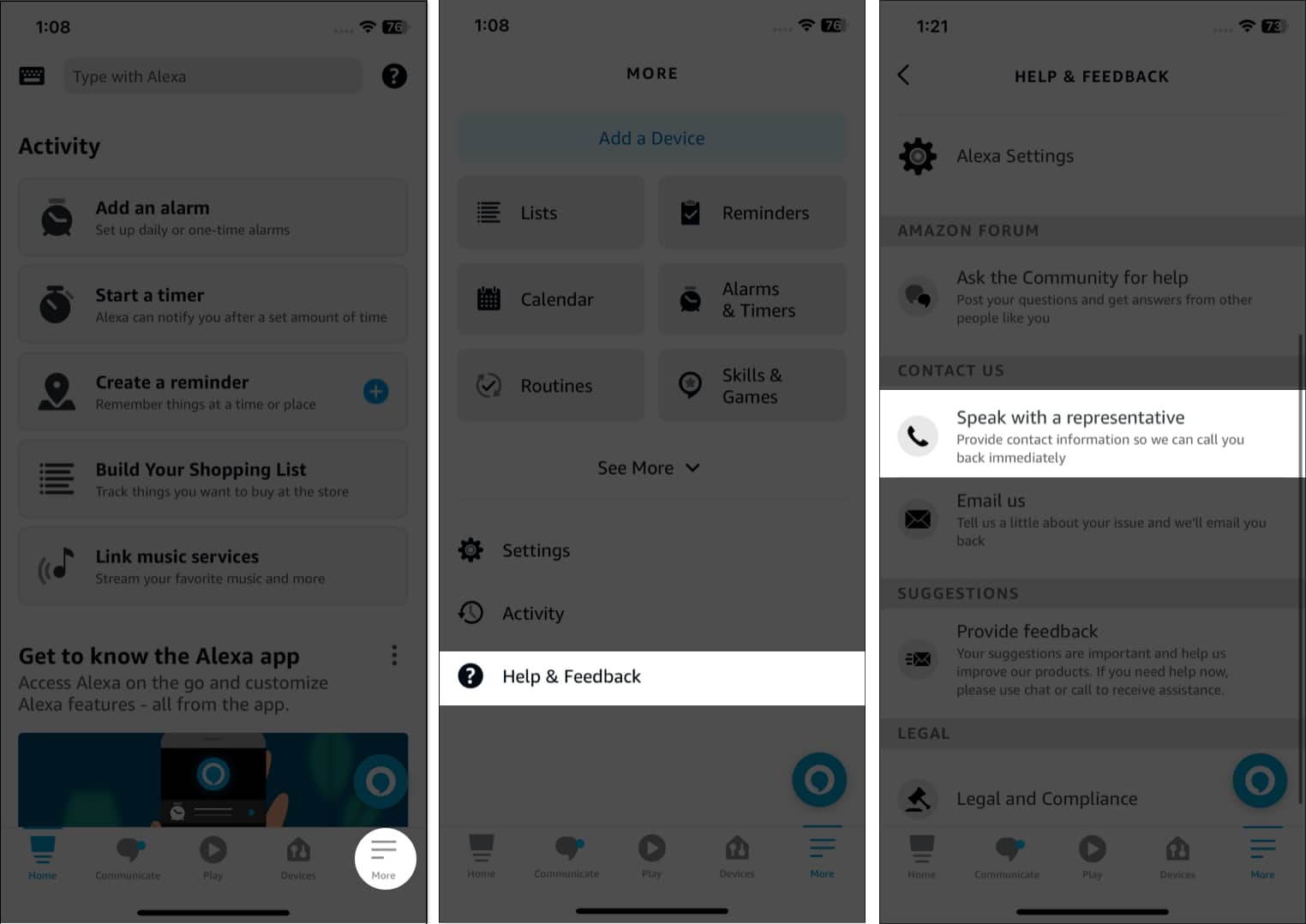In the era of smart homes, Amazon’s Alexa has become a go-to choice for many users, thanks to its numerous features and ease of use. However, users reported that Alexa app has recently suffered crashes on their iPhones. If you are one of them, don’t worry. In this blog, I will share some of the best solutions to fix Alexa app not working on your iPhone.
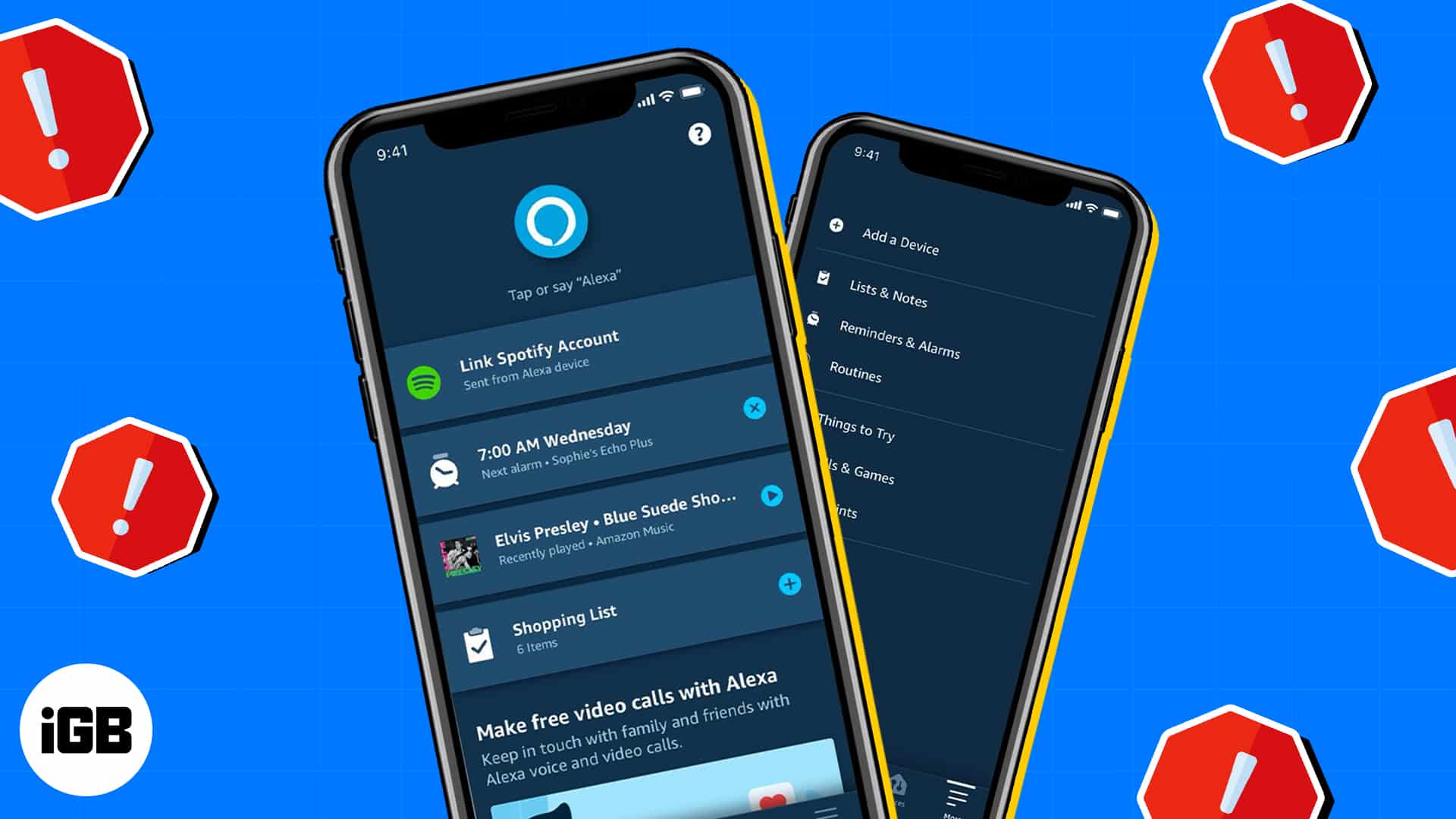
Table of Content
- 1. Force stop Alexa app
- 2. Check your internet connection
- 3. Ensure Alexa has cellular data access
- 4. Sign out of Alexa
- 5. Restart your iPhone and Echo device
- 6. Uninstall and reinstall the app
- 7. Factory reset Echo
- 8. Check Alexa app settings
- 9. Update the app and iOS
- 10. Clear cache
- 11. Turn off the Private Relay
- 12. Contact Amazon
1. Force stop Alexa app
If you are using too many apps simultaneously, they may clash running in the background. In this case, you must force close all apps on your iPhone and free up some memory.
After that, wait for a few seconds and open the app again. It will solve the problem and fix any potential bugs the Alexa app could be experiencing.
To force stop the app, swipe up on the Amazon Alexa app from the app drawer.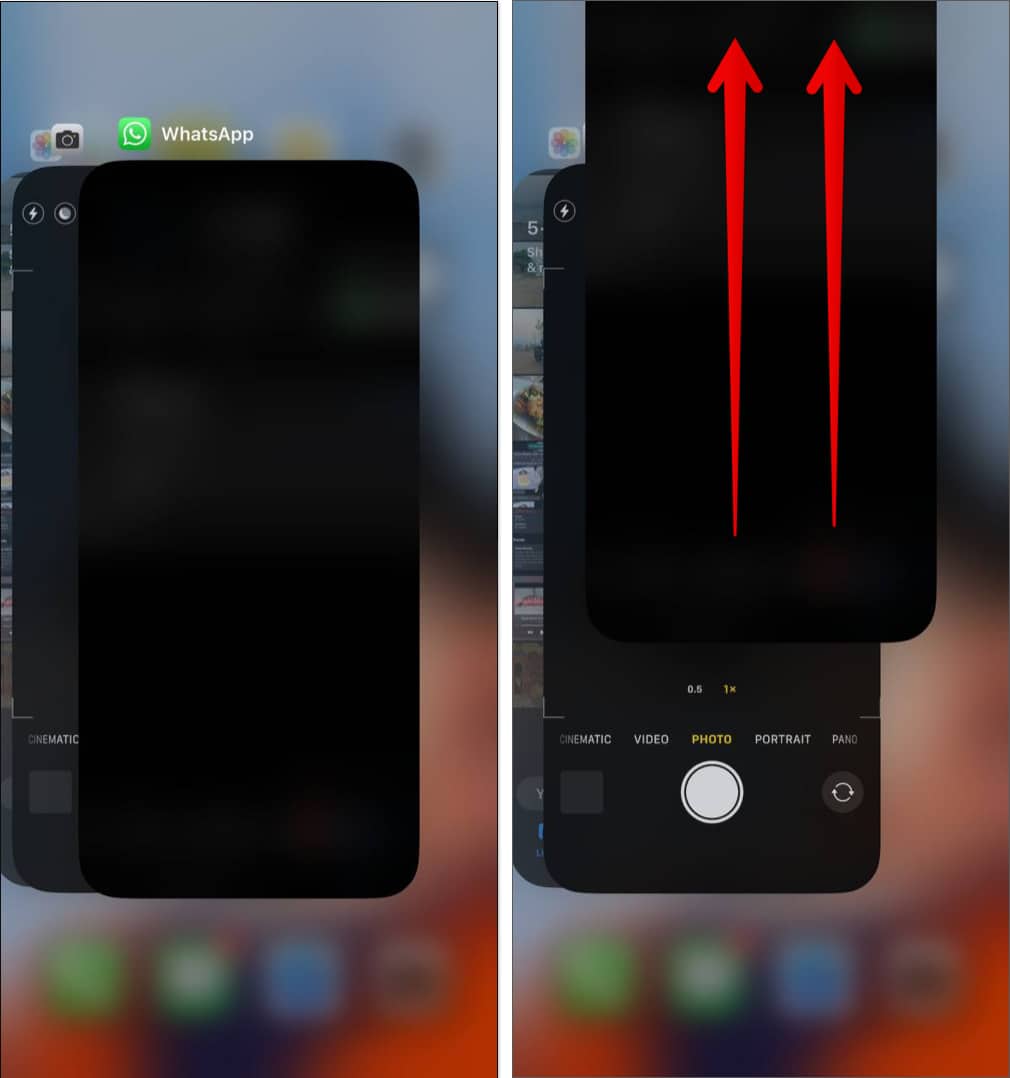
Once you do so, try using the app again to check if the app is running properly.
2. Check your internet connection
The Amazon Alexa app operates solely on the internet. Therefore, ensure the Amazon Echo and your iPhone have a strong and stable internet connection to work properly.
- Connect both devices under the same network.
- Verify you have a valid data plan.
- Toggle On/Off Airplane mode.
- Disable and turn on the cellular data of your iPhone.
- Check if you have restricted cellular data.
- In the case of Wi-Fi, turn off the router, wait for a few seconds, and switch it on again.
3. Ensure Alexa has cellular data access
Sometimes we unintentionally restrict cellular data for specific apps. So, if you are using the Amazon Alexa app on a cellular network, grant permissions to Alexa app access to cellular data.
- Open the Settings app on your iPhone → tap on Cellular.
In some regions, it might be Mobile Data. - Scroll down to find Amazon Alexa.
- Turn on the toggle next to Amazon Alexa.
4. Sign out of Alexa
If the Amazon Alexa app has stopped working suddenly, it may be facing any in-app glitches like being unable to recognize your voice or connect to the server. Therefore, you may log out of the Alexa app on your iPhone and allow it to sync with your preferences.
- Launch the Alexa app on your iPhone.
- Select More → Choose Settings.
- Scroll down, and then select Sign Out.
- Select Sign Out on the prompt to confirm your selection.
Now you need to enter your credentials again and set up your Alexa again.
5. Restart your iPhone and Echo device
Restarting any device irons out any functioning problems. So, power off your Amazon Echo, plug it out from the wall outlet, and wait for 10 seconds. Then again, plug it in and switch it on. Also, restart your iPhone and check if Alexa started working.
6. Uninstall and reinstall the app
In this case of improper installation or any integration issues with the iOS, your Alexa app may not work.
So, you must delete the app and then reinstall it from the App Store. It will eliminate whatever annoying problem refrain the app from operating.
7. Factory reset Echo

Resetting factory settings is another way to help the device and app start working again. It will remove all the potentially burdensome data.
- Press and hold the action button for at least 30 seconds, or hold it down until the LED light on Echo turns yellow.
- The yellow light indicates a successful reboot.
- Now, wait till it becomes blue again to begin the setup.
8. Check Alexa app settings
You may have added too many customizations to the Alexa app, obstructing it from working. So, check the different settings and Alexa Preferences to ensure everything is in the right place. Besides, if Alexa is not answering your voice, you must turn on the hands-free function.
- Open the Alexa app on your iPhone.
- Tap More → Settings.
- Select Alexa App Settings.
- Toggle on Enable Alexa Hands-Free.
- Tap Continue.
- Next, tap OK to grant microphone permission → Allow While Using App for Location access.
- Select your language and tap Continue.
Remember Alexa will only respond to your voice when the app is open or running in the background. Therefore, ensure the Background App Refresh is turned on for Alexa.
9. Update the app and iOS
The Alexa app may not be opening due to pending updates. Developers push security patches and bug solutions in each update. Therefore, check App Store to see if any update is available. Also, keep your iOS up-to-date to use apps smoothly.
To update iOS:
- Just open Settings → General.
- Tap Software Update.
- If there’s an update, tap the Download and Install button to install.
10. Clear cache
Using an app for a long time will accumulate much cache memory, which may create a glitch. Therefore, I recommend clearing the app data by offloading Alexa. You may need to install the app from the App Store.
- Open Settings.
- Tap General → Choose iPhone Storage.
- Select the Amazon Alexa app.
- Tap Offload app twice to confirm your choice.
11. Turn off the Private Relay
The Private Relay feature of iCloud+ provides additional security for internet surfing. But when enabled, it obstructs some website data. So, if you ask something to Alexa, and it can’t access the website, you will not get an answer. In this case, turn off Private Relay to fix the Alexa app not working issue.
12. Contact Amazon
If the problem still exists after trying these fixes, you may contact Amazon customer service for assistance. Also, check the Amazon Help Twitter page often since it is updated frequently and responds to people who report concerns.
- Open the Alexa app.
- Tap More → Help & Feedback.
- Choose to Speak with a representative.
Get your Alexa back!
Virtual assistants like Alexa have become an integral part of our daily lives. So, the Alexa app not working on an iPhone can be frustrating, but you can fix it with the above-mentioned solutions. Also, the app can be in maintenance mode, or the Amazon server may be down, causing the trouble. In this case, wait for some time.
If the problem persists, it could be due to an underlying issue with your iPhone. In such cases, contacting Apple Support can be helpful.
Explore more…