Recently, I was going through my photo library and realized all my vacation photos were saved with the wrong dates. If you’ve ever faced the same thing, don’t worry! Whether your iPhone’s clock was off or you crossed time zones without updating settings, you can easily change the date and time on iPhone photos and videos right from the Photos app. In this guide, I’ll walk you through it step by step.
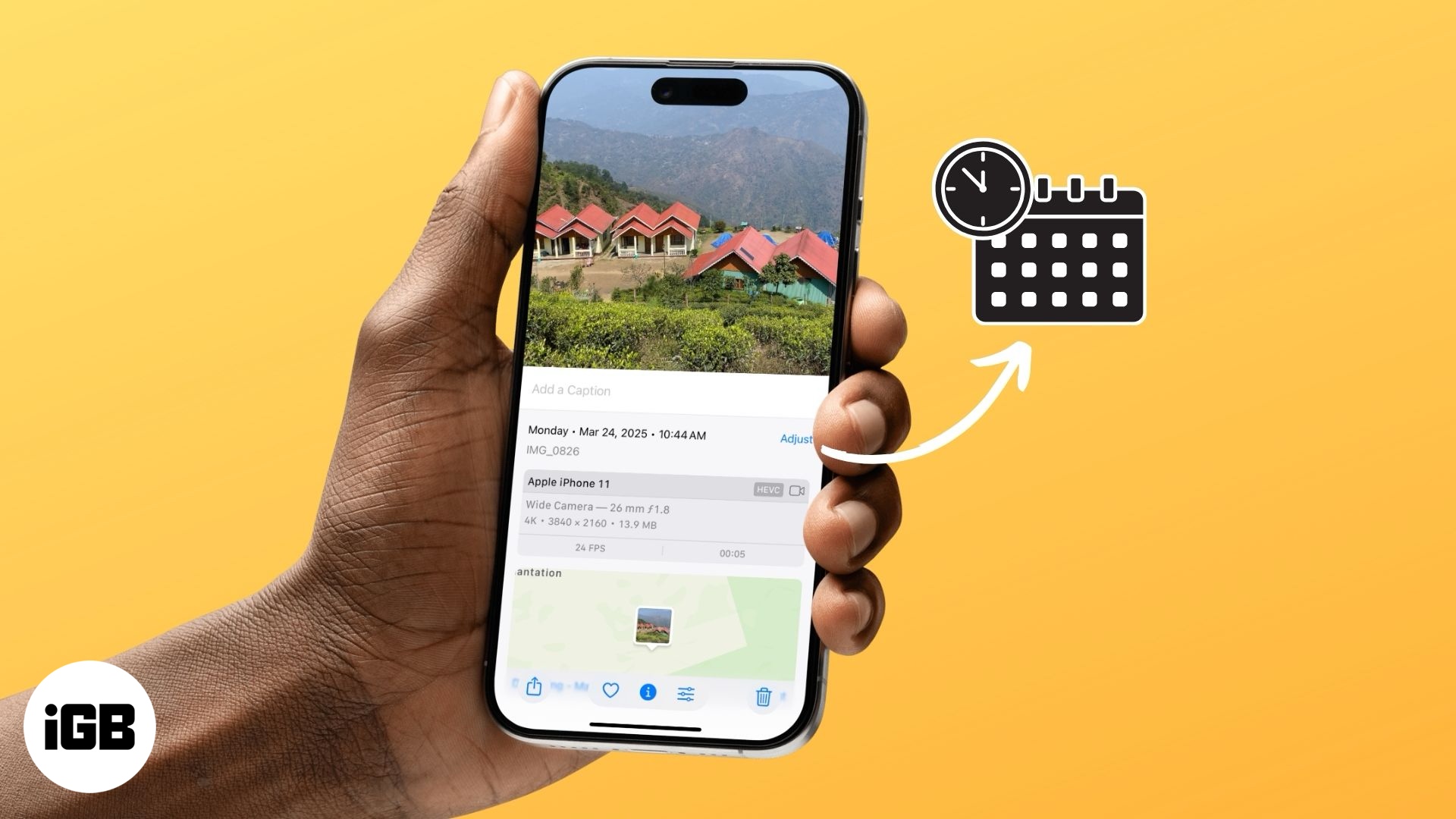
What is Metadata on iPhone photos and videos?
When you take a photo or video on your iPhone, it saves more than just the image. It tags the file with additional data called EXIF metadata (Exchangeable Image File Format). This includes:
- Date and time the photo or video was taken
- Location data (if Location Services are enabled)
- Camera settings – like aperture, ISO, shutter speed
- File format and size
- iPhone model and lens info
The Photos app uses this metadata to sort images by date, create Memories, and organize them into albums. It’s also helpful when you want to search iPhone photos by date or location. When you share a photo, the recipient may also see the timestamp and location unless you remove that data.
Sometimes, though, you might need to change or remove this metadata—especially if the timestamp is inaccurate or you want to maintain your privacy. Here’s how to fix it.
How to change the timestamp of a photo or video on your iPhone
Apple’s built-in Photos app makes it super easy to change the date and time metadata on iPhone photos and videos. Whether it’s a single image or an entire batch, here’s how you can do it.
Change the date and time of a single photo or video
- Open the Photos app on your iPhone.
- Find the photo or video you want to change and tap to open it.
- Tap the info (i) button below the image, or swipe up to view metadata.
- Tap Adjust next to the current date and time.
- Use the calendar and clock to set the correct timestamp.
- You can also adjust the Time Zone, if needed.
- Tap Adjust in the top-right corner to save.
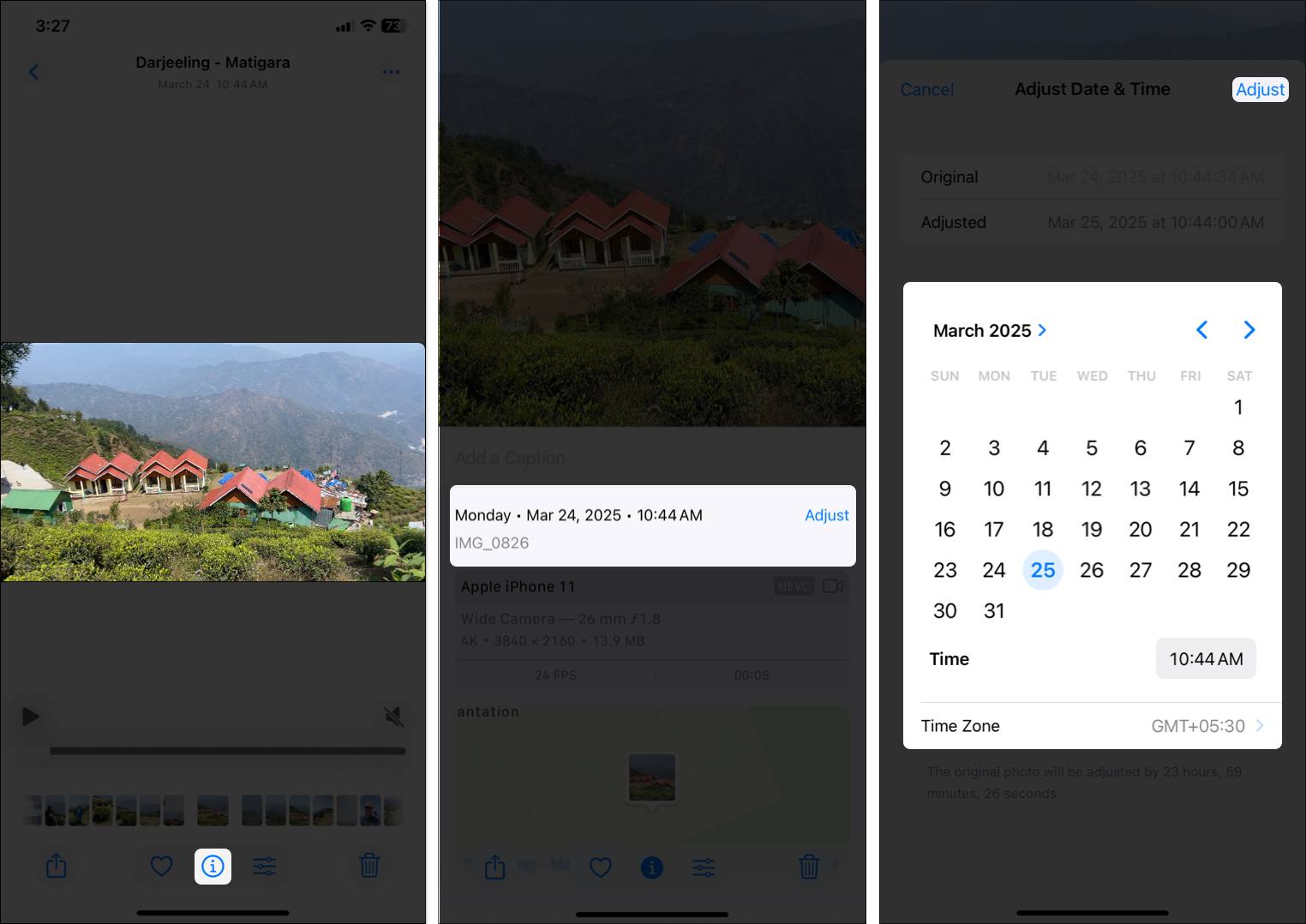
After editing, the photo/video will move to its new spot in your photo library based on the updated date. So if you set an older date, it’ll appear earlier in your gallery.
Change the date and time of multiple photos/videos at once
If a bunch of your photos are off by the same date or time, you can edit them all together.
- Open the Photos app and go to your Library or an album.
- Tap Select in the top-right and choose multiple photos/videos.
- Tap the three-dot menu (•••) in the bottom-right corner.
- Choose Adjust Date & Time.
- Set the correct timestamp for all selected files.
- Tap Adjust to apply the change.
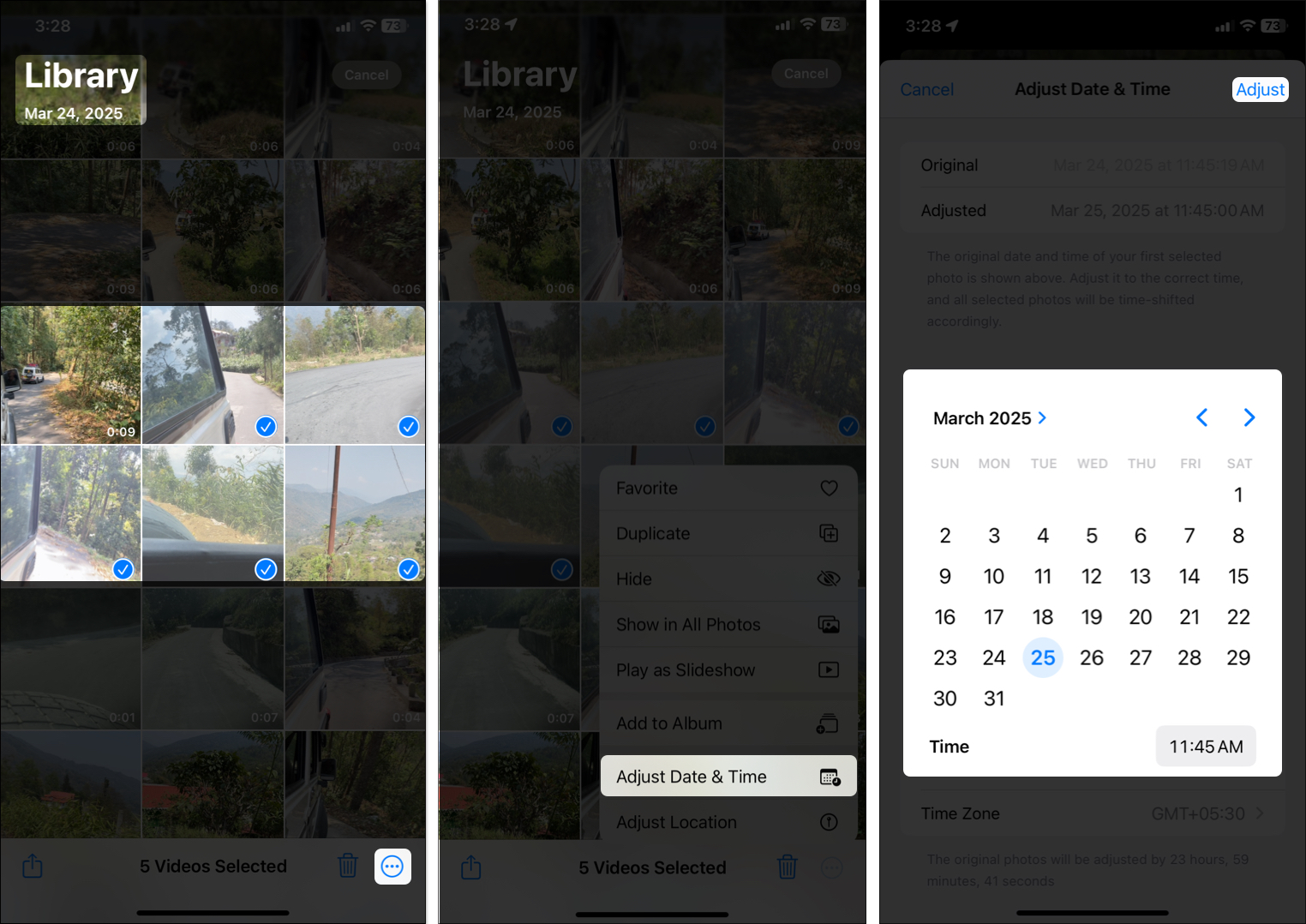
The time adjustment will apply relative to each photo’s original timestamp.
Wrapping up
That’s it! Now you know how to edit date and time of iPhone photos and videos using the Photos app. Whether you’re fixing one file or organizing a whole album, it’s a great way to keep your media library neat and accurate. Give it a try—and if you run into any issues, feel free to drop a comment below!
FAQs
Yes, definitely! The iPhone’s native Photos app is handy for basic metadata edits like date, time or location, but there are third-party apps offering more control. Apps like Metapho, Exif Metadata, etc. let you view, edit, and even remove all kinds of photo metadata—like camera settings, file info, and more. These are especially helpful if you want to manage privacy or get super detailed with your photos.
Nope, changing the date and time of a photo or video won’t affect the location info. They’re stored separately, so updating one won’t change the other. If you want to change or remove the location too, you’ll have to do that separately—but it’s easy to do right from the same info screen on the Photos app. Go through our detailed guide on how to turn off geotagging for photos and videos on iPhone.
You may find these helpful:


