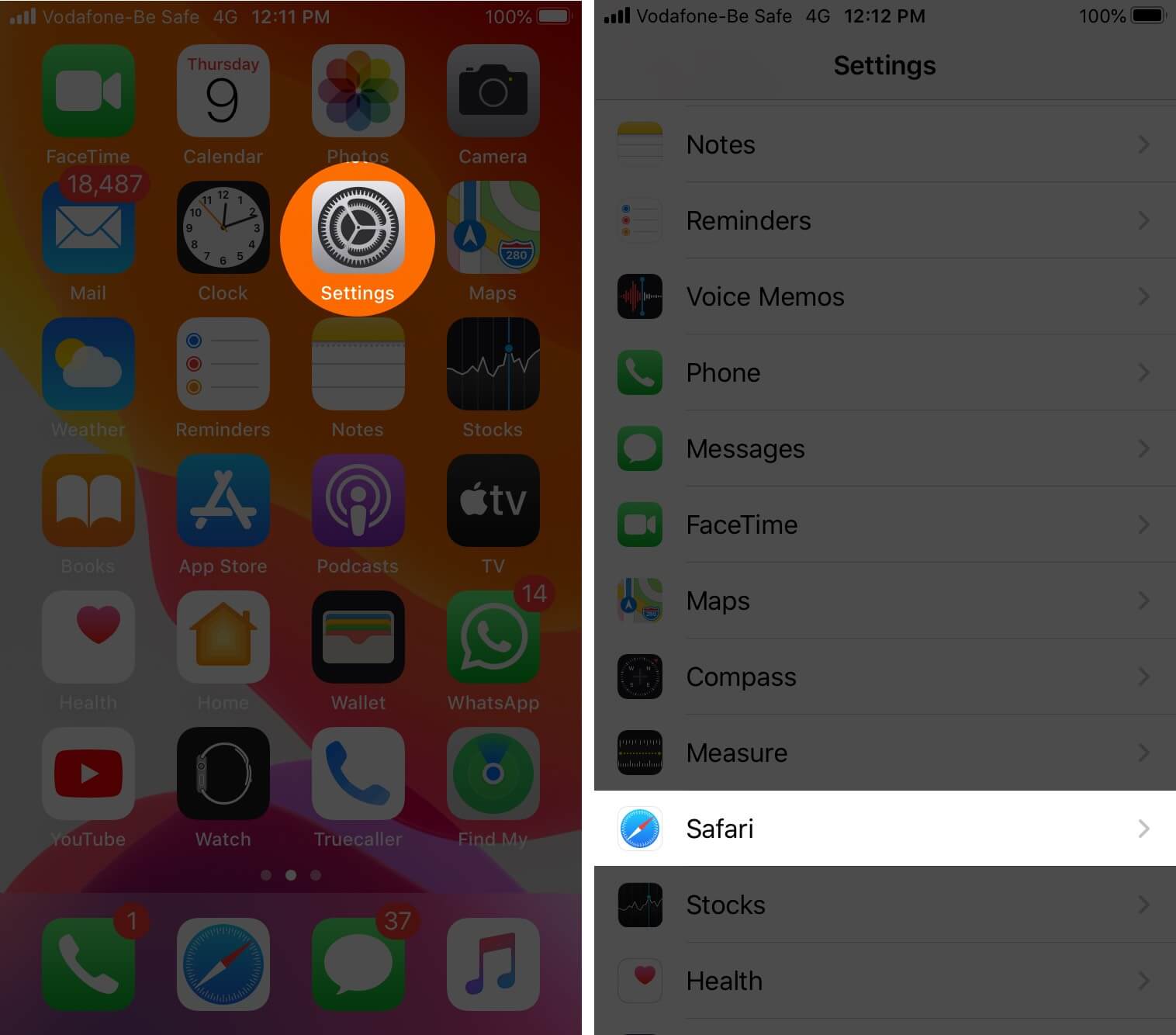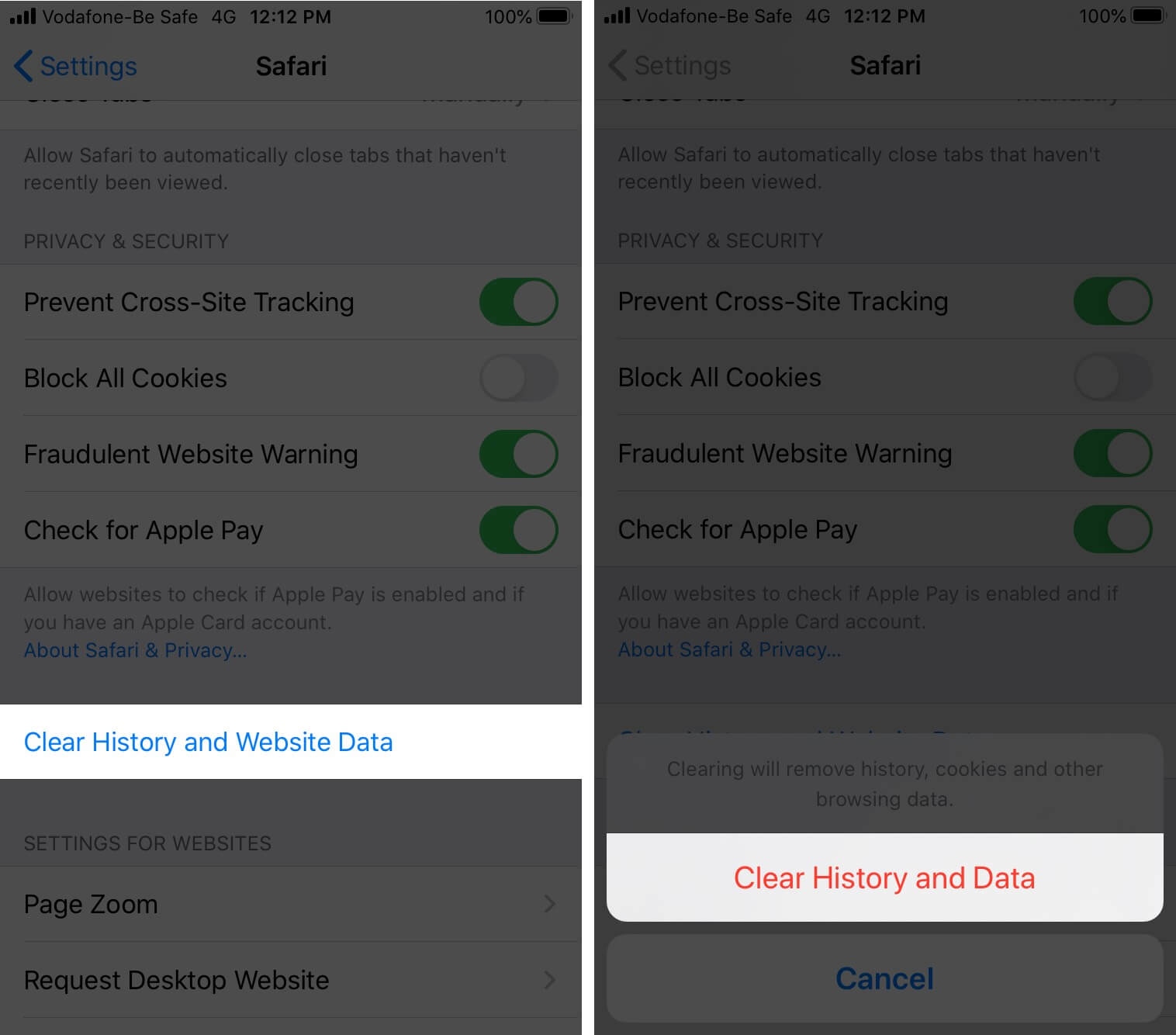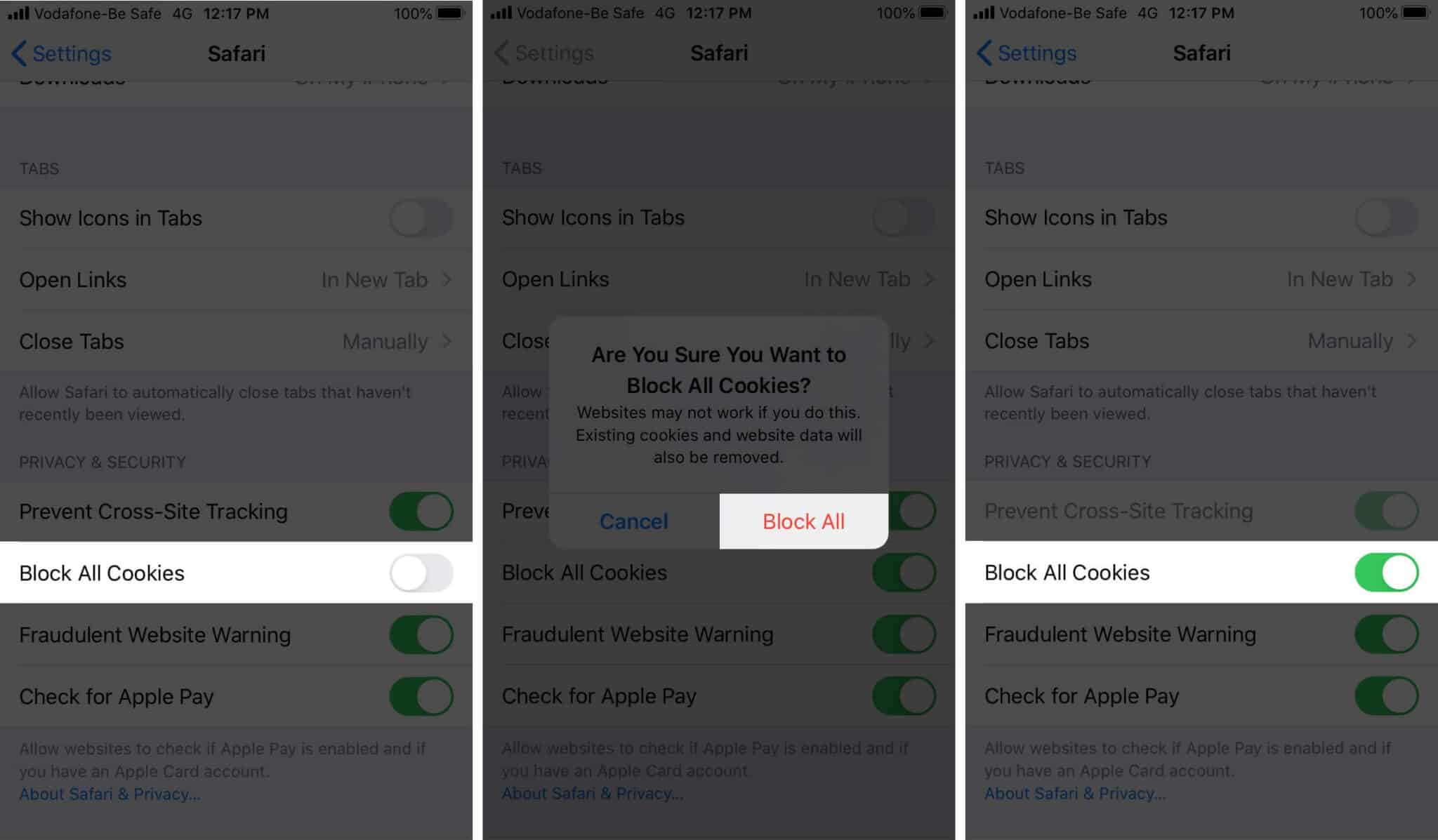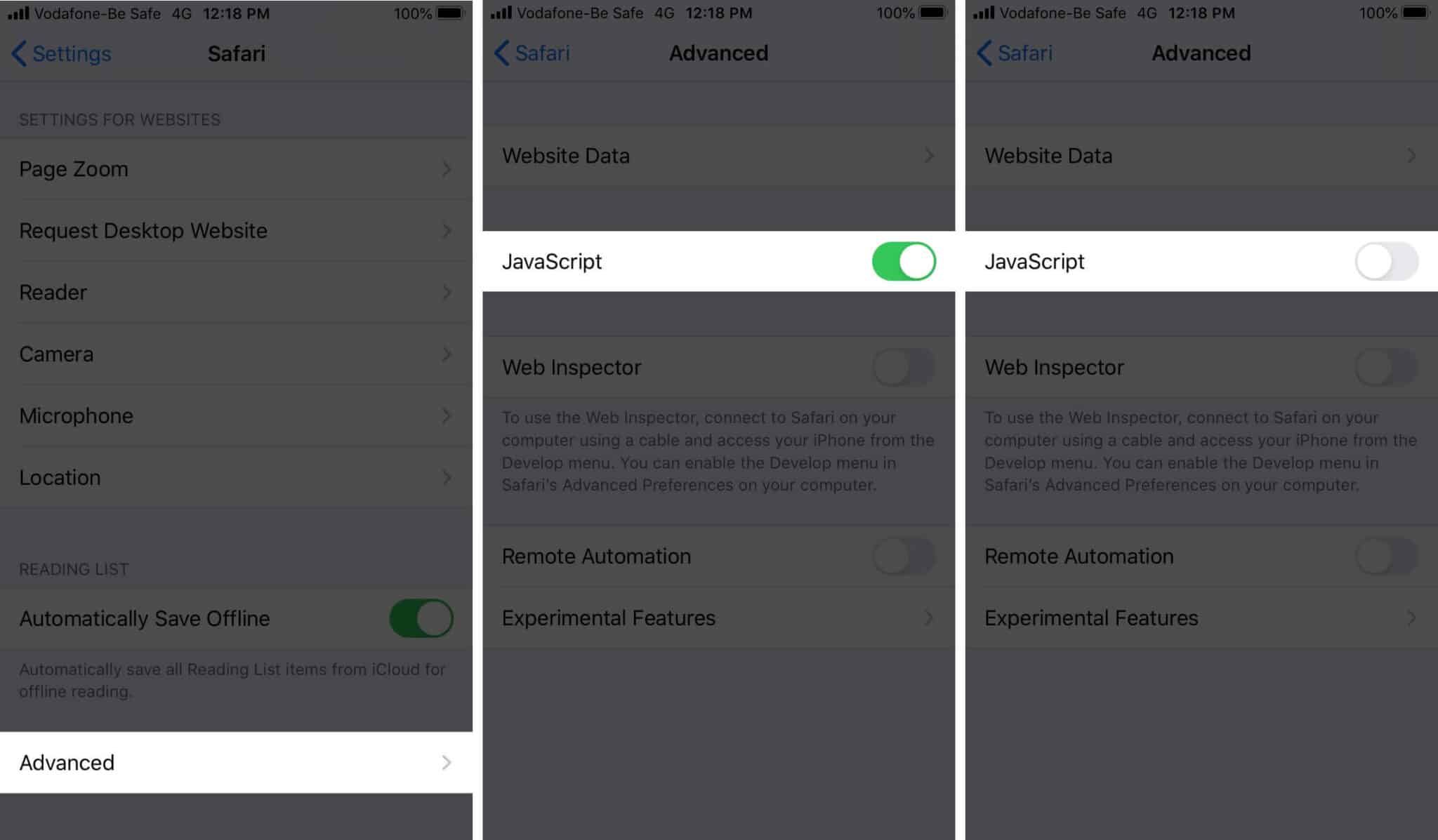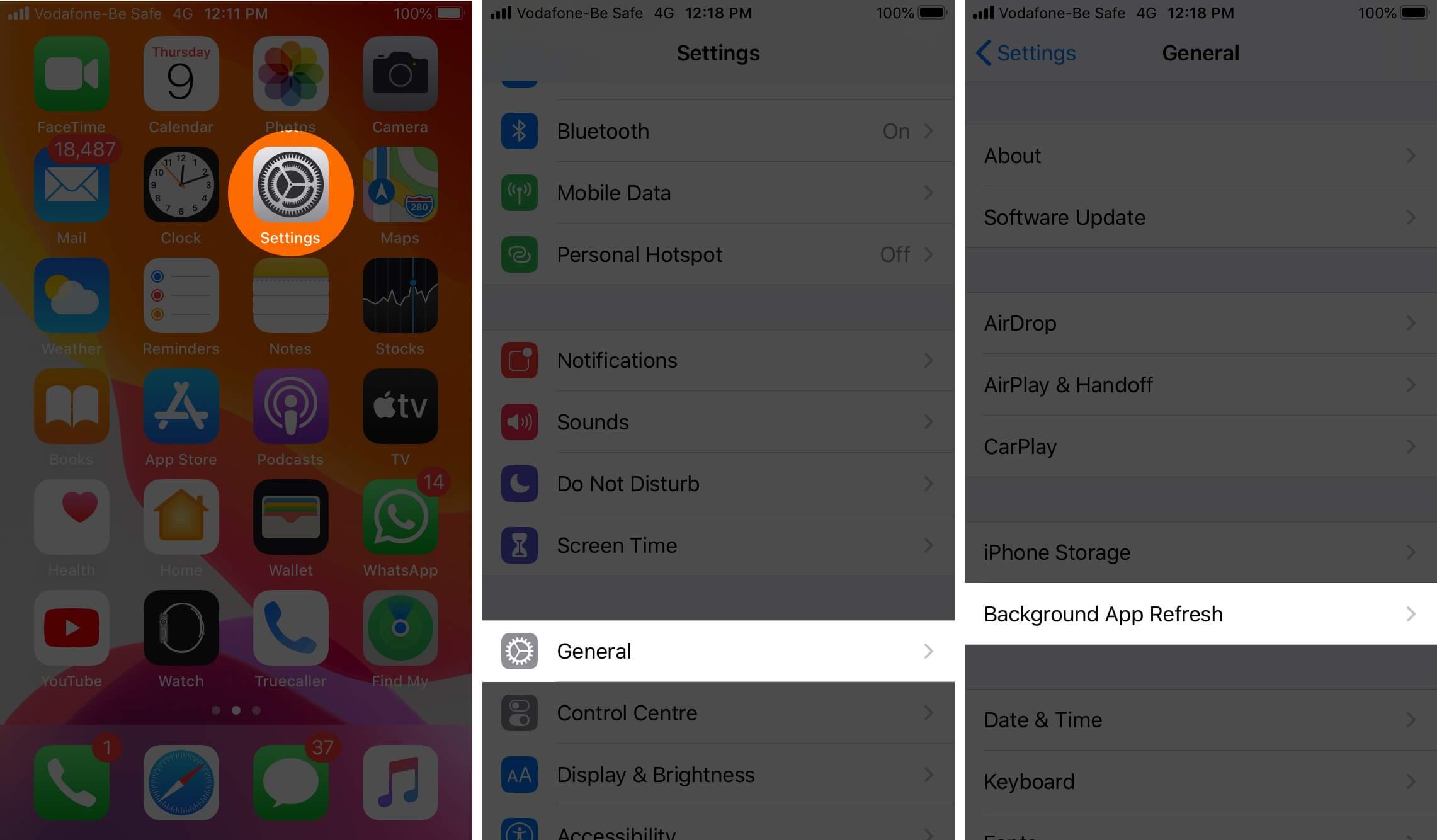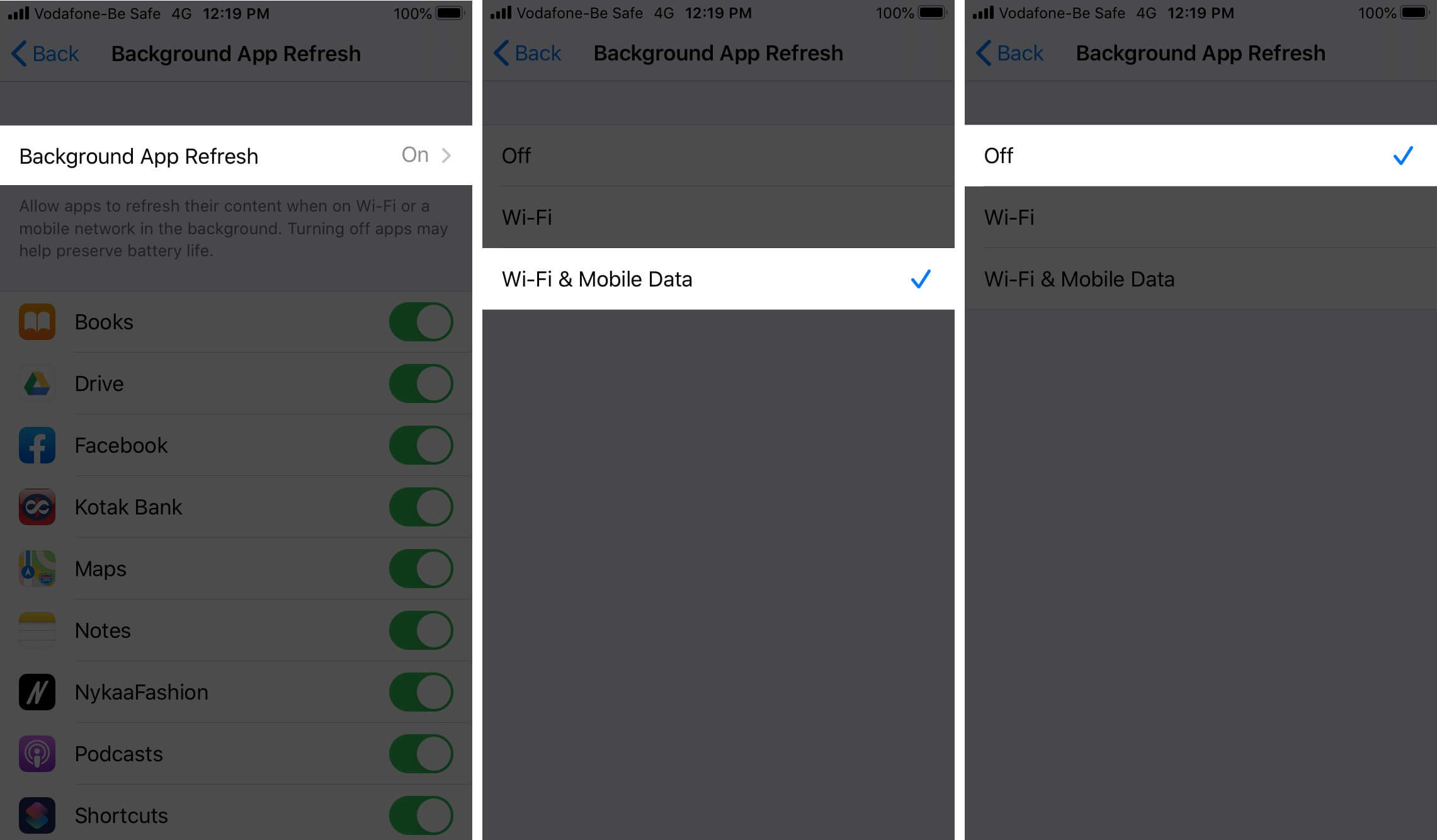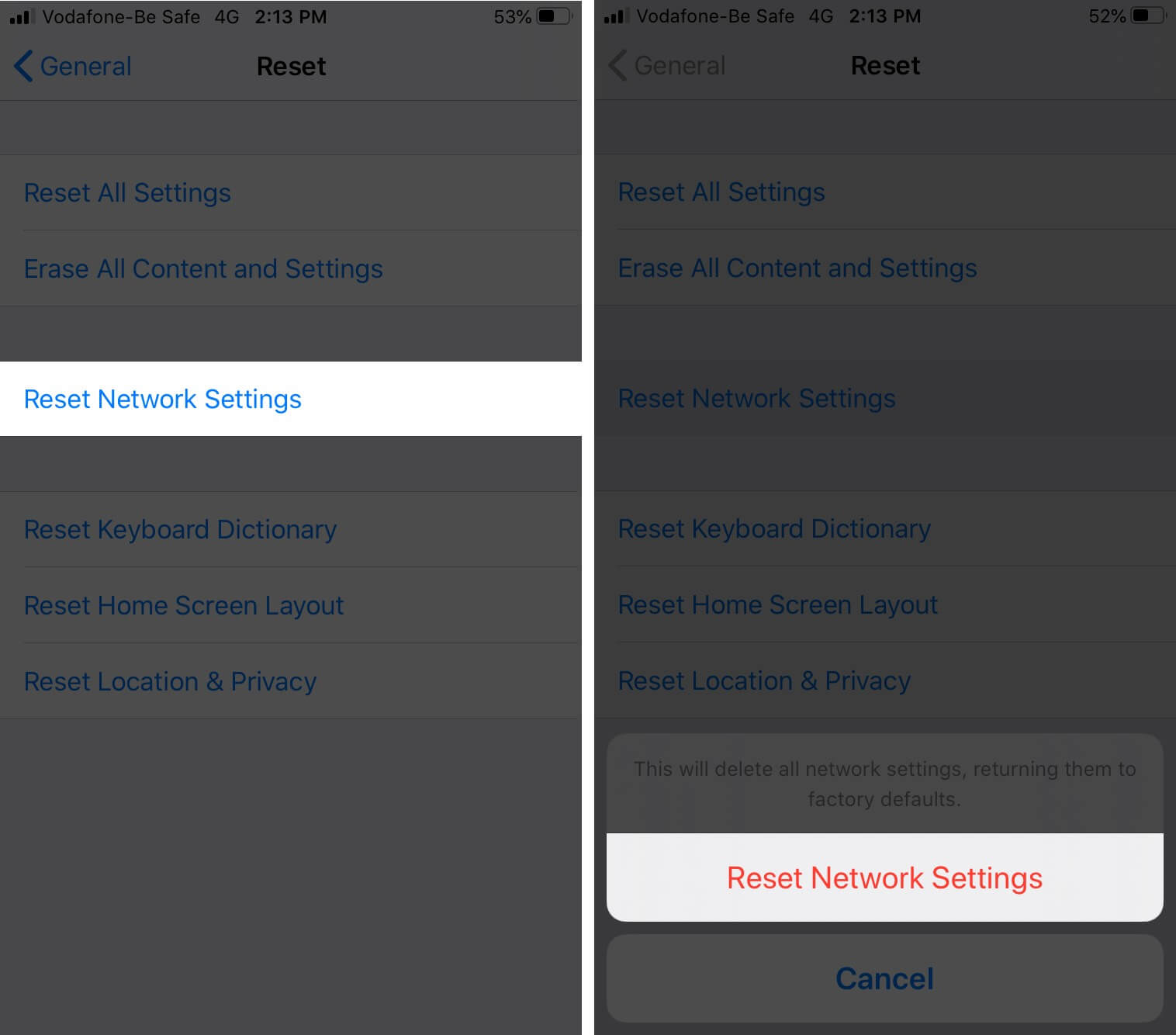Safari is a fast browser that works well on the iPhone. We love its useful features like the ability to block websites. But sometimes, things can go wrong and Safari browser displays the ‘A problem occurred with this webpage, so it was reloaded’ error message. When it comes to fixing this problem, there are a few solutions you can try. Let’s take a look at what can be done.

Tips to Fix A Problem Occurred with this Webpage so it was reloaded on iPhone
1. Clear Safari Browsing History
- Go to Settings → Safari.
- Scroll down and select Clear History and Website Data and tap to confirm.
- Go to Settings → Safari.
- Turn the toggle to ON for Block All Cookies and Tap on Block All.
3. Turn JavaScript Off/On
- Go to Settings → Safari.
- Scroll down to Advanced and turn the toggle for JavaScript OFF. If it’s already off, toggle it ON.
4. Turn Off Background App Refresh
- Go to Settings → General → Background App Refresh.
- Toggle OFF Background App Refresh.
Note: Doing this will also help in decreasing your phone’s battery draining!
5. Reset Network Settings
- Go to Settings → General → Reset.
- Now, tap on Reset Network Settings and confirm.
6. Restart your iOS Device
If you haven’t had any luck with the above tips, one last thing you can try is to go to Settings → General → Shutdown. Once your phone switches off, wait a minute and then power it back on and check if the Safari issue is resolved.
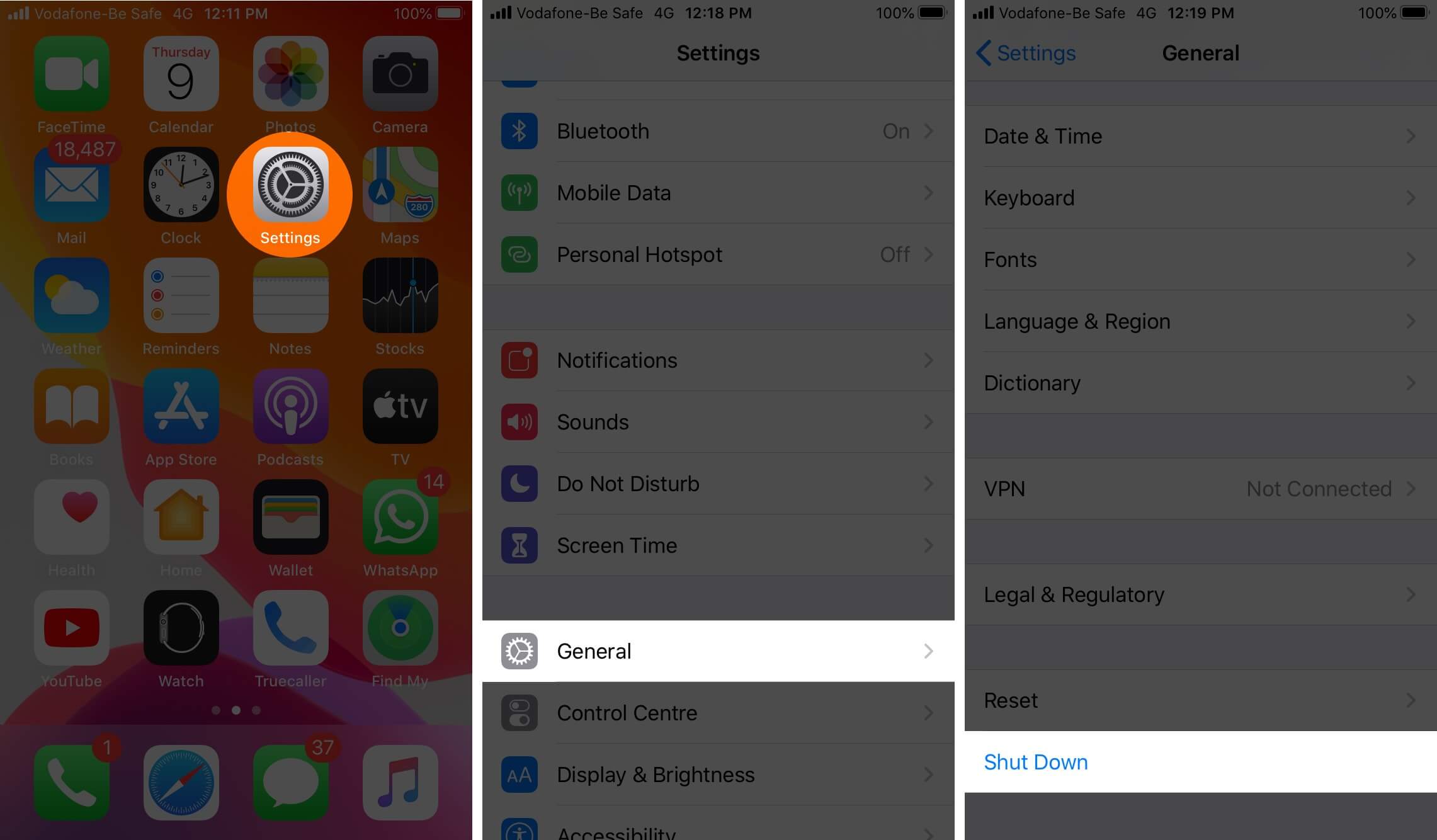
7. Try another browser
If none of the solutions are working and you still experience ‘A problem occurred with this Webpage’ on Safari, there are many great alternative browsers you can use instead.
Wrapping Up…
Hopefully, these tips have helped you fix the webpage reloaded error on Safari. What worked for you? Drop us a line in the comments below to share.