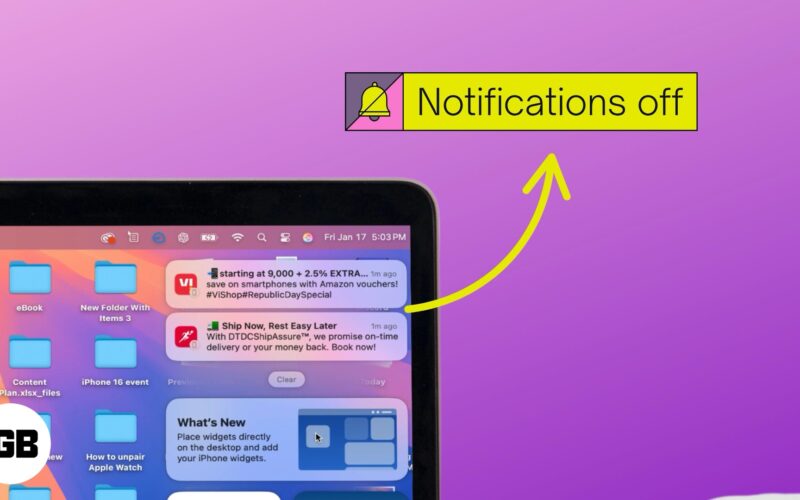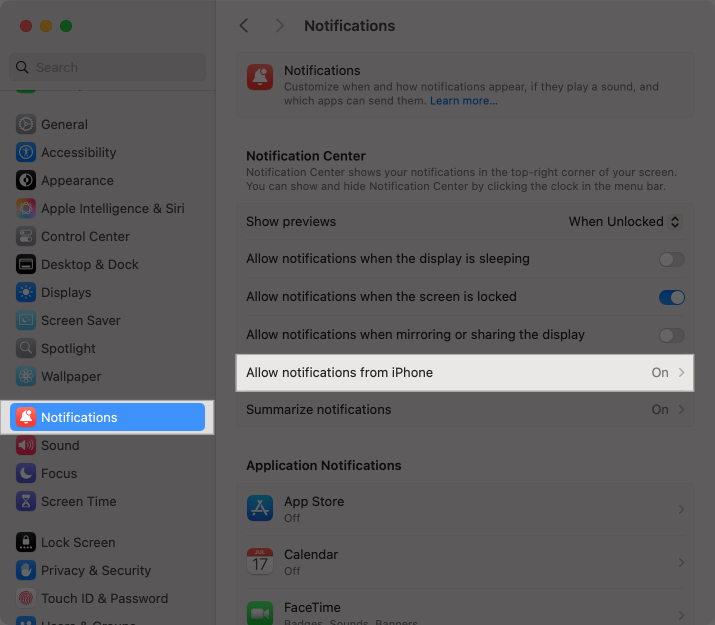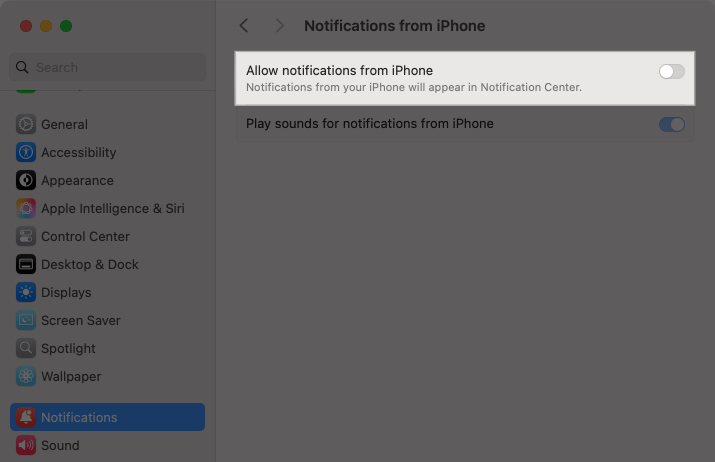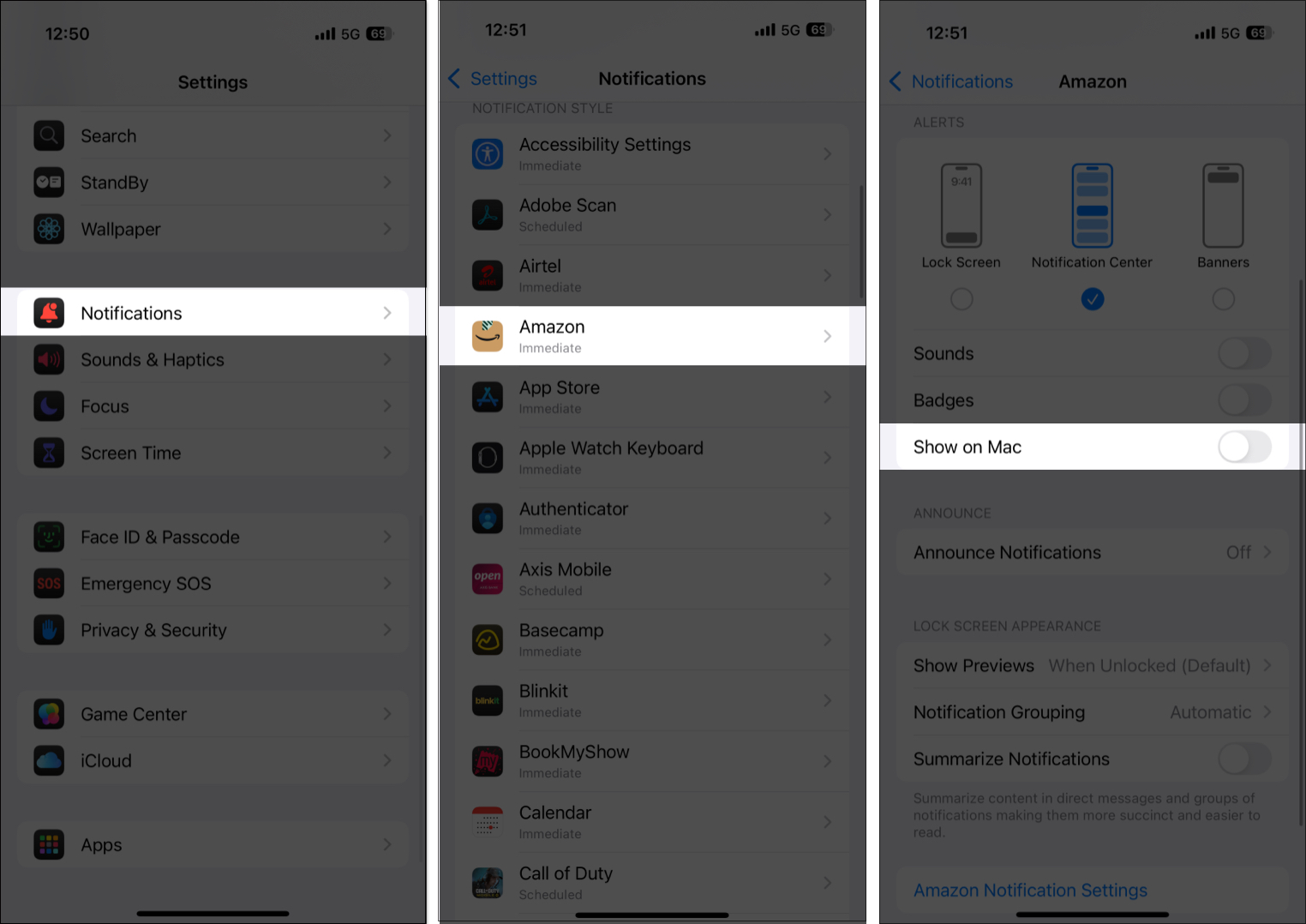With macOS Sequoia and iOS 18, Apple has elevated its ecosystem experience with the new iPhone Mirroring app for Macs. With iPhone Mirroring, you can easily use and control your iPhone wirelessly, right from your Mac.
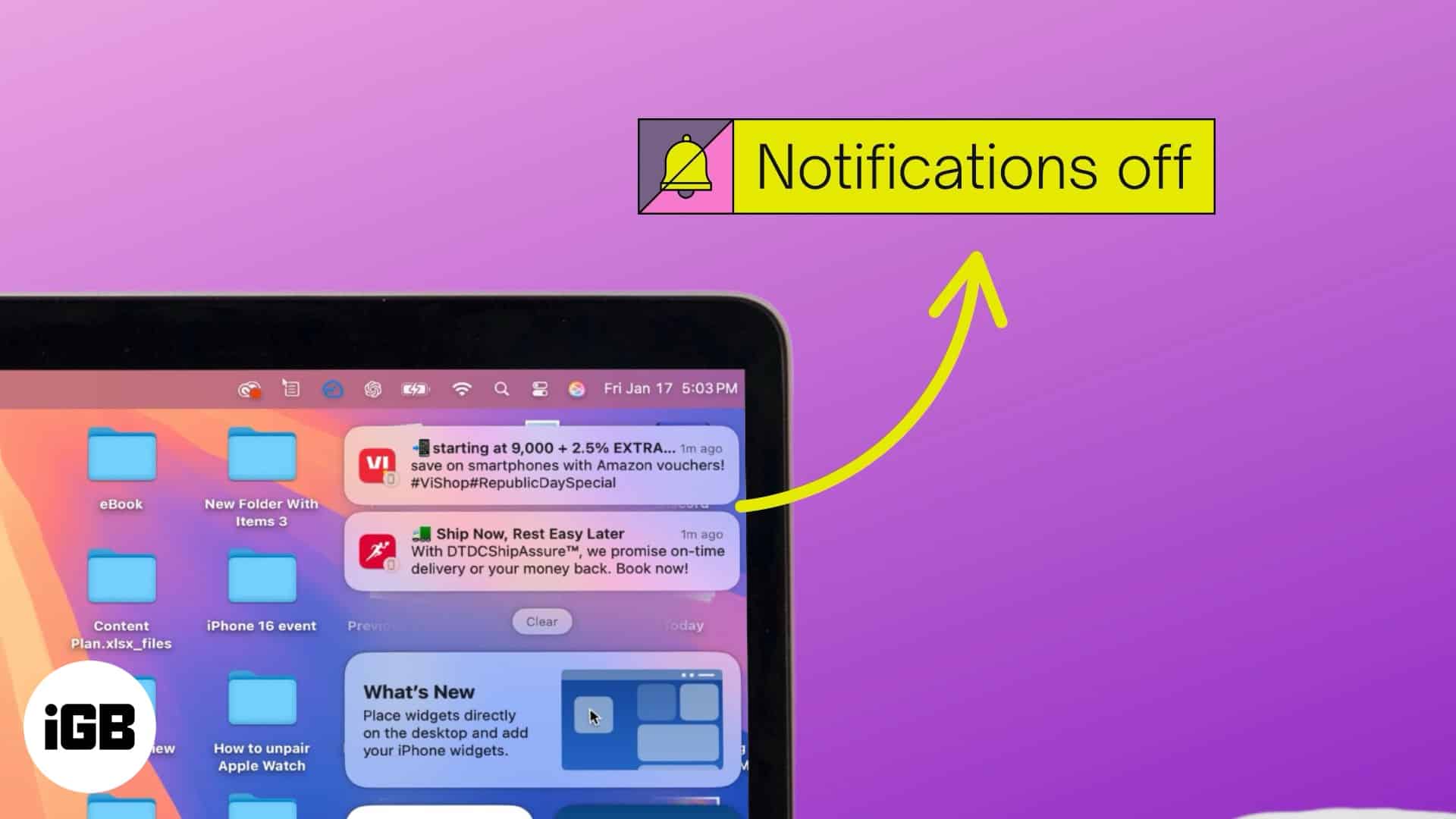
While useful, the functionality can turn annoying and distracting since it mirrors the iPhone notification on your Mac, even when you terminate iPhone Mirroring. Fortunately, Apple allows you to turn off iPhone notifications on a Mac. Let’s jump in to learn how.
How iPhone notifications work on Mac?
Before we proceed, it’s important to know how iPhone notifications work on a Mac. Here’s a quick breakdown to make things easier to understand:
- When you use iPhone Mirroring on your Mac for the first time, everything on your iPhone starts appearing on the Mac, including the notifications. However, unlike other iPhone stuff, your Mac automatically receives and showcases iPhone notifications even when you quit the iPhone Mirroring app. All it needs is for your iPhone to be near your Mac and not turned off.
- Any notifications you receive on your iPhone appear automatically alongside Mac notifications in the top-right corner of the screen.
- Interacting with the iPhone notifications on your Mac opens the corresponding app in the iPhone Mirroring app window, allowing you to continue the task as you would on your iPhone.
- Clearing the notifications on your iPhone also clears them from your Mac.
- If you use iPhone Mirroring on multiple Macs, they all receive notifications from your iPhone.
Why turn off iPhone notifications on Mac?
While having your iPhone notifications appear on your Mac ensures you don’t miss out on anything important when you are not using your iPhone, it can sometimes become overwhelming. Here are some of the most common scenarios where disabling iPhone notifications on Mac might help:
- Prevent workflow disruption: When you’re focused on a task on your Mac, the last thing you need is a constant stream of notifications breaking your concentration, especially the ones from your iPhone. Turning off your iPhone notifications on your Mac can help you focus better on the task and avoid social media distractions.
- Privacy concern: Having your iPhone notifications pop-up on your Mac out of nowhere can be problematic if you’re using your Mac in a public space, meeting, or sharing your screen. By disabling iPhone notifications, you can protect your privacy and ensure sensitive information stays private.
- Tailored notifications experience: Not all notifications are as important as others. For example, you might want to see calendar alerts but avoid social media updates on your Mac. Turning off notifications on Mac from specific iPhone apps can customize your notifications experience, and you will only see what matters most.
- Battery performance and optimization: Although Macs are known for their superb battery performance and efficiency, having unnecessary iPhone notifications pop-up on your Mac can still use system resources. Turning off such notifications can help you slightly extend your Mac’s battery life.
How to disable iPhone notifications on Mac
Luckily, turning off iPhone notifications on a Mac requires little to no technical competence. You can completely disable them or control which notifications your Mac receives. While it can be done on both your Mac and iPhone, a total shutdown is only possible via Mac.
On Mac
Restricting iPhone alerts, either all or from individual apps, from appearing on your Mac is super easy and can be done in a few simple steps. Let me show you how you can do it:
- Open the System Settings app and click on Notifications in the left sidebar.
- Locate and click on Allow Notifications from iPhone on the right.
- Next, toggle off Allow Notifications from iPhone.
- Alternatively, you can toggle off notifications from individual iPhone apps instead of completely shutting off iPhone notifications on Mac.
On iPhone
While Apple does not allow you to directly turn off all the iPhone notifications from appearing on Mac via your iPhone, it does let you to turn off alerts from individual apps you have on your iPhone from appearing on your Mac. Here’s how it’s done:
- Open Settings and head to Notifications.
- Scroll down and select the app from which you don’t want your Mac to receive alerts.
- Next, toggle off Show on Mac.
Focus mode on…
Managing iPhone notifications on your Mac gives you better control over your workflow and privacy. While you can turn off iPhone notifications altogether, my advice would be to toggle them off only for the apps that are less important to you. This way, you won’t miss out on important notifications. If the need arises, you can enable iPhone notifications again anytime.
Feel free to reach out to us via comments if you want more tips to enhance your Apple ecosystem experience.
You might also like: