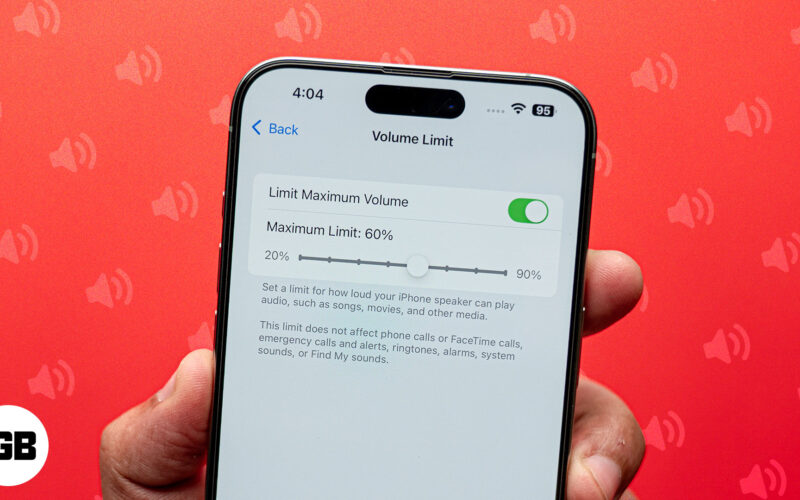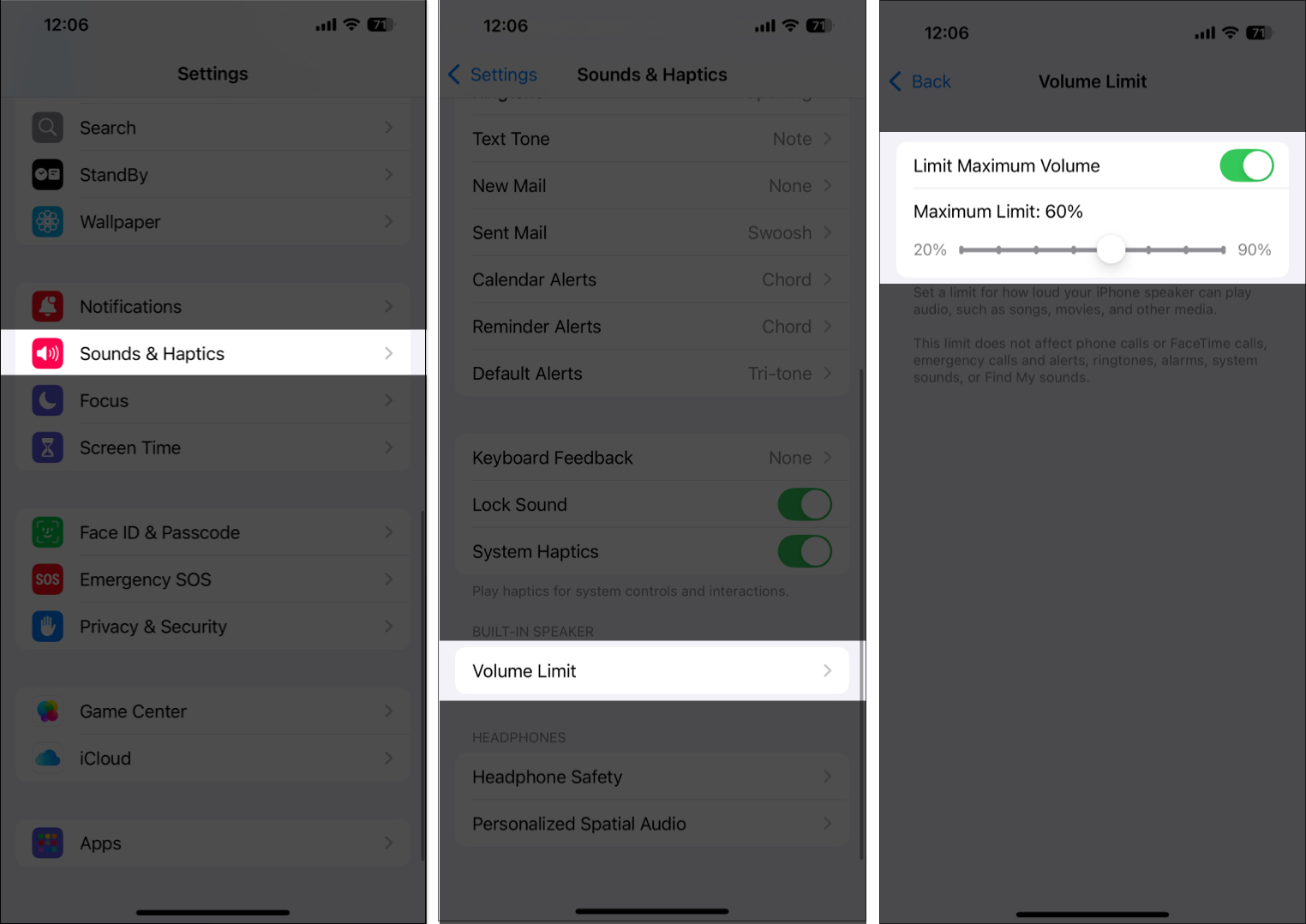Have you ever faced an embarrassing moment when you played media on your iPhone in public, thinking you had already lowered the speaker volume, only to realize later that you had not? We all have been there.
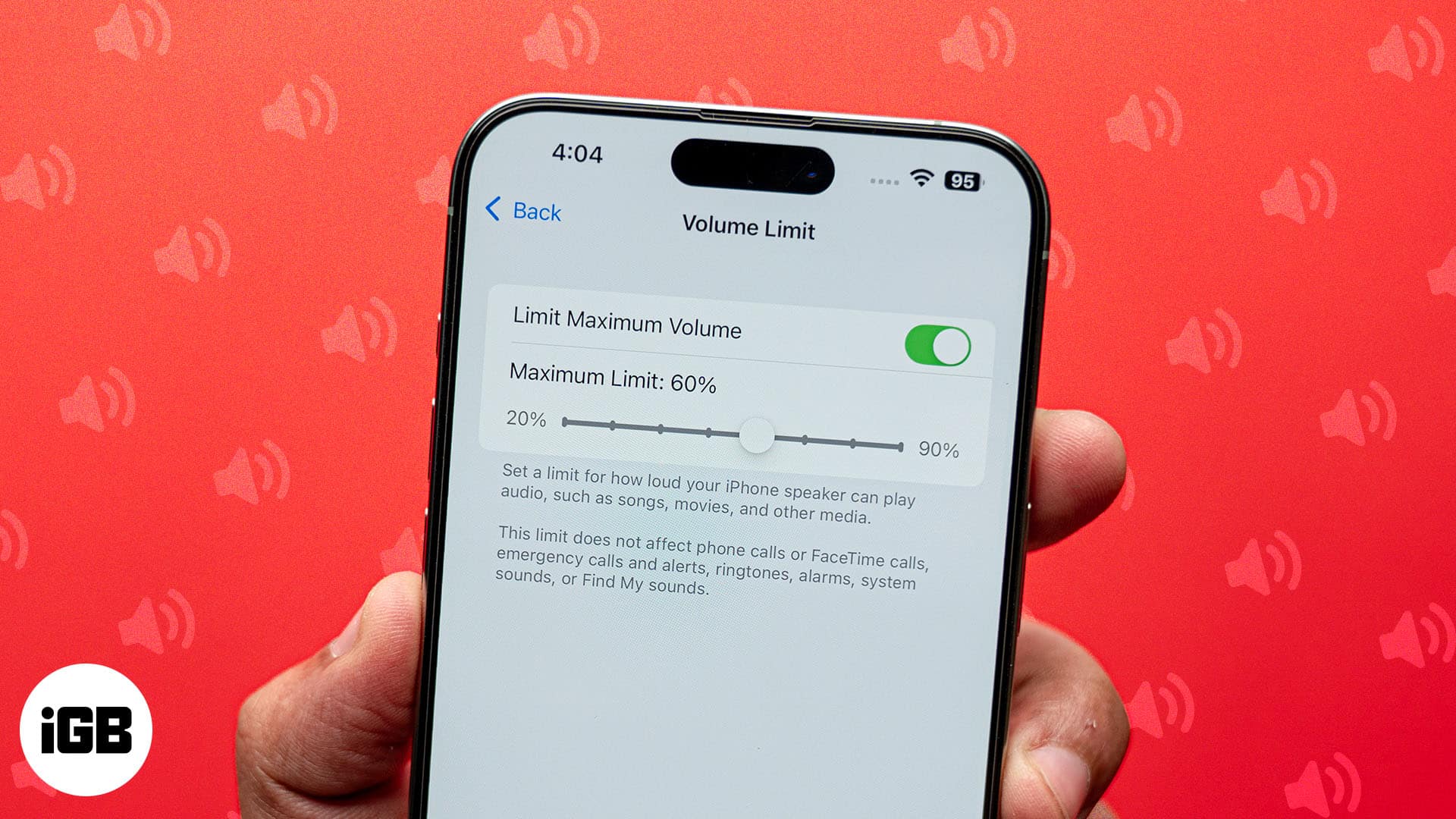
To ensure you never end up in such an awkward moment again, Apple, with iOS 18.2, allows you to set a volume limit for your iPhone’s speaker, preventing accidental exposure to excessively loud sounds. Keep reading to learn how to limit speaker volume on your iPhone running on iOS 18.2 or later.
Why you should limit your iPhone’s speaker volume?
You may think that limiting the speaker volume might ruin the audio experience on your iPhone, but it is more of a boon than a curse. Here are some compelling reasons to limit your iPhone’s speaker volume:
- Extend battery life: It is common knowledge that lower speaker volume consumes less battery power. Thus, putting the upper limit cap on your iPhone’s speaker can help you extend its battery life, especially during long playback sessions.
- Hearing protection: Prolonged exposure to loud audio can adversely affect and even damage hearing health. The volume limit ensures that there are no unnecessary spikes in the audio level.
- Avoid awkward instances: Limiting the speaker volume prevents your iPhone from suddenly blasting loud music when you are in a quiet setting such as libraries, meetings, or public spaces.
- Consistent audio experience: Prevent sudden loud noises when switching between different apps or media sources.
How to set a limit on iPhone speaker volume
Now that you know why you should consider limiting your iPhone’s speaker maximum volume, here’s how you can do it:
- Open Settings and head to Sound & Haptics.
- Scroll down to the Built-In Speaker section and tap on Volume Limit.
- Next, toggle on Limit Maximum Volume.
- Use the Maximum Limit slider to set the maximum volume limit.
Now, any audio, be it songs, movies, or other media you play on your iPhone, will be played at the set volume. Rest assured, the speaker volume for all your phone calls, FaceTime calls, alarms, system sounds, and more remains unaffected.
Keep it low, keep it smart…
That’s how you can limit the maximum volume of your iPhone and save yourself from embarrassing moments in public. This new iOS 18 feature depicts Apple’s emphasis on even the most common issues users face and their needs.
What are your thoughts on this new feature? Do share what you think in the comments.
Other interesting articles: