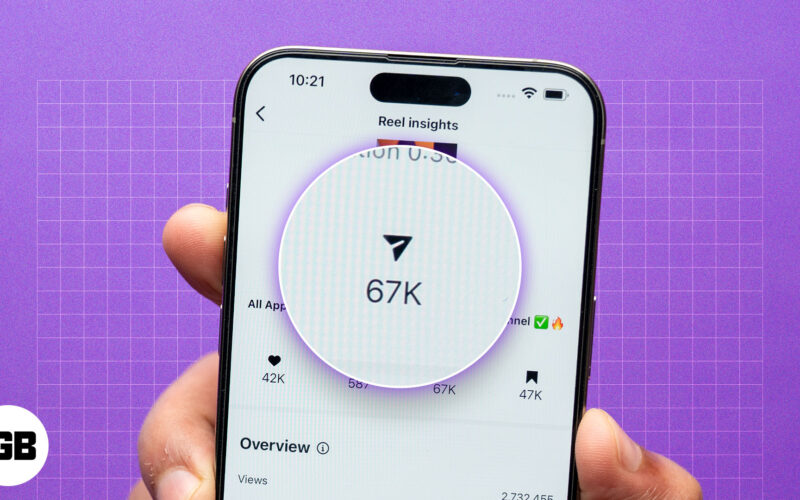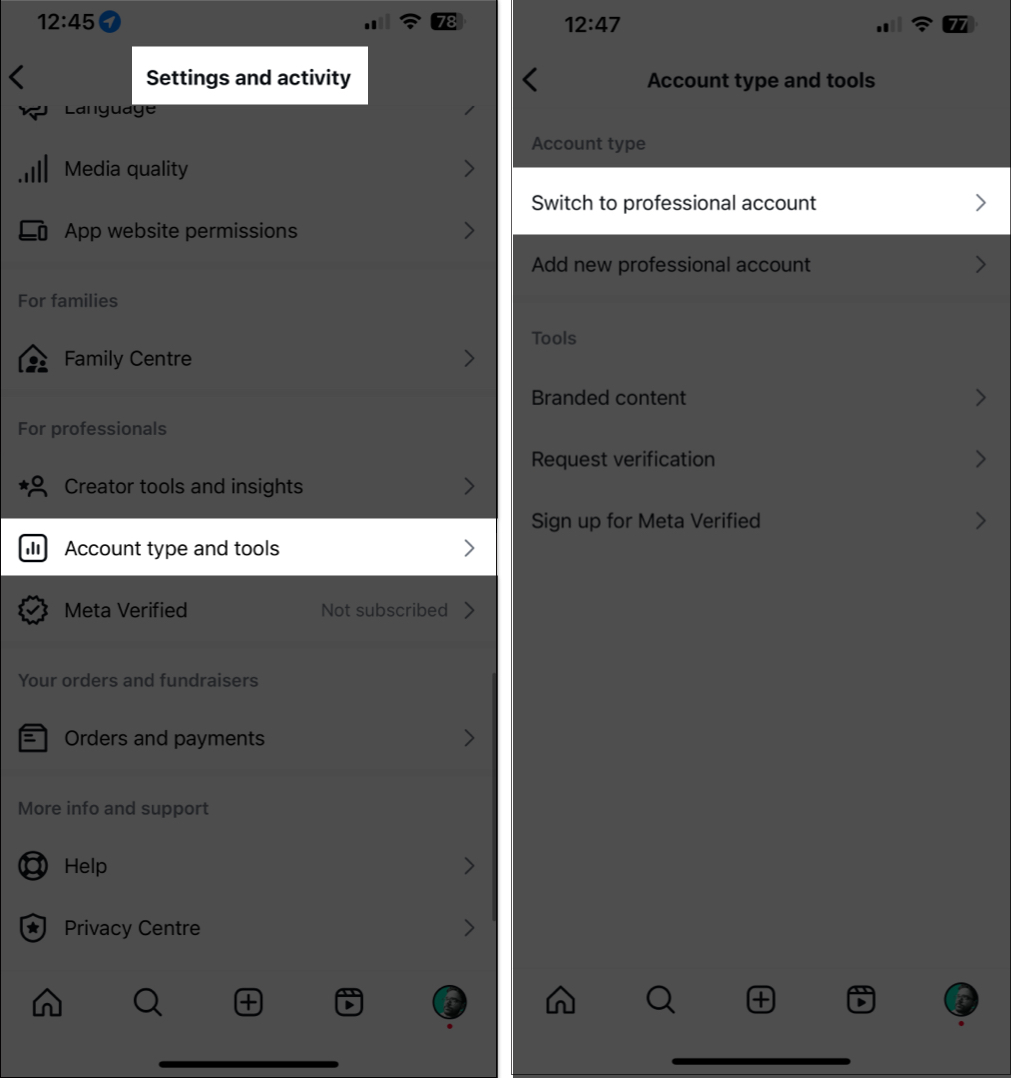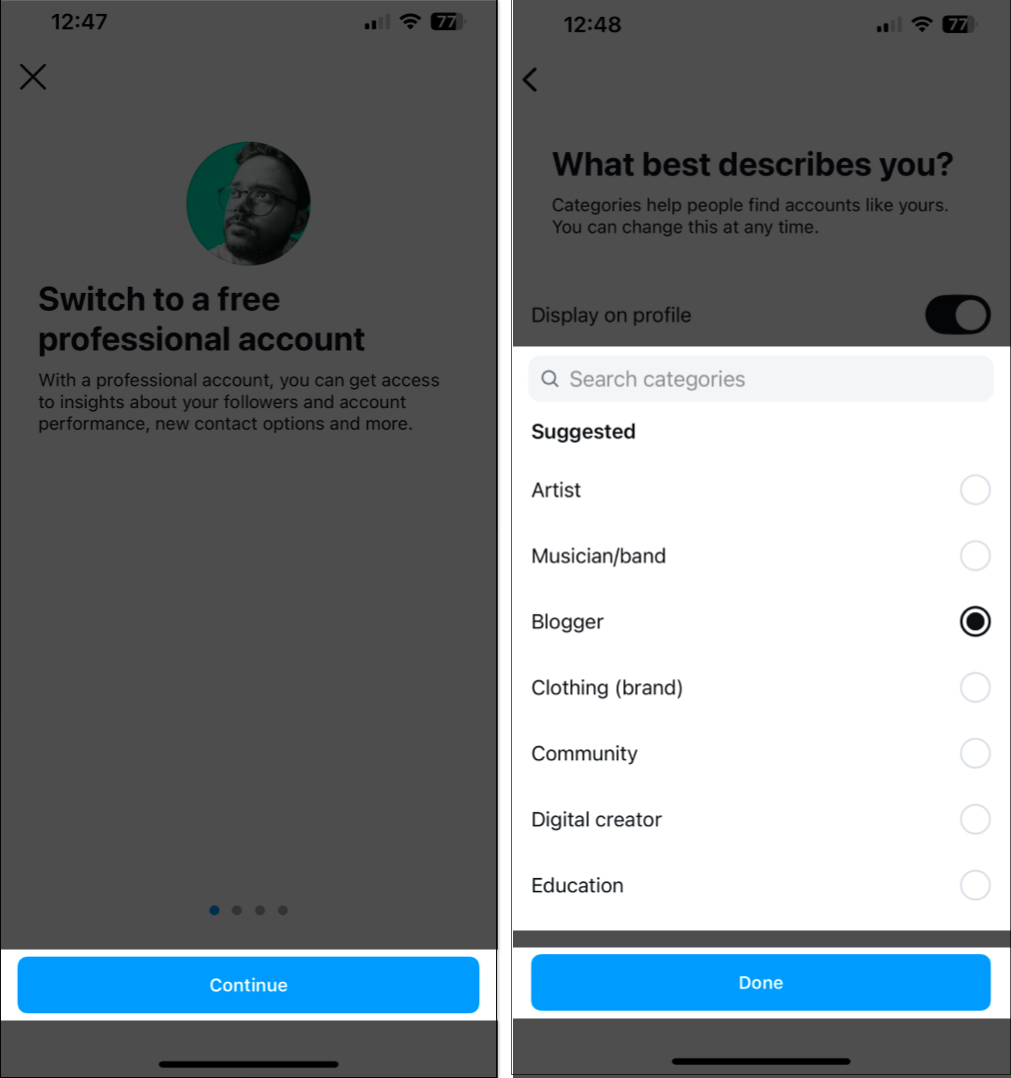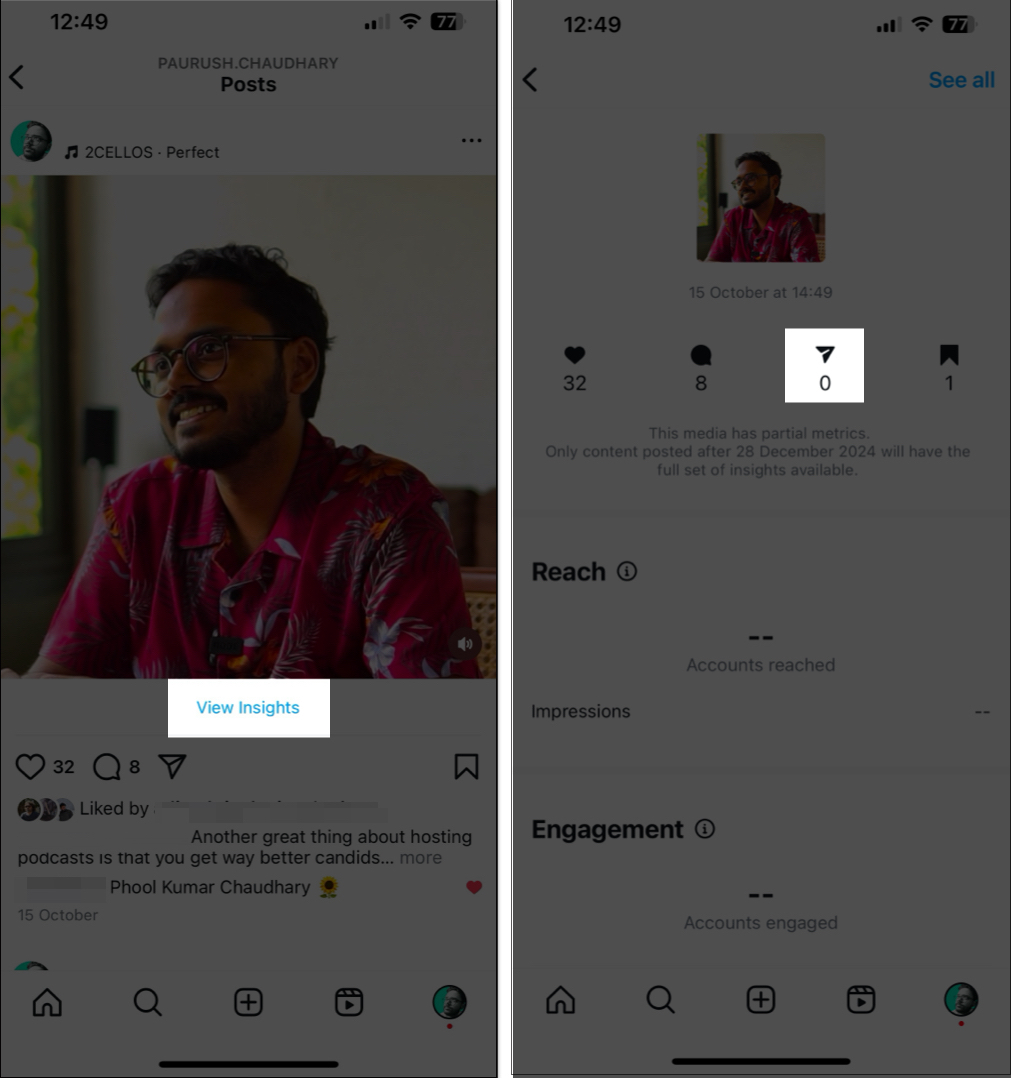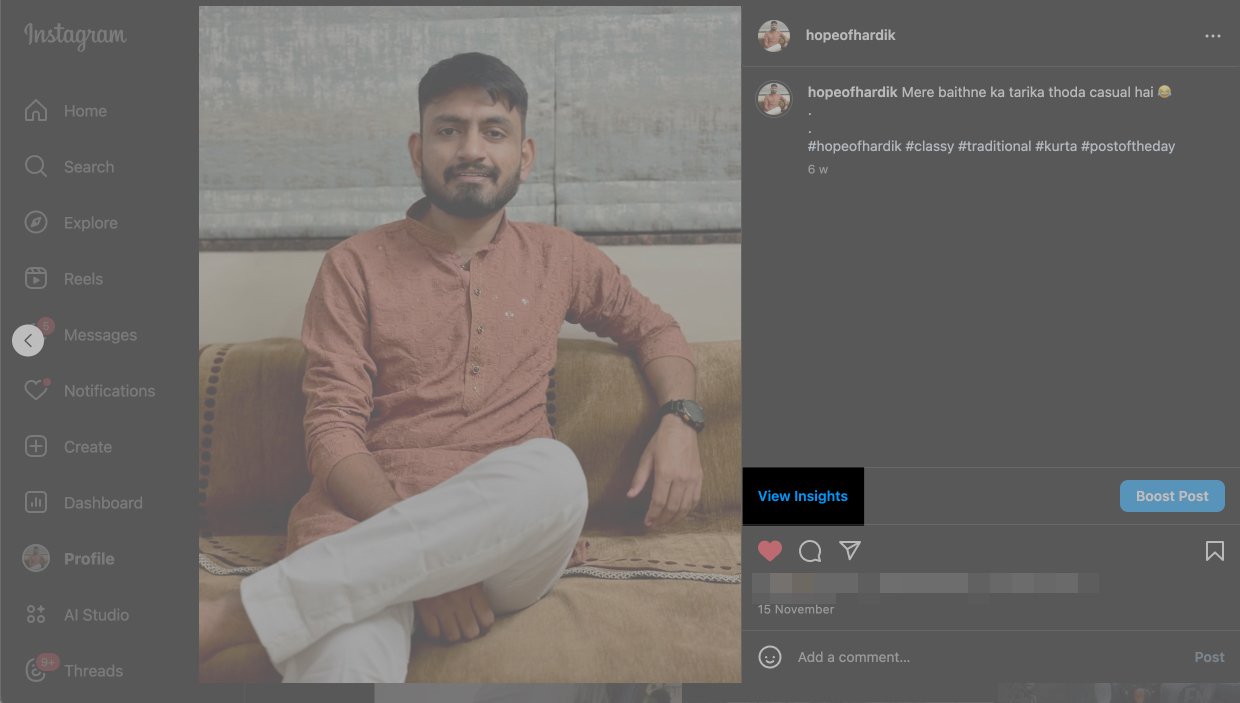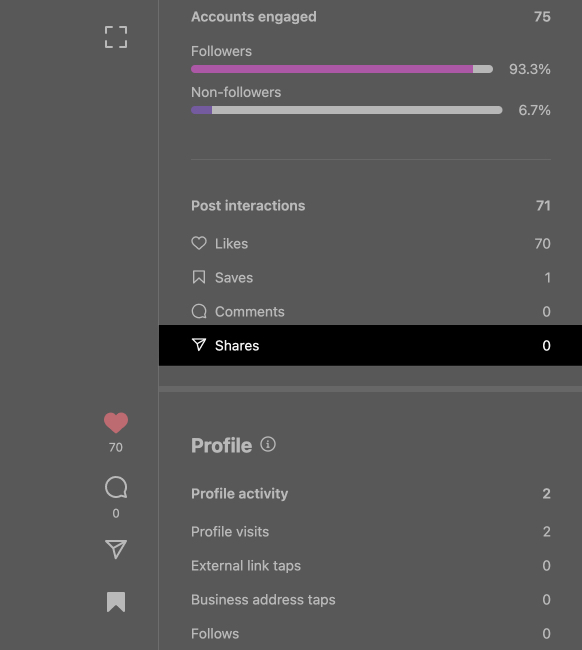I am sure you must have come across multiple reels or posts on Instagram that have lots of shares. A post going viral on the platform usually includes hundreds and thousands of shares. Just like these posts, you can also check the number of shares on your profile posts on Instagram. Keep reading to learn the methods to be followed using your iPhone or desktop.
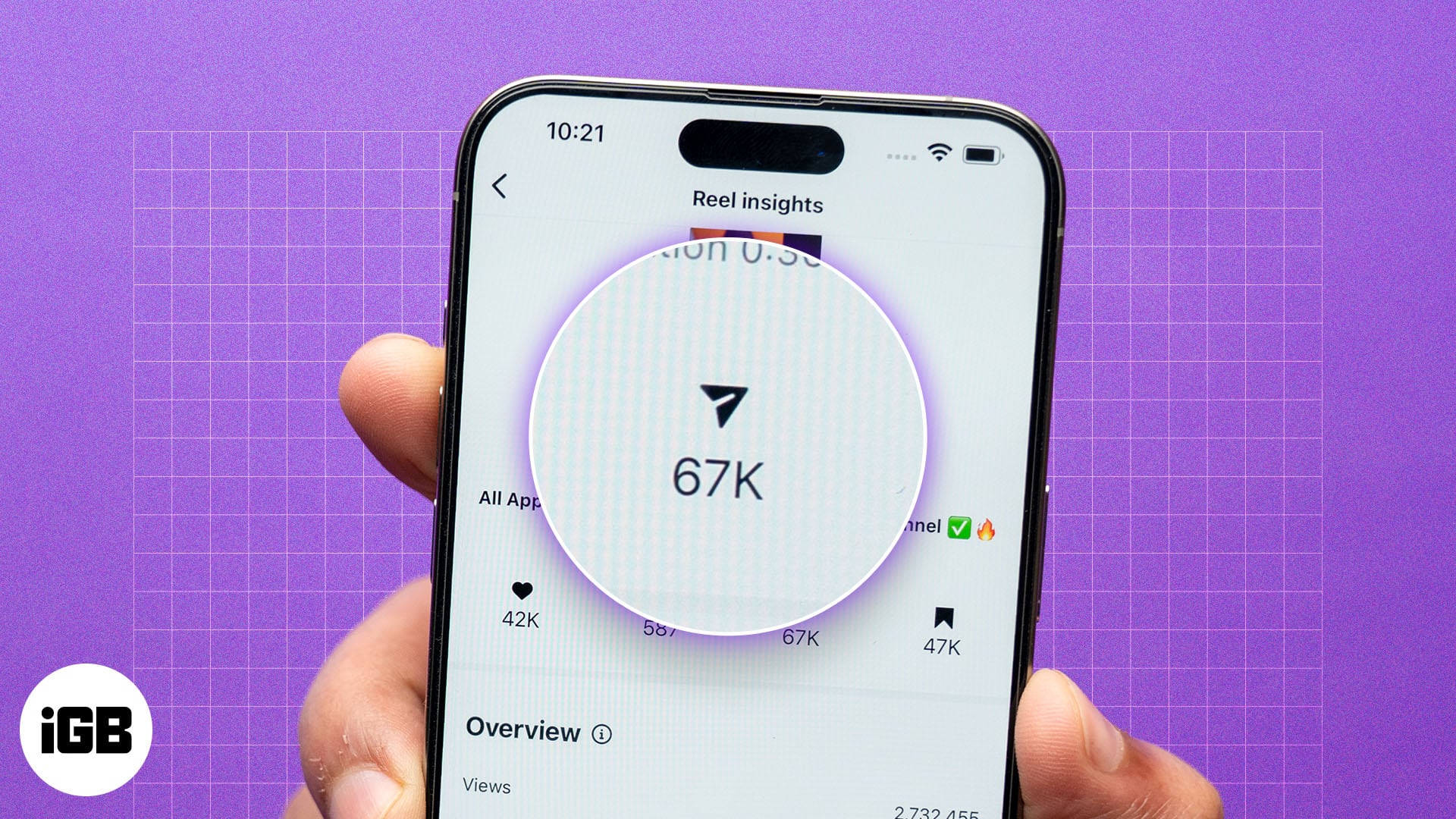
Table of Contents
Requirements to see who shared your Instagram post
To see who shared your posts, you need an Instagram business or creator account. Such an account gives you access to Instagram Insights, which provides insights for every post on your profile.
Similarly, you can also see who shared your Instagram post or reel on their Stories. It requires the View Story Shares feature, which works only for public profiles on Instagram.
How to check who shared your Instagram post
As we just mentioned, you must first switch from a personal profile to a business or creator account to unlock the Instagram Insights feature, after which you can easily use it to check who shared your posts.
Switch to a creator account on Instagram
Follow the steps below to switch to a creator account using the Instagram app on your iPhone. The process is quite similar on desktop, too.
- Open the Instagram app and head to the profile tab.
- Tap the hamburger menu icon in the top-right corner to access the Settings and Activity page.
- Scroll down to the For Professionals section, tap on Account Type and Tools, and select Switch to Professional Account on the following page.
- Next, tap on Continue, select an account category that fits your profile, and tap Done to confirm.
You can follow the same steps if you have use multiple Instagram accounts on your iPhone and want to view their insights.
View posts insights on iPhone
Now that you have switched to a professional account, you can easily see who shared your Instagram post using the Insights feature.
- Go to any post on your Instagram profile whose number of shares you want to check.
- Tap View Insights and check the numbers below the share icon.
You can now check the number of times your post was shared. Keep in mind, though, that you cannot see who shared your Instagram post with their private accounts? The number of shares will only reflect those from public accounts.
View posts insights on desktop
Checking post insights on desktop is easy, too:
- Visit Instagram in your preferred web browser and log in to your profile.
- Go to your profile page by clicking Profile in the left sidebar.
- Click on the post whose insights you want to check and click View Insights.
- Scroll down to the Post Interactions section, and you should see the number of times the post was shared.
How do I know if someone shared my Instagram post to their story
Users can share your Instagram post either with other users via DMs or on their Instagram stories. When someone shares your Instagram post on their story, you can check their stories by heading to the Notifications page. You will see the number of story shares and can check the profile names by tapping the icon.
Why track Instagram post shares?
Checking who shared your Instagram posts can be helpful in several ways.
- If you are a content creator, tracking Instagram post shares gives you a good idea of the kind of content that receives maximum engagement.
- Instagram relies on the number of shares to increase the reach of your post to more non-followers. So this metric is definitely something worth keeping a note of.
- The number of post shares also reflects how many users on the platform relate to your content and wish to share it with their friends and family.
- If you run a social media campaign, the number of shares is a reliable metric to judge the effectiveness of your post.
Wrapping up…
It’s great that Instagram provides the Insights feature to every user, irrespective of their follower count. So go ahead and switch to a business or creator account, and you should be able to keep a tab on the number of shares for your various posts.
Knowing insights like shares, likes, and comments can be really helpful in planning future posts, which is especially useful when you are planning to reach more people on the platform.
FAQs
You can check the profile name only when someone shares your post on their story.
There are no reliable third-party apps available to check insights on your shared posts. As such, you have to resort to Instagram Insights for the same.
It could be because the user has kept the Instagram account private.
You might also like: