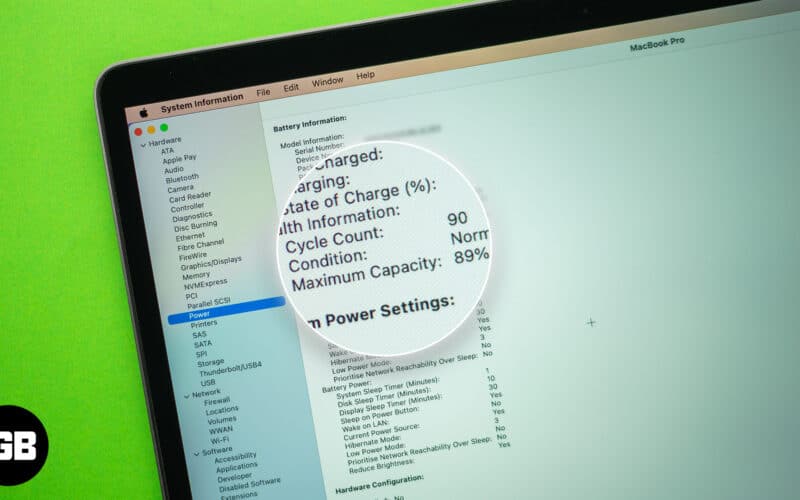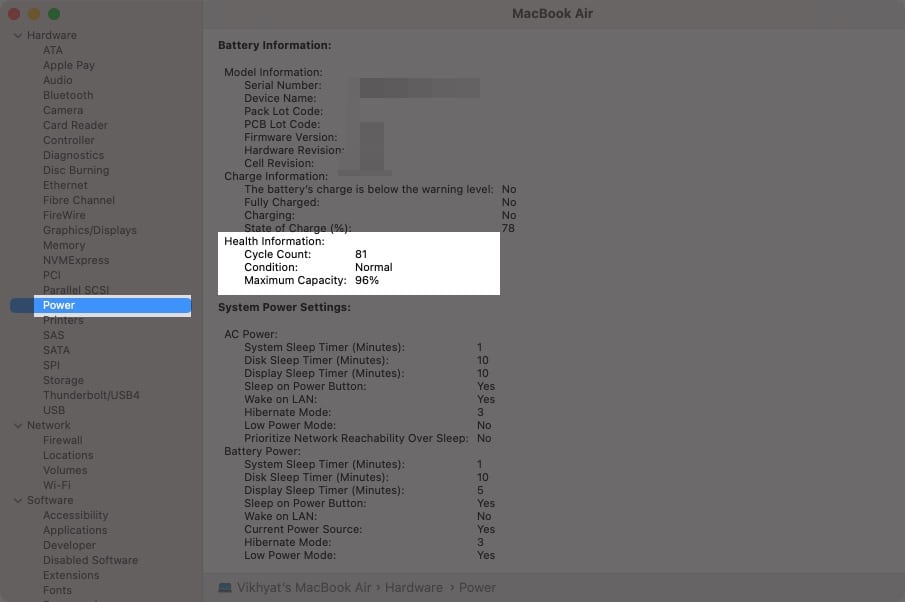While MacBooks are known for their superb battery life, their battery performance also diminishes with time, like any other device with rechargeable batteries. This occurs because, over time, the battery starts losing its capacity to hold a charge, resulting in you keeping your MacBook connected to a charger more often. This is exactly where understanding your MacBook’s battery cycle count can come in handy, as it can help you adjust your charging and usage habits, which, in return, will delay the potential battery replacement.
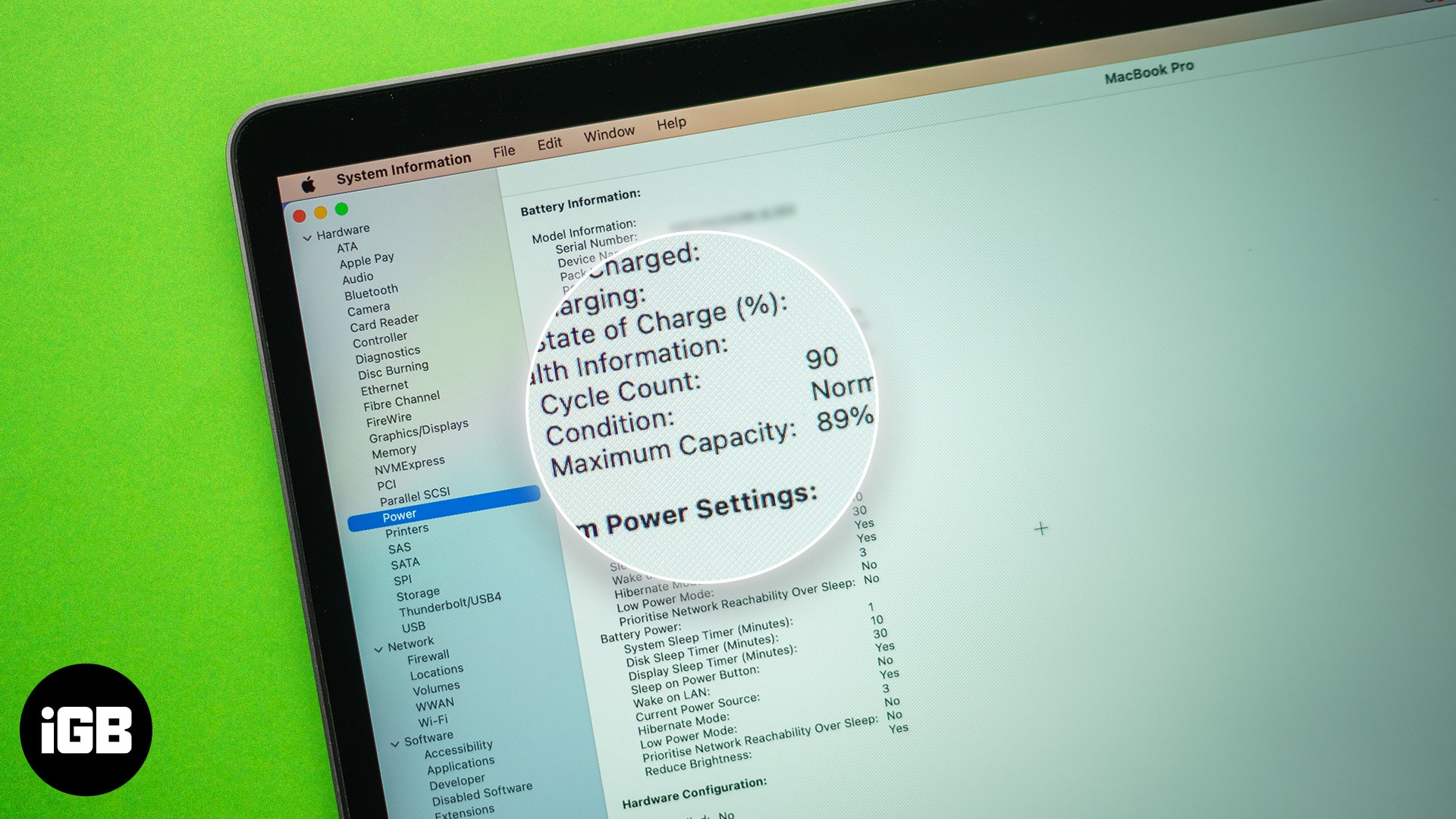
Keep reading to learn how to check the battery cycle count on a MacBook.
What is the MacBook battery cycle count?
Battery cycle count on your MacBook refers to the number of times your MacBook’s battery has gone through a complete charge-discharge cycle. This charge-discharge cycle (battery cycle count) occurs when you consume 100% of your MacBook’s battery capacity.
Now, this does not necessarily mean that simply charging your MacBook’s battery to 100% would be counted as one cycle. Instead, a battery cycle count depends on your usage and charging habit, meaning one battery cycle can take one to even several days to complete. For instance, you used 50% of your MacBook’s battery capacity today, plugged it into a charger to fully recharge, and repeated a similar pattern the following day. This counts as one one-charge cycle.
What is battery capacity on MacBook?
All Apple MacBooks come with rechargeable lithium-ion batteries under their hood, which can hold their maximum capacity for a certain number of charge-discharge cycles. Simply put, the battery capacity on a MacBook indicates how long the battery can power the MacBook on a single charge before needing a recharge. This means the higher the battery capacity is, the longer your MacBook can run without needing to be plugged into a charger.
However, Apple’s lithium-ion batteries are designed to retain up to 80% of their original capacity once your MacBook reaches the maximum battery cycle count, which varies depending on the MacBook model. Once it does, you’ll start noticing a decline in the battery performance.
Once this happens, Apple advises you to replace your MacBook battery to maintain performance. Otherwise, you’ll need to deal with issues like performance slowdowns, frequent shutdowns, or inefficient energy management.
Moreover, do not confuse your MacBook’s maximum battery capacity with peak performance, as even with a lower maximum capacity, your device can still run at peak performance. However, once the battery degrades too much, performance management features may kick in to maintain stability.
How to check battery cycle count and capacity on MacBook
While checking your MacBook’s battery health is pretty straightforward, the same isn’t the case with battery cycle count. Apple requires you to go the extra mile to find that out. Thankfully, it is pretty as well. Here’s how:
- Press & hold the Option key and click the Apple icon at the top left corner.
- Now, keep holding the Option key and select the System Information option in the drop-down menu.
- Next, choose the Power option under the Hardware section.
- Once done, the Battery Cycle Count, Condition, Maximum Capacity, and other information will appear in the right window pane.
Alternatively, you can go to Settings → General → About → System Report → Power.
Check the Maximum Battery Cycle Count of your MacBook
As stated above, the maximum battery cycle count on a MacBook varies from model to model. Older MacBook models are obviously less efficient than the latest ones, so the maximum battery cycle count on older models is lower than that of the latest one. Once the maximum charge cycle is reached, replacing your MacBook’s battery should be your immediate resort.
Here’s a table consisting of the maximum battery cycle count for each MacBook model Apple released till now:
| Model | Maximum Cycle count |
| MacBook (Late 2009-2017) | 1000 |
| MacBook (Late 2008) | 500 |
| MacBook (other older models) | 300 |
| MacBook Pro (Early 2009-2023) | 1000 |
| MacBook Pro (Late 2008) | 500 |
| MacBook Pro (Every other 2008 model) | 300 |
| MacBook Air (Late 2010- 2024) | 1000 |
| MacBook Air (Mid 2009) | 500 |
| MacBook Air (Late 2008) MacBook Air | 300 |
Tips for Improve MacBook Battery Health
While there is no way you can stop the natural degradation of the lithium-ion battery on your MacBook, you can certainly slow down the process by minimizing the cycle count. Here are a few tips you can employ to improve MacBook battery health:
- Use Optimized battery charging: When enabled, optimized battery charging delays the battery charging process once the battery reaches the 80% level. This delay is caused intentionally to prevent the battery to charge 100% and still staying connected to a charger, which minimizes cycle count in return.
- Avoid extreme temperatures: Either too cold or too hot temperature exposure can negatively impact your MacBook’s battery, so it is wise not to use your MacBook in extreme temperatures or while it’s getting too hot.
- Unplug when fully charged: Keeping your MacBook plugged in even after the battery reaches 100% for too long can deteriorate its battery. So, disconnecting the MacBook from its charger once it’s fully charged and using it on battery power is a habit you should follow.
- Turn off unnecessary features: When you’re not using power-hungry features like Bluetooth or keyboard backlighting, turning them off can help conserve battery life and reduce unnecessary cycle usage. Additionally, lowering the display brightness in a dark room would also help save battery.
When to replace your MacBook battery?
As mentioned, Apple recommends replacing your MacBook’s battery once the maximum capacity falls below the 80% threshold. However, it is not a hard and fast rule which you must follow. Until and unless you start noticing dramatic performance gaps or a “Service Battery” message in the Service Report, there is no need to replace your MacBook battery.
Even the “Service Battery” message does not necessarily mean that it is time for battery replacement. I have been seeing the same message on my Intel MacBook Pro for six months now but noticed no drop in battery performance. So, deciding when to replace your MacBook battery is up to you. However, if your MacBook isn’t able to satisfy your work needs, replacing its battery is the way to go.
Signing off…
This was all you needed to learn about the battery cycle count on your MacBook. With the right knowledge, you can extend your MacBook’s battery life, saving yourself from the huge battery replacement cost.
Feel free to reach out to us via comments if you have any questions.
Read More: