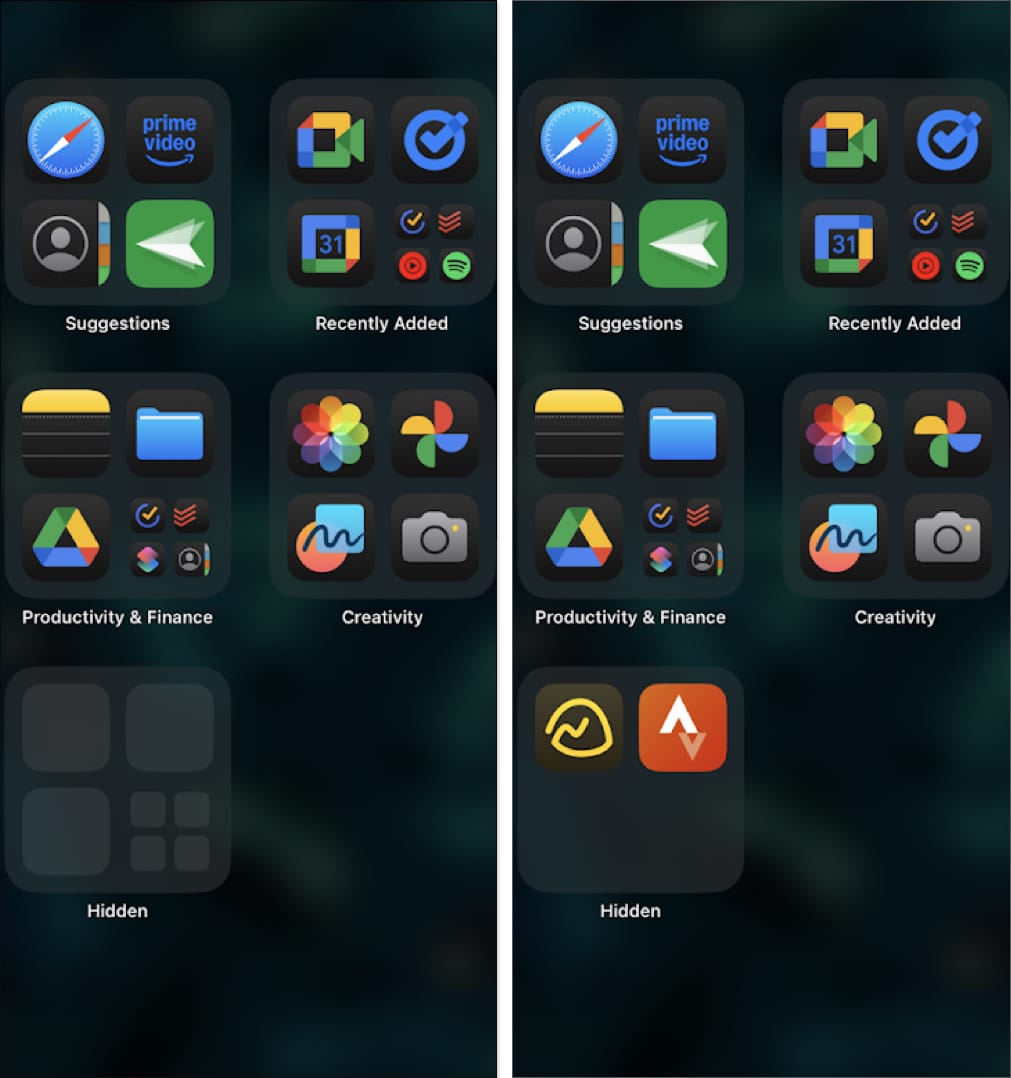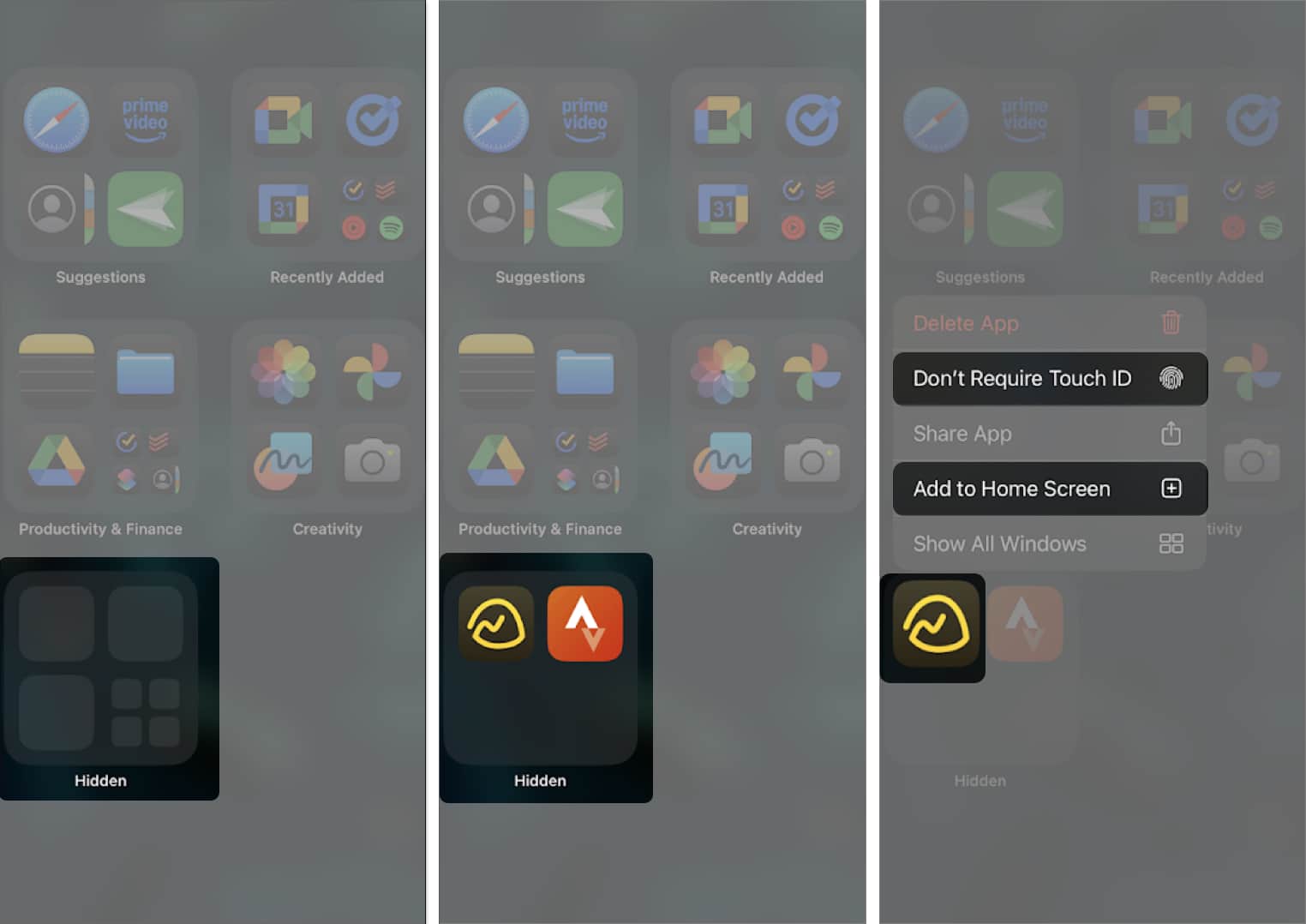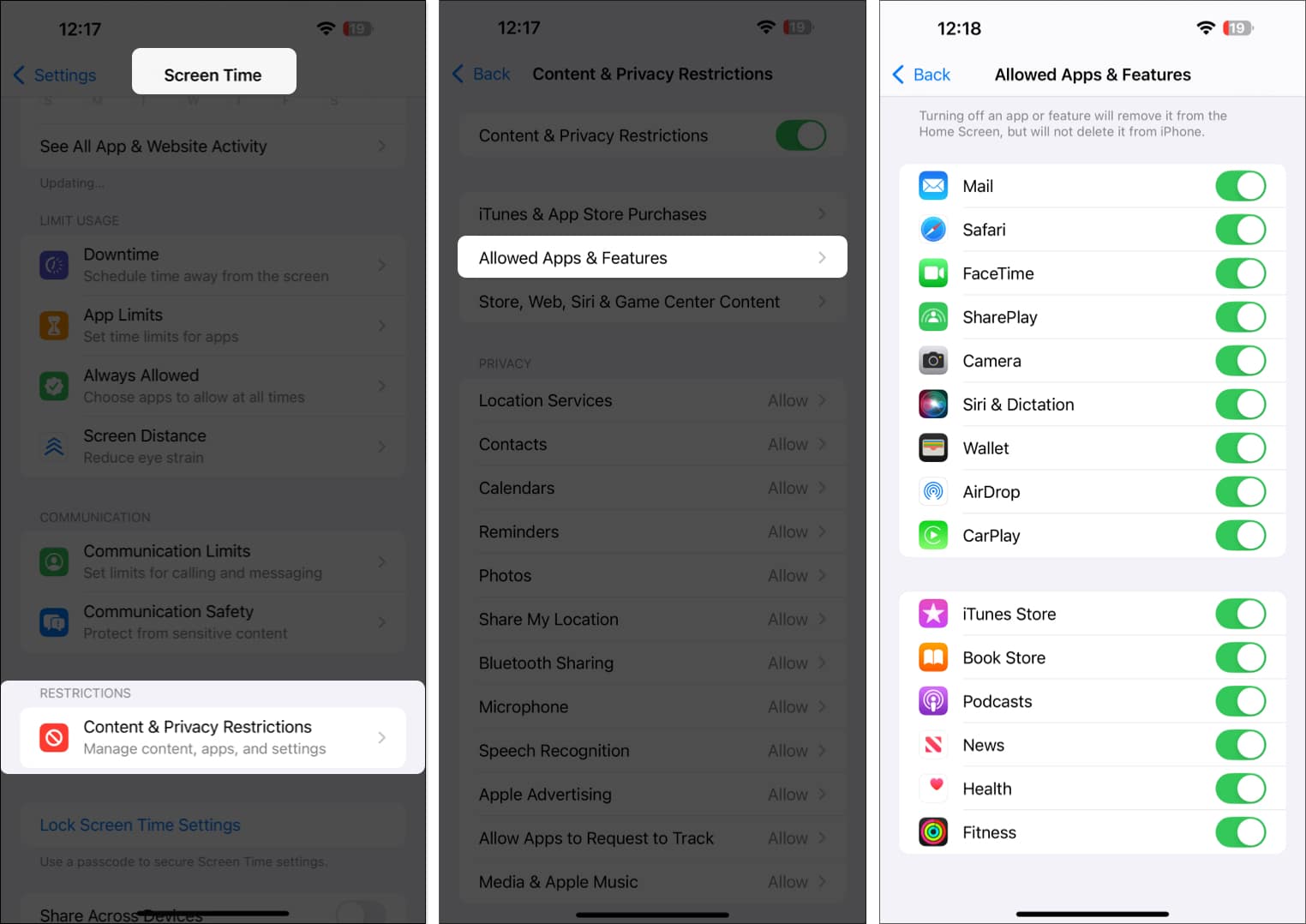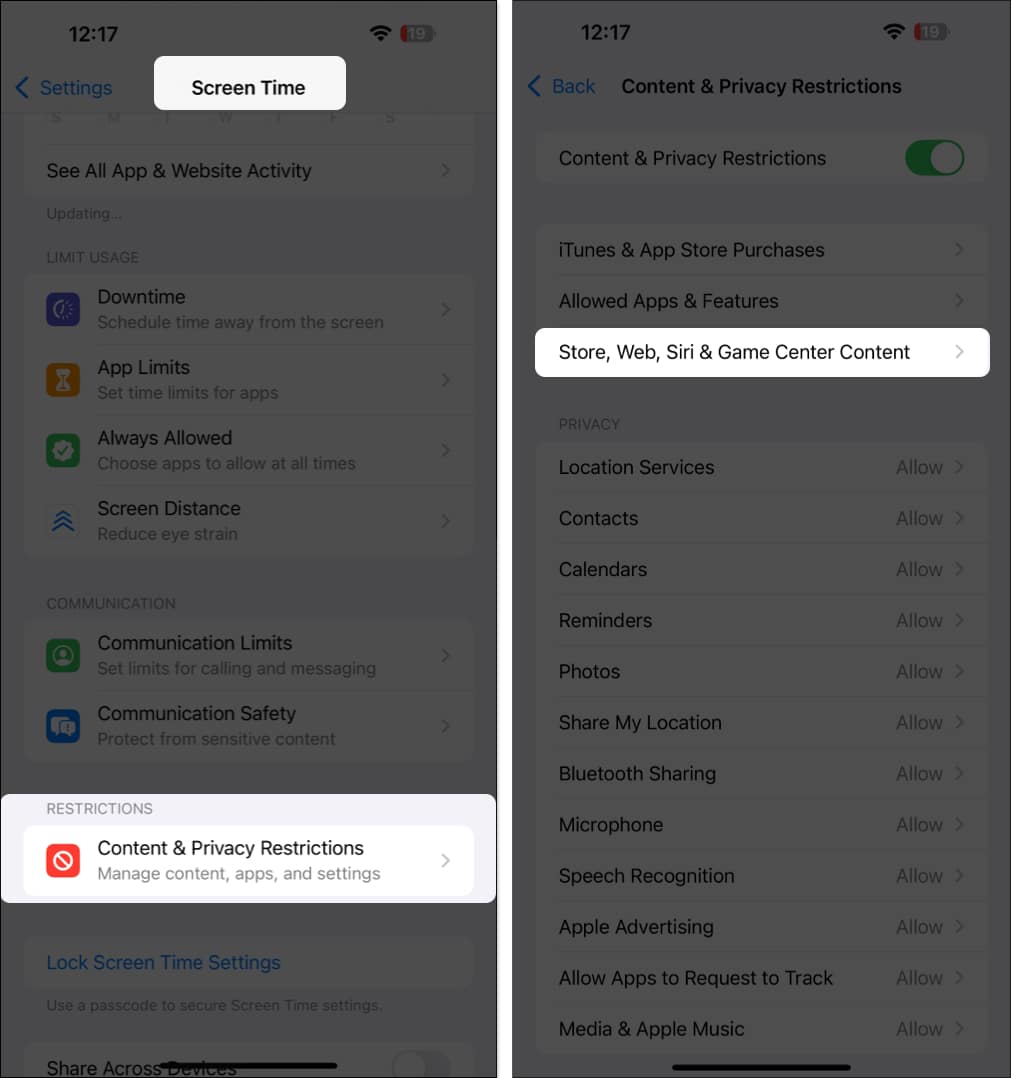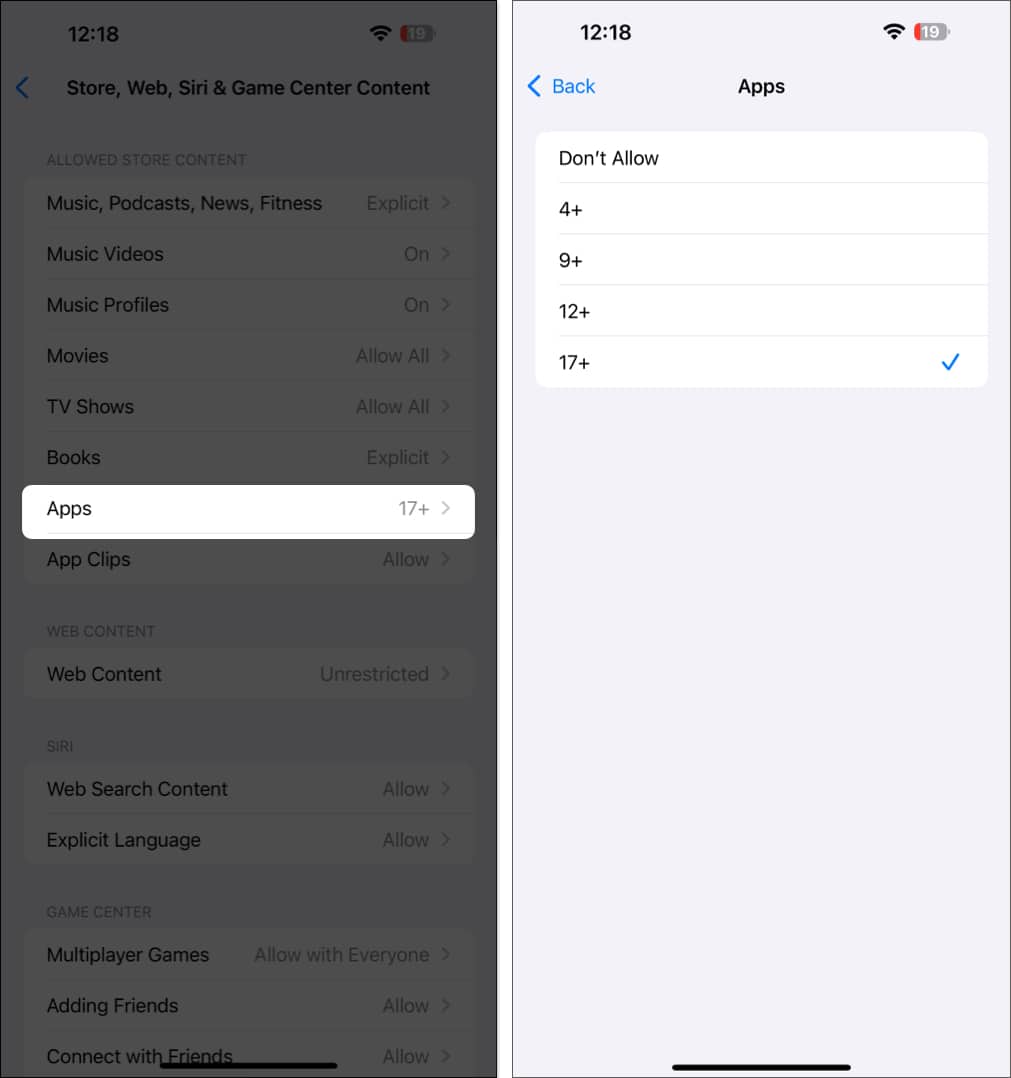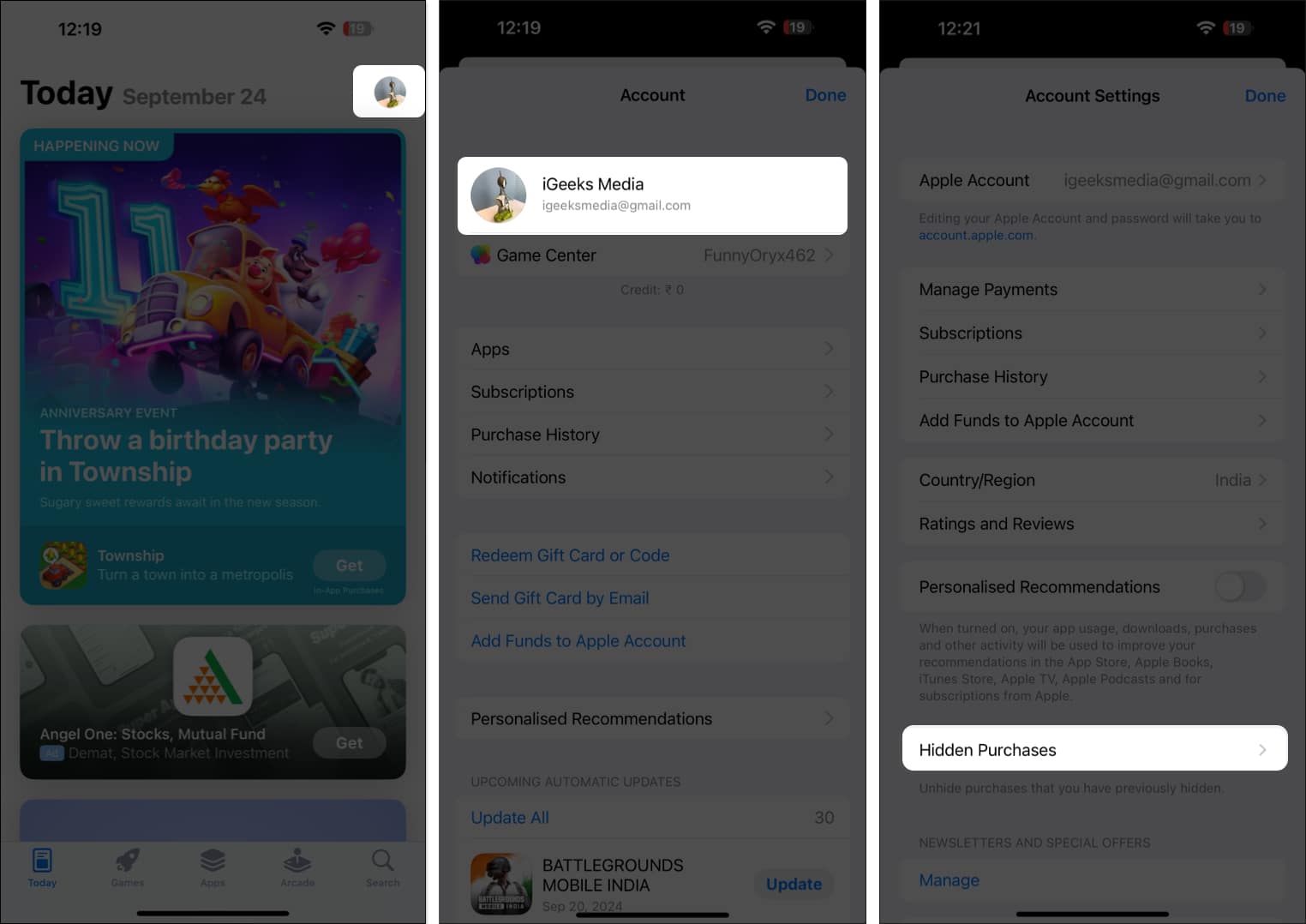One of the best additions in iOS 18 is the ability to hide apps on the iPhone. This feature is very useful for keeping information private. However, if this is your first time using the feature or you accidentally hide an app, you may wonder how to revert.
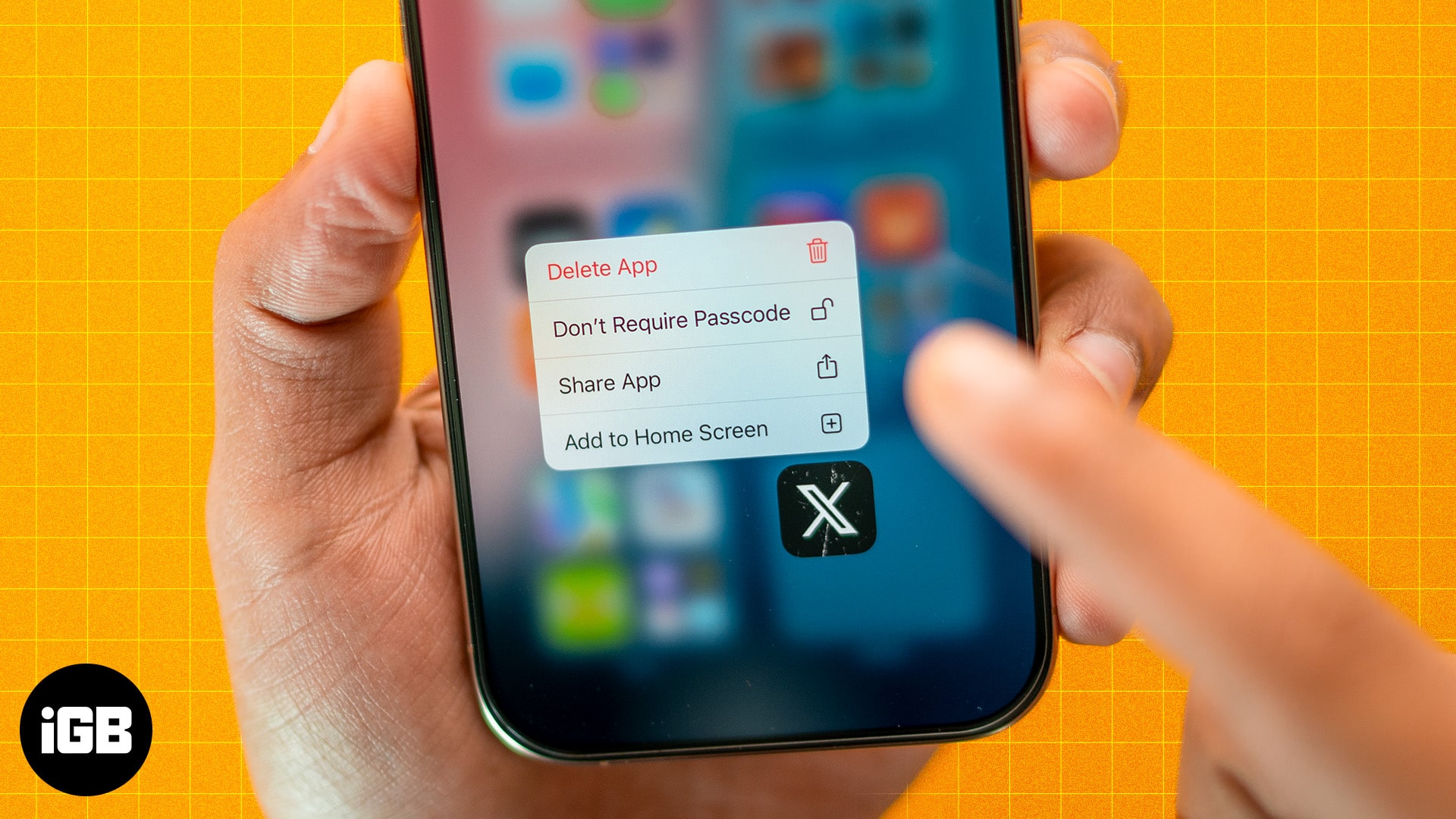
Follow along, and we’ll show you how to unhide apps in iOS 18.
Table of Contents
How to unhide apps on an iPhone in iOS 18
Depending on whether you want to open or unhide a hidden app, follow the steps below.
Open hidden apps in iOS 18
If you’re wondering if the apps you’ve hidden are sent to an obscure location on your iPhone, fret not; your iPhone moves the apps you hide to a folder called Hidden. You can access this folder easily from your iPhone’s App Library.
- Swipe left on your Home Screen until you reach the App Library.
- Tap on the Hidden folder.
- Depending on how you hide the app, authenticate yourself using Face ID, Touch ID, or passcode, and you should be able to access all your hidden apps.
Unhide hidden apps in iOS 18
If you don’t want to hide an app anymore, here’s how you can bring it back to your Home Screen.
- Swipe left on your Home Screen until you reach the App Library.
- Tap on the Hidden folder and authenticate yourself.
- Tap and hold the app icon you want to unhide.
- Select Unhide and Don’t Require Face ID (or Touch ID). This will unhide the app, and you can access it from the App Library.
- Alternatively, you can also tap on the Add to Home Screen option. This unhides the app and adds it to your Home Screen.
Unable to unhide apps in iOS 18? Try the below methods
Although unlikely, if you don’t see the Hidden folder in the App Library, try restarting your iPhone to fix any temporary bugs and glitches. If it doesn’t work, here’s how you can try to unhide the app on your iPhone.
1. Disable Content Restrictions to unhide apps
Content Restrictions has served as a workaround to hide apps on the iPhone. Here’s how you can check if certain Content Restrictions are hiding apps on your iPhone.
- Open Settings.
- Go to Screen Time and select Content & Privacy Restrictions.
- Then, go to Allowed Apps & Features. If the app you are trying to find is disabled in this list, go ahead and turn it on. You will find the app back in your App Library.
Still can’t find your app? Here’s what you can do:
- Go back to the Content & Privacy Restrictions screen.
- Select Store, Web, Siri & Game Center Content.
- Select Apps.
- Check if you’ve selected an age limit—anything below 17 +. This means that your iPhone will only show apps that come under the selected age limit. Select 17+ and check if this unhides the app.
2. Can’t find an app on the App Store? Check Hidden Purchases
If you’ve just realized that the app isn’t hidden but uninstalled, you’ll naturally go to the App Store to download it again. However, you may have to check the Hidden Purchases section if you can’t find it on the App Store.
- Tap on your profile picture in the top-right corner of the App Store.
- Tap on your username.
- If asked for a password, enter it. Then, scroll down and select Hidden Purchases.
- Tap on Unhide next to the hidden purchase. You can now download the app from the App Store.
3. Add the app to the Home Screen
If you can’t find an app on your Home Screen, you will need to find it in the App Library. Swipe down from your Home Screen, search for the app, tap and hold the app icon, and drag it to your Home Screen.
If none of the above methods work, you can reset all the settings on your iPhone to fix any misconfigurations that are causing the problem.
Wrapping up…
Getting used to a new feature can take time. So don’t worry if you get stuck wondering how to unhide apps on your iPhone. We hope this guide helps you do it with ease.
FAQs
Yes, hidden apps will still receive updates. You can also manually update them in the App Store, but you will need to use Face ID, Touch ID, or a passcode to access them.
No, you can only hide apps directly from the Home Screen in iOS 18.
No, you can only tap and hold an app icon individually and unhide them.
No, hidden apps do not appear in Spotlight Search.
Read more:
How to find hidden apps on an iPhone in iOS 18