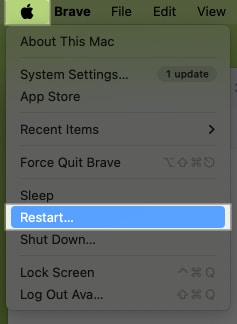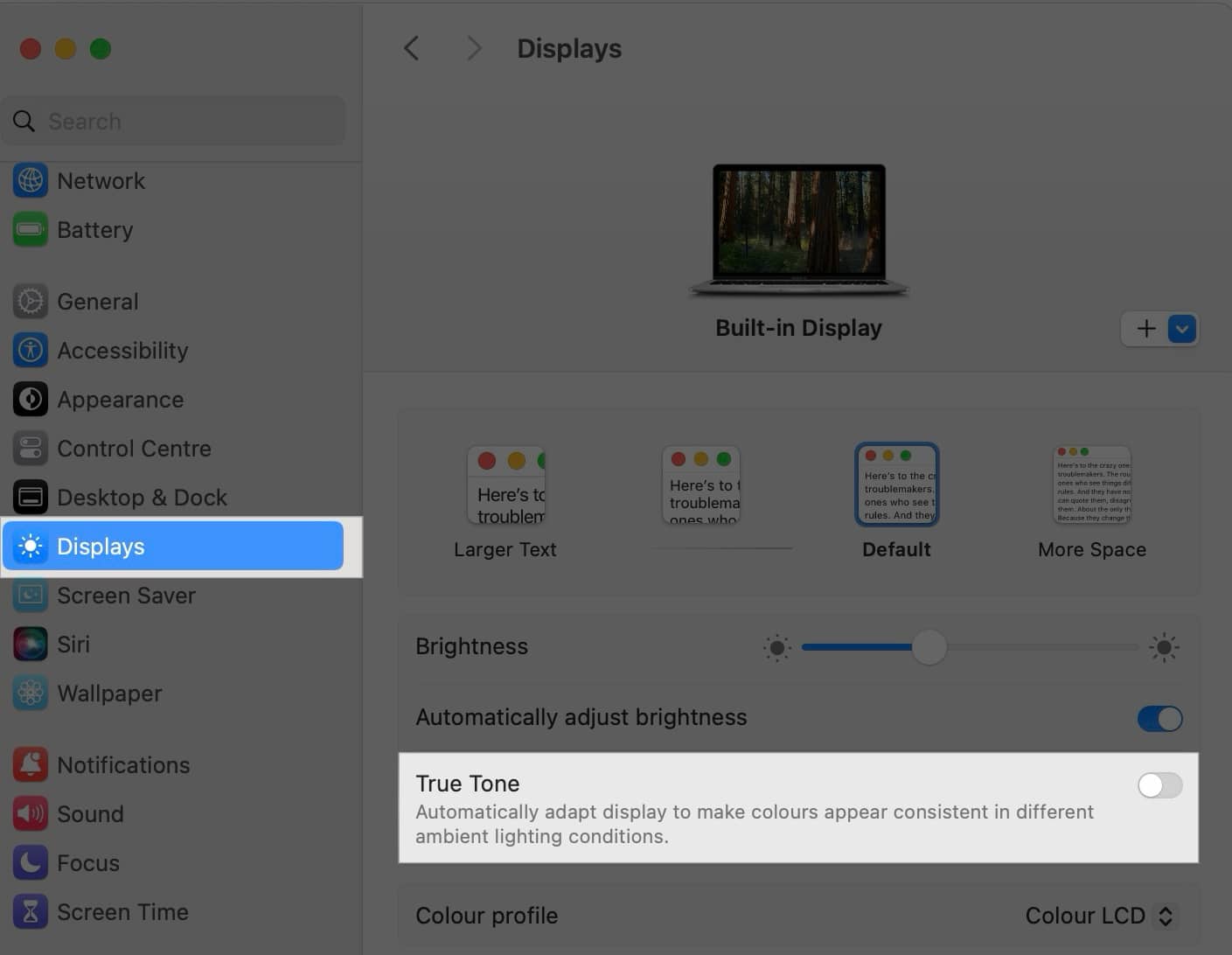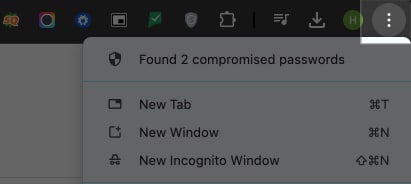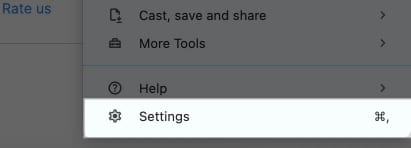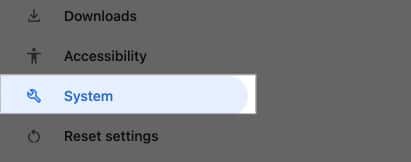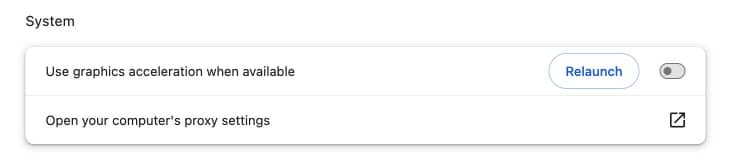Have you ever experienced your MacBook screen flickering randomly, disrupting your work or entertainment? I have, and it can be super annoying, especially when it happens at the worst possible times. Whether it’s a brief flicker or a persistent issue, it can seriously disrupt your workflow and make your MacBook almost unusable.
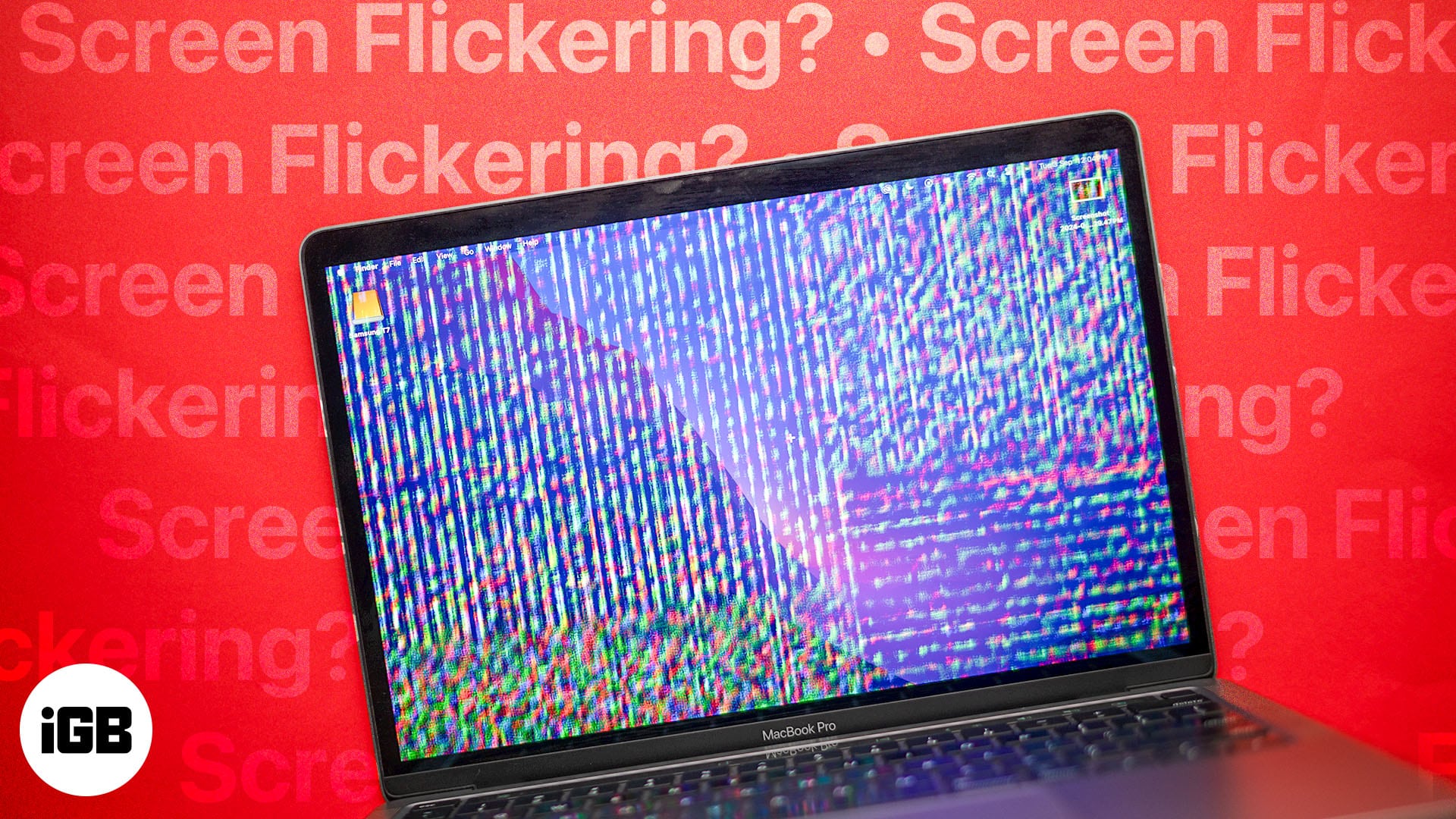
The good news is that, in most cases, it’s quite easy to resolve this issue. Keep reading, and we’ll show you some tried-and-tested methods to fix the screen flickering problem on your MacBook.
Why is your MacBook screen flickering?
Before diving into the fixes, it’s important to understand why your MacBook screen might be flickering. Here are some common culprits:
Software-related issues
- Outdated software: Running an older version of macOS or other software can sometimes lead to compatibility issues, causing your screen to flicker.
- Conflicting software: Certain apps may not play well together, leading to screen flickering when they’re running simultaneously. You can try closing unnecessary applications to see if it helps.
- Corrupted system files: If some of your macOS files have become corrupted, it can affect how your screen displays information. A good idea is to run Disk Utility to check for errors.
Hardware-related issues
- Loose connections: Sometimes, internal connections between your display and the motherboard could be loose, causing intermittent flickering. Alternatively, if you’re using an external monitor, make sure the cable is connected properly.
- Overheating: If your MacBook is running too hot, it can cause the display to flicker as a warning sign. Ensure your MacBook has adequate ventilation.
- Graphics card issues: Problems with your MacBook’s GPU can also lead to screen flickering, especially during graphics-intensive tasks.
- Screen Damage: Physical damage to your screen, such as cracks or impact damage, can, too, result in flickering issues.
Other potential causes
- Energy saver settings: Certain energy-saving settings might cause your screen to flicker, especially when switching between integrated and discrete graphics.
- External interference: Nearby electronic devices can sometimes cause interference with your display, leading to flickering.
10 ways to fix the MacBook screen flickering issue
Now that you know why your screen might be flickering, let’s explore some solutions.
1. Restart your Mac
A simple restart can resolve minor software glitches causing the screen to flicker. This might sound like the most basic fix, but that’s because it is. Then again, it’s also the easiest and can fix most issues. Here’s how to restart your Mac:
- Click on the Apple logo in the top-left corner of your screen.
- Select Restart from the drop-down menu.
- Wait for your MacBook to reboot and check if the flickering persists.
2. Update your Mac software
Since outdated software can sometimes cause compatibility issues, it’s crucial to ensure your macOS and apps are up-to-date. Thankfully, it’s fairly easy to update macOS on your Mac.
Simply open System Settings, select General, and click on Software Update to check for available updates. If one’s available, click the Update Now button. Once done, try checking if the display still flickers.
3. Turn off the True Tone display option
On its own, True Tone is an excellent feature that adjusts the display’s color temperature based on your surroundings. However, this feature can also cause flickering in certain lighting conditions. As such, you can try disabling it to see if it fixes the issue.
- Head over to System Settings on your Mac.
- Select Displays from the left sidebar.
- Turn the True Tone toggle off to disable the feature.
4. Disable hardware acceleration for browsers
If the flickering is mainly happening in web browsers, you can try disabling hardware acceleration inside that browser. Here’s how to do that in Safari:
- Launch Safari and go to Settings.
- Switch to the Websites tab.
- Finally, uncheck Use hardware acceleration when available.
Alternatively, follow these steps to disable hardware acceleration in Google Chrome:
- Open Google Chrome and click on the three-dot icon in the top-right corner of the toolbar.
- From the drop-down menu, click on Settings.
- Switch to the System section from the left sidebar.
- Finally, toggle off Use graphics acceleration when available.
5. Disable Automatic Graphics Switching
If your Mac has an Intel processor, including one that also has a dedicated GPU, disabling the Automatic Graphics Switching option can sometimes resolve flickering issues. Here’s how to do it:
- Head over to System Settings and select Battery.
- Uncheck Automatic Graphics Switching.
6. Reset NVRAM or PRAM on your Mac
NVRAM (Non-Volatile Random-Access Memory) or PRAM (Parameter RAM) stores settings related to your screen display. In some cases, resetting it can fix issues like screen flickering. Once you’ve successfully reset the Mac PRAM or NVRAM, reboot your device and see if the issue has now been resolved or not.
7. Reset the SMC
The System Management Controller (SMC) controls various hardware functions, including the display. Similar to NVRAM/PRAM, resetting it can help fix screen flickering issues. Depending upon whether you own an Apple silicon or an Intel Mac, there are different ways to reset SMC on a MacBook. Once done, turn on your MacBook and see if the issue is resolved.
8. Run Apple Diagnostics
Why do the extra hard work when Apple can do it all for you? You can try running Apple Diagnostics, which can then help identify hardware issues that might be causing the flickering. Here’s how:
- Shut down your MacBook.
- Press and hold the D key immediately after turning on your Mac.
- Release the D key when you see the Apple logo.
- Now, follow the on-screen instructions to run the diagnostics.
- If you receive an error code, you can check out Apple Support or search online for more information.
9. Factory reset your Mac
If none of the previous steps work, a factory reset might be necessary. However, this will erase all your data, so make sure to back up your files first. Once you do this, you can easily factory reset your Mac.
10. Reinstall macOS from recovery
Sometimes, a factory reset may not resolve the issue. In this case, you can try reinstalling macOS from recovery. Doing so can replace any corrupted system files that might be causing the screen to flicker. To do this, simply start your Mac in recovery mode, select Reinstall macOS, and follow the on-screen instructions.
Signing off…
Hopefully, with these methods, you are able to resolve the screen flickering issue on your MacBook. However, if the problem persists despite trying these solutions, chances are that it’s a hardware defect. In that case, it’s best to reach out to Apple Support for further assistance.
If you have any additional questions, please leave them in the comments section.
Also read: