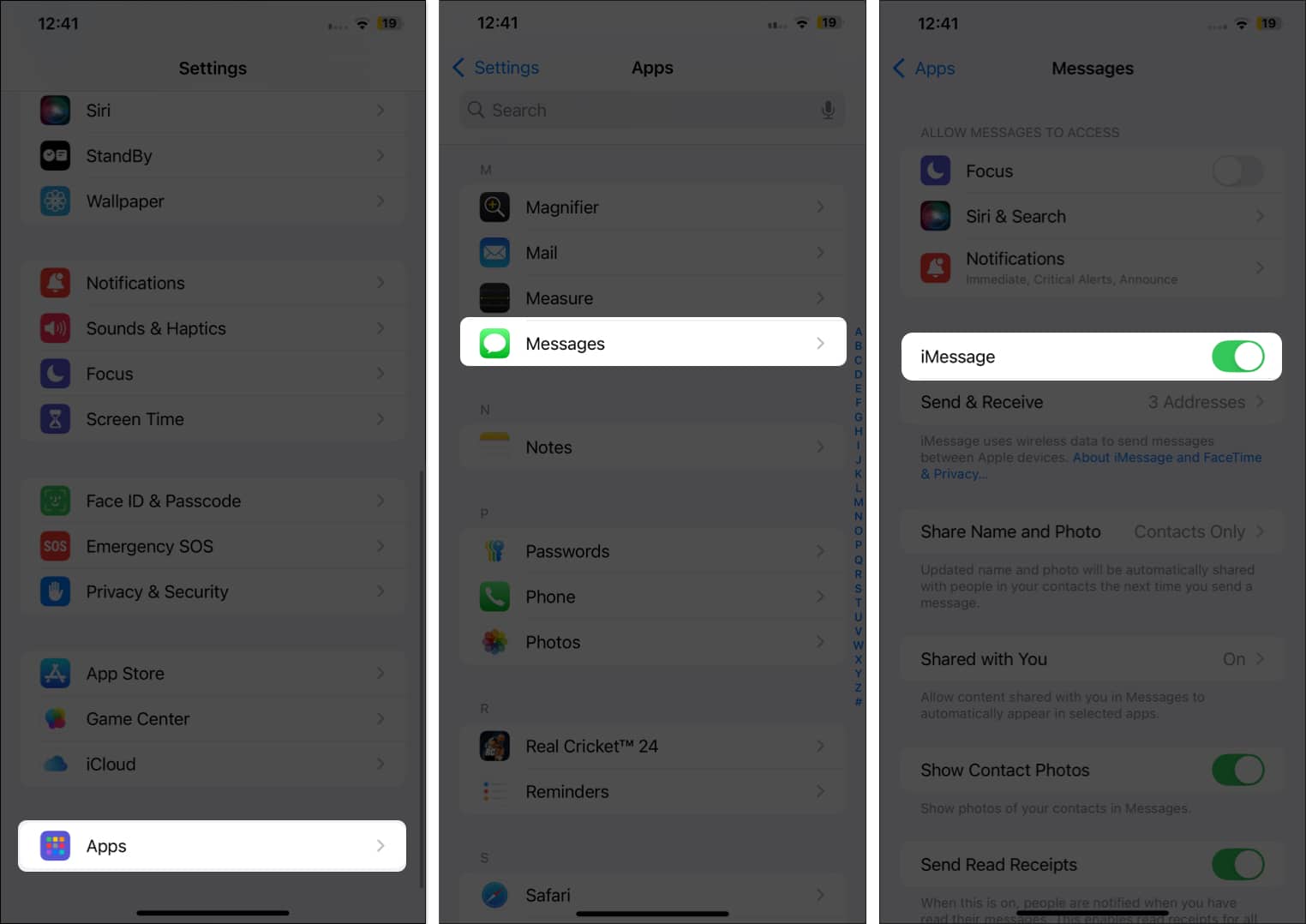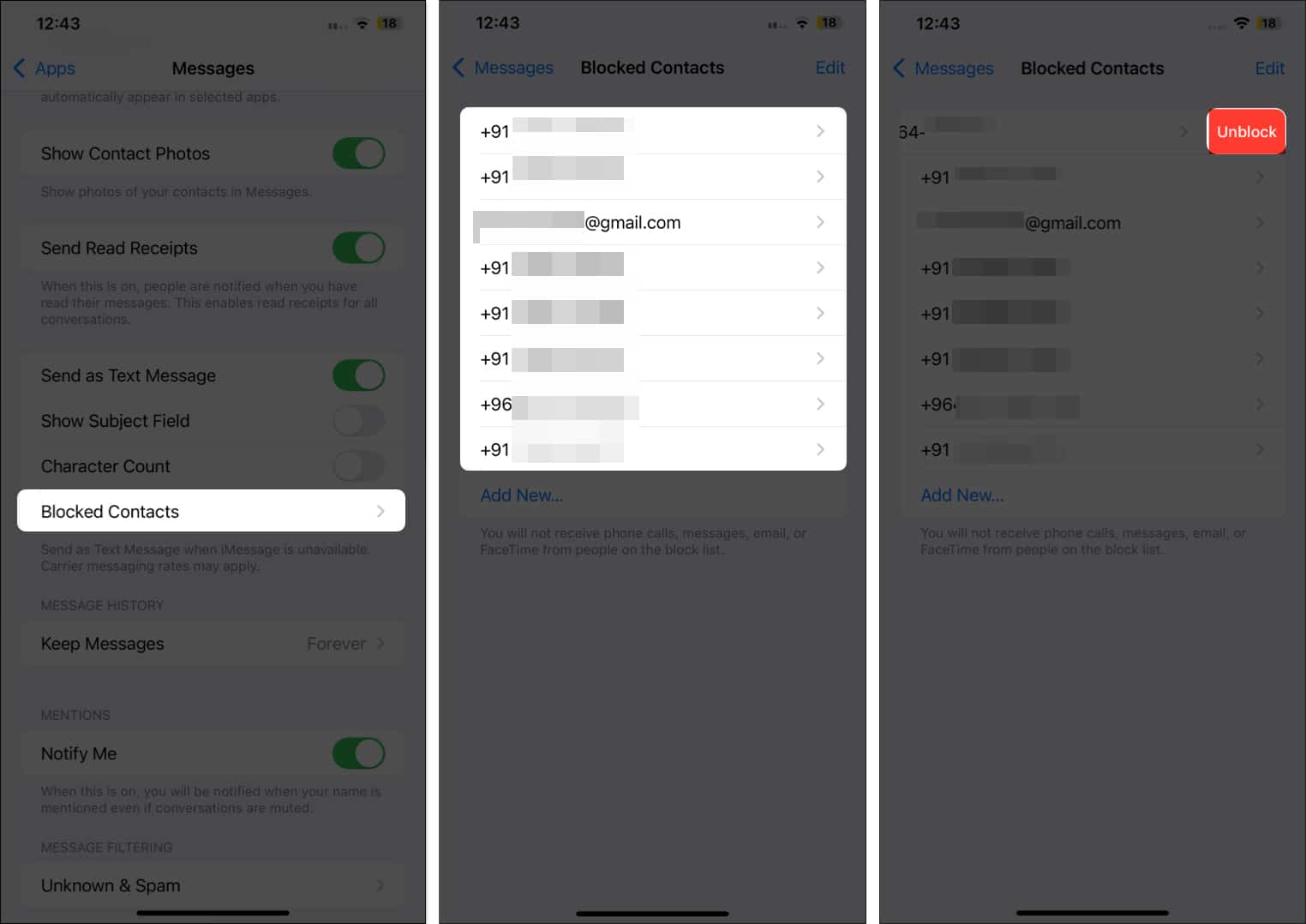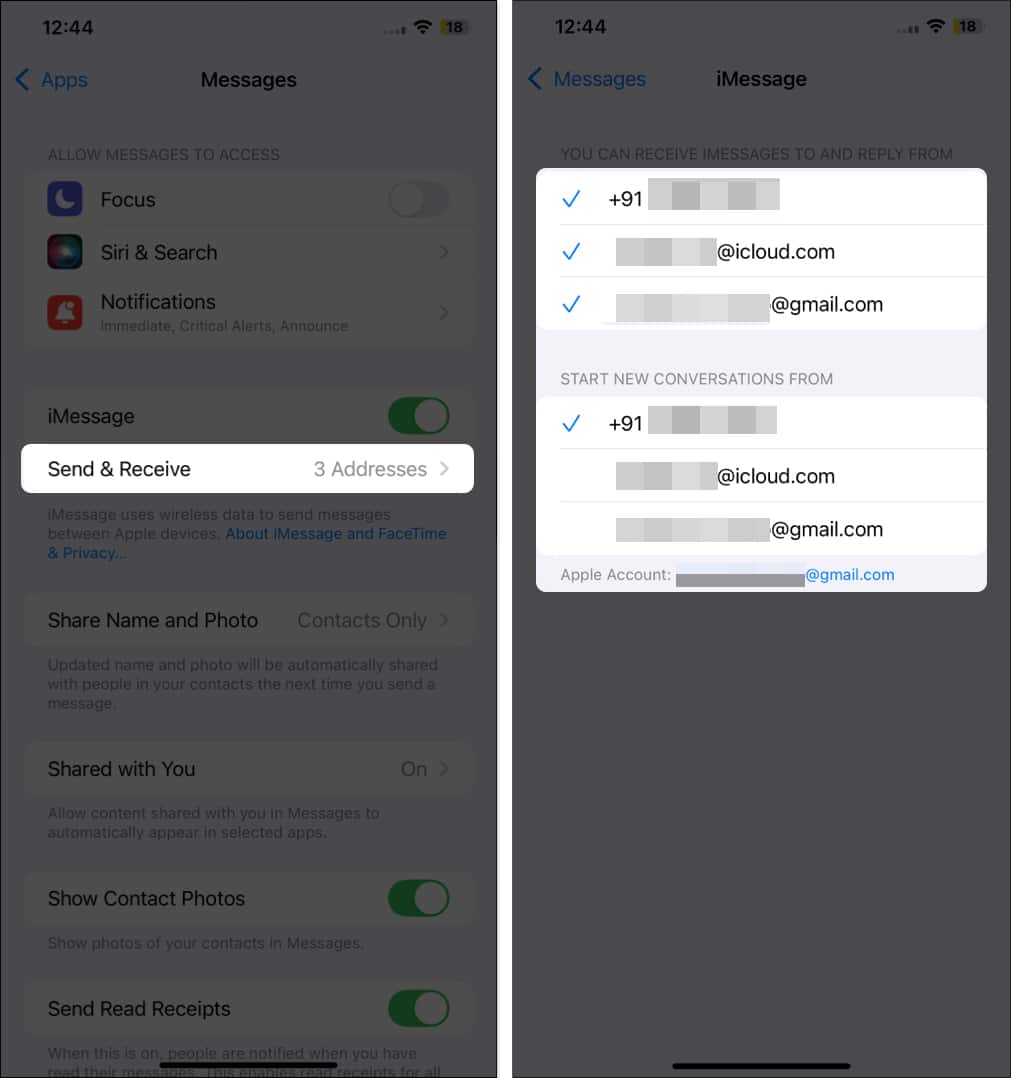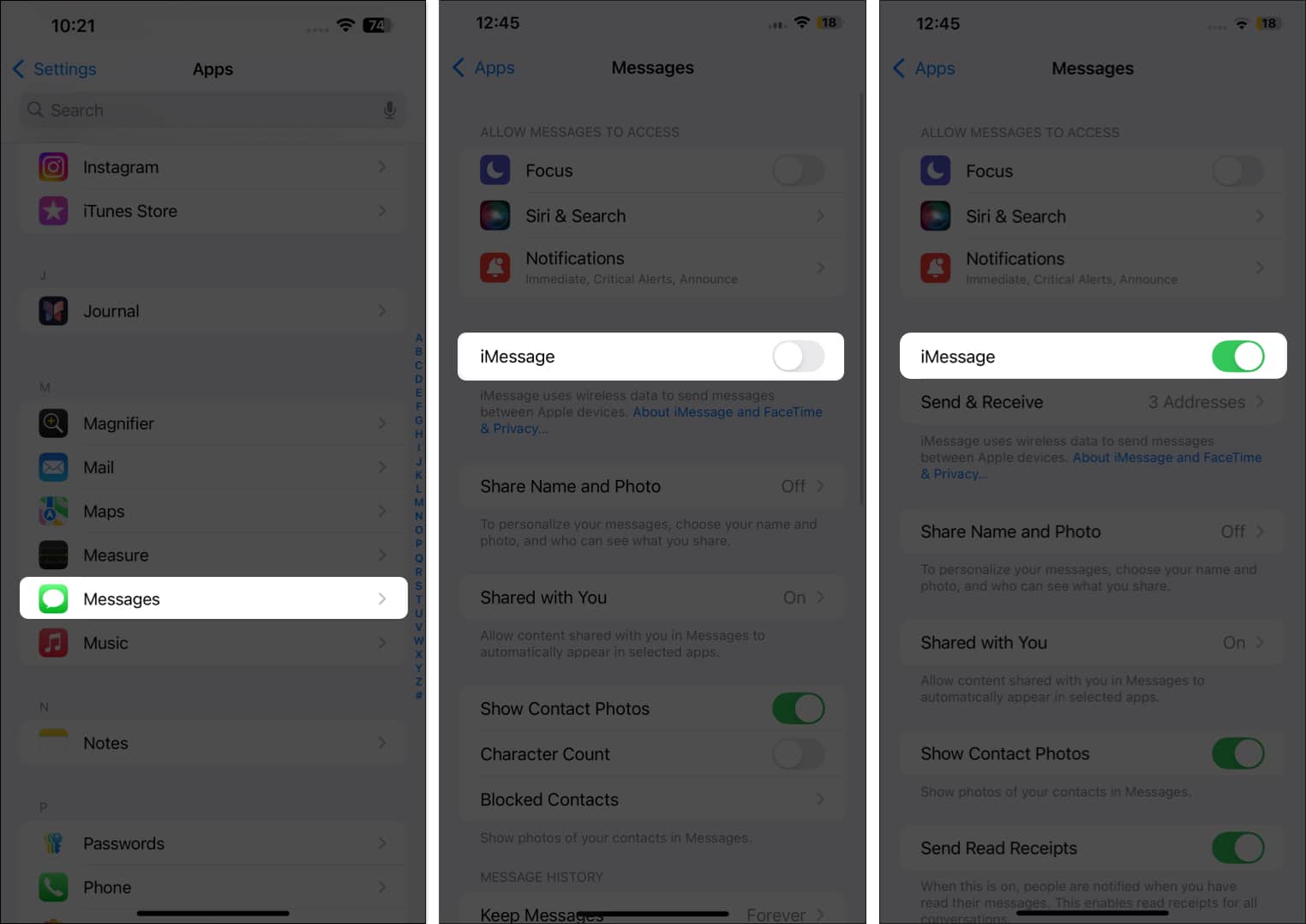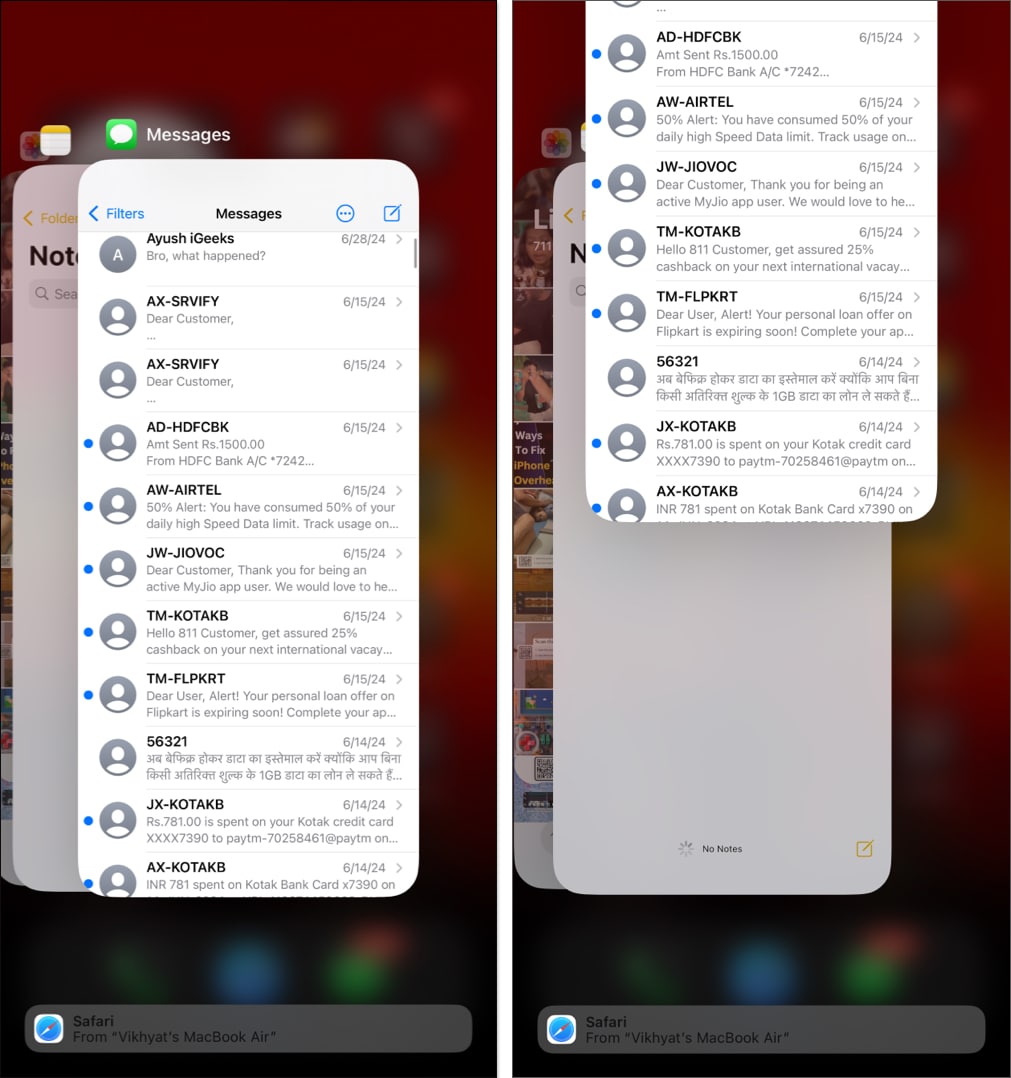Are you unable to send iMessages to a particular contact? Well, you’re not alone. iMessage not working for one contact is an issue that has baffled many iPhone users worldwide.
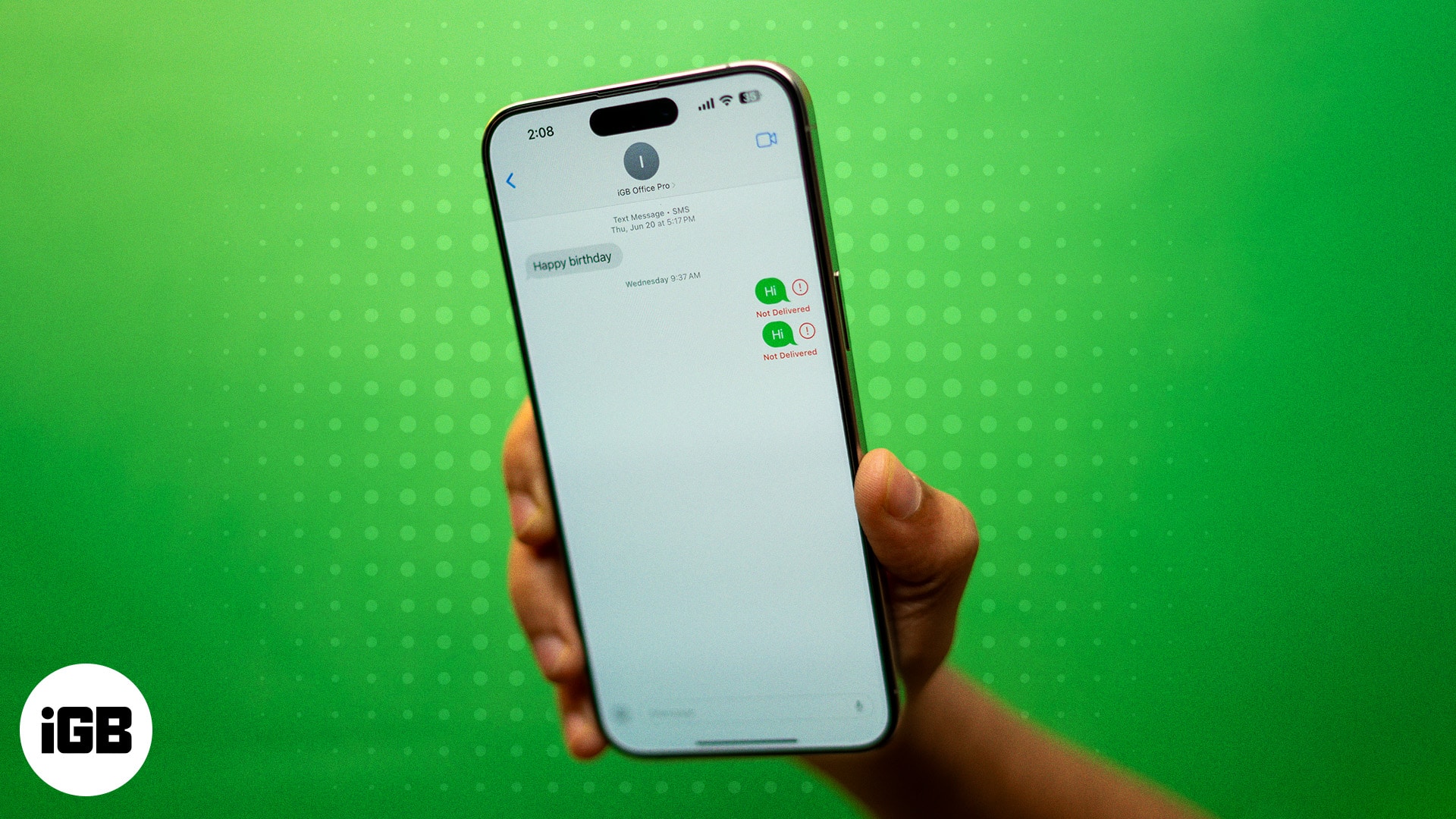
Thankfully, there are several solutions you can use to fix the issue. In this post, we’ve detailed various troubleshooting tips to fix the iMessage not working for a particular contact issue on an iPhone.
7 ways to fix iMessage not working with one contact only
While there isn’t any explanation behind the sudden emergence of this frustrating issue, there are various troubleshooting steps you can undertake to fix the issue in no time.
1. Check if iMessage is enabled on the contact’s iPhone
For iMessage to work, both sender and receiver must have iMessage enabled on their iPhone. While the chances of this happening are slim, it’s possible that the recipient might have accidentally disabled iMessage, which could be preventing you from sending them messages.
Ask your contact to visit the Messages settings and make sure iMessage is enabled. Here’s how:
- Open the Settings app.
- Scroll down to the bottom and tap on Apps.
- Here, locate and tap on Messages.
- Check whether the iMessage toggle is on. If not, turn it on.
2. Check if the contact is blocked
Sometimes, we don’t even remember what we did when we were angry or in a rage due to irritation caused by others. Blocking the person irritating you is the most common action during an angry mood. So, if that’s the case, there’s a chance you rage-blocked the contact in the past, and now you don’t remember it. To check if you blocked the contact, follow these steps:
- Go to the Messages settings in the Settings app and tap on Blocked Contacts.
- Here, check whether the particular contact exists in the block list.
- If it does, swipe left on it and tap the Unblock button.
This will remove the contact from the blocked contacts list.
3. Ask the contact to have both phone number and email selected for iMessage
Unlike text messages, you don’t necessarily need the recipient’s number to send an iMessage; you can also send an iMessage to their email. However, for that to happen, the recipient must have enabled the Send & Receive iMessage option for both phone number and email address. If the iMessage is set to email only, you won’t be able to send them iMessage using the phone number.
So, ask the recipient to check the same and enable both phone number and email address to send and receive iMessage. Alternatively, you can ask for their email address and add it to their contact card on your iPhone.
- Head to the Messages settings and tap on Send and Receive.
- Here, select both the phone number and email address under the You Can Receive iMessage To And From section.
4. Toggle iMessage on your iPhone off and on
This is another way to fix the iMessage when it isn’t working for a particular contact on your iPhone. Disabling and then re-enabling iMessage acts as a soft reboot for the iMessage services on your iPhone and often fixes trivial issues.
- Head to Messages settings.
- Here, toggle Off iMessage.
- Wait for a few seconds, then toggle on iMessage.
5. Force close and relaunch the Messages app
Like any other app, the Messages app can also malfunction. Force closing the app on your iPhone and reopening it is an effective way to fix underlying issues that could be causing iMessage to not work for a particular contact. Here’s what you need to do:
- Swipe up from the bottom center to bring up the App Switcher.
- Here, look for the Messages app and swipe up on it to force close it.
- Now, relaunch Messages to check if the issue persists.
If it does, move to the next solution.
6. Delete and create a new iMessage thread
While this makes little sense, and I don’t have any solid proof of this fix, many users have reported that they managed to get iMessage working for a particular contact again by simply deleting the current iMessage thread and starting a new one. You can give it a try if the solutions so far haven’t worked for you.
Simply open Messages and swipe-right on the message thread you want to delete. Tap the bin icon and confirm deletion by tapping Delete again.
7. Update iOS
Unlike third-party apps, you can’t update the Messages app on your iPhone to fix any glitch or bug you might be experiencing. However, you can check if an iOS update is available and install it, as some software issue could be causing iMessage to not work for one contact. This is what you need to do:
- Open Settings and tap General.
- Here, tap on Software Update and wait for the iPhone to check for an update.
- If one’s available, tap the Download and Install button to install it.
Signing off…
Not being able to use iMessage for a particular contact can be agonizing, but we hope the solutions above helped you fix it on your iPhone.
That said, if the issue persists, you can send it as a text message instead of an iMessage on your iPhone for the time being. This will make sure that there are no speed beakers in your conversation until Apple or your carrier fixes the issue from their end.
If you know of any other solutions for this issue, feel free to share them in the comments.
Read more on Messages: