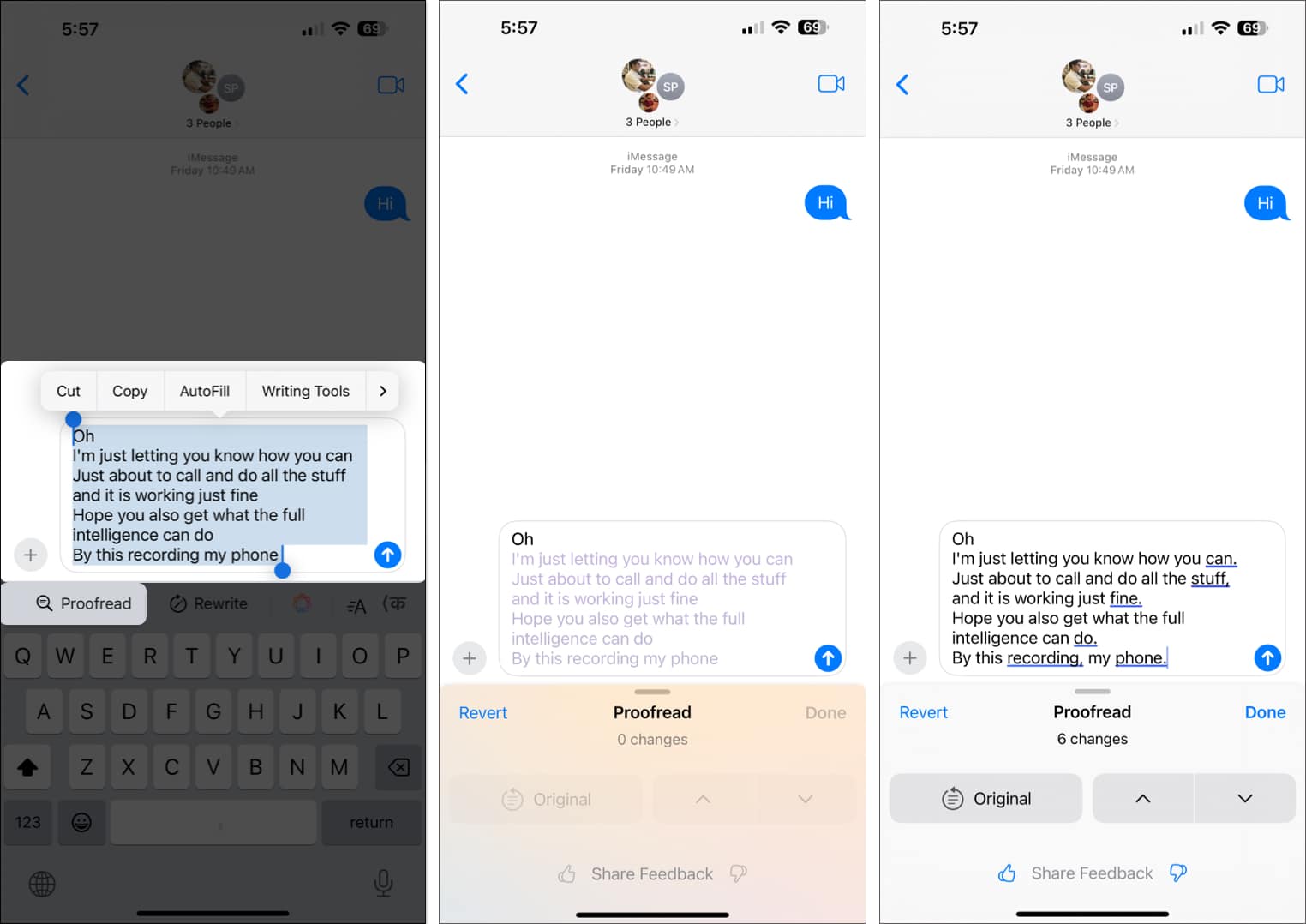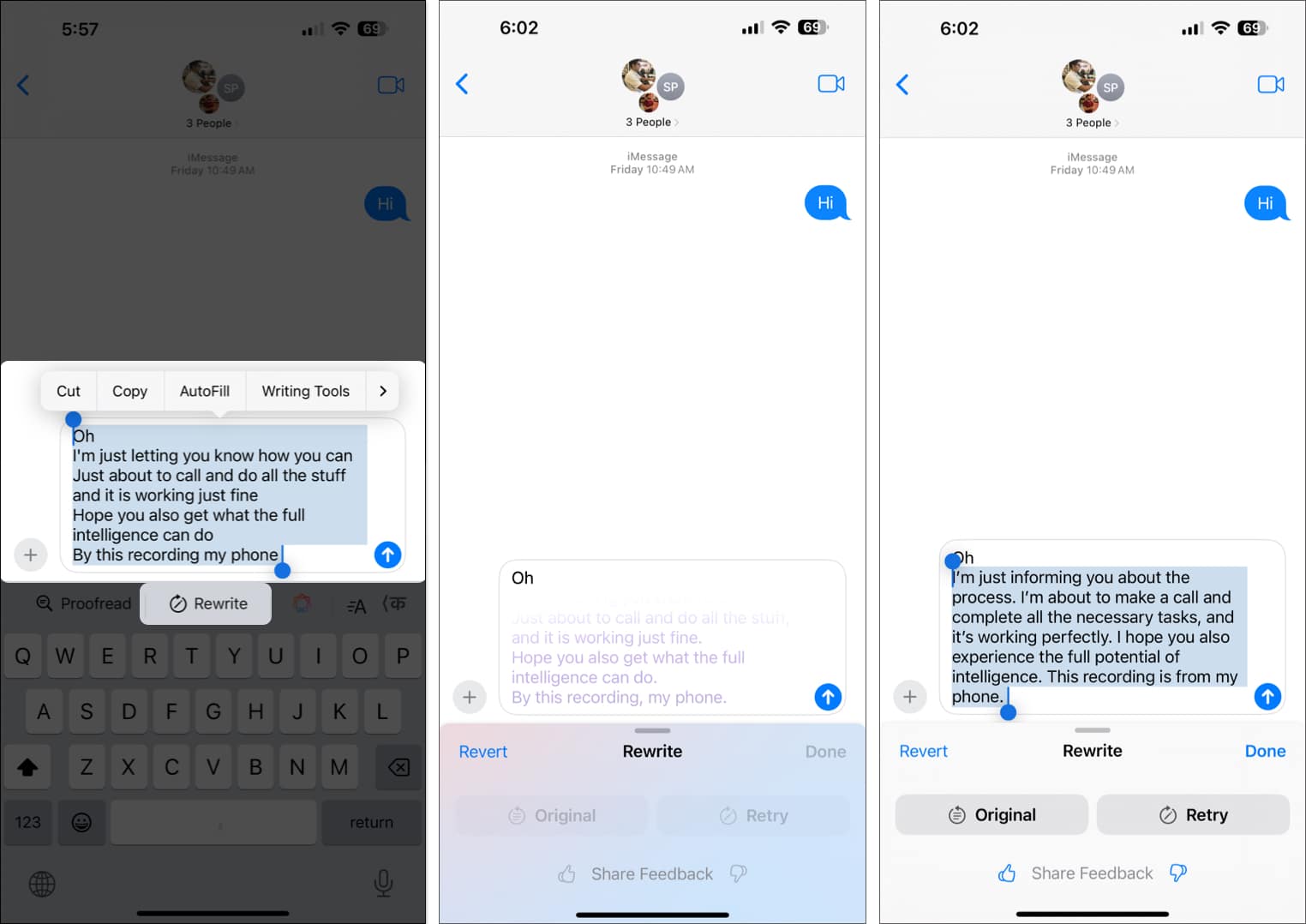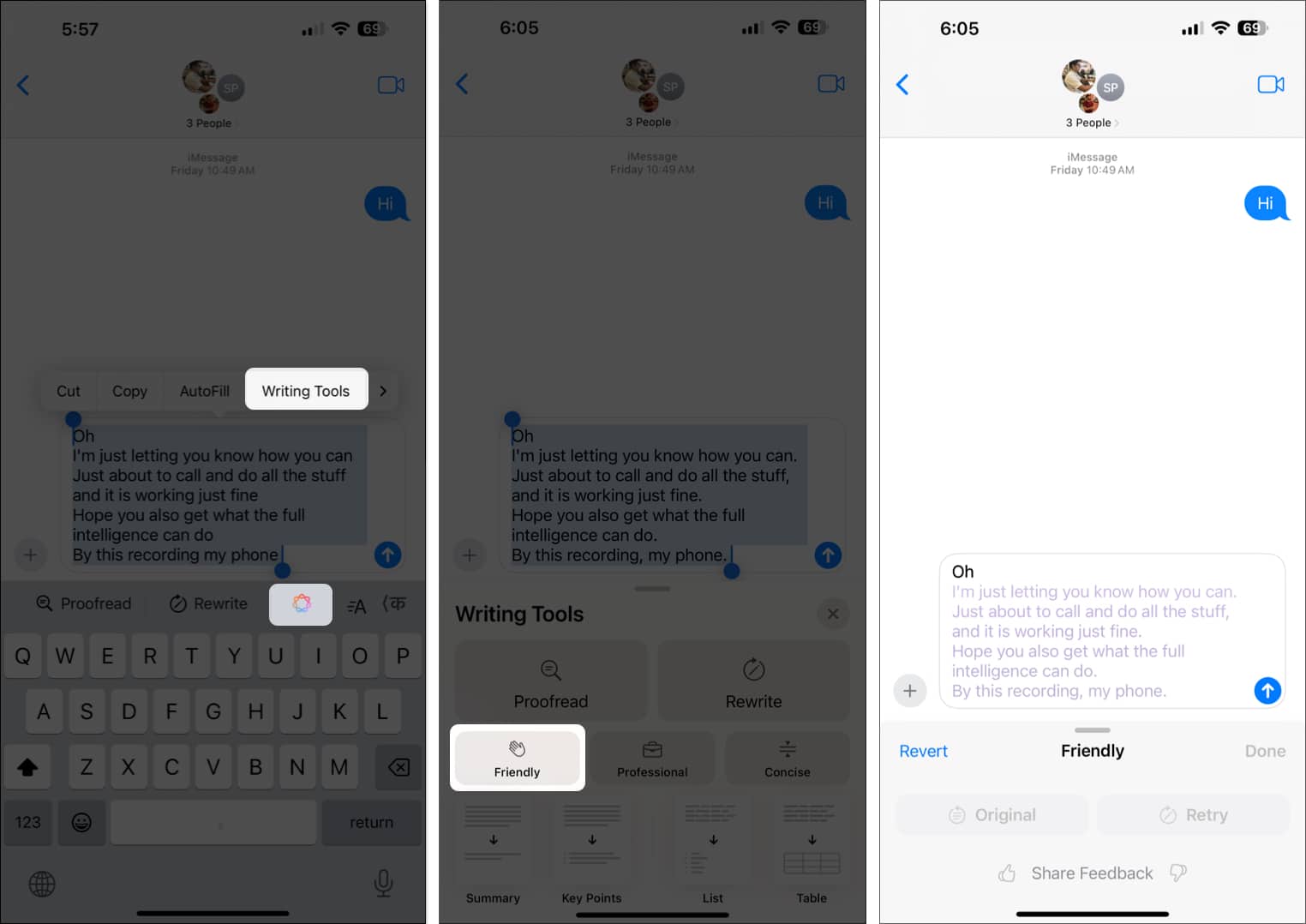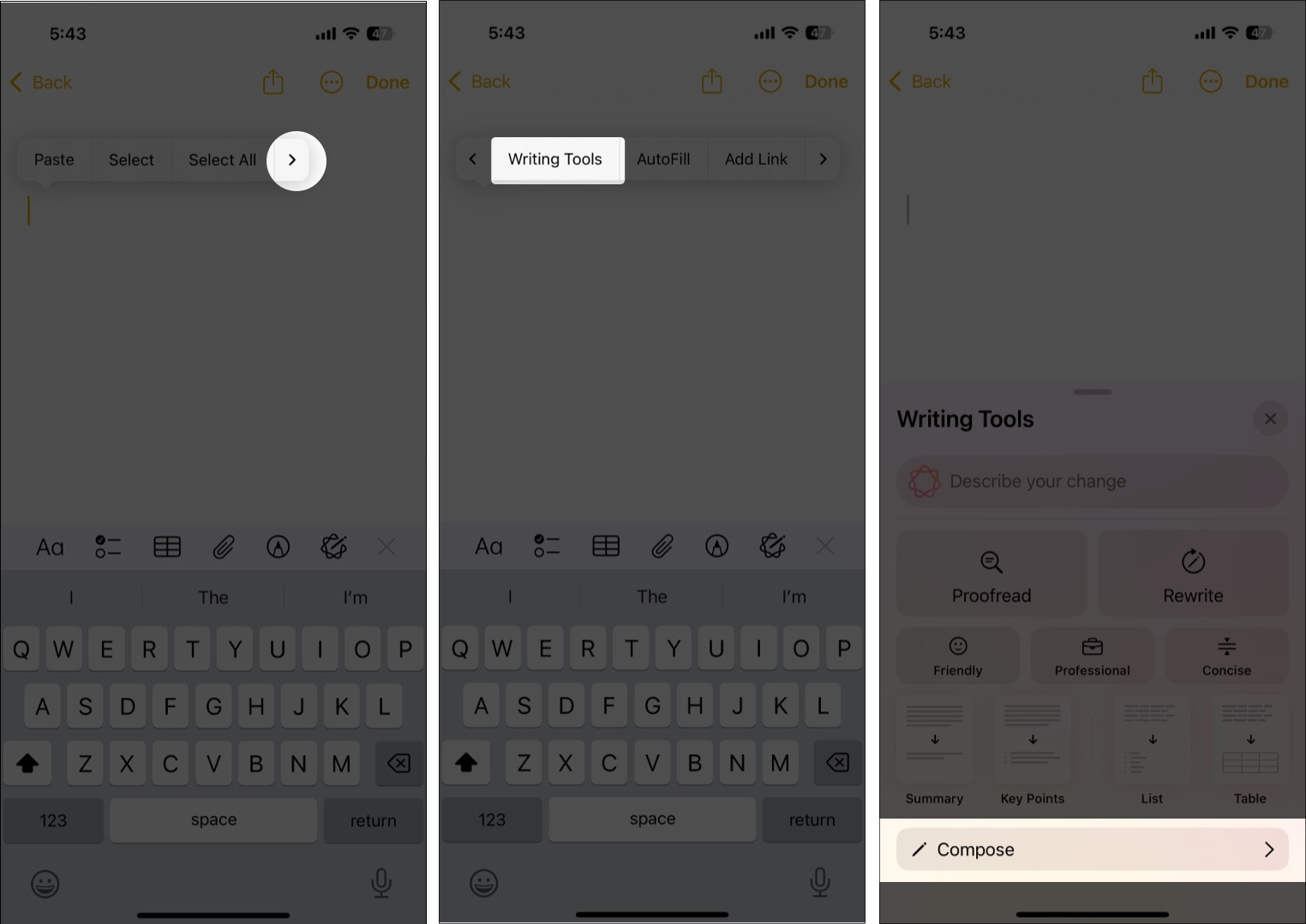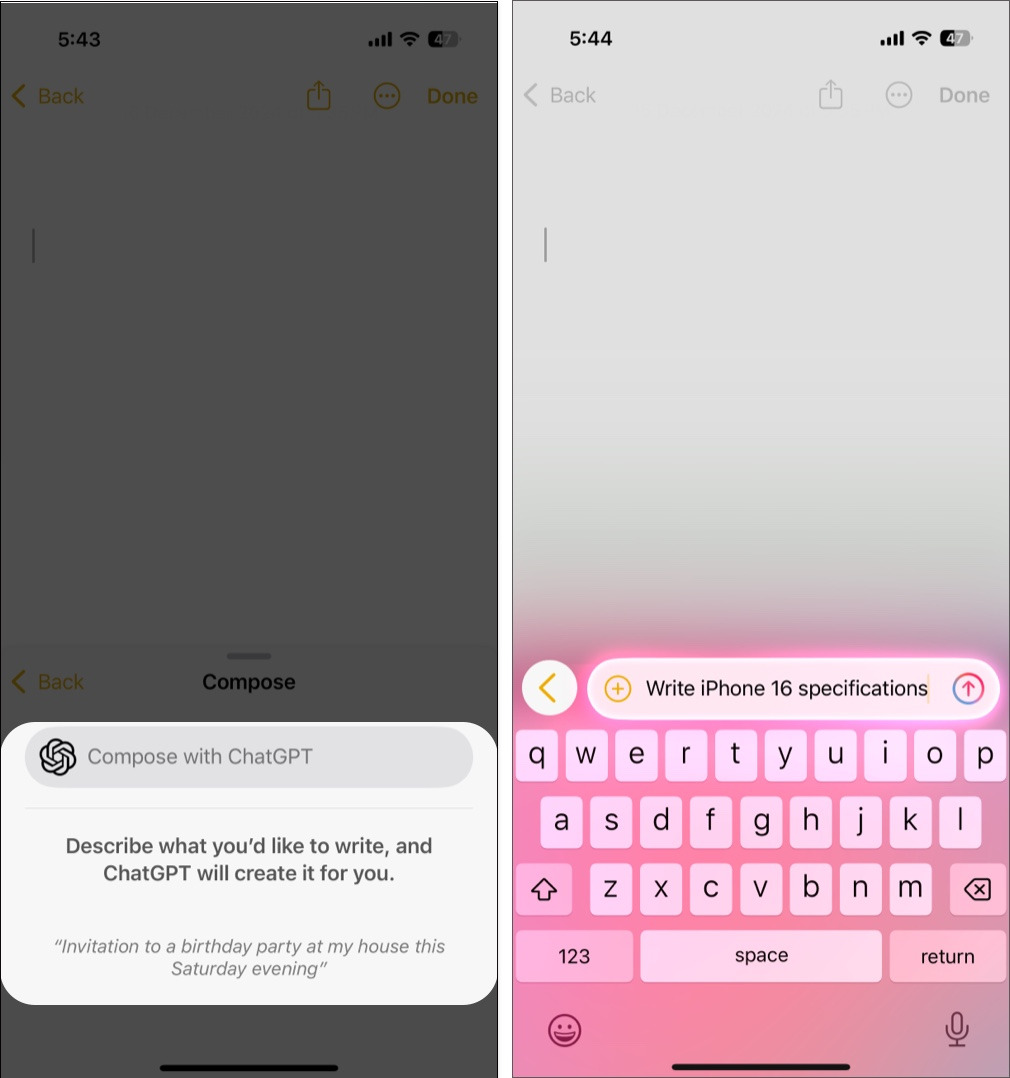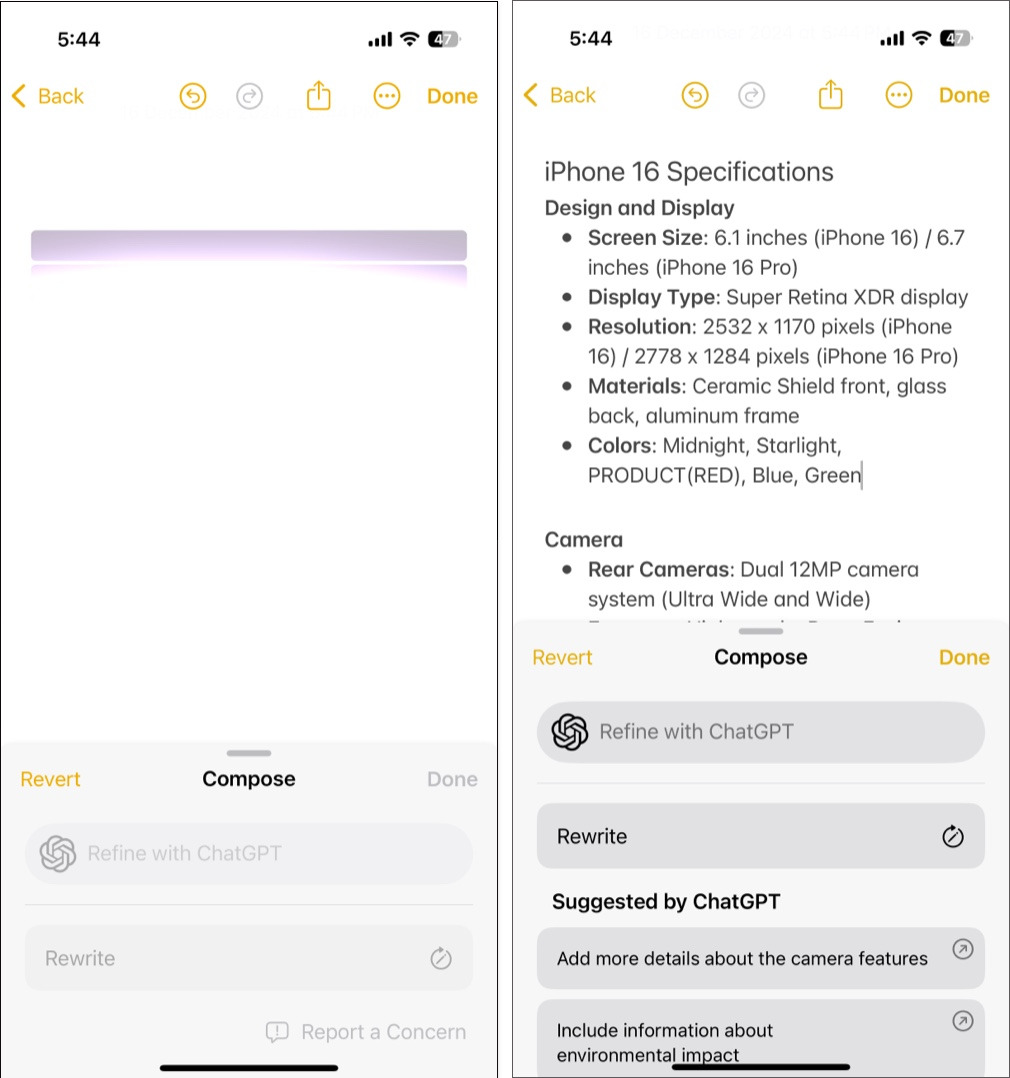Are you tired of paying the costly subscription fees for Grammarly and similar tools? Well, you don’t have to anymore. With the arrival of iOS 18.1, the much-talked-about Apple Intelligence has made its way to iPhones. As announced at WWDC 2024, Apple Intelligence incorporates a number of Writing Tools you can use to proofread and rewrite texts in almost all the apps on your iPhone.
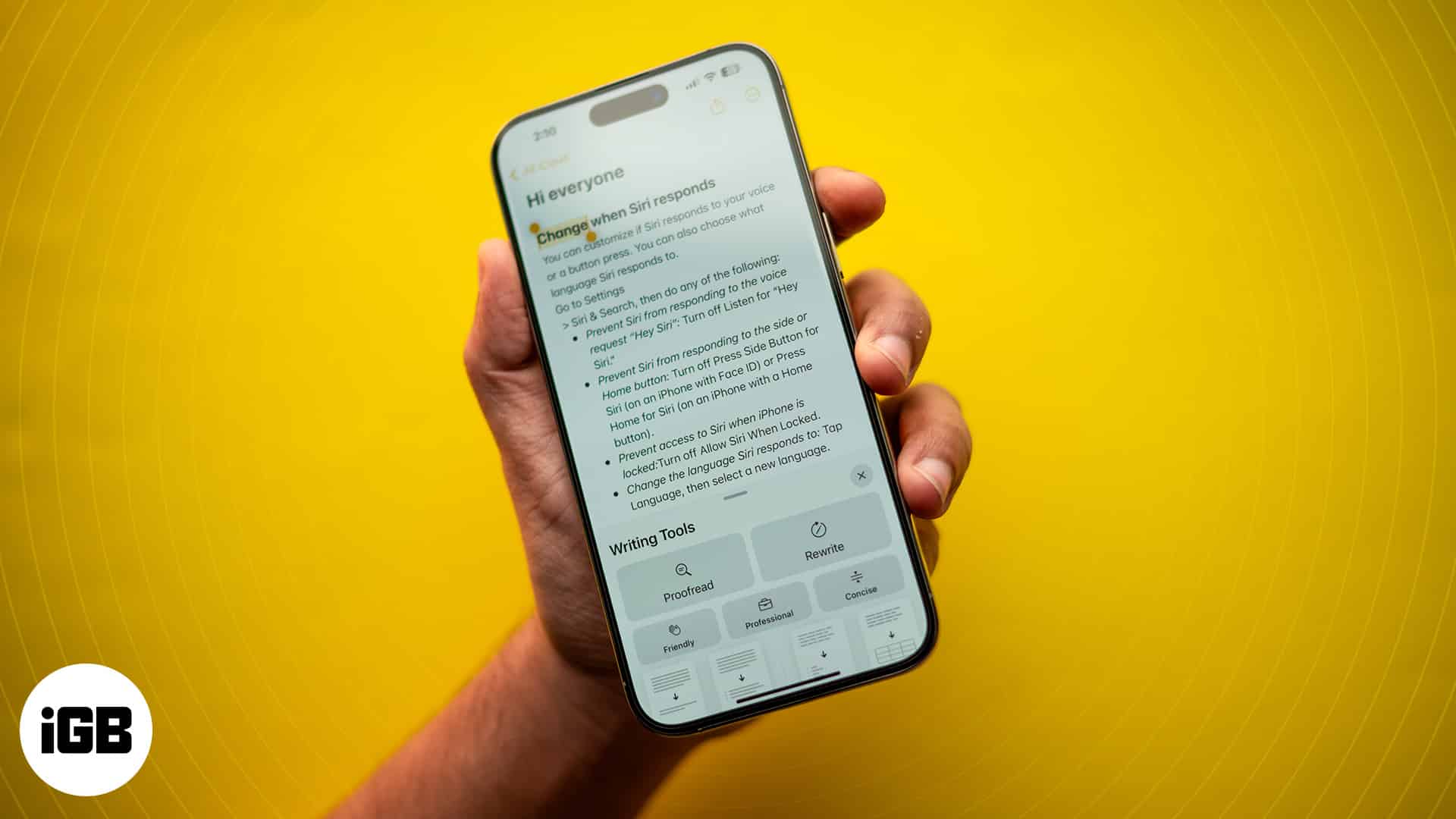
Keep reading to learn how to use Apple Intelligence’s writing tool on your iPhone or iPad running on iOS 18.1 and later.
Apple Intelligence Writing Tools features with iOS
As showcased at WWDC 2024, Apple developed Apple intelligence’s writing tools in collaboration with Open AI and incorporated them into the standard text system in iOS and other Apple-owned operating systems. This means you don’t necessarily have to use the Apple-only apps to use the writing tools. You can use them in any app where you write text, like how you use the Select and Copy tools.
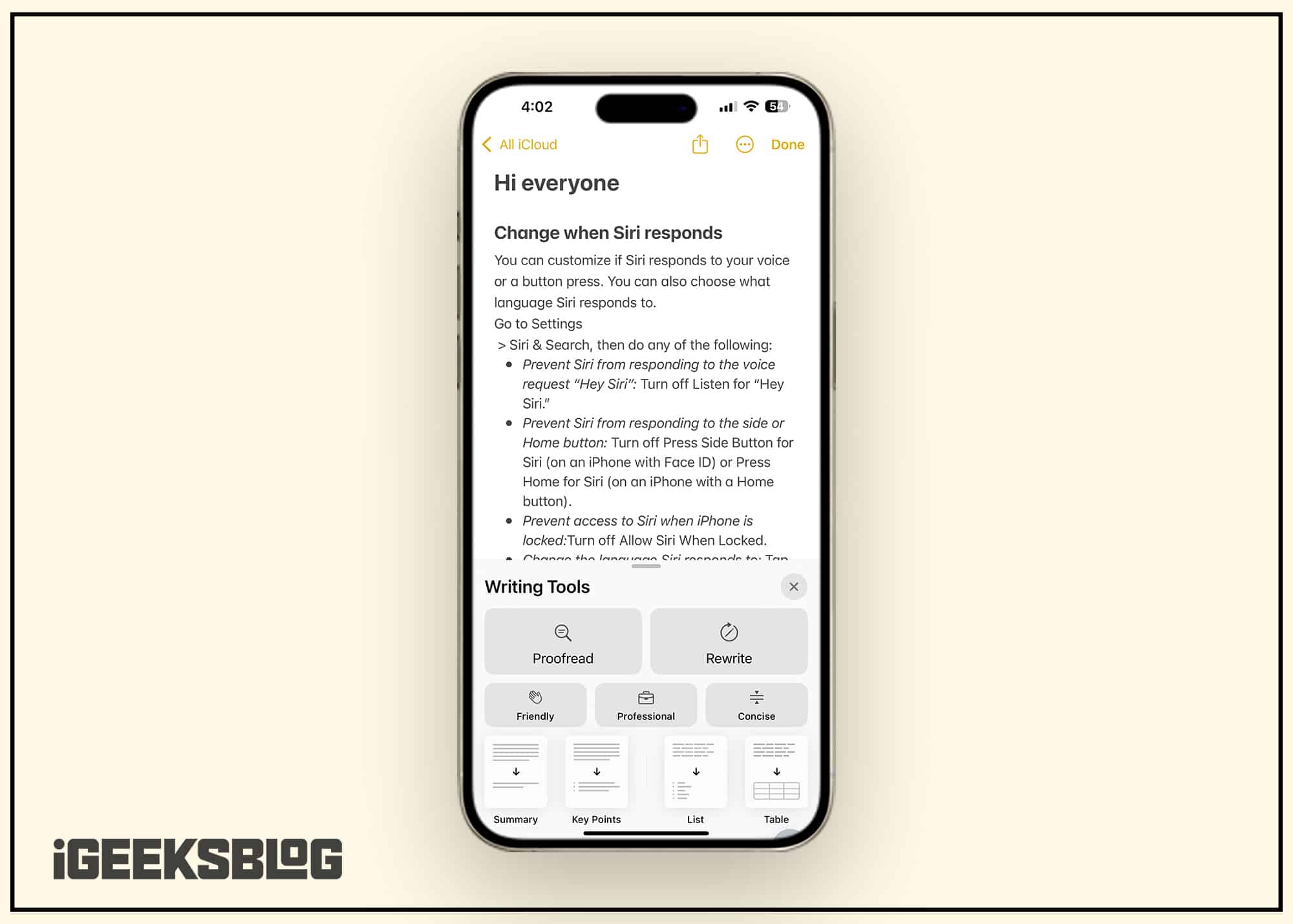
Here is the list of writing tools available on Apple Intelligence supported devices:
- Proofread
- Rewrite
- Friendly
- Professional
- Concise
- Summary
- Key Points
- List
- Table
- Compose
You might have understood how each tool works just with their name. The Proofread and Rewrite tools are the standard writing tools you can use to correct any errors from the written texts or rewrite the text to make it look polished.
Other tools, such as Friendly, Professional, and Concise, rewrite and suggest text after you follow the specific instructions, which are the tool’s name itself.
The remaining tools are nothing but to help you better understand the available text.
How to use Apple Intelligence writing tools on iPhone or iPad
Using the new writing tools on your iPhone is pretty simple. All you need to do is select the written text and select the Writing Tools option in the pop-up that appears.
As mentioned, you can use Apple Intelligence’s writing tools in any app where you write text; I’ve detailed how it works in the Messages app.
Proofread
The proofread tool proofreads the text on your rewrite to find any errors you might have missed while writing the content. Once it has done so, it will show how many changes it made to the text. You can either use the text or revert it to the original.
- In a Message thread, type in the text in the text box.
- Now, long press on the text and choose Select in the pop-up menu.
- Next, select the text you want to proofread or rewrite.
- Once done, tap the Writing Tools or you’ll see the Proofread option above the keyboard. Tap on it to let Apple Intelligence proofread your text.
- After Proofreading is complete, you will get the new text along with the number of changes the tool made.
- You can tap Done to use the new text or tap on Revert to return the original text.
Standard Rewrite
The Rewrite tools rewrite the text to make it look more polished and grammatically sound, with no specific input from your side. Here’s how:
- Once the text is selected, tap the Rewrite button at the top of the keyboard.
- The tool will now rewrite the text for you.
- If you are okay with rewritten text, tap on Done; otherwise, tap Revert.
Friendly rewrite
- Once you select the text you want to rewrite, tap the Writing Tools button in the pop-up menu or the Apple Intelligence logo at the top of the keyboard.
- Now, tap the Friendly button that appears in the Writing Tools interface.
- Once done, Apple Intelligence will rewrite the tool in an informal and emotive tone.
Professional rewrite
Tap the Professional button if you want the rewritten text to sound more serious.
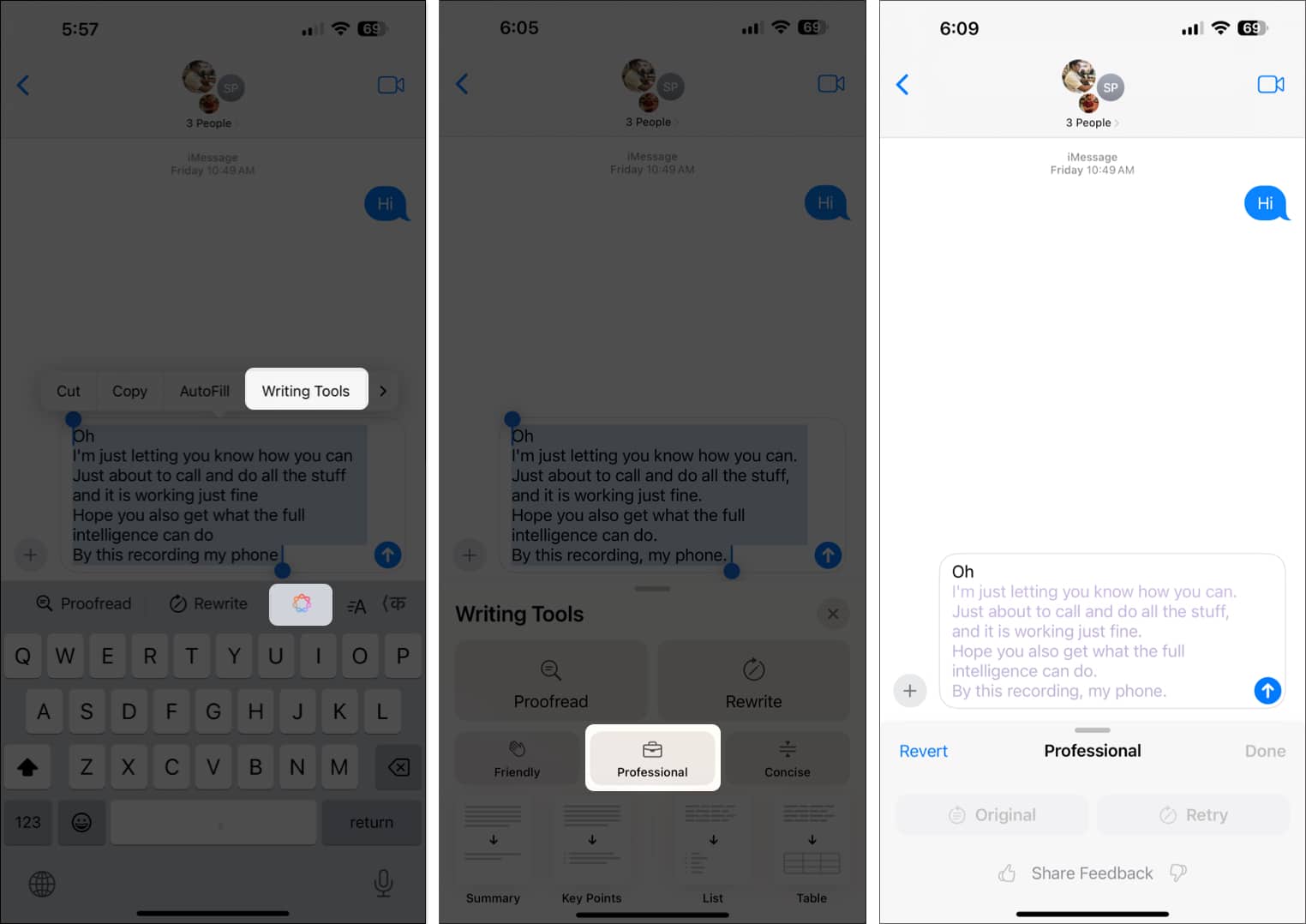
Concise rewrite
Choose the Concise if you want the text to be short and crisp.
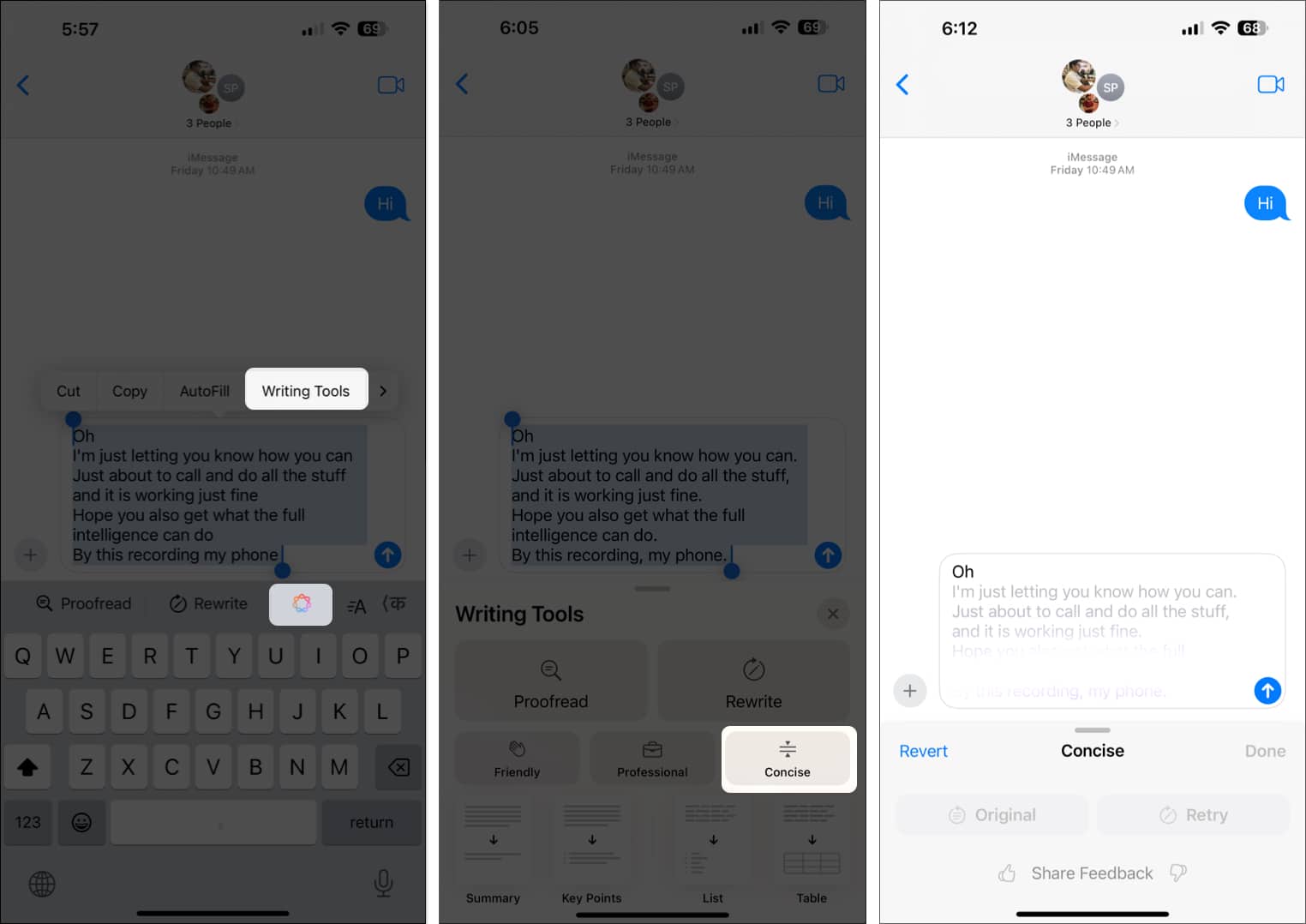
Compose
While most of the Apple Intelligence writing tools were available on the iPhone with iOS 18.1, iOS 18.2 brought the much-anticipated ChatGPT extension.
Combining the power of ChatGPT and Apple Intelligence, you can now use the Compose tool to write for you with just a description. Here’s how:
- Open the app you want to use to write text. To help you understand, we have used the Notes app.
- In a new note, tap the text field, then the “>” button in the contextual menu.
- Here, select Writing Tools.
- Next, tap the Compose tab on the Writing Tools window.
- Use the description field to tell ChatGPT what you want it to compose, and hit the Send button.
- Once the text is composed, you can tap on the Rewrite tab to rewrite the generated text or choose one of the Suggestions suggested by ChatGPT to incorporate more information in the text.
Share content written with Apple Intelligence Writing Tools
While you can easily copy and share the rewritten text, the same isn’t possible with the Summary, key Points, List, or Tables. So, to make things easier for you, Apple has added Copy and Share buttons to let you copy-paste or share the summary, key points, etc., via other apps.
- Once Apple Intelligence generates the text summary, tap the Copy button and paste it to the Notes or text box in any other app.
- Alternatively, tap the Share button, then choose an app from the Share Sheet to share the generated Summary.
Video: How to use Apple Intelligence Writing Tools in iOS 18.1
Signing off…
That’s all you need to know about the Apple Intelligence writing tools in iOS 18.1. During my testing, I found that this new addition to Apple devices can indeed give apps like Grammarly a run for their money. Thanks to the Apple Ecosystem, these new tools are available across all Apple computing devices. Check out our guide on how to use the Mail app with Apple Intelligence.
So, what do you think about the addition of Apple Intelligence’s writing tools to your iPhone? Do share your thoughts in the comments.
Also read: