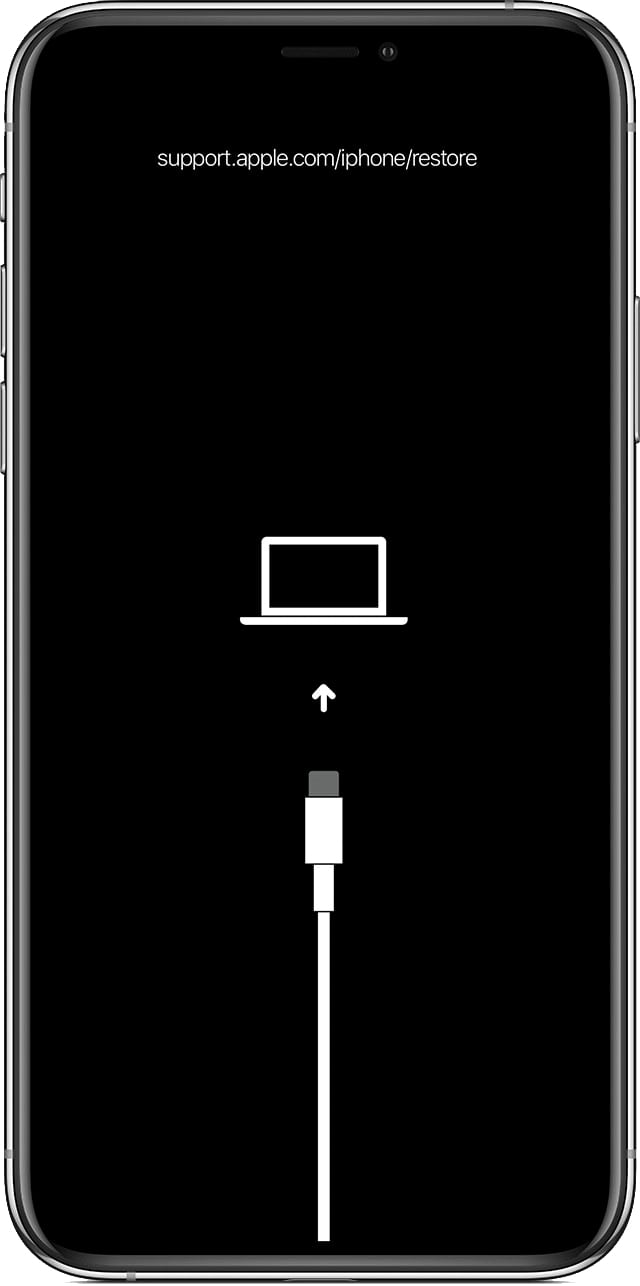Is your iPhone stuck on a white screen and unresponsive to taps or button presses? It’s probably succumbed to the white screen of death, an error that can happen suddenly and leave you frustrated and disconnected from the digital world.

Keep reading as we explain the possible reasons behind the iPhone white screen of death issue and share the best fixes you can try to fix it.
What causes the white screen of death issue on an iPhone?
There are a few reasons that can cause your iPhone screen to turn completely white. Knowing what these are can help you diagnose and fix the issue properly.
- Bad iOS update: Although rare, sometimes installing an iOS update can cause your iPhone to get stuck on a white screen.
- Hardware damage: If your iPhone has suffered a fall, the cable connecting the motherboard to its screen may become loose or break, which may result in a white screen.
- Jailbreaking attempt: Attempting to jailbreak your iPhone can sometimes lead to serious software issues, including the white screen of death.
How to fix the white screen of death issue on the iPhone
Now that you know what could cause the issues, let’s jump in and look at all the fixes you can try.
1. Force restart the iPhone
Force restarting your iPhone is the simplest and quickest way to resolve the white screen issue. Doing so clears the iPhone RAM and resolves temporary system glitches that could potentially cause your iPhone screen to turn white.
- Press and quickly release the Volume Up button.
- Press and quickly release the Volume Down button.
- Finally, press and hold the Side button until the Apple logo appears.
2. Restore the iPhone using Recovery mode
If a force restart doesn’t work, restore or update the iPhone by putting it into Recovery mode. Start by connecting your iPhone to your Mac or PC, and then follow these steps:
- Connect your iPhone to a Mac or PC and open Finder or iTunes.
- Press and release the Volume Up and Volume Down buttons in quick succession.
- Keep holding the Side button until you see a cable with an arrow pointing towards a computer on your iPhone screen.
- You’ll now see options to restore or update the iPhone on your computer.
- Choose Update to reinstall iOS without erasing your data.
- If this doesn’t work, select Restore. Note that this will erase your data.
After your iPhone is restored, you’ll have to set it up from scratch. If you’ve backed up your iPhone before, you may restore the backup to regain your settings and data.
3. Restore the iPhone using DFU mode
Device Firmware Update (or DFU) mode is an advanced troubleshooting method you can use to restore an iPhone to its original settings. It’s also the last resort to fix the white screen of death issue on the iPhone yourself. Here’s how to use it:
- Connect your iPhone to a Mac or PC and open Finder or iTunes.
- Press and release the Volume Up and Volume Down buttons in quick succession.
- Keep holding the Side button until the iPhone screen goes black. This usually takes around 10 seconds.
- While holding the Side button, press the Volume Down button for about 5 seconds.
- Release the Side button but keep holding the Volume Down button.
- Release the Volume Down when you see a pop-up in Finder or iTunes.
- Follow the on-screen instructions to restore the iPhone.
If your iPhone restarts or you see the Apple logo while performing the steps, you must follow the process again to enter the DFU mode.
4. Contact Apple Support
If you’ve tried all these methods and your iPhone still has a white screen, it’s time to contact Apple Support. There may be a deeper hardware issue at play, and they can provide professional help.
You may also book an Apple Genius bar appointment to get your iPhone inspected and fix the issue.
Signing off…
Dealing with the white screen issues on your iPhone can be a nerve-wracking experience, but you shouldn’t lose hope. By following the fixes in this guide, you should be able to fix the problem and get your iPhone functioning normally again.
If your iPhone screen turns green, it’s likely due to a software glitch. Try restarting your iPhone. If that doesn’t work, you may need to restore your iPhone from Recovery mode or DFU mode. If the green screen persists, check out our guide on how to fix the iPhone green screen issue for help.
If your iPhone is stuck on the Apple logo during startup, it could be due to a software or hardware issue. Try force restarting your iPhone. If that doesn’t help, put your iPhone in Recovery mode and restore it using a computer. If the problem continues, you may need to take your iPhone to Apple for repair.
Read more: