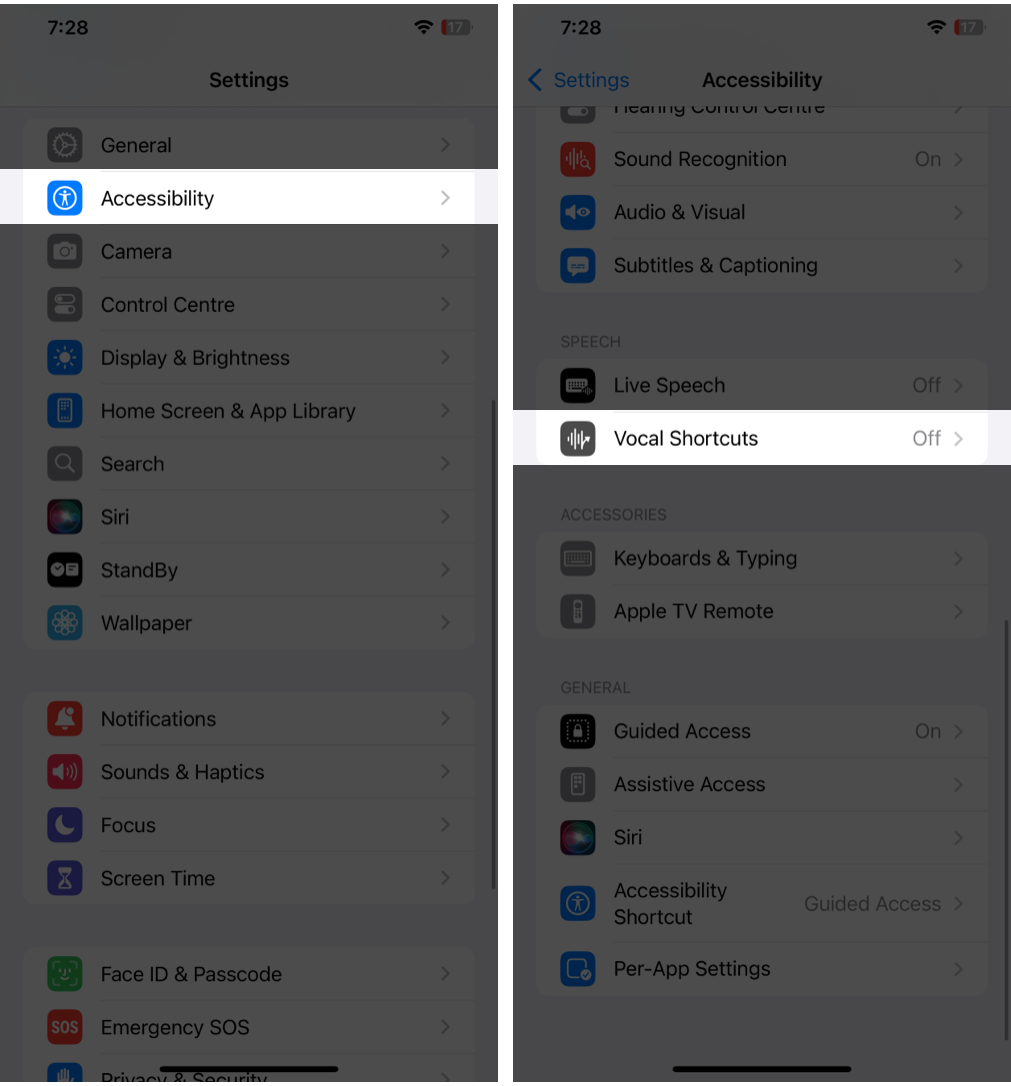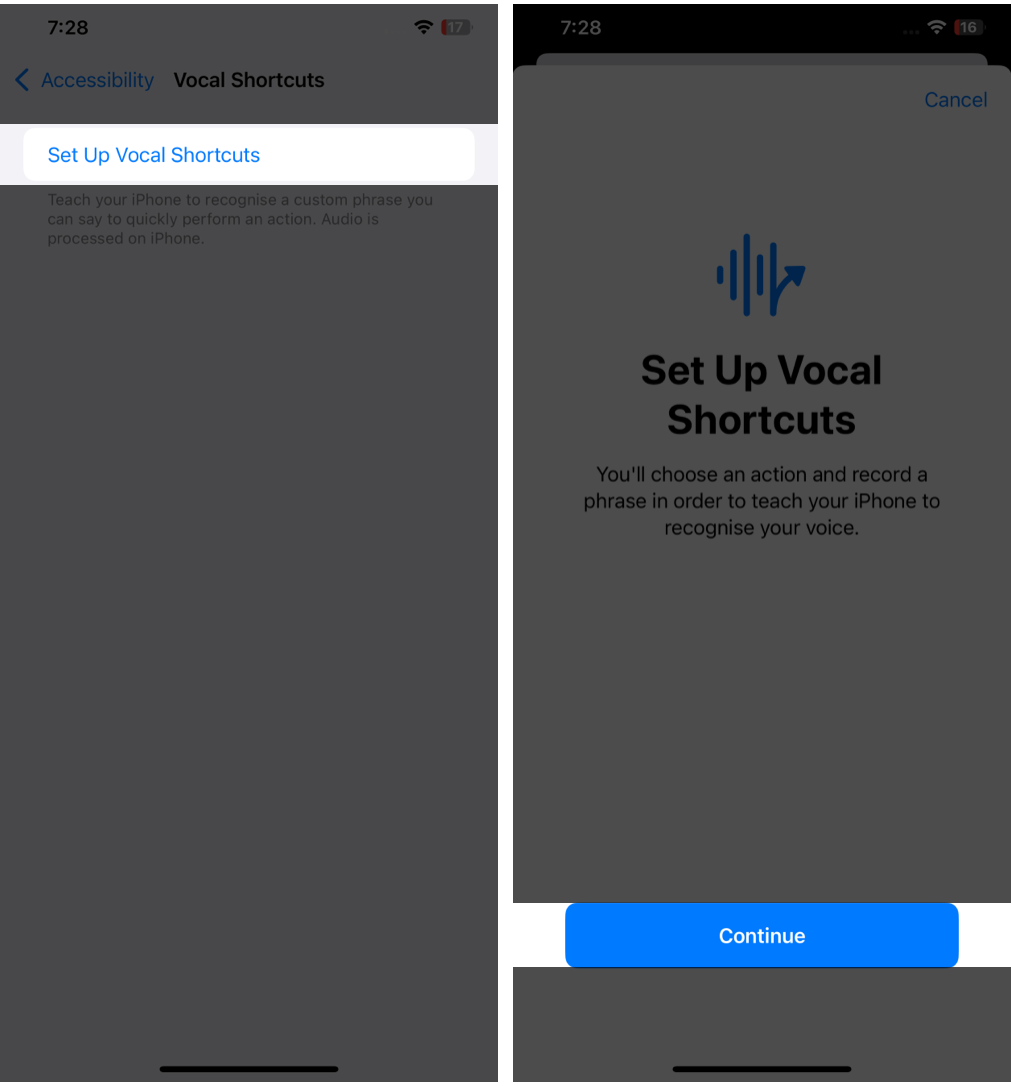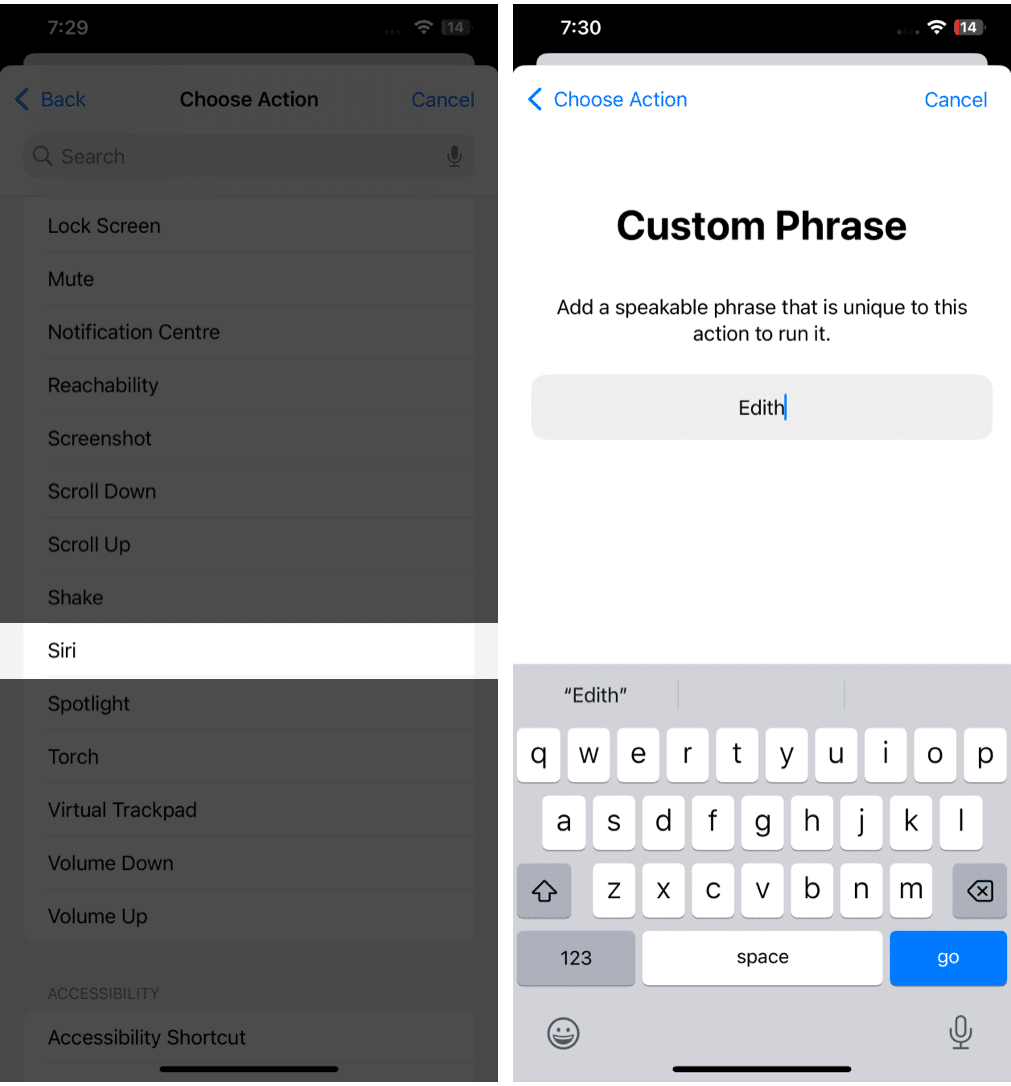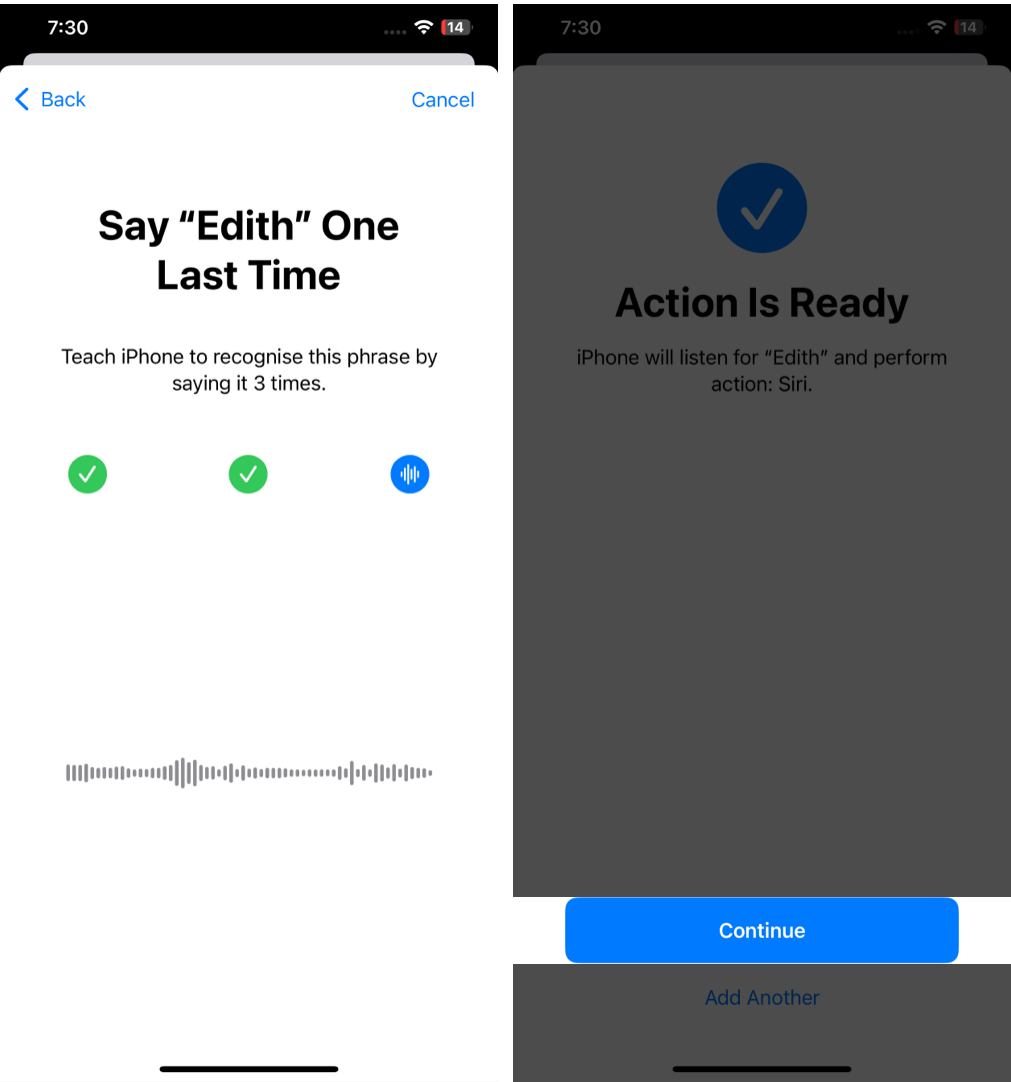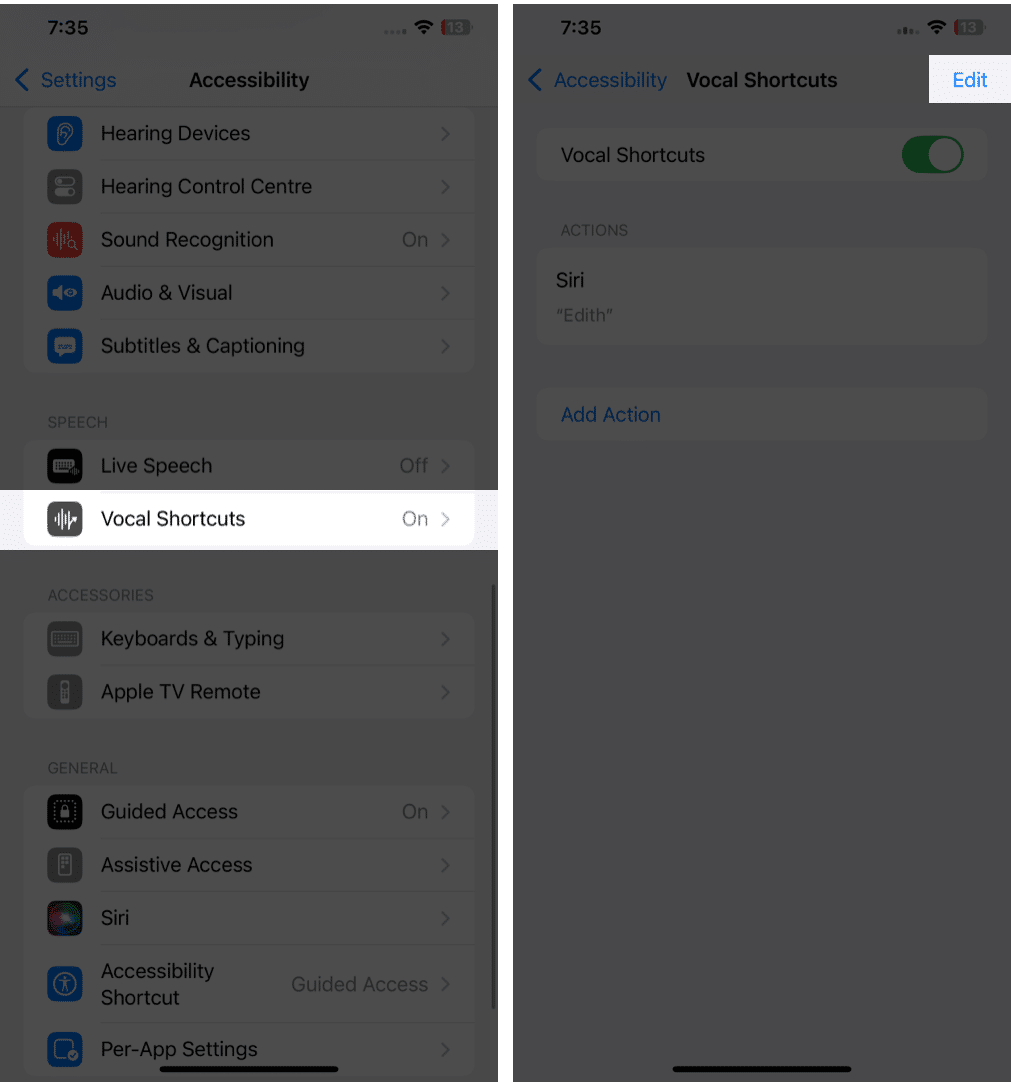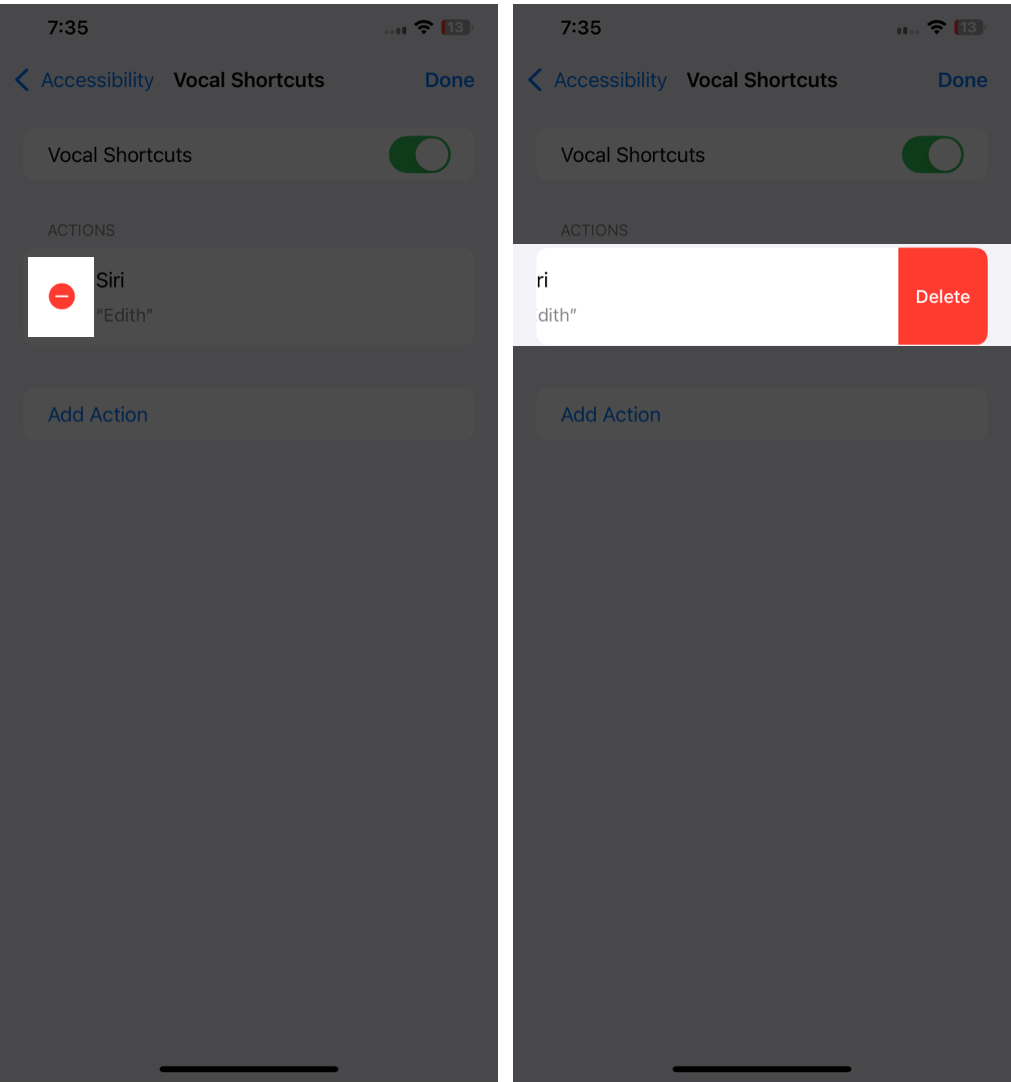With the combined power of iOS 18 and Apple Intelligence, Apple has given Siri a complete makeover in terms of appearance and capabilities. Along with its new, powerful capabilities, Apple now allows you to change Siri’s name on your iPhone to anything that suits your personality.

How to rename Siri in iOS 18 on iPhone
First thing first, there isn’t a direct option to change Siri under its settings, nor do I believe there will ever be one. You’ll need to head to the Vocal Shortcuts new Accessibility feature, available on an iPhone running on iOS 18, to rename Siri.
Simply put, the new Vocal Shortcuts feature allows you to create a custom command prompt for Siri to launch a shortcut for completing complex tasks that otherwise would be difficult for users with certain disabilities. And one such shortcut is to activate and use Siri on your iPhone with a command other than “Hey Siri” or “Siri.”
- Open the Settings app on your iPhone.
- Head to Accessibility.
- Here, locate and tap the Vocal Shortcuts option under the Speech section.
- Tap on Set Up Vocal Shortcuts and hit Continue on the subsequent screen.
- Next, scroll down and choose Siri under the System section.
- Now, enter the custom phrase you want to use to wake Siri on your iPhone. It can be anything you like, like “Edith” or “Jarvis.”
- Speak your custom phrase three times to teach your iPhone to recognize it.
- Hit Continue on the Action is Ready screen.
From now on, every time you want to wake up Siri, simply speak your custom phrase.
It’s a fun and unique way to interact with your device. However, with a bit of fun comes a little downside. In this case, you must pause before asking anything after activating Siri with the created custom command, which isn’t the case with the usual “Hey Siri” or “Siri” command prompt. Also, the name won’t sync with other devices like HomePods, as this feature isn’t part of the Apple Ecosystem.
How to undo Siri name change on iPhone
If you find the delay between activating Siri and asking your question a little annoying, you can switch back to the original “Hey Siri” or “Siri” command anytime. Here’s how:
- Head to the Vocal Shortcuts settings.
- Here, tap on Edit in the top-right corner of the screen.
- Next, tap the red – (minus) button, then hit Delete.
Video: Change Siri Name in iOS 18: Use Custom Phrases Instead of ‘Hey Siri’
Signing off…
It’s ultimately your choice whether you’re fine with the delay caused by the customized Siri wake-up command or want the seamless flow of interactions with the usual Siri command. But that’s one way to give Siri a new name.
Besides this, you can also use the new Vocal Shortcuts feature to create custom voice commands to perform quick actions such as taking a screenshot, toggling the flashlight, and triggering other system features.
All in all, the feature is super fun and worth trying. So, are you going to use this feature? Is it worth the delay it causes? Don’t forget to share your thoughts in the comments.
FAQs
Yes, you can easily change Siri’s voice and language. Head to the Siri settings and make the required changes.
Also Read: