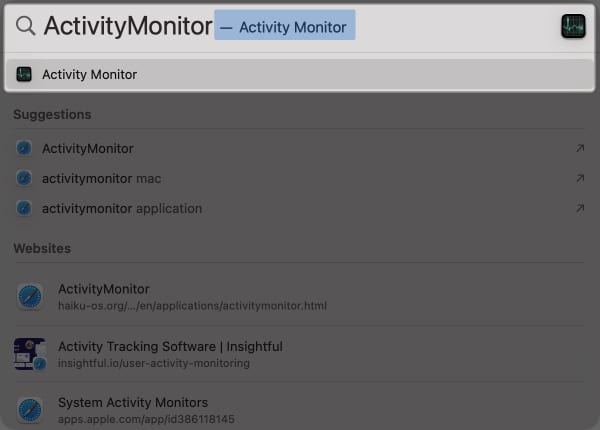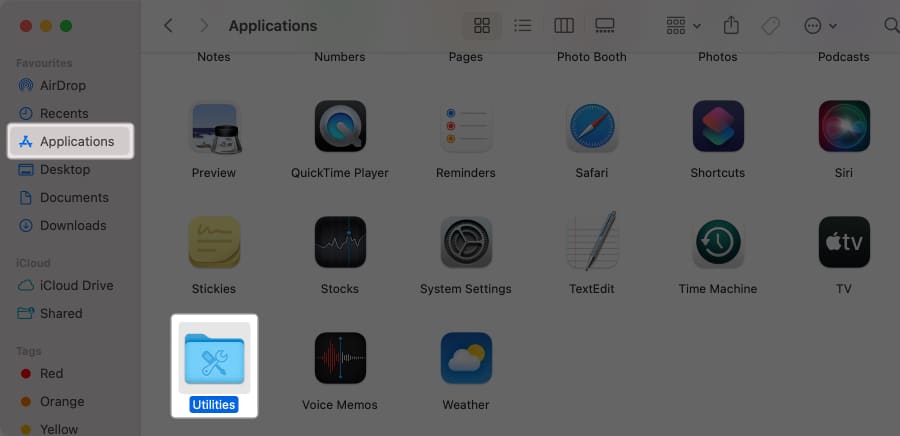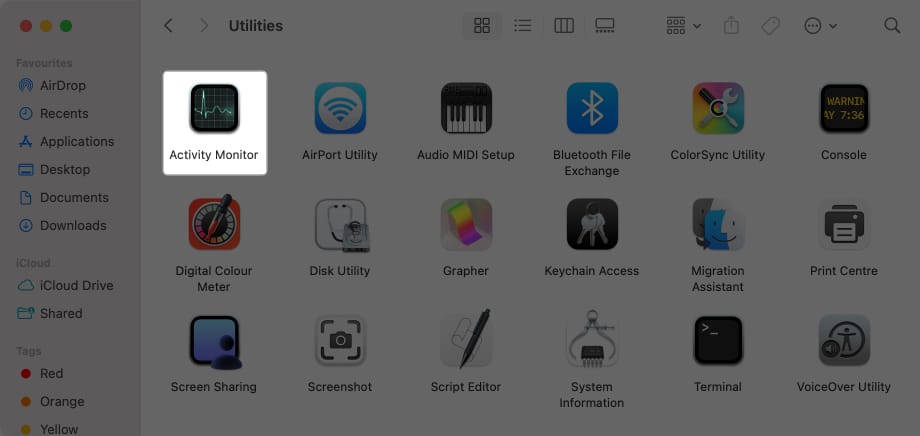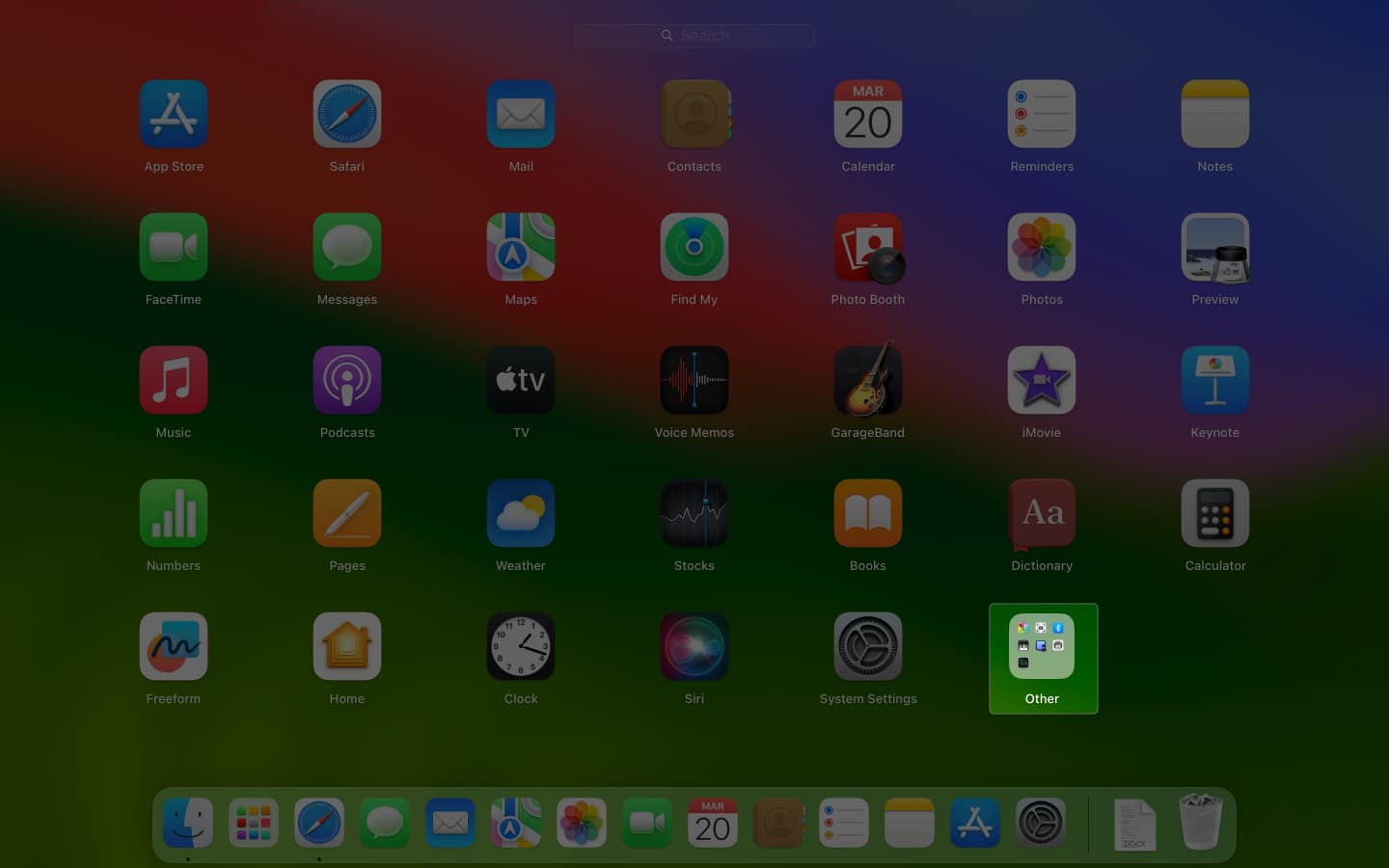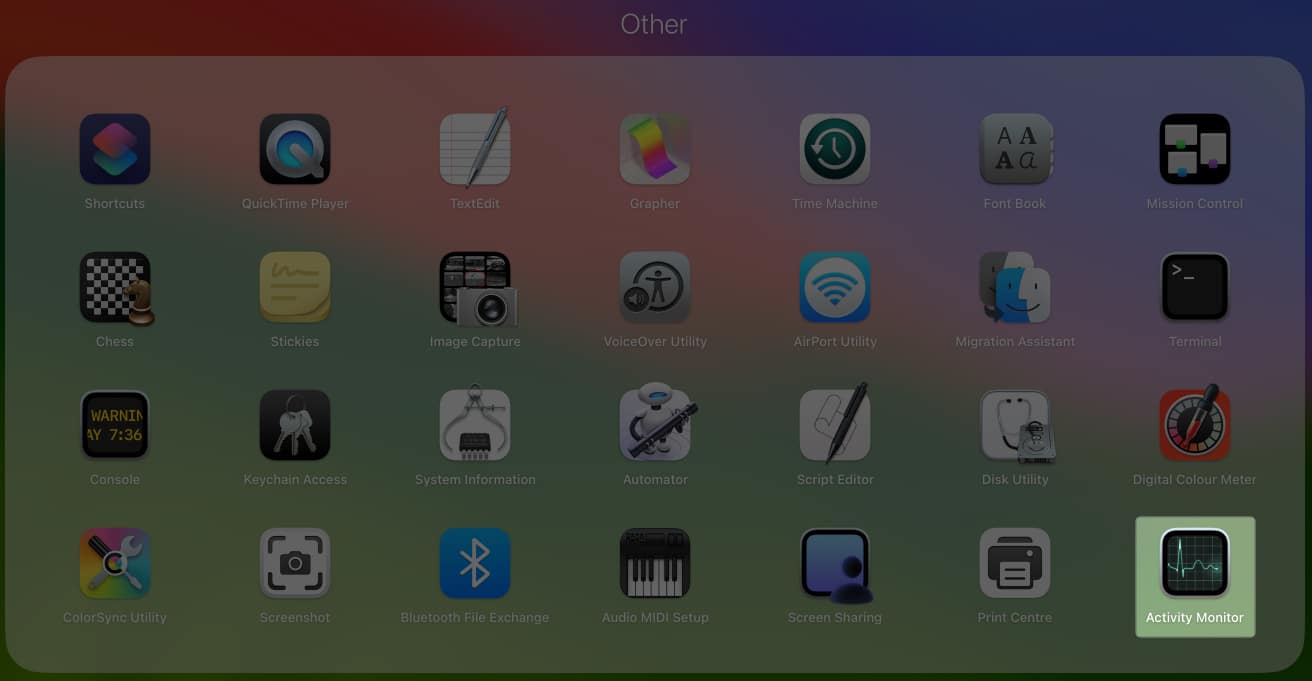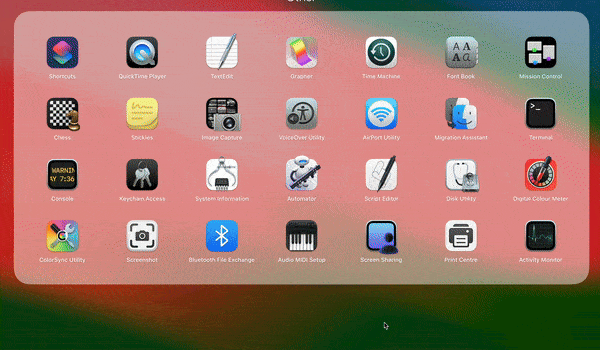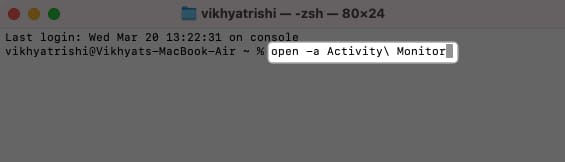For seasoned Windows users, it’s common to launch Task Manager and close apps and background activities to speed up the system. But if you have recently switched from Windows to Mac, you might wonder where the task manager on Mac is. Don’t worry; macOS has its own task manager equivalent, and in this guide, I’ll show you all the possible ways to open it.
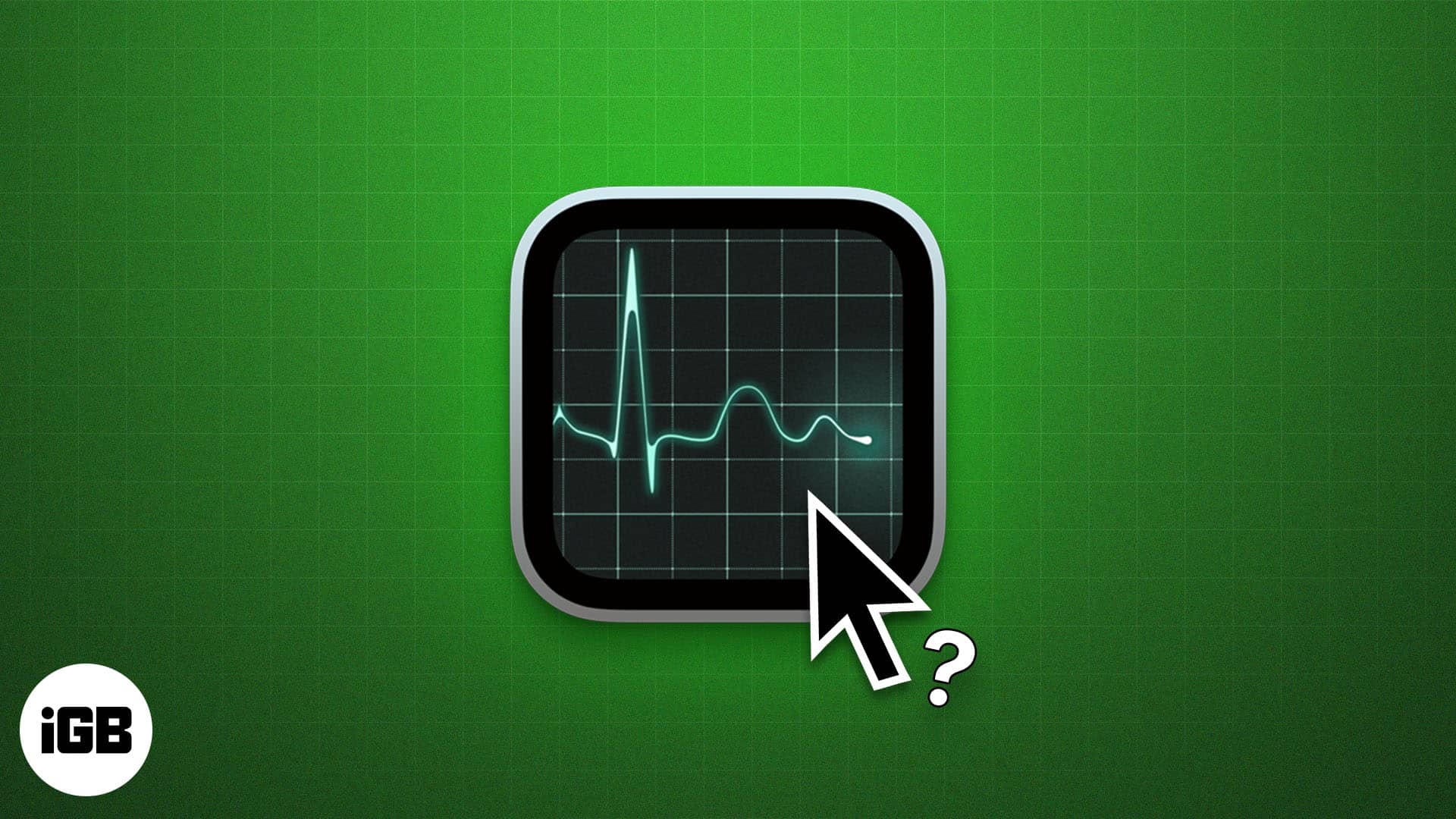
Where is task manager on Mac?
The task manager on Mac is called Activity Monitor. Part of the reason why many new Mac users fail to find it is because of this macOS terminology.
Activity Monitor is a built-in Mac tool that functions like Windows Task Manager. It displays resource usage to offer insights into your system’s performance.
By opening Activity Monitor on a Mac, you can monitor real-time CPU, memory, disk space, energy consumption, and network usage. If your Mac is lagging, you can even close some unresponsive apps and diagnose the issue behind it.
6 Ways to open task manager on Mac
Depending on your preference or workflow, you can use various methods to launch task manager (Activity Monitor) on a Mac.
1. Using Spotlight Search
This method is often considered a shortcut to open Activity Monitor on Mac.
- Press the Command + Spacebar keys to access Spotlight Search.
- In the Spotlight Search box, type in Activity Monitor → Hit return.
Compared to Windows’s poor search algorithm, which sometimes takes hours to deliver a search result that is often wrong, the Spotlight on Mac is quick and accurate.
2. Using Finder
The Finder on Mac works in the same way as “This PC” on Windows, where you can find anything and everything present on your Mac, including the Activity Monitor.
- Open the Finder app on your Mac.
- Click on Applications under the Favourite section in the left Window pane.
- Select the Utilities folder.
- Locate and click on the Activity Monitor app icon.
3. Using Launchpad
The Launchpad on your Mac is just like the home screen or App Library on your iPhone or iPad. Unlike Windows, each program or utility is available as a separate app on Mac, and the same is the case with Activity Monitor.
- Launch Spotlight (cmd + space bar), type Launchpad, and hit return.
- Here, click on the Other Apps folder.
- Locate and click Activity Monitor.
Alternatively, you can a gesture to open Launchpad. On the trackpad, just pinch in using your Thumb and Three Fingers.
4. Using Dock shortcut
Now that you know how to access the Activity Monitor from the Launchpad, you can easily add the Activity Monitor app to your Dock if you need to access it frequently.
- Drag the Activity Monitor app icon from the Launchpad and place it in the Dock.
- Now, every time you want to open the Activity Monitor, click on the Dock shortcut, and you are good to go.
5. Using Terminal
You can also use a command line to launch the Activity Monitor app on your Mac.
- Open the Terminal window via Spotlight Search or Launchpad.
- Here, enter the following Command: open -a Activity\ Monitor
- Hit the return key.
6. Using Siri voice command
While Siri may not be the best voice assistant available, it is undoubtedly the best to quickly complete a task with a simple voice command.
If you often use Siri on your Mac, you will find this as the easiest way to open the task manager, aka Activity Monitor, on your Mac.
- Invoke Siri on your Mac.
- Ask, “Siri, Open Activity Monitor.”
On a Mac, you can press the Command + Option + Escape key to open the Force Quit box, from where you can force-quit troublesome programs.
The Alt key on Mac is the Option key, and it is found on both sides of the spacebar.
Conclusion
This was all about how to open the task manager on Mac. If you want to become a pro-Mac user, check out our Mac guides or comment with your queries below; I will happily respond.