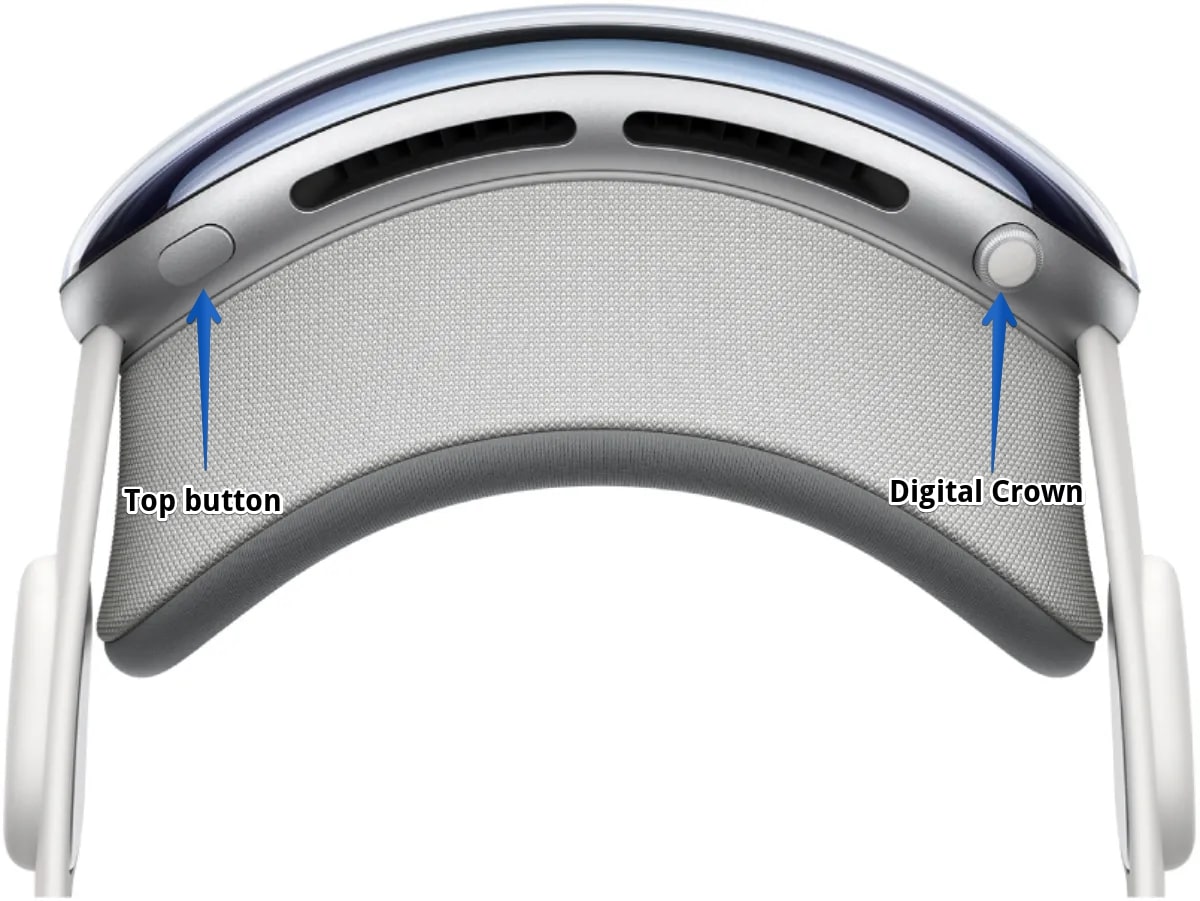Apple Vision Pro offers a unique way to multitask between apps. However, after using an app, you’d want to close it, but it might not go as planned. Sometimes the visionOS apps won’t close or may stop responding.
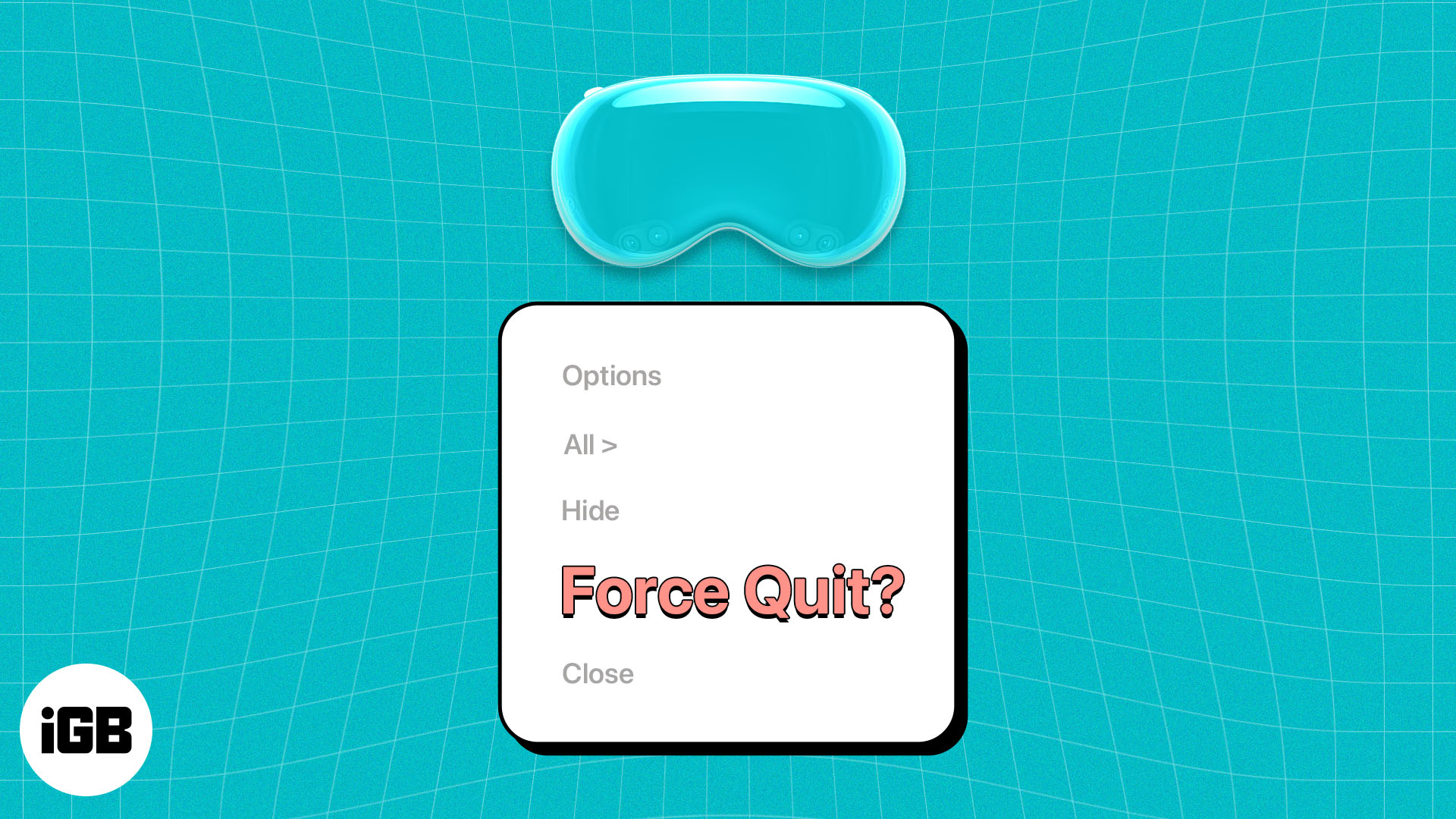
Fortunately, force quitting and restarting the frozen app can fix it. Before I show you how to force quit apps on Apple Vision Pro, let me show you how to close the apps on Vision Pro systematically in the first place.
How to close apps on Apple Vision Pro
There are two different ways to close apps on Vision Pro. However, when you close and reopen the app on Vision Pro, it opens right where you left it so you can continue your work.
Method 1: Use the close button
The best and easiest way to close apps on the Apple Vision Pro is by using the Close button on the visionOS interface.
Look at the horizontal bar at the bottom of the app window you want to close and tap the X (Close) button. 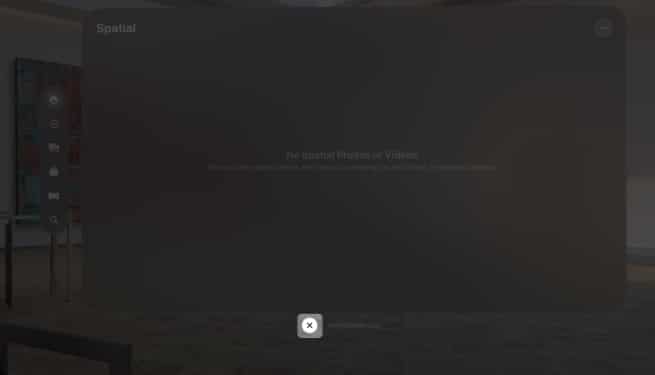
Alternatively, press and hold the X button to show other options and select Close the current app. 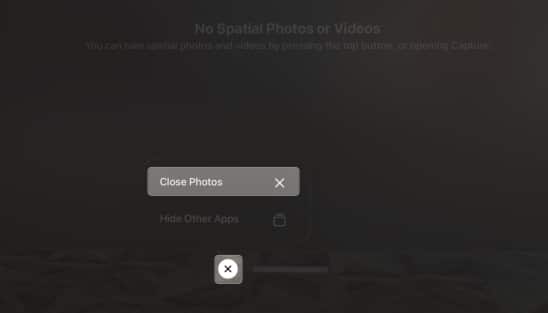
If you select the Hide others option, it will close all other apps running in the background and keep the current app open.
Method 2: Via Siri
Another way to close an app on Apple Vision Pro is by commanding Siri. Simply look at the app you want to close and say, “Siri, close this.”
You must ensure Siri is set up on your Vision Pro by going to Settings → Siri & Search → Listen for → Select “Siri” or “Hey Siri”.
Now that you’ve understood the steps to close apps on the Apple Vision Pro, it might not always work out the way you want. In this case, you have to force them to quit.
How to force quit apps on Apple Vision Pro
- Press and hold the Top button and Digital Crown until you see the Force Quit Applications window.
- Select the app you want to close.
- Choose Force Quit → Tap Force Quit again to force close the app.
After doing this, the app will be forced to close on your Apple Vision Pro, and you can open the app next time as usual.
In the worst-case scenario, if the Force Quit option isn’t showing up on your Vision Pro, you’ll have to force restart your Apple Vision Pro. If that doesn’t work, remove the Apple Vision Pro headset and disconnect the battery connector to forcefully turn it off. Wait 10-15 seconds before reconnecting the battery and turning on your Apple Vision Pro.
Get up the frozen apps running!
Force quitting apps on the Apple Vision Pro helps you close frozen or stuck apps. Provided the visionOS is comparatively new, app developers may take time to optimize their apps.
Nevertheless, I hope you learned how to force close apps on the Apple Vision Pro.
If you’ve got any further queries or suggestions, please leave them in the comments below.
Read more: