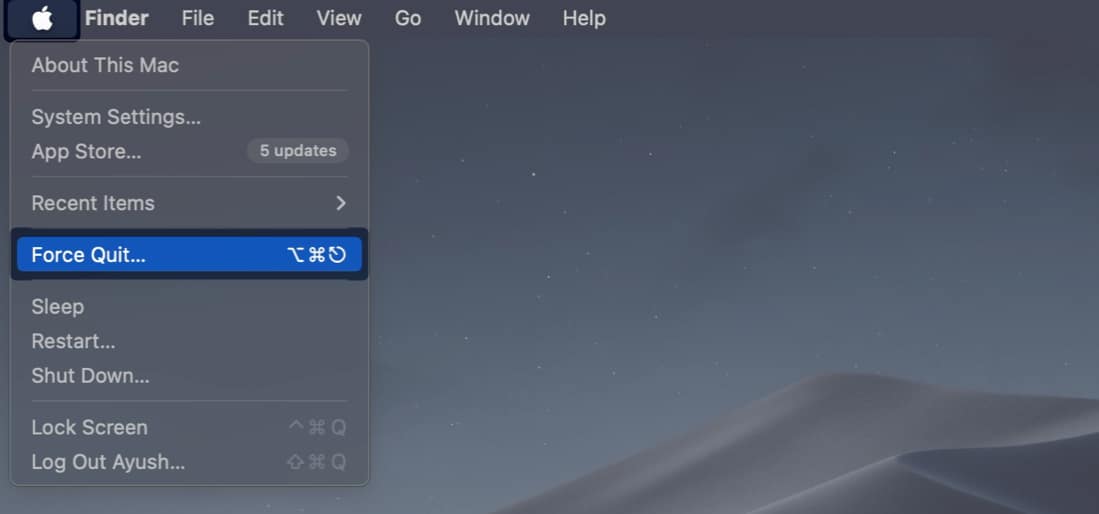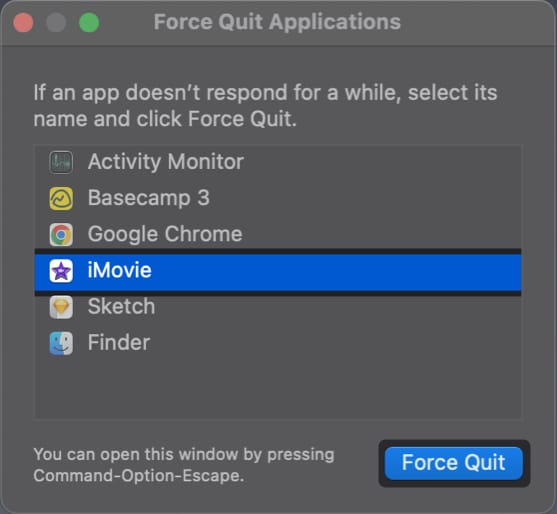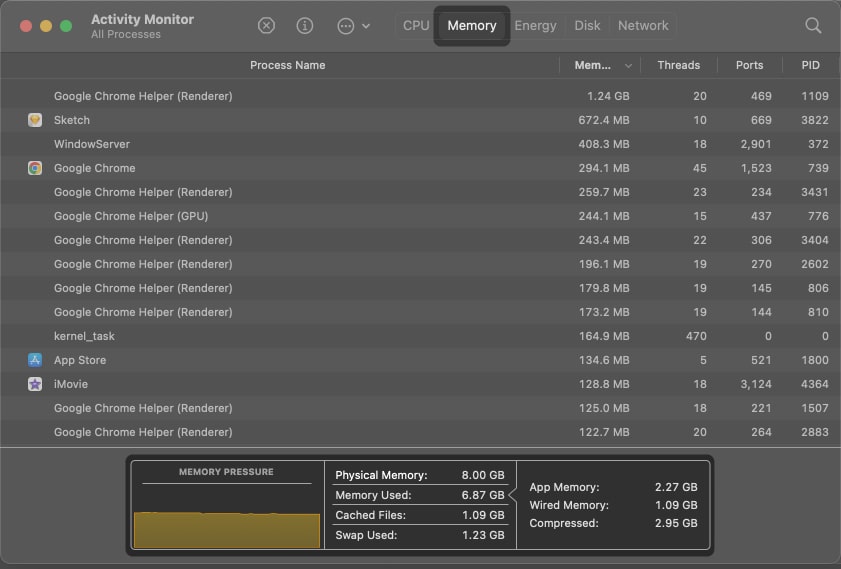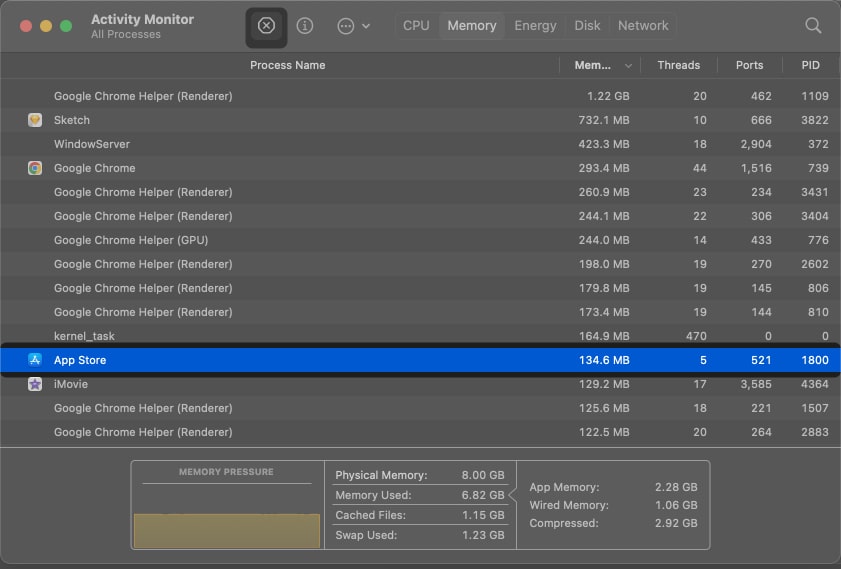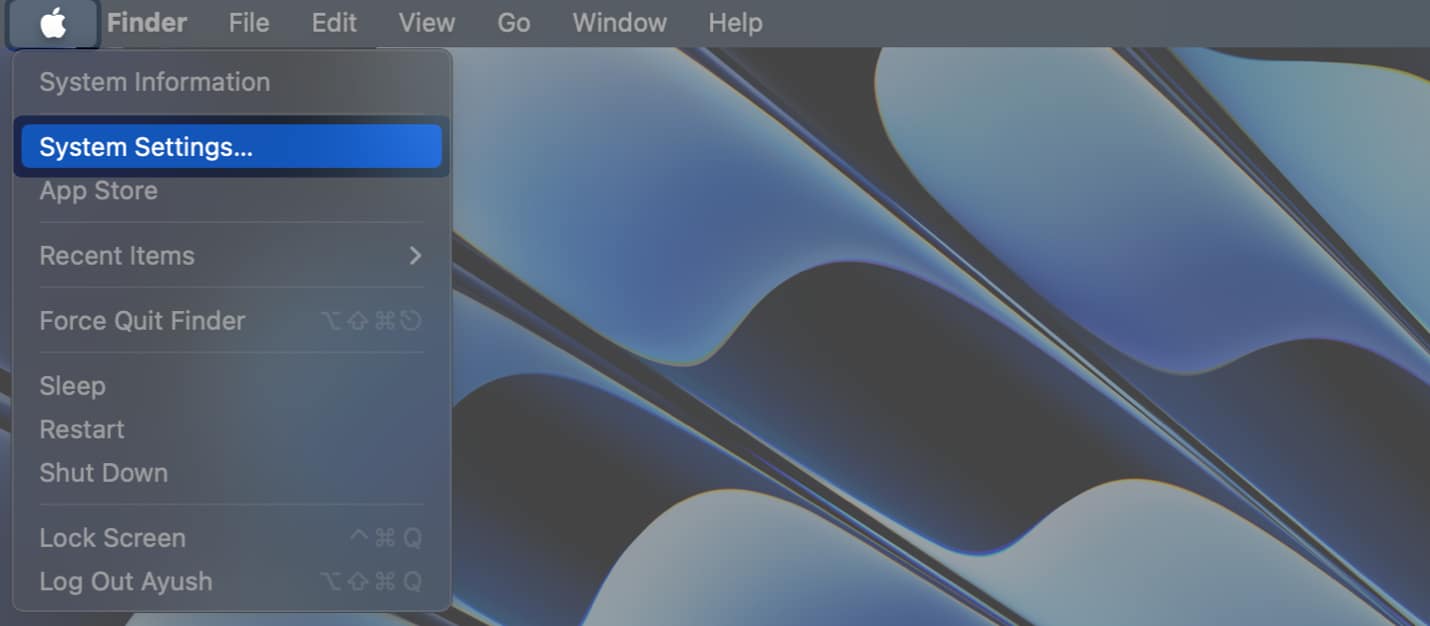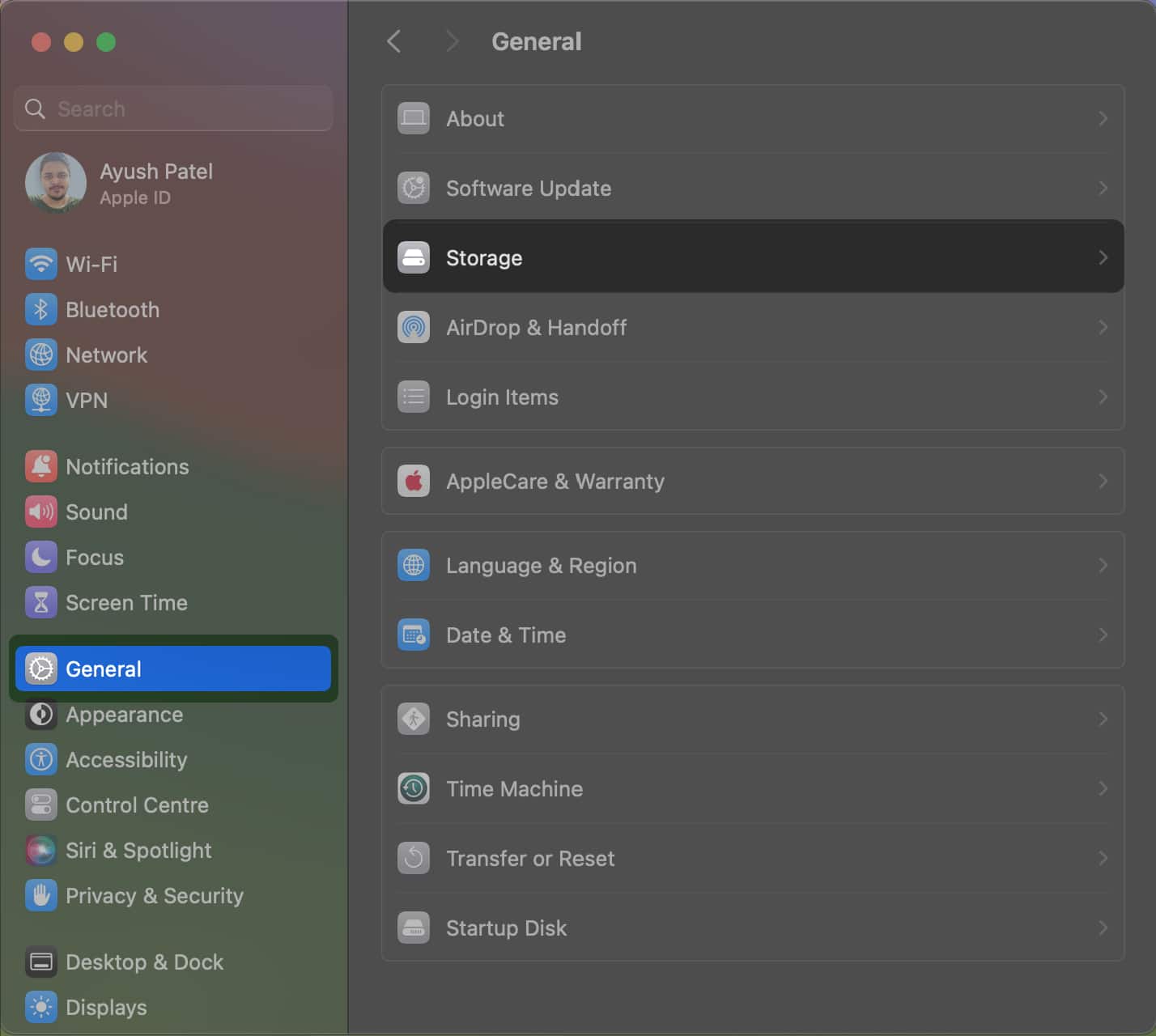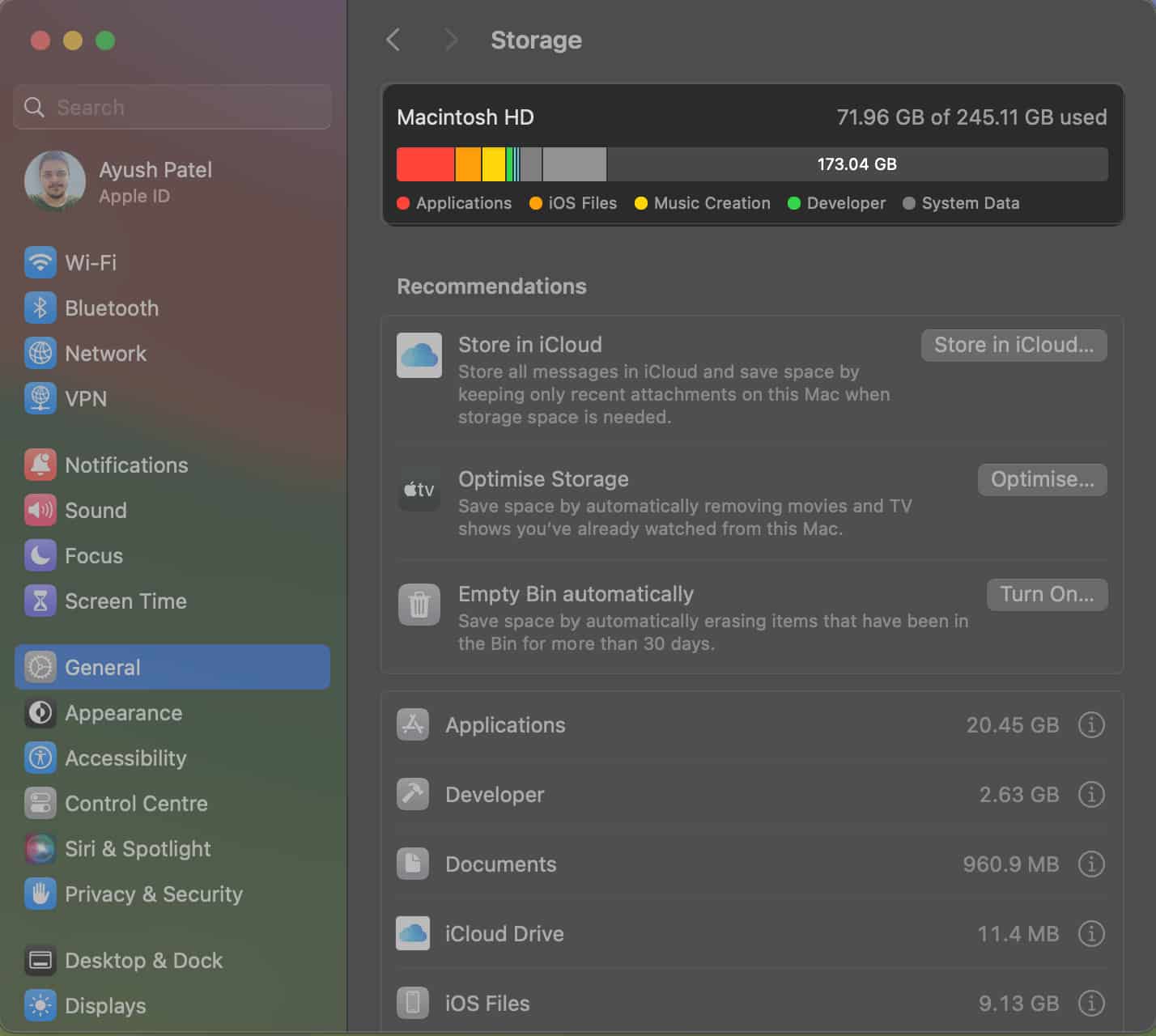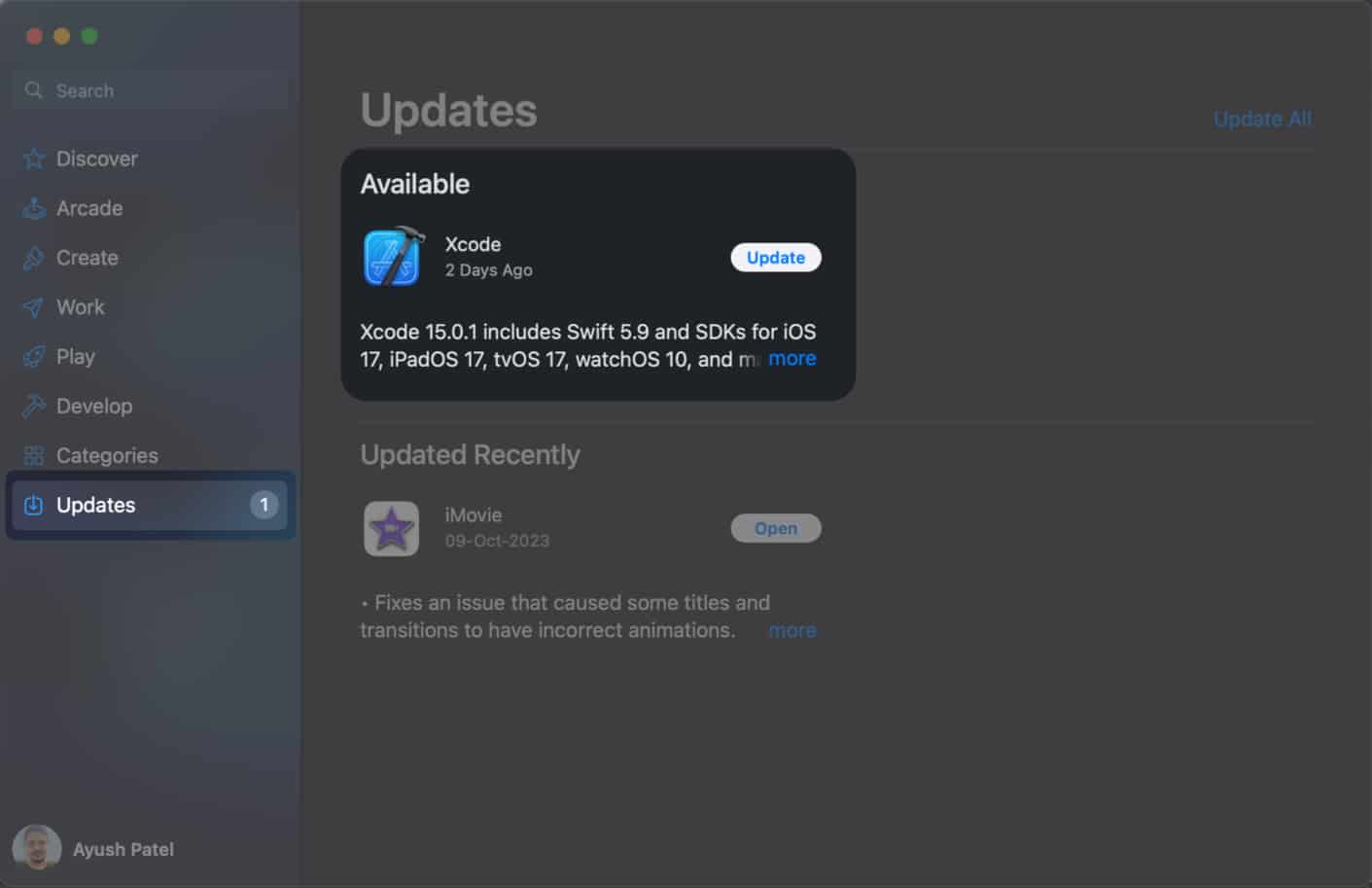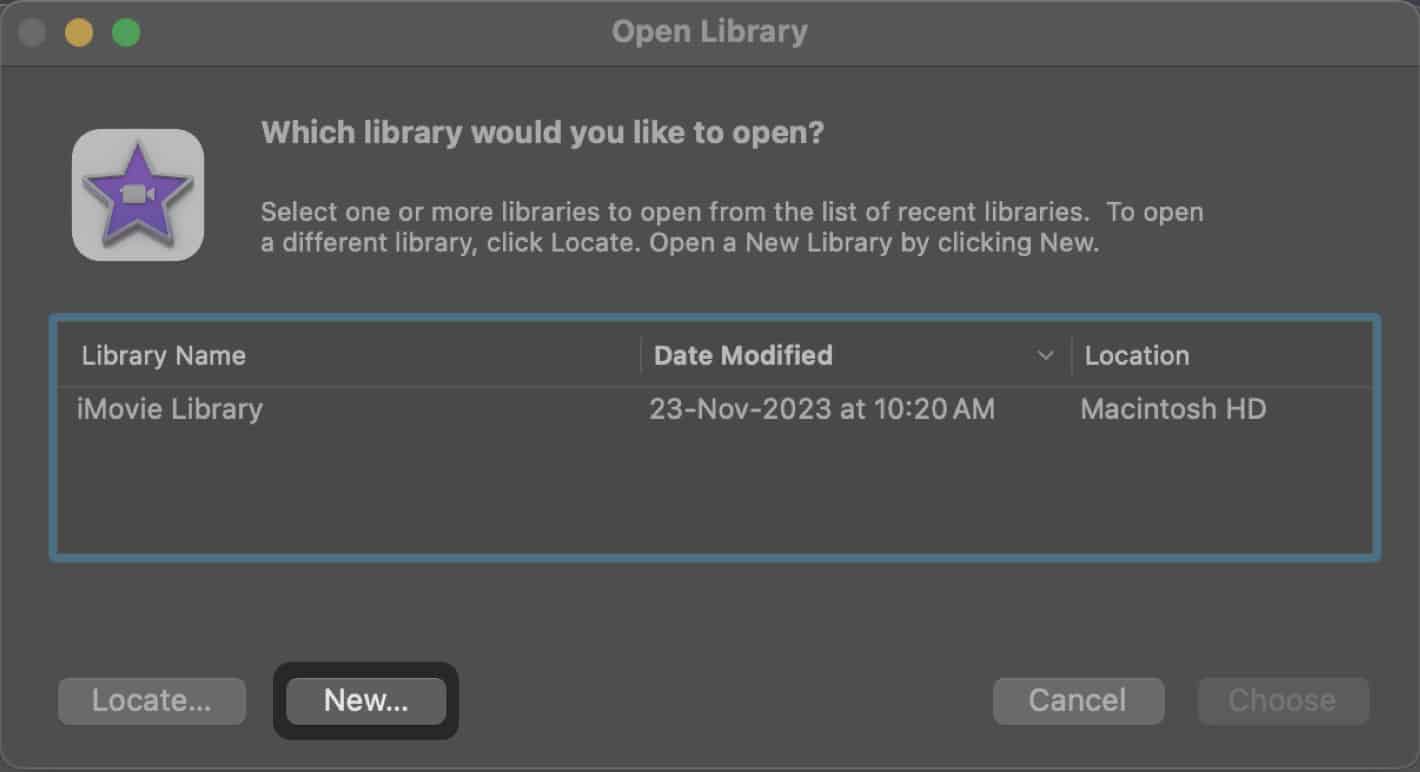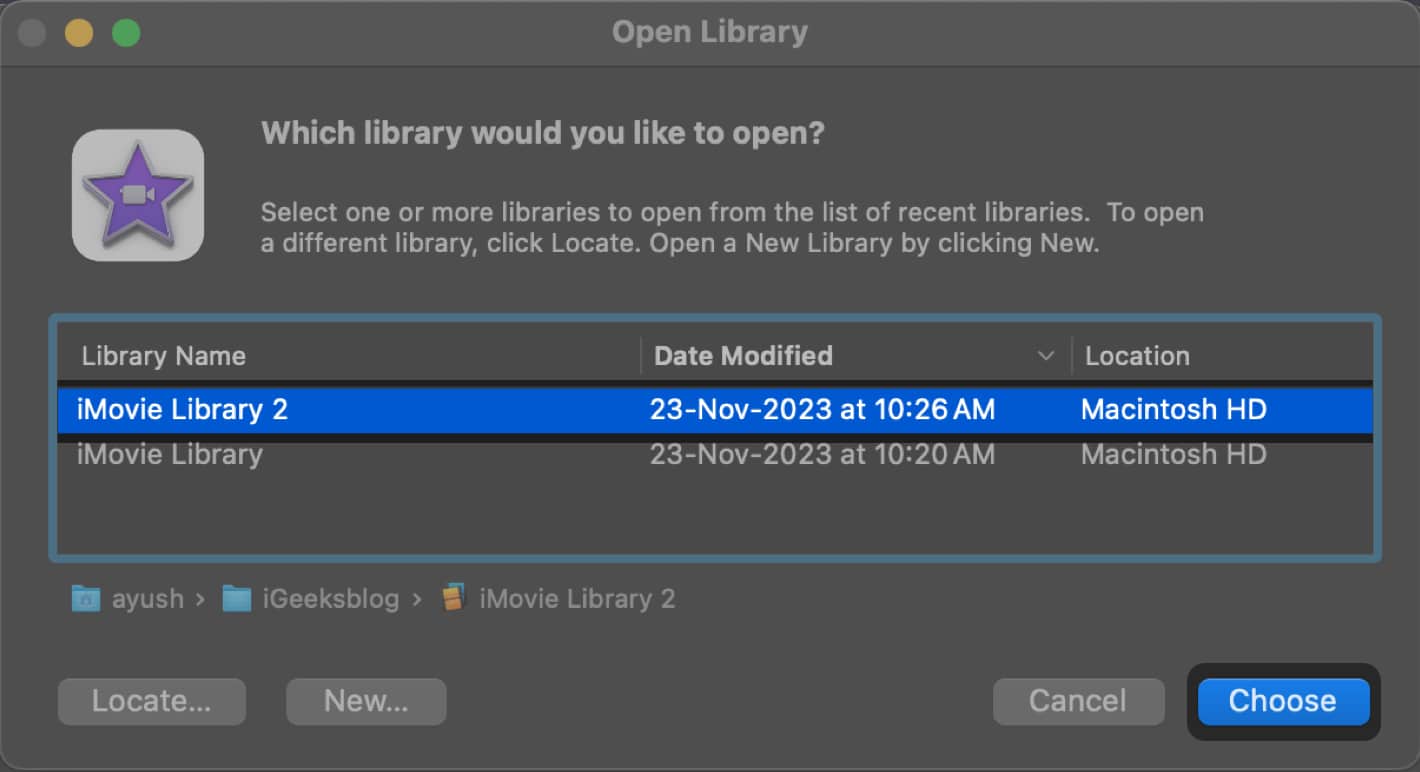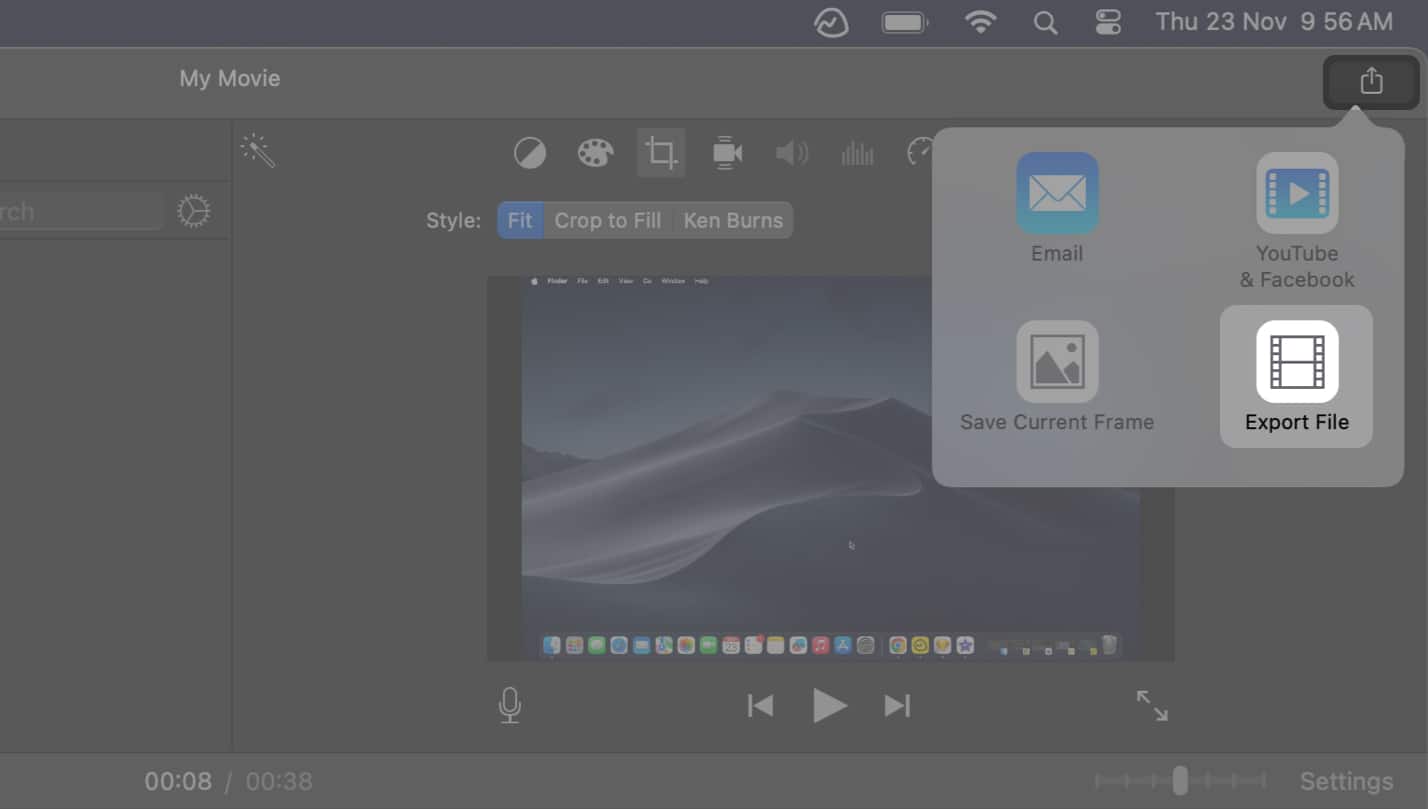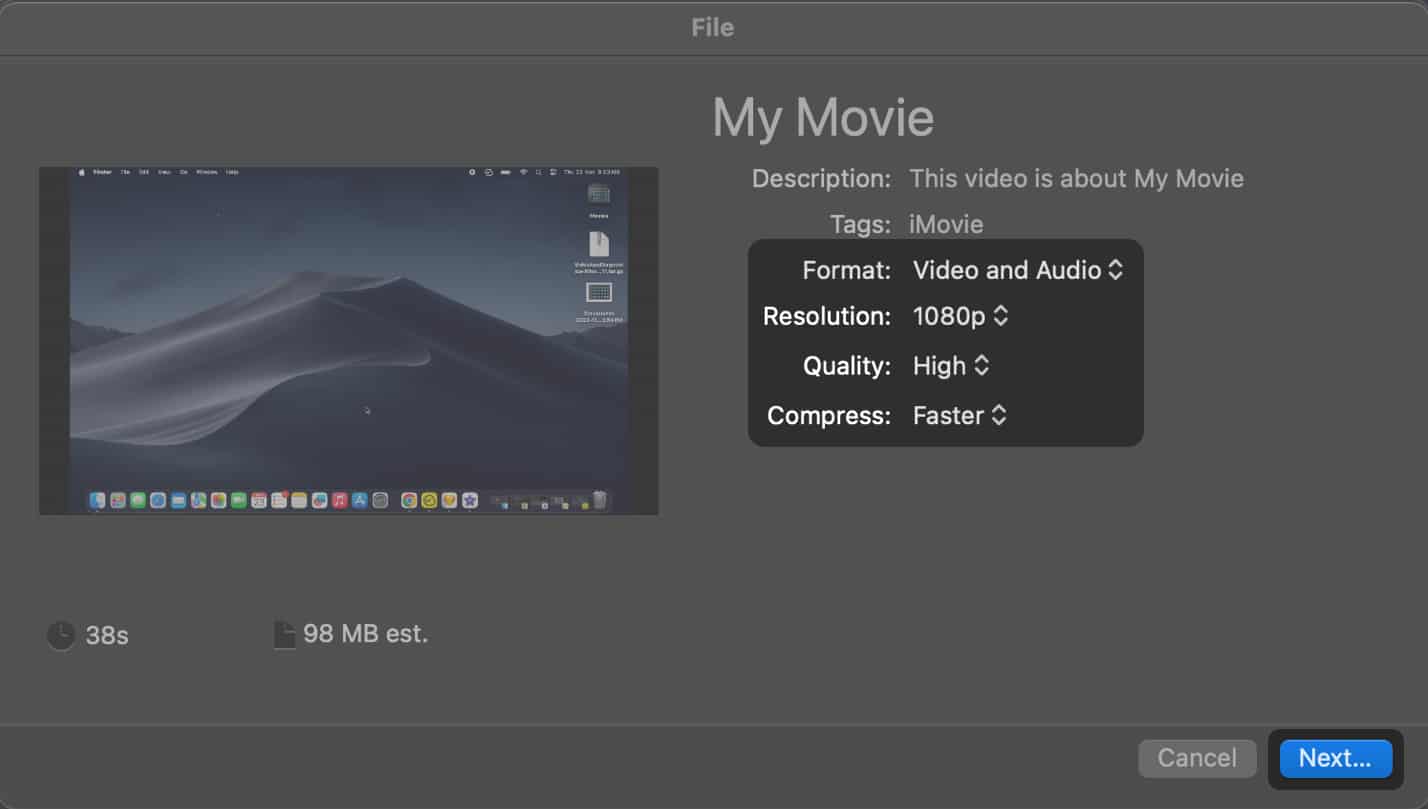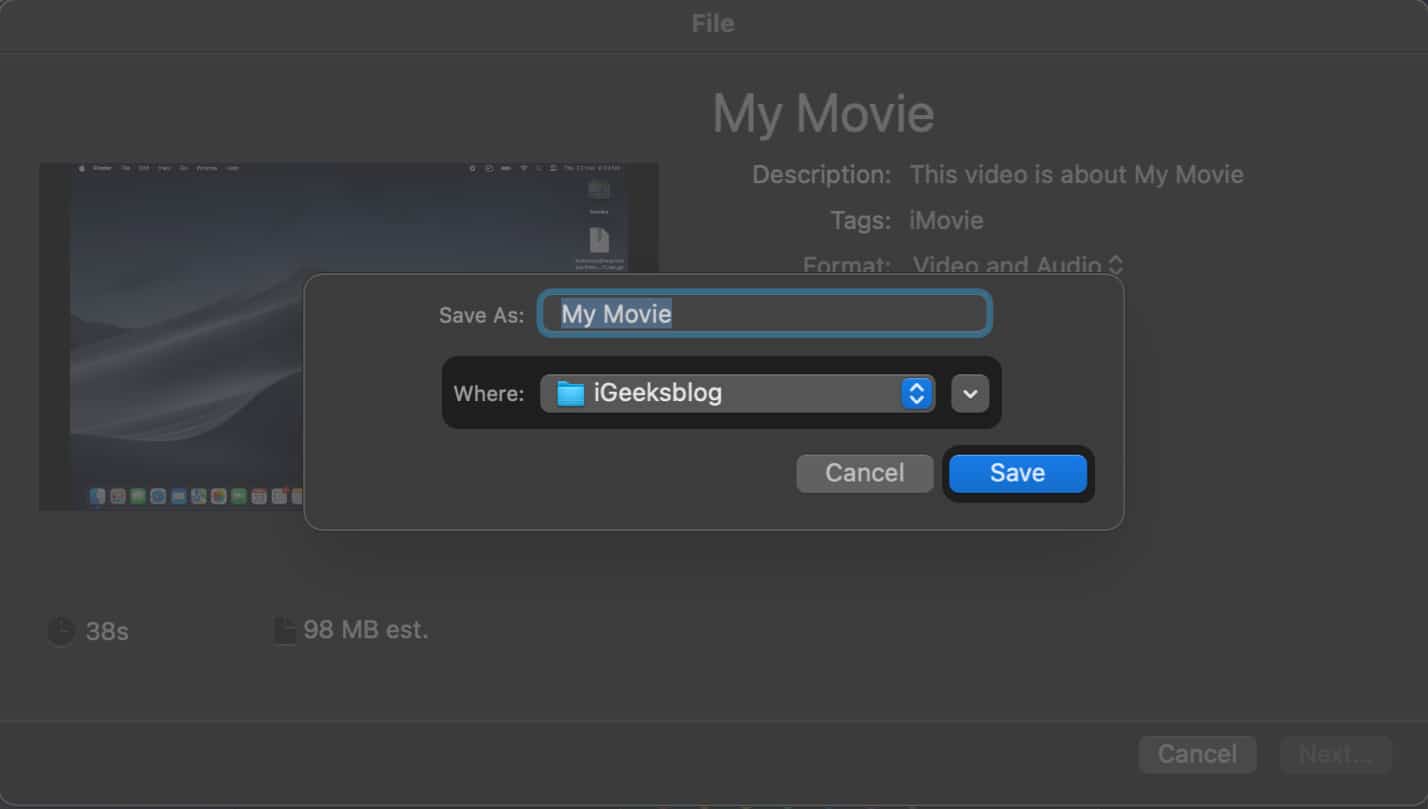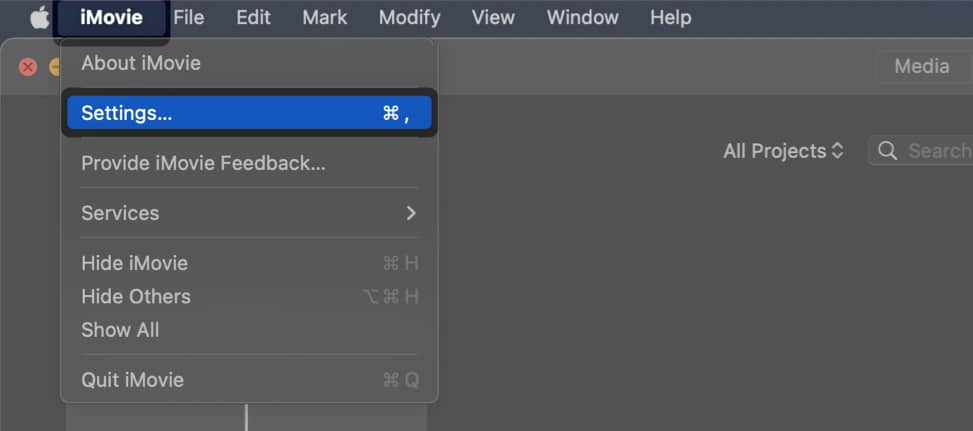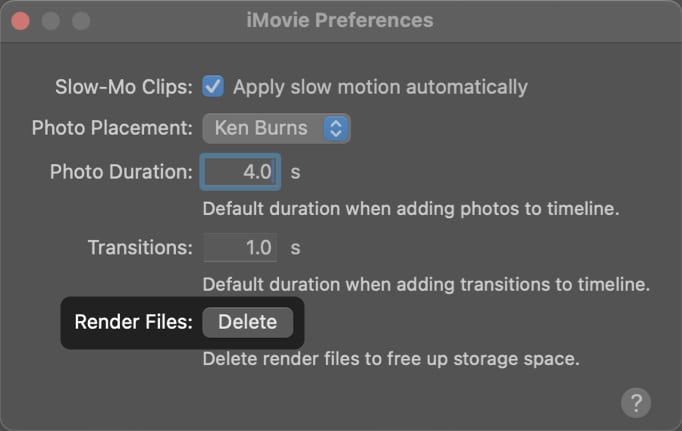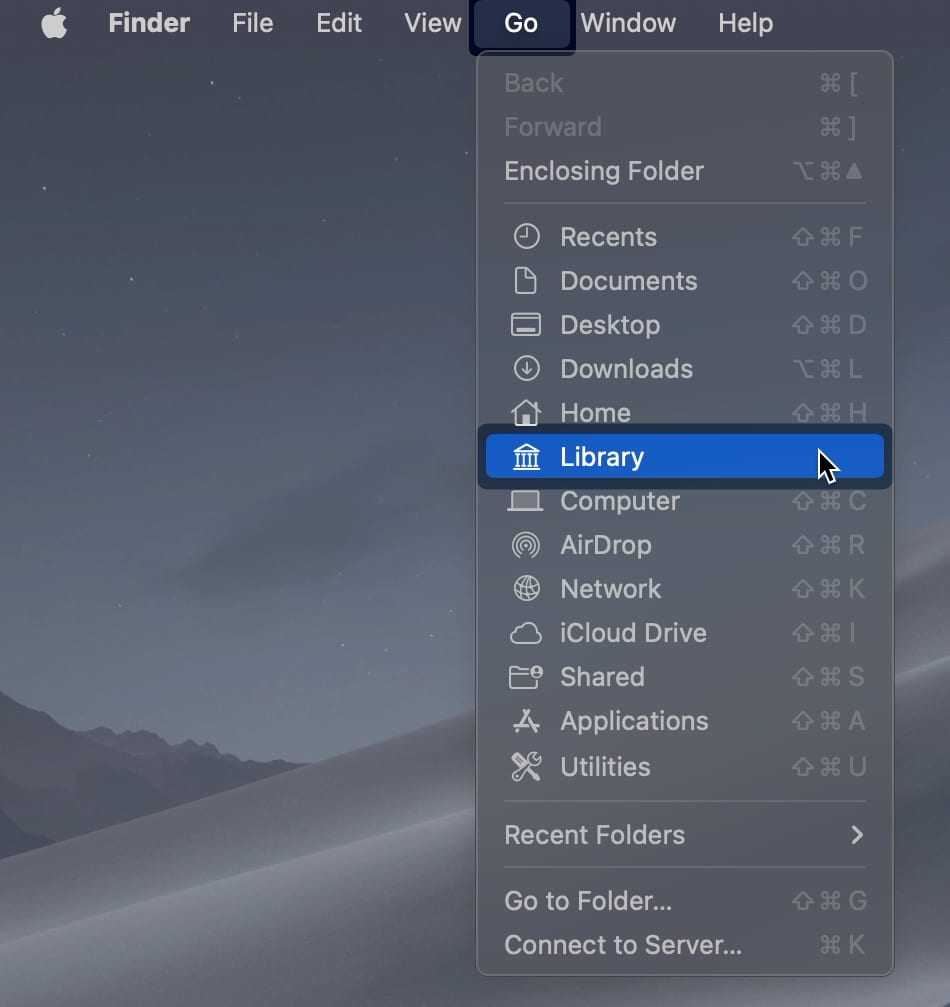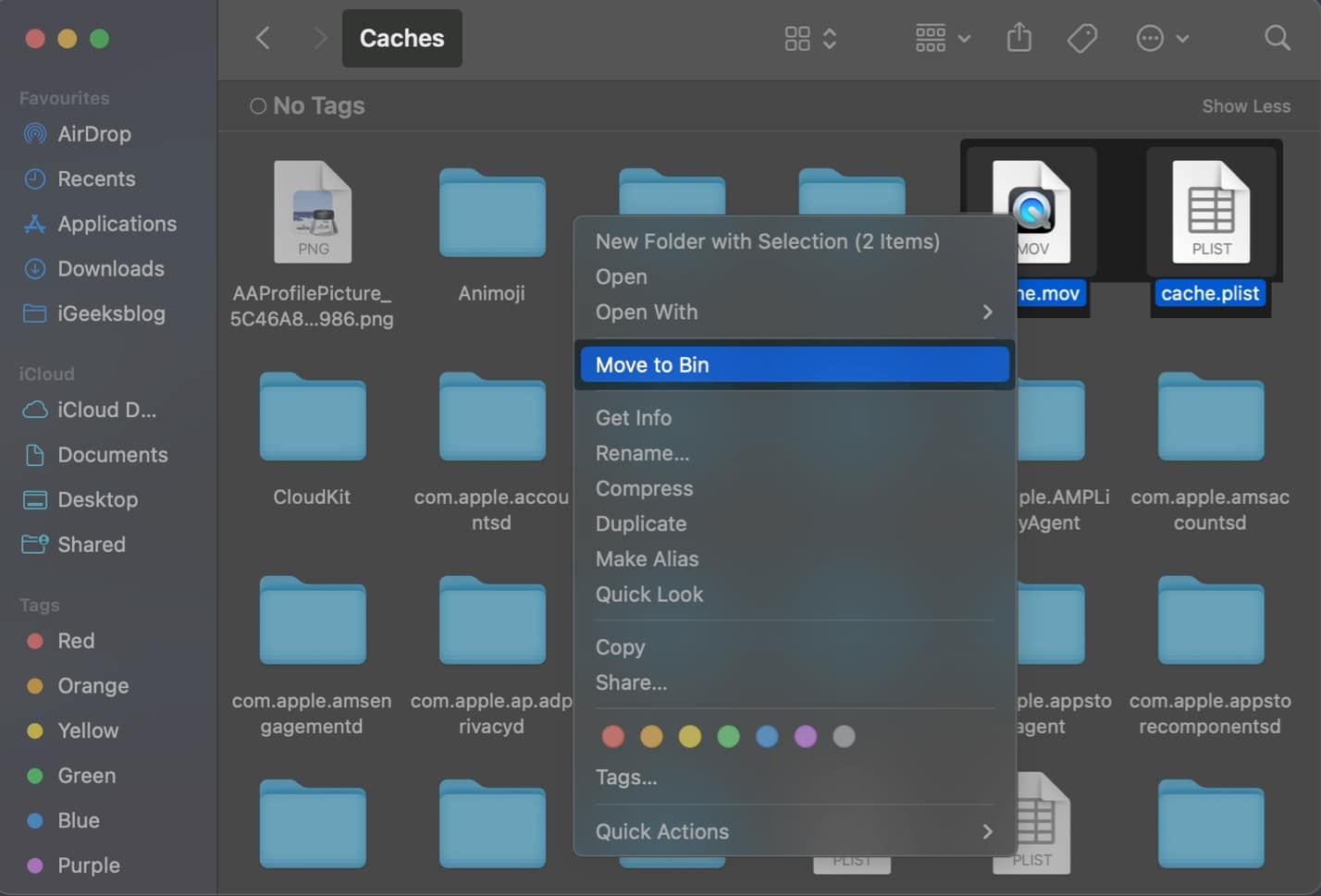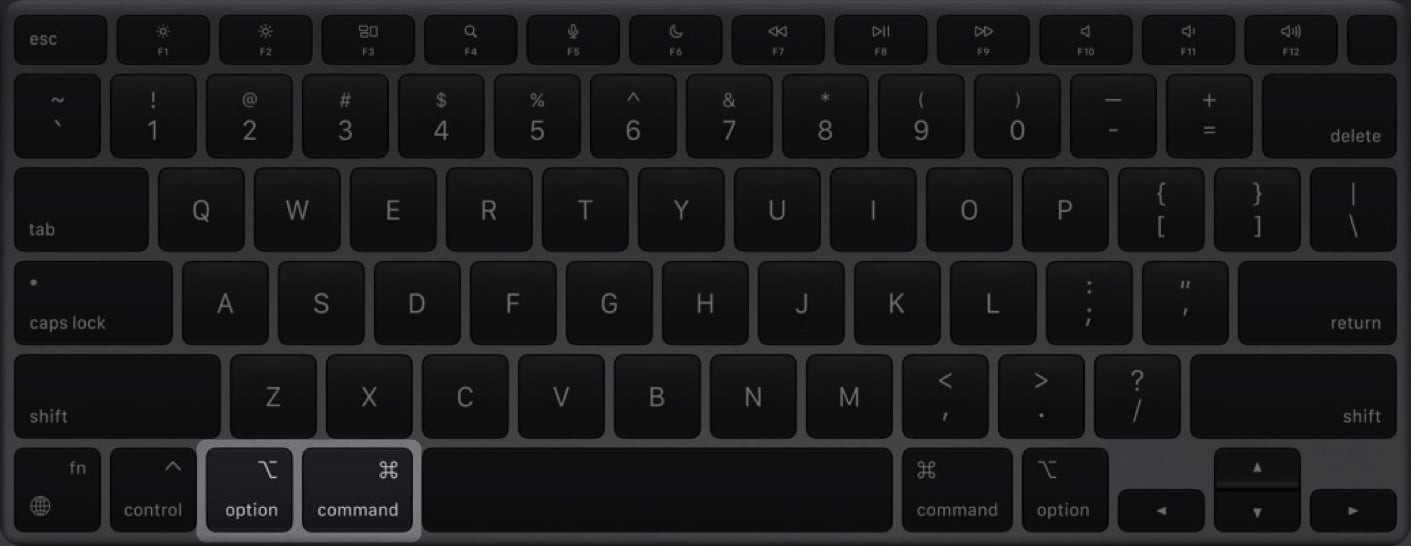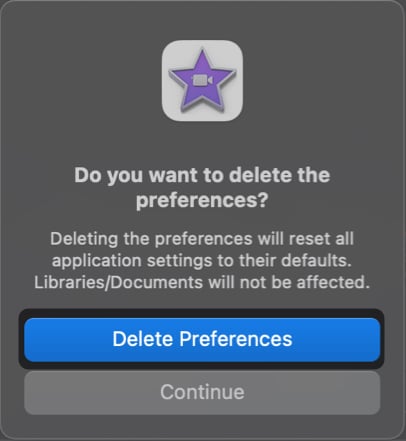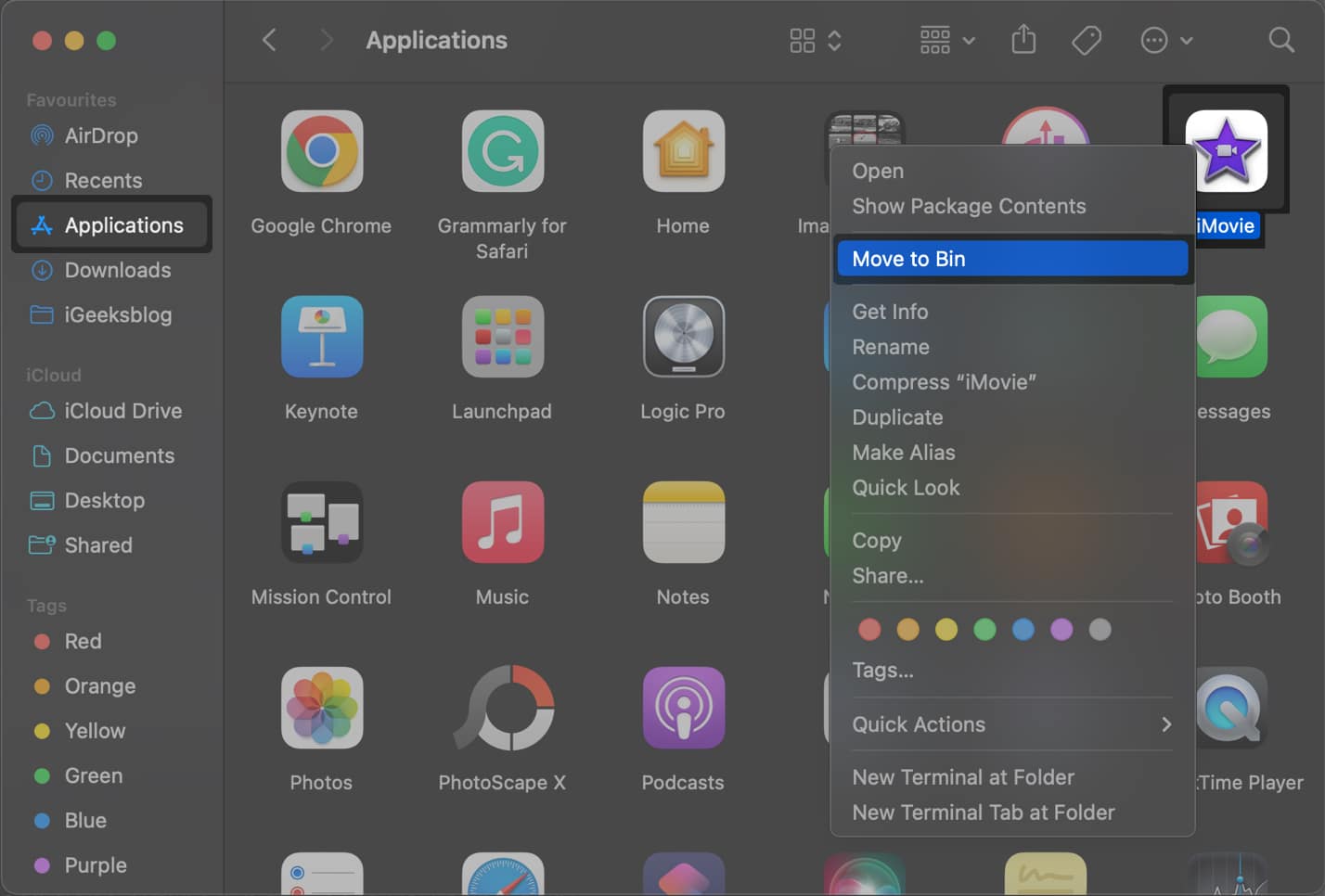It’s frustrating when you are working on a video project, but iMovie is not responding on your Mac. This native video editing app is excellent. However, sometimes it experiences glitches and crashes. If iMovie keeps crashing or won’t open on your Mac, don’t worry! The fixes in this guide can help you.
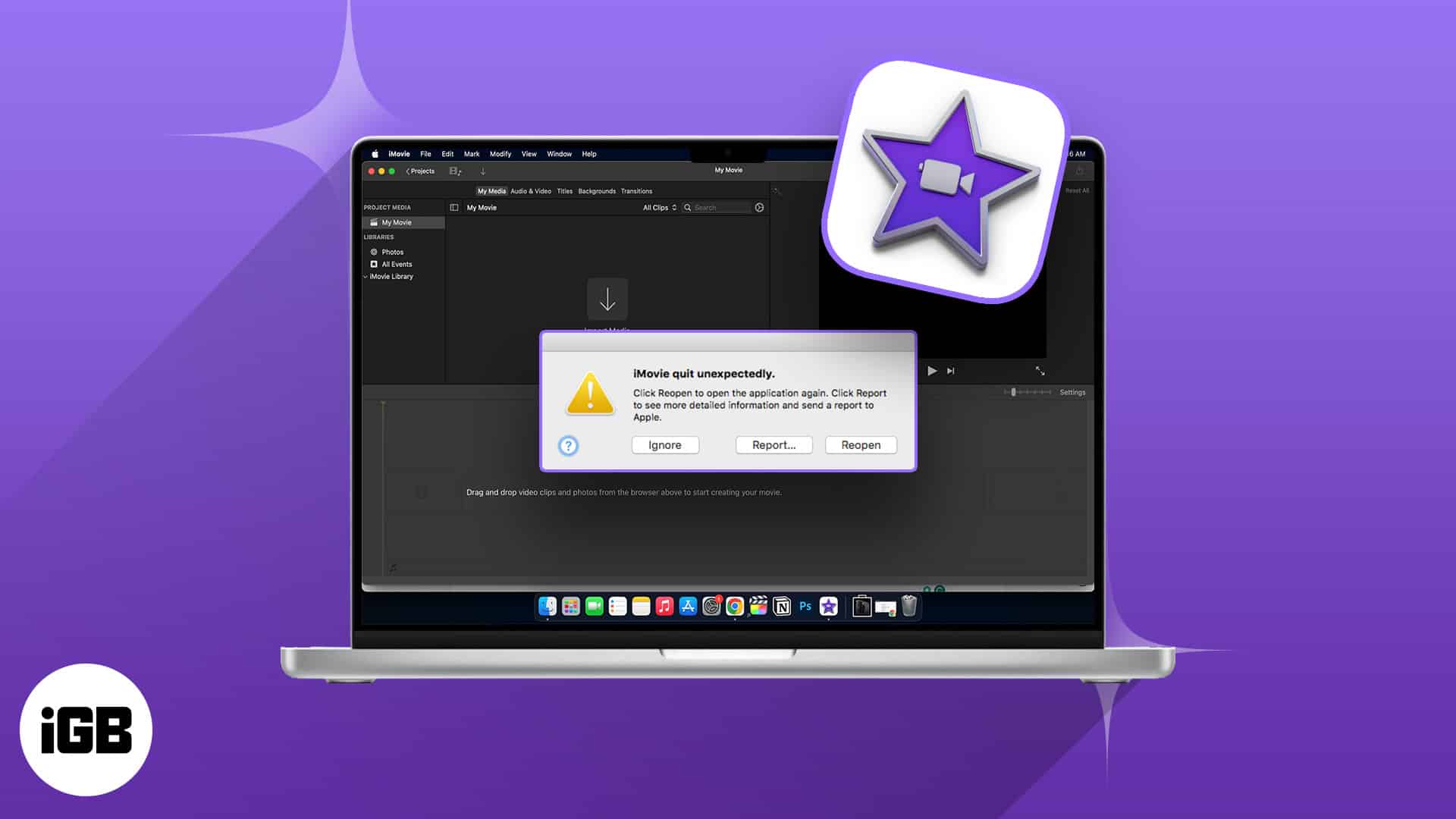
1. Force close and relaunch iMovie on Mac
If iMovie is not working or responding on your Mac, try force closing the app and re-opening it. This can resolve minor glitches that may be causing the app to malfunction.
- Click the Apple logo () on the menu bar → Select Force Quit.
You can also use the Command + Option + Esc keyboard shortcut. - Select iMovie from the list of apps → Click Force Quit.
2. Ensure the iMovie project isn’t corrupted
Corrupted iMovie projects can cause the application to crash or prevent it from opening. To check if a project is corrupted, try creating a new project and importing the media files from the corrupted project. If the new project opens and works without issues, then the original project is likely corrupted.
3. Ensure the file format/codec is supported
iMovie can only process and display media encoded in certain file formats or codecs. If you try to open a file with an unsupported file format or codec using iMovie, the app won’t be able to read the data and may fail to open.
To check if the file you’re trying to open is compatible with iMovie, you may right-click on a media file and go to Get Info to check the file format. Then verify if media formats supported by iMovie.
4. Ensure that the Mac has sufficient RAM
iMovie is a demanding app that uses significant RAM to run smoothly. If your Mac has insufficient RAM, you may experience frequent crashes or performance issues when using iMovie.
If you own an Apple Silicone Mac with non-upgradable memory, you should close the unused apps running in the background. Thus iMovie has the highest possible amount of RAM to work smoothly without crashing.
- Open Activity Monitor on your Mac using Spotlight or Launchpad.
- Navigate to the Memory tab → Check the RAM usage.
- Select the unused apps → Click the x icon to close them.
5. Ensure that the Mac has enough storage
Apple recommends at least 10GB of free storage space for running iMovie. However, if you’re working on complex projects with high-resolution video or multiple layers of effects, you need more storage space to store all the project files and cache generated by iMovie.
- Click the Apple logo in the menu bar → Select System Settings.
- Click General from the sidebar → Select Storage.
- Check if your Mac has enough storage to run iMovie.
If your Mac is running low on storage, you may refer to our step-by-step guide to free up space on your Mac. Once you have sufficient storage available on your Mac, check if iMovie works properly.
6. Check for iMovie and macOS updates
It’s essential to keep your software up to date to maintain optimal performance and resolve any known bugs or incompatibility. Outdated software can often lead to app crashes, including those related to iMovie. So, check for available macOS versions and update your Mac.
To install the latest version of iMovie, you may follow these steps:
- Open the App Store from the Dock or Launchpad.
- Select the Updates option from the sidebar.
- If an update for iMovie is available, click the Update button.
7. Open iMovie in new library on Mac
If iMovie is crashing or not opening due to issues with a certain library file, try opening iMovie in a new library. This will create a fresh library without any problems associated with the original library. So, you can work on your projects without those annoying application crashes.
- Hold the Options key and double-click iMovie.
- Click New → Select a location where you want to create a new library.
- Force quit iMovie → Hold the Options key and double-click iMovie again.
- Select the new iMovie library you just created → Click Choose.
You may also copy projects from your old library to the new one.
8. Change the export file preferences in iMovie on Mac
If iMovie keeps crashing when exporting a project as a video file, it may be due to an incompatibility with the export file format you’ve chosen. You may resolve such issues by changing the export preferences to a more compatible or widely supported format or codec.
- Open an iMovie project you want to export.
- Click the Share icon → Select Export File.
- Change the export preferences for the video → Click Next.
- Select a location where you want to save the video → Click Save.
9. Delete the iMovie render files
iMovie creates temporary files while you are working on a project. These files may become corrupted and cause performance issues. Deleting these render files can often help you resolve these issues quickly.
- Open iMovie on your Mac using Spotlight or Launchpad.
- Click iMovie from the menu bar → Select Settings.
- Click Delete next to Render files.
10. Reset the NVRAM and SMC on Mac
The NVRAM (Non-Volatile Random Access Memory) and the SMC (System Management Controller) are physical chips on the Mac that store various settings and control essential functions. Resetting these components can sometimes resolve issues related to application crashes, including iMovie.
If you don’t know how to do this, refer to our guide on resetting NVRAM on Mac, followed by our guide on resetting SMC on Mac.
11. Delete cache.mov and cache.plist
iMovie creates two temporary files called cache.mov and cache.plist to store data and improve performance. However, glitches with these files cause iMovie to crash or not work properly. Deleting these files will force iMovie to recreate them, which can often fix the issue.
- Open Finder on your Mac → Click Go from the Menu bar.
- Hold the Option Key to reveal more options → Select Library.
- Go to the Caches folder → Select cache.mov and cache.plist.
- Hit Move to Bin.
12. Reset all iMovie application preferences
Often, issues with iMovie preferences can lead to application crashes and malfunctions. Resetting this will restore the default settings, fixing improper configuration.
- Open iMovie on your Mac using Spotlight or Launchpad.
- Press and hold the Option + Command keys until you see a pop-up.
- Click Delete preferences to reset all iMovie settings.
13. Remove and reinstall iMovie on Mac
Uninstalling the app may fix the issue if you’ve tried other troubleshooting methods and iMovie is still crashing or not opening. This helps eliminate any bugs and corrupted files that could be causing the problems.
- Open Finder on your Mac → Select Applications from the sidebar.
- Right-click iMovie → Select Move to Bin.
- Reinstall iMovie from the App Store and check if the issue is fixed.
Wrapping up…
By following the step-by-step solutions above, you can easily identify and fix the underlying issues that may cause iMovie to crash or not work on your Mac. If this troubleshooting guide helped you, we would love to know which solution did the trick for you in the comments section below.
Also read: