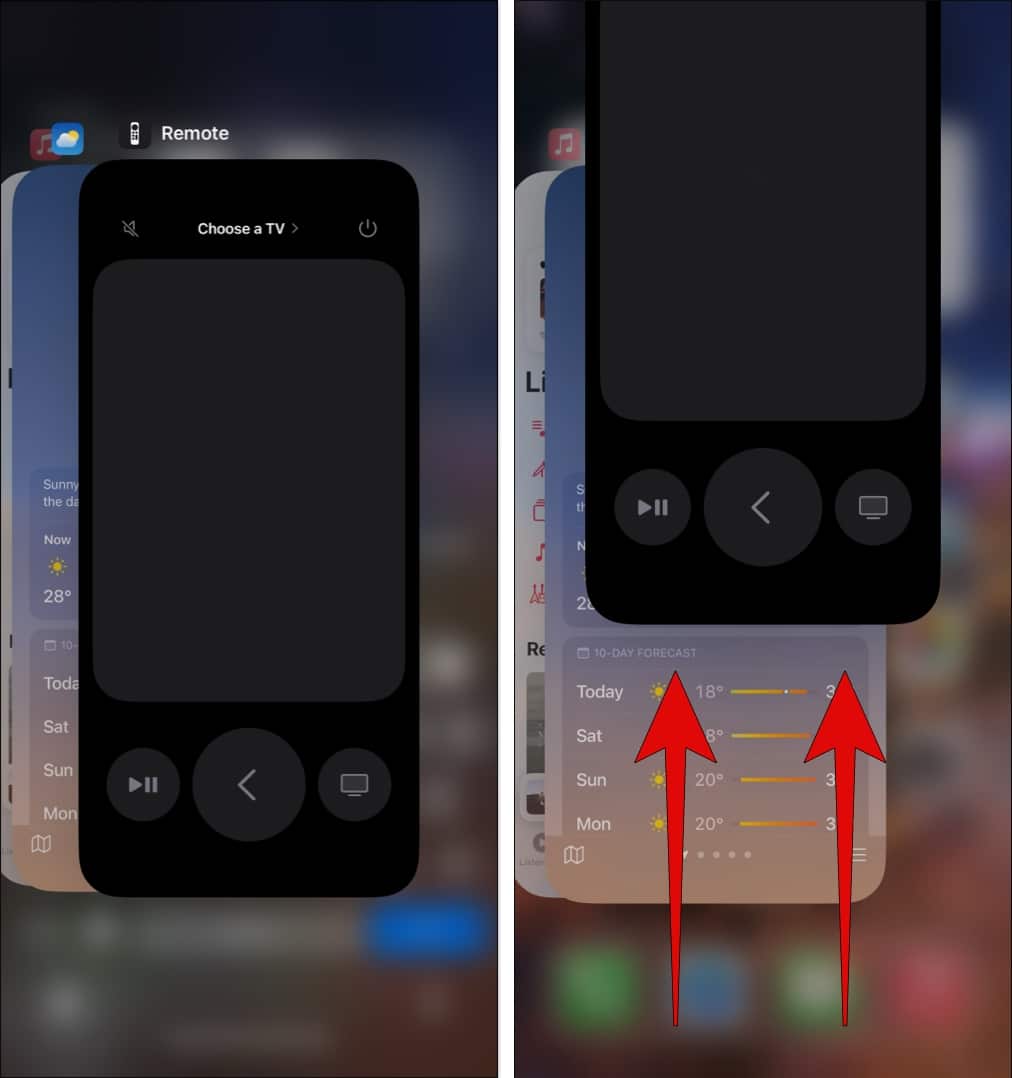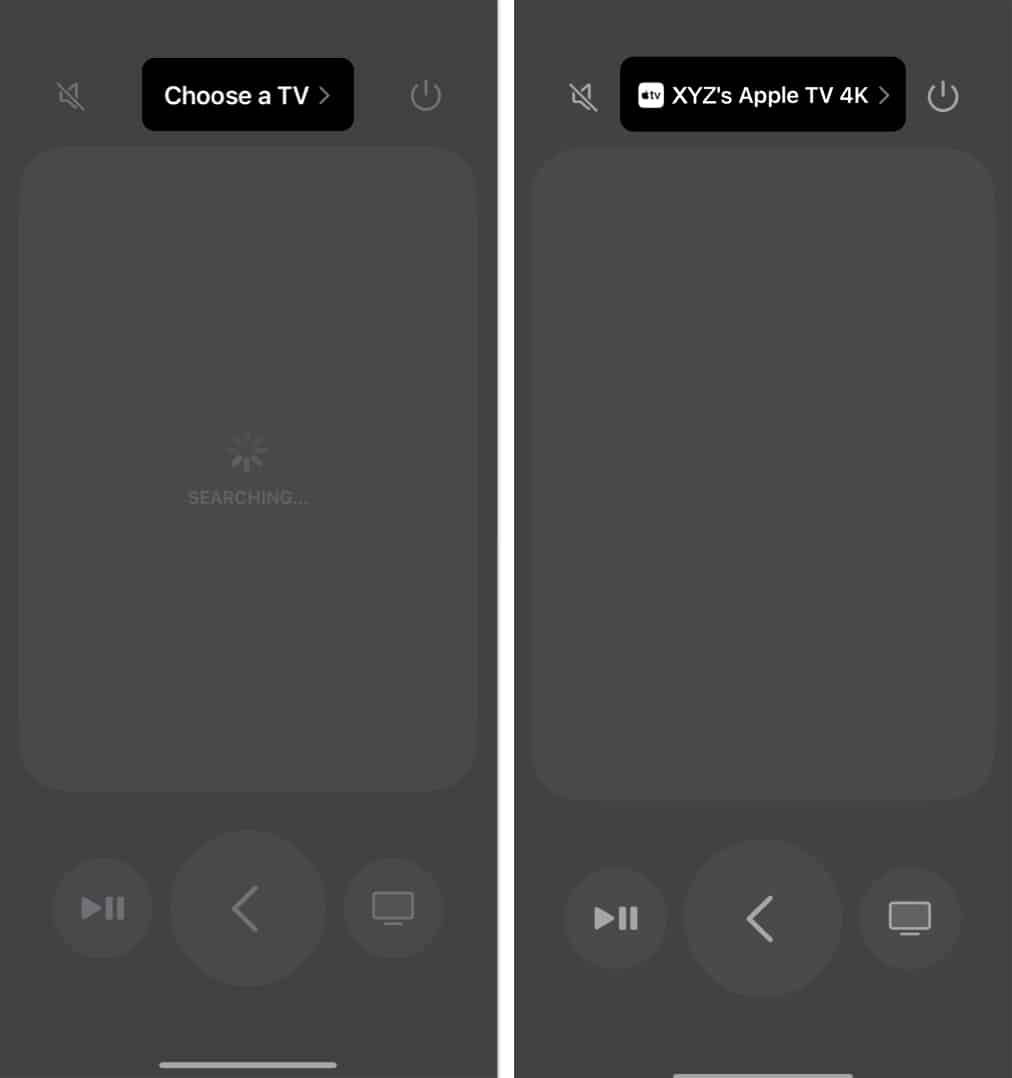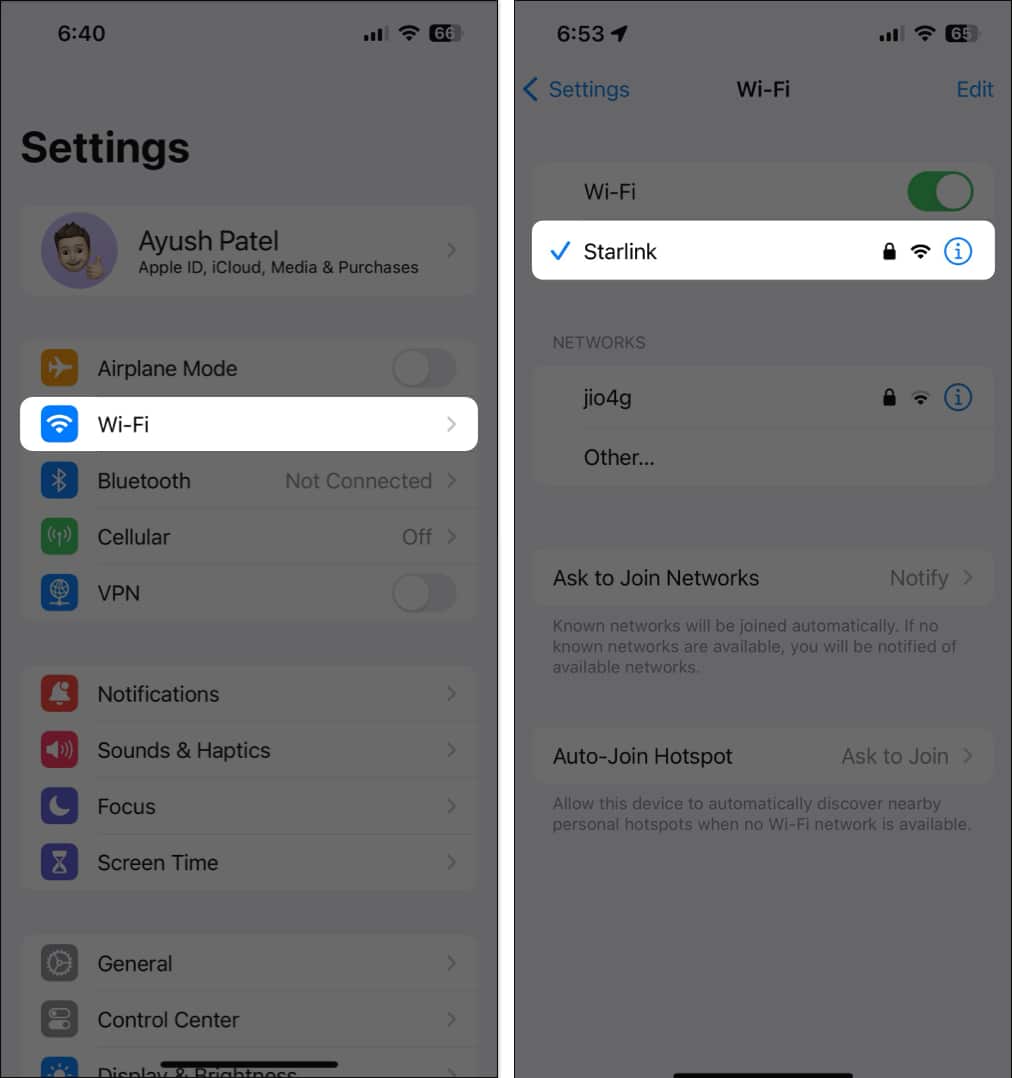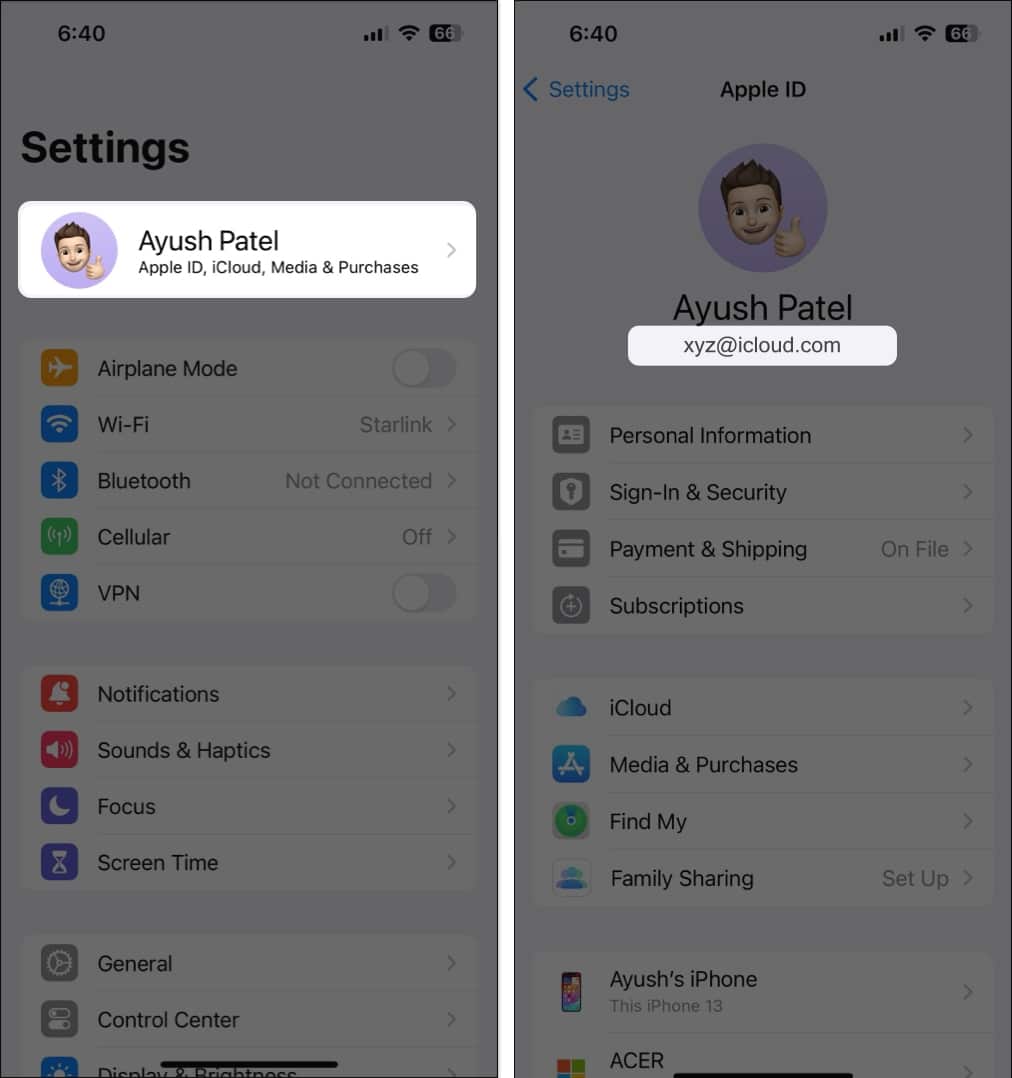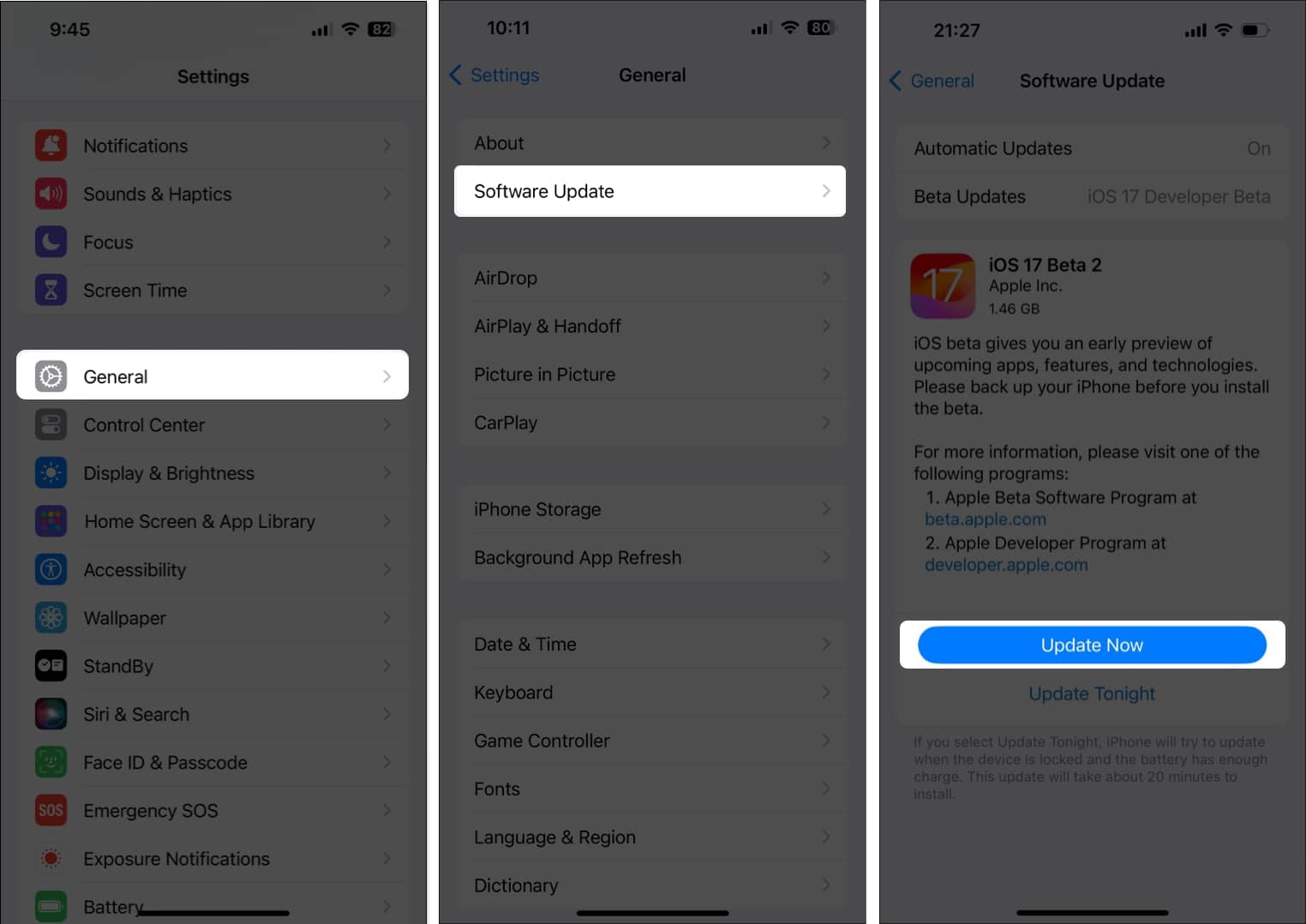Frustrated by your Apple TV Remote app not working on your iPhone? You’re not alone. This common issue can arise from various factors, from software glitches to connectivity issues. Fortunately, the quick fixes in this guide can help you get the Remote app back up and running smoothly.
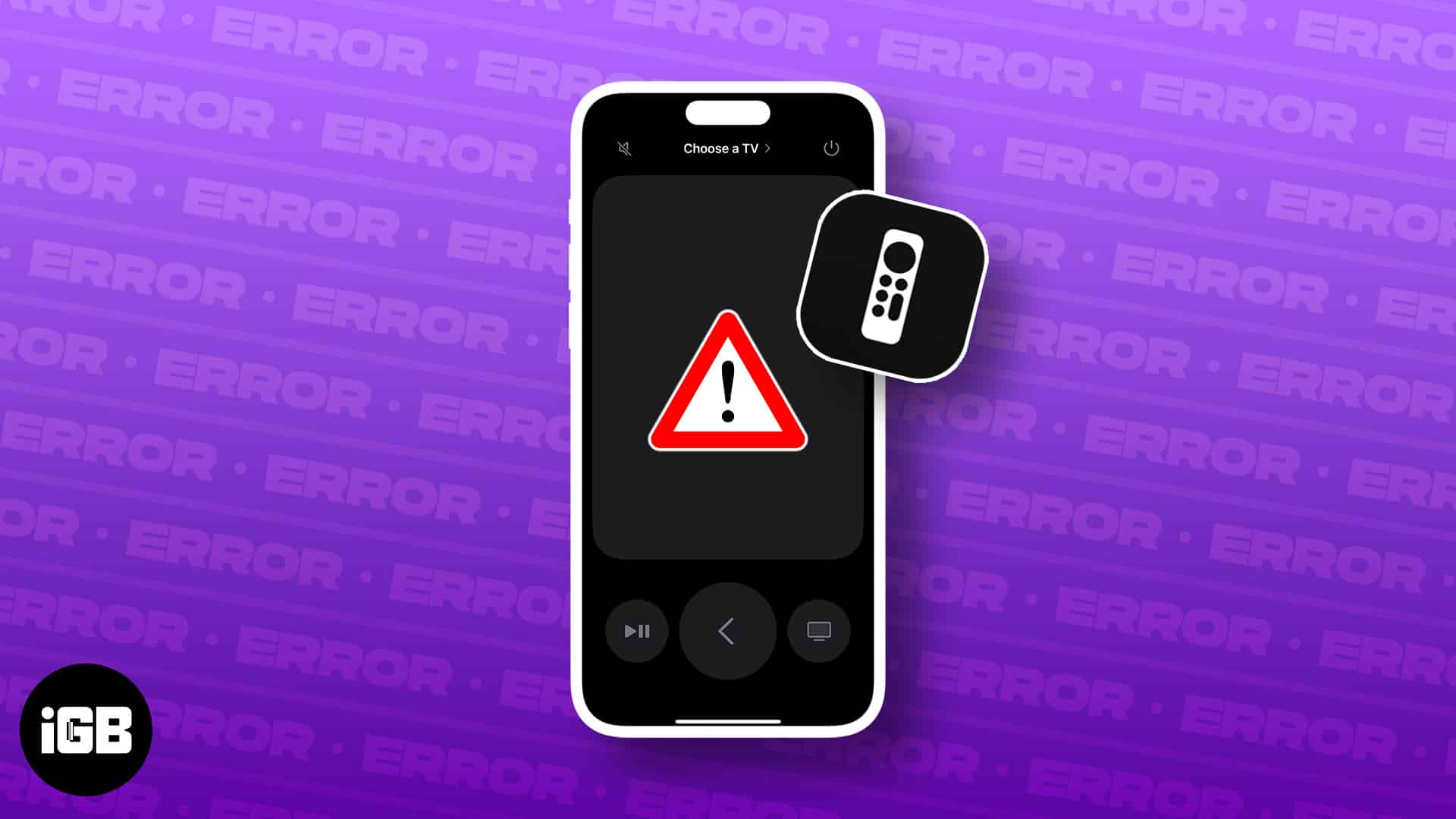
- Force close and reopen the remote app
- Choose the correct Apple TV
- Ensure you’re connected to same Wi-Fi
- Ensure you’re using the same Apple ID
- Turn on Bluetooth and Wi-Fi on iPhone
- Restart your iPhone and Apple TV
- Refresh your Wi-Fi connection
- Install iOS and tvOS software updates
- Turn on Home Sharing for Apple TV
- Forget and reconnect the iPhone
- Factory reset the Apple TV
- Contact Apple for technical support
1. Force close and reopen remote app on iPhone
If you are unable to use Apple TV remote app on your iPhone, the quickest way to fix this is to force quit and relaunch the app. It eliminates app-related glitches.
- Open the App Switcher on your iPhone.
- Swipe up the Remote app to close it.
- Open the Remote app again to see if it’s working.
2. Choose the correct Apple TV
If you have multiple Apple TVs in your household, ensure that you’ve selected the correct Apple TV in the Remote app. After all, the remote app will seem unresponsive if the Apple TV in any other room is selected.
- Open the Apple TV Remote app on your iPhone.
- Tap Choose a TV → Select your preferred Apple TV.
3. Ensure you’re connected to same Wi-Fi
You must connect your iPhone and Apple TV to the same Wi-Fi network for the Remote app to work. If your iPhone is connected to a different Wi-Fi network than your Apple TV, they can’t communicate with each other.
- On your iPhone: Go to Settings → Wi-Fi and note the Wi-Fi name.
- On your Apple TV: Go to Settings → Network to see if the Wi-Fi name matches.
If you have a dual-band Wi-Fi router with separate 2.4GHz and 5GHz networks, ensure your iPhone and Apple TV are connected to the same network. Additionally, you may turn off Dynamic band switching using your router’s web interface so that your devices stay on the same band.
4. Ensure you’re using the same Apple ID
The Apple TV remote app relies on your Apple ID to connect your iPhone or iPad to your Apple TV. If you use a different Apple ID on either device, the app won’t be able to find or connect to your Apple TV. So, you must log in with the same Apple ID on both devices to fend off such issues.
- On your iPhone: Go to Settings → Tap [your name] and note the Apple ID email address.
- On Apple TV: Go to Settings → Users and Accounts to verify the Apple ID.
5. Turn on Bluetooth and Wi-Fi on iPhone
Many ecosystem-based features on Apple devices use Wi-Fi and Bluetooth to work seamlessly. If you’re facing issues using the Apple TV remote app on your iPhone, it’s possible that Bluetooth and Wi-Fi are turned off.
- Open Control Center.
- Tap the Wi-Fi and Bluetooth icons to enable them.
Note: You may try enabling and disabling Airplane mode to refresh the wireless network connections.
6. Restart your iPhone and Apple TV
Temporary glitches or minor software bugs can disrupt the communication between your iPhone and Apple TV, causing the remote app to malfunction. Simply restarting both devices should fix the issue.
To restart a recent model of iPhone, press and hold Power + Volume down → Then, Slide to power off. But, if you’re using an older model of iPhone, refer to our guide to learn how to restart any iPhone.
To restart your Apple TV, you may follow the steps that I’ve listed below:
- Hold the Menu + TV buttons on the Siri remote for five seconds.
You may hold Back + TV if you have an older model of Apple TV. - After the Apple TV LED light flashes, unplug it from the outlet.
- Wait for 30 seconds → Then, plug the Apple TV back into the outlet.
- Once the Apple TV boots, Go to Settings → System → Select Restart.
7. Refresh your Wi-Fi connection
Technical issues with the Wi-Fi network can also cause issues like the iPhone remote app not working with Apple TV. If you suspect this is the case with you, follow the steps:
- Turn off your router and disconnect it from the power outlet.
- Wait for a few minutes.
- Plug in the router and turn it on.
Now, check if it resolved network issues. You may refer to our guide to fix Wi-Fi not working on iPhone issues.
8. Install iOS and tvOS software updates
Sometimes, software glitches or incompatibilities can cause the Apple TV remote app to malfunction. Thus, ensure your iPhone and Apple TV are running the latest versions of iOS and tvOS, respectively.
To install an iOS software update, follow these steps:
- Navigate to Settings → General → Software Update.
- Tap Install Now or Update Now if an update is available.
To install a tvOS software update, perform these steps on your Apple TV:
- Open the Settings app using the Siri remote.
- Choose System from the list.
- Navigate to Software Updates.
- Then, select Update Software if an update is available.
9. Turn on Home Sharing for Apple TV
Enabling Home Sharing for Apple TV offers seamless connectivity between the Apple TV remote app on your iPhone.
- Open the Settings app on the Apple TV using the Siri remote.
- Go to System → Select Users and Accounts → Home Sharing.
- Select Turn on to enable Home Sharing on Apple TV.
If it’s already activated, temporarily disable Home Sharing to see if it resolves the issue.
10. Forget and reconnect the iPhone
The connection between the iPhone and Apple TV can sometimes run into glitches, causing the Remote app to malfunction. To prevent this, remove your iPhone as a remote device on your Apple TV and re-add it. This will establish a fresh connection and potentially resolve the issue.
- Open the Settings app on your Apple TV using the Siri remote.
- Select Remotes and Devices → Remote App and Devices.
- Now, select your iPhone from the list of devices.
- Choose Forget this device → Forget.
- Launch the Apple TV Remote app on your iPhone.
You may access it from the Control Centre. - Tap Choose a TV → Select the Apple TV you want to connect with.
- Enter the 4-digit code that appears on the TV to reconnect your iPhone.
11. Factory reset the Apple TV
If the Apple TV Remote app still isn’t working on your iPhone, factory reset the Apple TV to revert settings to their default values and resolve the issue.
- Open the Settings app on your Apple TV using the Siri remote.
- Scroll down and choose System.
- Then, choose Reset under the Maintenance section.
- Select Reset → Reset to confirm your decisions and reset Apple TV.
In case you’re unable to use the Remote app even after resetting the Apple TV, you should reset your iPhone to see if that helps you resolve the issue.
12. Contact Apple for technical support
If all else fails, you can always contact Apple for technical support as a last resort. Professionals at Apple can help you diagnose your iPhone and Apple TV for potential software or hardware issues and suggest ways to fix them.
Wrapping up…
The Apple TV remote app eliminates the need to look for the Siri remote, which is notorious for going amiss whenever you want to watch something. But, if the Apple TV remote app is somehow not working on your iPhone, the solutions that I’ve mentioned above can help you resolve this issue quickly.
If this guide was able to fix the Apple TV Remote app on your iPhone, let us know which solution worked out for you in the comments section below.
Also read: