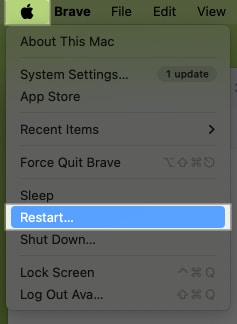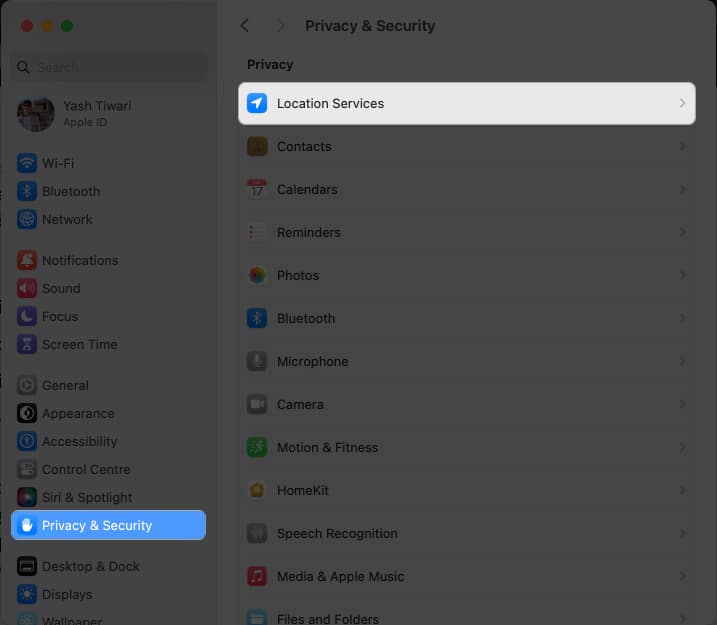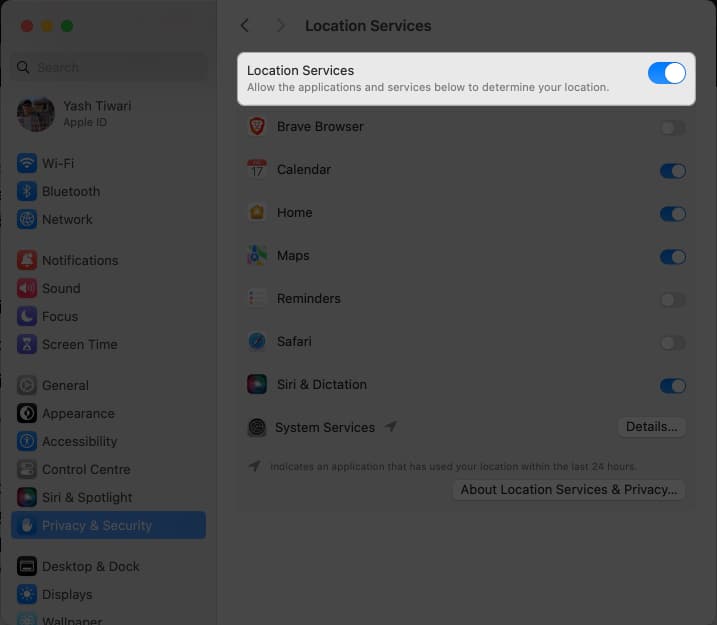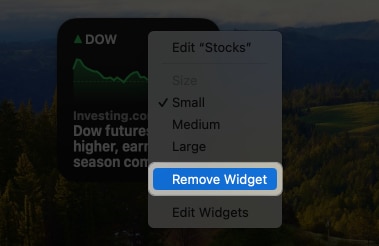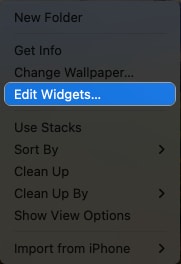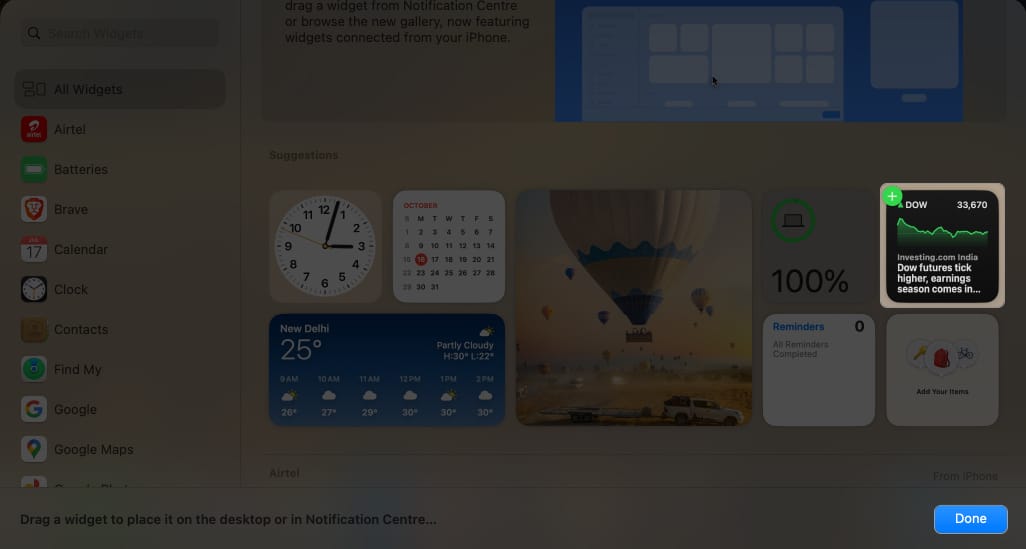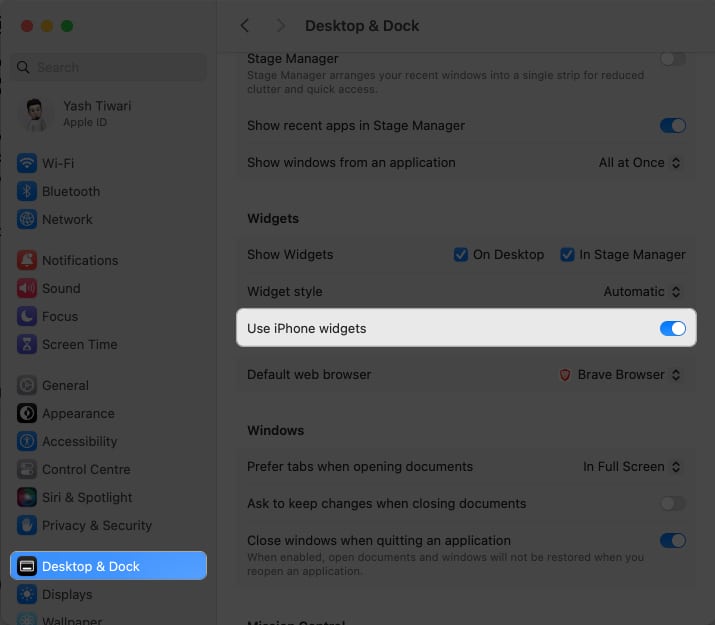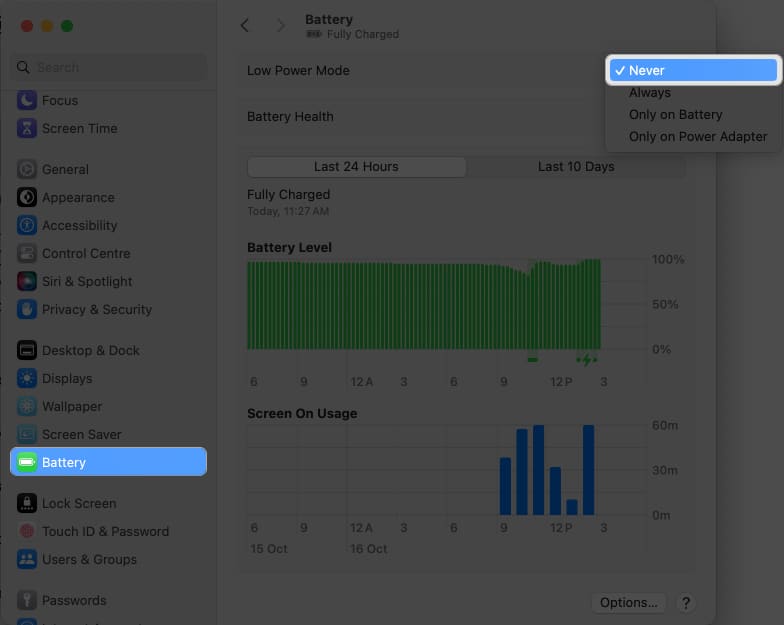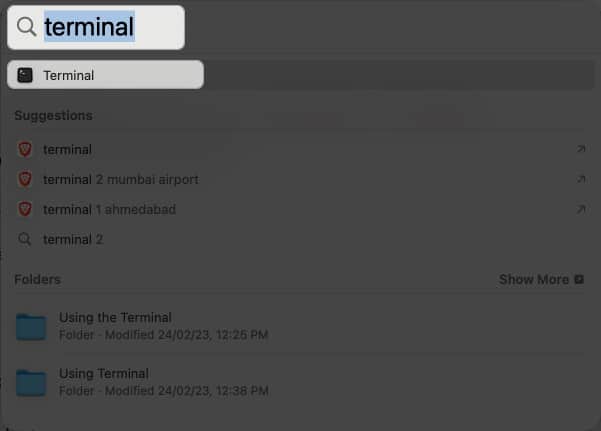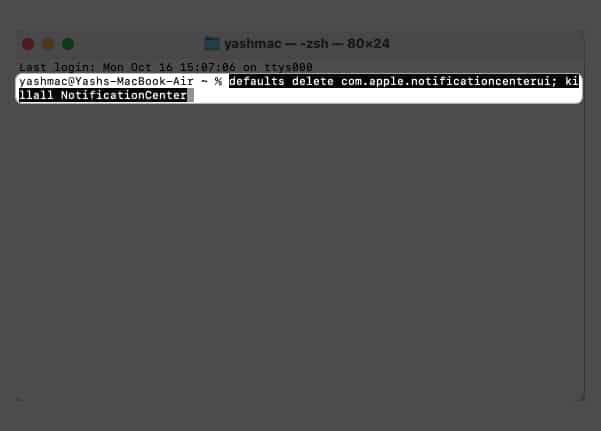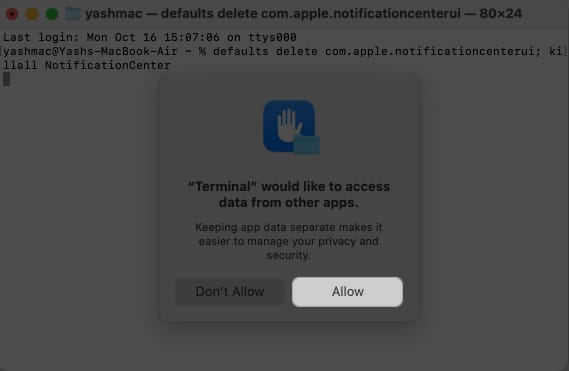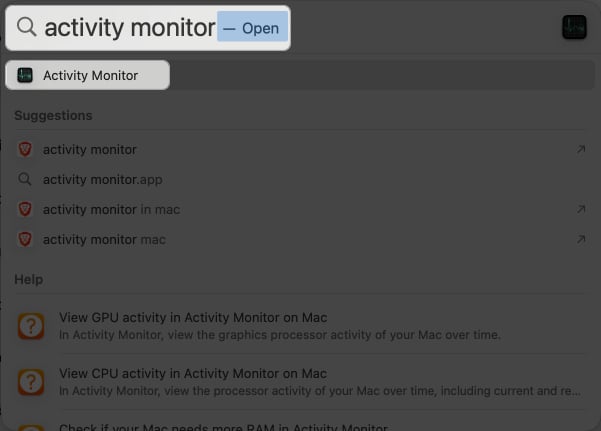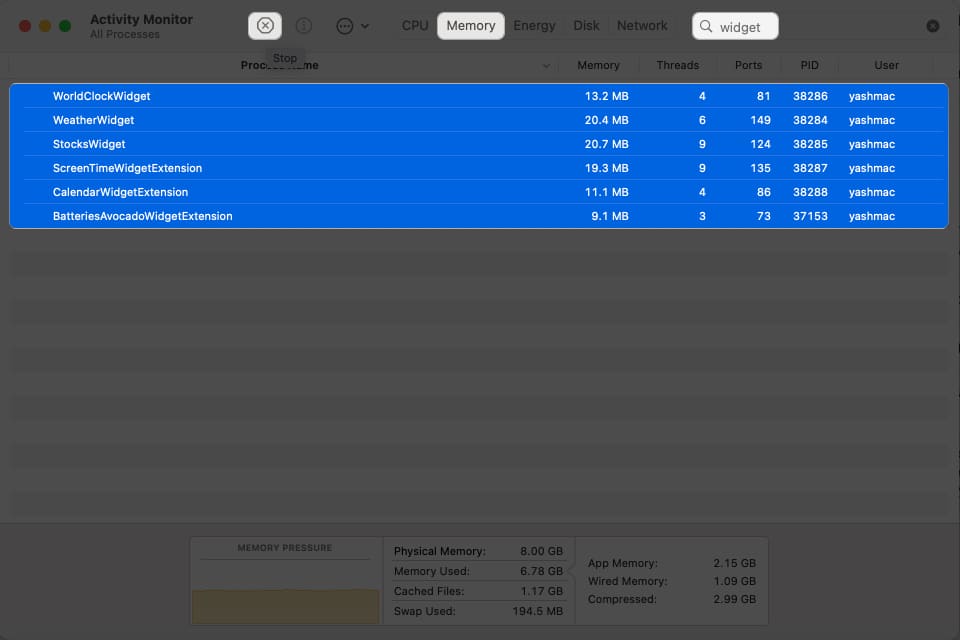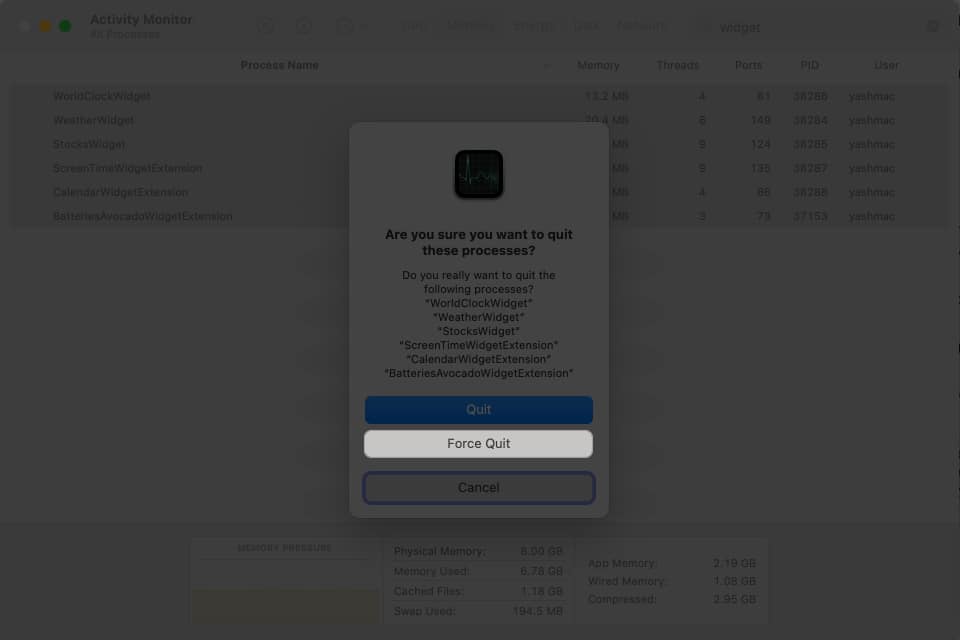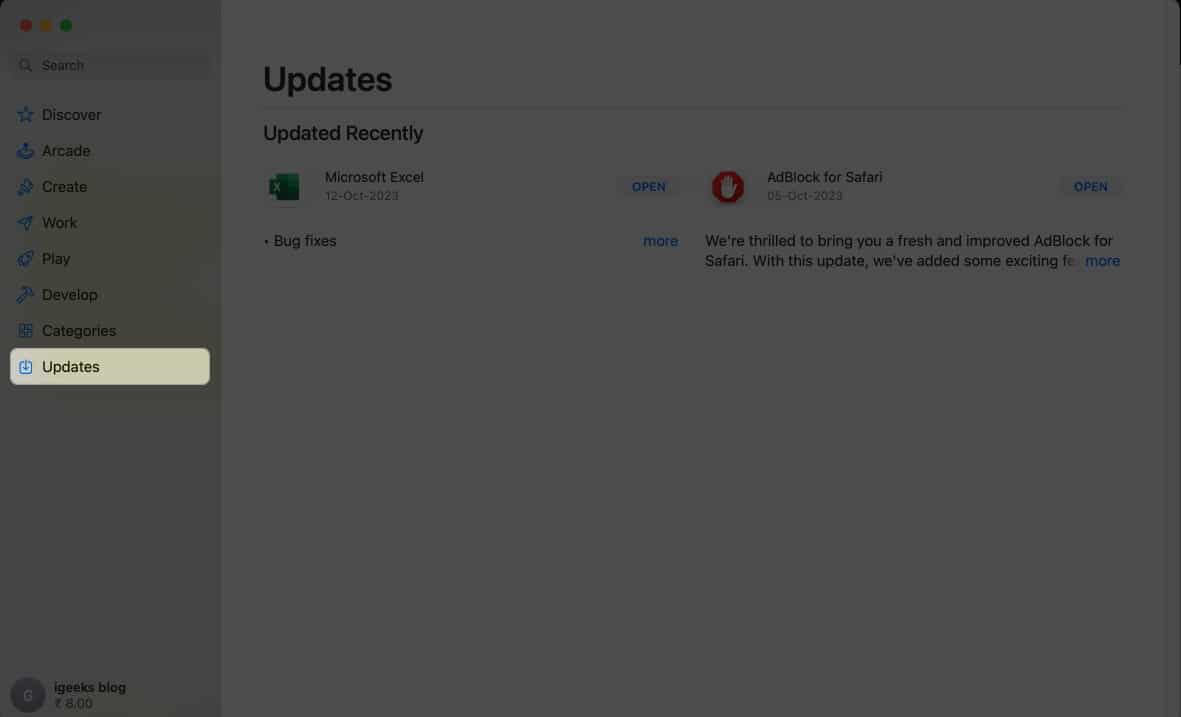Desktop widgets are a great way to keep important information at your fingertips on your Mac. You can check the weather, track tasks, and see information from the Mac desktop without opening the app. So, it can be frustrating when desktop widgets are not working on your Mac. But don’t worry; in this guide, I’ll provide you with some easy fixes to solve the issue.
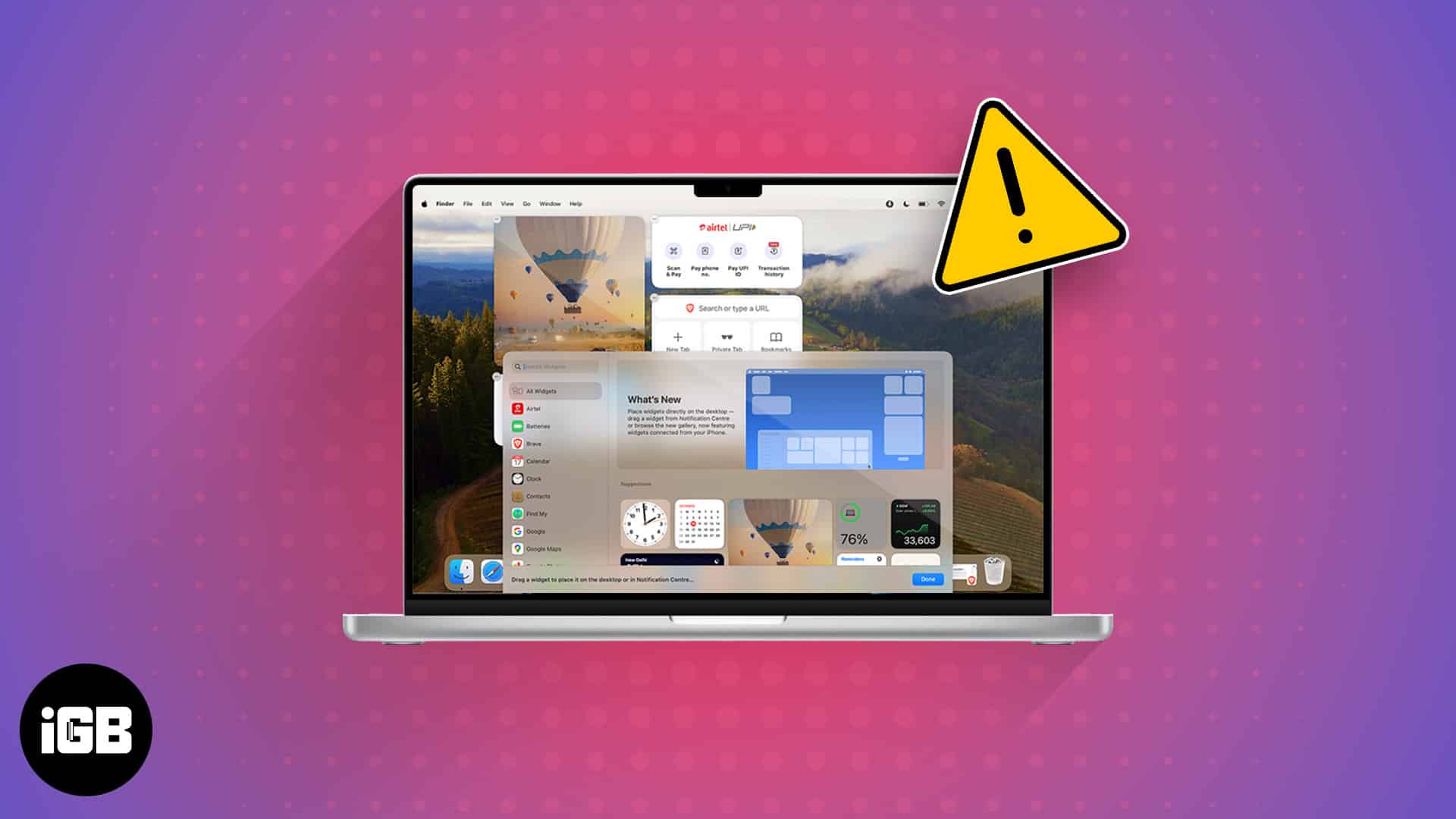
Why are widgets not showing on my Mac desktop?
If you have added widgets on your Mac desktop, but they aren’t appearing, several factors could be at play. Here are some common reasons:
- Misconfigured macOS settings can hide widgets from the desktop view.
- The widget you have added from your iPhone, may struggle to work on macOS.
- A minor software glitch or bug in macOS can cause widgets to malfunction.
- Running an older version of macOS may lead to compatibility issues, preventing widgets from functioning properly.
- Corrupted widget files or cache can prevent them from displaying.
- Certain third-party apps or extensions may conflict with desktop widgets, causing them to disappear or not load correctly.
Whatever the reason is, you can quickly fix it and get your Mac desktop widgets back up and running smoothly.
How to fix Mac desktop widgets not working
Here are some easy solutions you can follow to troubleshoot widgets on Mac.
1. Ensure your Mac is updated
Desktop widgets were introduced in macOS Sonoma. If your Mac is running an older version, you can’t add widgets to your Mac’s Home Screen. Note that macOS Sonoma is supported on Macs launched after 2017.
On the other hand, if you are already on macOS Sonoma and still can’t access the desktop widget, there can be a software bug.
Therefore, you must update your Mac to the latest version to enjoy smooth functioning.
- Go to the Apple logo and select System Settings.
- Click General on the left pane.
- If any new version is available, click Update Now.
2. Restart your Mac
A simple restart can resolve many minor glitches, including issues with desktop widgets. Restarting refreshes your Mac’s system processes and clears temporary files that might be causing widgets to malfunction. Here’s how to restart your Mac:
- Click the Apple menu in the top-left corner of your screen.
- Select Restart from the dropdown menu.
- When prompted, click Restart again to confirm.
Once your Mac restarts, check if the widgets appear and function properly. If not, proceed to the next solution.
3. Allow location access to specific widgets
There is a high chance that the widget you’re trying to pin on your desktop requires real-time location access to function correctly. If you don’t grant location permission, the widgets will appear blank or not show up on your Mac.
- Click the Apple logo → System Settings.
- Navigate to the Privacy and Security menu.
- Click Location Services to proceed.
- Toggle on Location Services and the respective app’s switch whose widget is not updating.
If it is already enabled, try disabling and re-enabling it to refresh the settings.
4. Remove and add widgets again
If your favorite widgets are stuck on loading, it can be a simple system glitch. So before trying any complex troubleshooting method, remove the respective widget from your desktop and add it again from the Edit menu.
- Double-click or right-click the widget from your desktop.
- Click Remove Widget when prompted.
- Now, double-click or right-click anywhere on your desktop home screen to summon the Content Menu.
- Click Edit Widgets to proceed.
- Select the widget you want to add back → Click Done.
This will remove the previous widget settings and set the defaults. Before adding it to your desktop view, you may also customize any settings or preferences.
5. Allow your Mac to use iPhone widgets
If you are experiencing issues with iPhone widgets not working on Mac, you have enabled the correct permissions. Also, check if the app is compatible with macOS. Simply,
- Click the Apple logo → Access System Settings.
- Go to Desktop & Dock → Toggle on Use iPhone Widgets.
In addition, in some cases, you must put your iPhone near your Mac or connect them to the same Wi-Fi to allow seamless integration between your iPhone and Mac’s widget system. You may also try deleting those malfunctioning apps from your iPhone and reinstalling them to give them a fresh restart.
6. Disable Low Power Mode
One potential solution to address the issue of desktop widgets not responding is to turn off Low Power Mode on your Mac. When Low Power Mode is enabled, certain functions and features may be limited to preserve battery life.
- Navigate to the Battery section within System Settings.
- Access the drop-down menu against Low Power Mode.
- Select the Never option to conclude.
This will allow widgets to work seamlessly on the Mac desktop. After applying these changes, it is advisable to reboot the system as a precautionary measure.
7. Reset Notification Center
If you’re having trouble with your desktop widgets, there is a simple solution. One potential fix is to reset the Notification Center and clear all desktop notifications.
- Press CMD + Space to summon Spotlight on your Mac.
- Access the Terminal to proceed.
- Now, paste the command
defaults delete com.apple.notificationcenterui; killall NotificationCenter. - Hit Return to run the program.
- Click Allow if prompted.
- This will reset the Notification Center of your Mac in a jiffy.
Next, perform a quick reboot of your system. Once again, your desktop widgets should start functioning correctly.
8. Force quit widgets
Probing ahead, if widgets are still crashing or not loading, then let’s dig deeper. A possible solution to rectify this problem is to forcefully quit all running widgets applications from Activity Monitor. Follow these steps to comply:
- Search for Activity Monitor in Spotlight and hit Return.
- Click Activity Monitor to proceed.
- Head to the search bar and type widgets.
- Now, simultaneously hit CMD + A to select all files.
- Click the Close icon to kill all running widgets.
- When prompted, select Force Quit to conclude the process.
This procedure should refresh your desktop widgets and restore their functionality like before.
9. Update all widget apps
This is a heads-up for those who do not seek a solution that is not complex and still wish to rectify the fact that desktop widgets are not working on MacBook.
First, update all apps installed on your system. The latest app versions include bug fixes and compatibility enhancements. To do so,
- Go to the App Store → Head to the Updates menu.
- If any, click make sure to run the update.
By following these steps, you should be able to resolve any compatibility issues causing desktop widgets to malfunction effectively.
Bring back the dead!
Get ready to view information at a glance from your Mac desktop. I am sure one of the fixes has brought back the widgets.
If you have any further queries regarding desktop widgets, drop them in the comments!
Read more: