After installing macOS Sonoma, many users have expressed disappointment on forums regarding their Apple ID settings being greyed out. Accompanying this issue is an alert or error message reading, “These settings have been configured by a profile.” If you are having the same trouble, read on to get rid of the alert and regain access to your Apple ID settings.
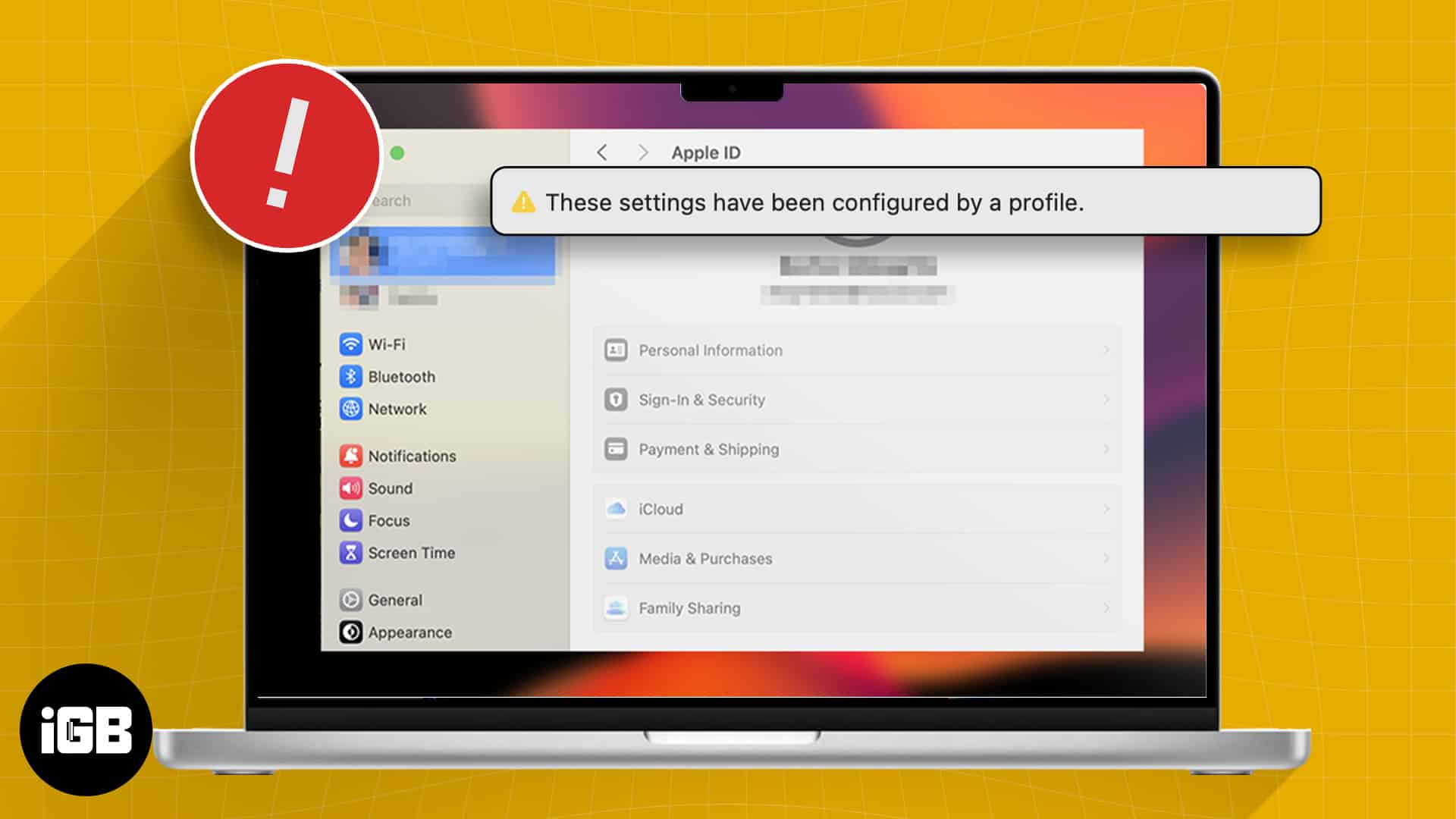
1. Change Preference Restrictions in Content & Privacy
The issue might be because of changes in content and privacy settings that come with the macOS Sonoma update. Here’s how to change it:
- On your Mac, go to the Apple menu → Select Screen Time in the sidebar.
- Select Content & Privacy.
- Ensure Content & Privacy is toggled on → Select Preference Restrictions under it.
- Toggle on Allow Passcode Changes and Allow Account Changes.
- Click Done to confirm your choices.
2. Change Content & Privacy Restrictions on your iPhone
If you have an iPhone synced to your Mac, it’s possible that updating to iOS 17 caused changes in your content and privacy settings, affecting your Mac.
To change it on your iPhone:
- Go to Settings → Screen Time.
- Choose Content & Privacy Restrictions.
- Under Allow Changes, ensure that Passcode Changes and Account Changes are allowed, with an Allow beside them.
- If not, make changes in your Content & Privacy Restrictions by toggling Content & Privacy Restrictions.
- Then tap Passcode Changes and Account Changes and select Allow in the dropdown menu.
3. Remove a Configuration Profile from your Mac
If your Mac computer is issued by work or a school, your network administrator may set up a configuration profile to standardize settings for all their Mac computers. This configuration profile includes settings for Mail accounts, VPN settings, Wi-Fi settings, and more.
Meanwhile, if your Mac isn’t part of a network, you can try to remove a configuration profile by doing the following:
- Choose Apple menu → System Settings.
- Click Privacy & Security in the sidebar → Scroll down to Profiles.
- Choose a profile from the list → Select Remove.
Removing a profile removes all of its information and settings from your Mac. If you can’t remove the profile, ask for help from someone who provided the profile.
Wrapping up…
While you don’t always need to change your Apple ID settings, it can be surprising when you cannot manage such personal settings. Fortunately, a few clicks can help reverse the “These settings have been configured by a profile” alert on your Mac. Did any of the fixes above help? Share your experience below!
Read more:

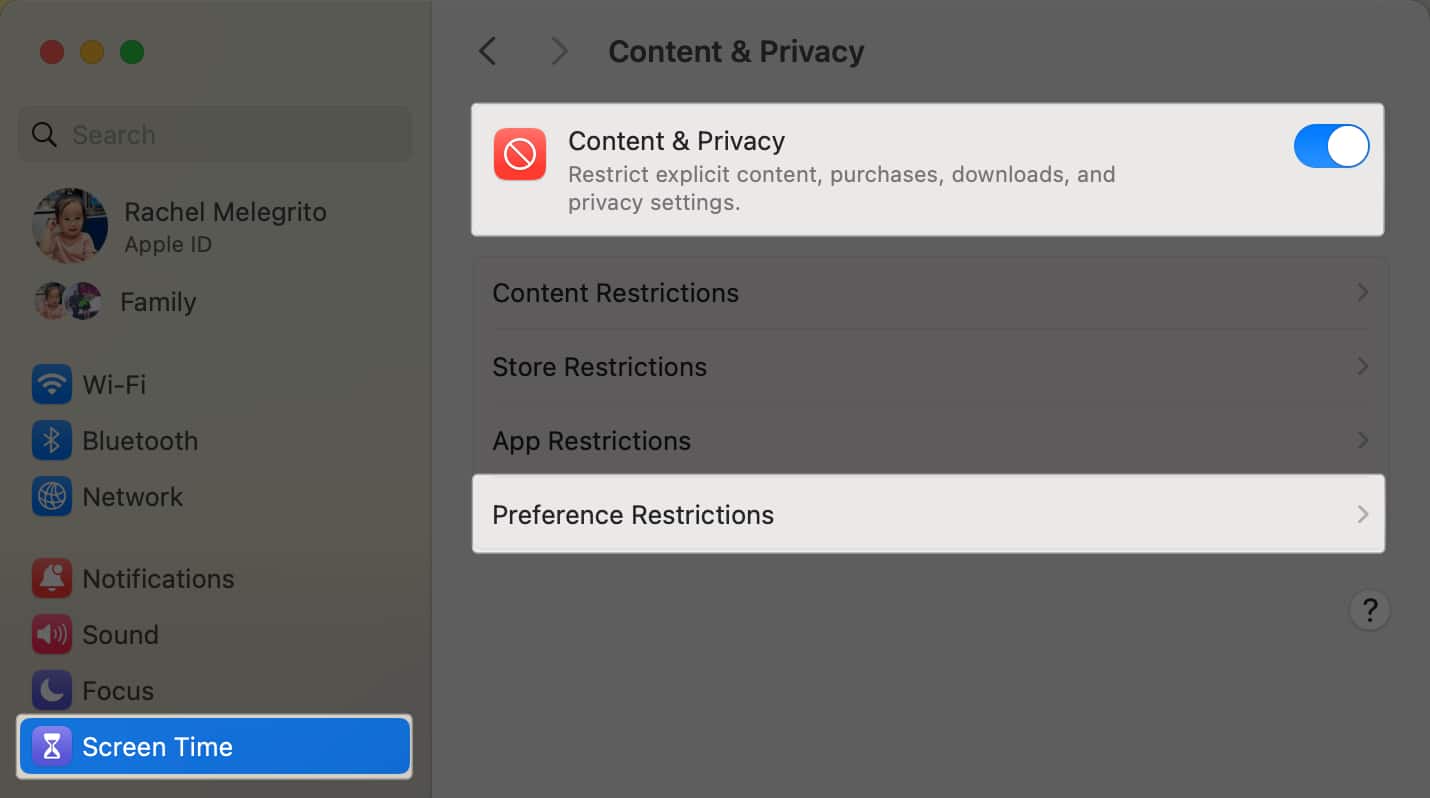
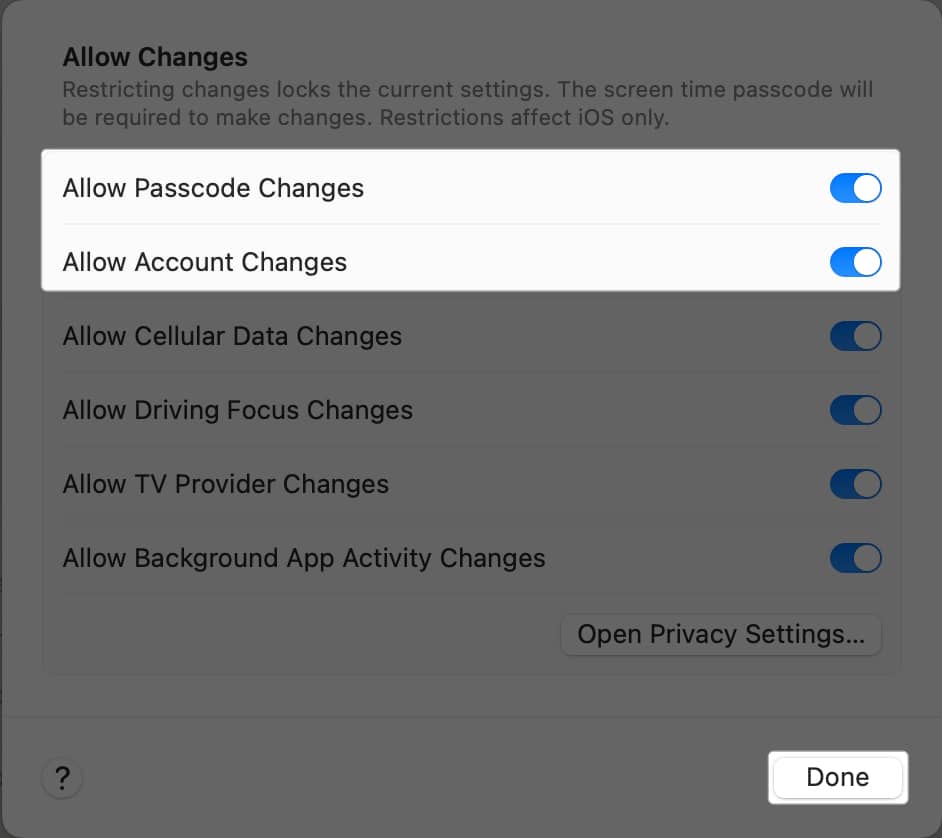
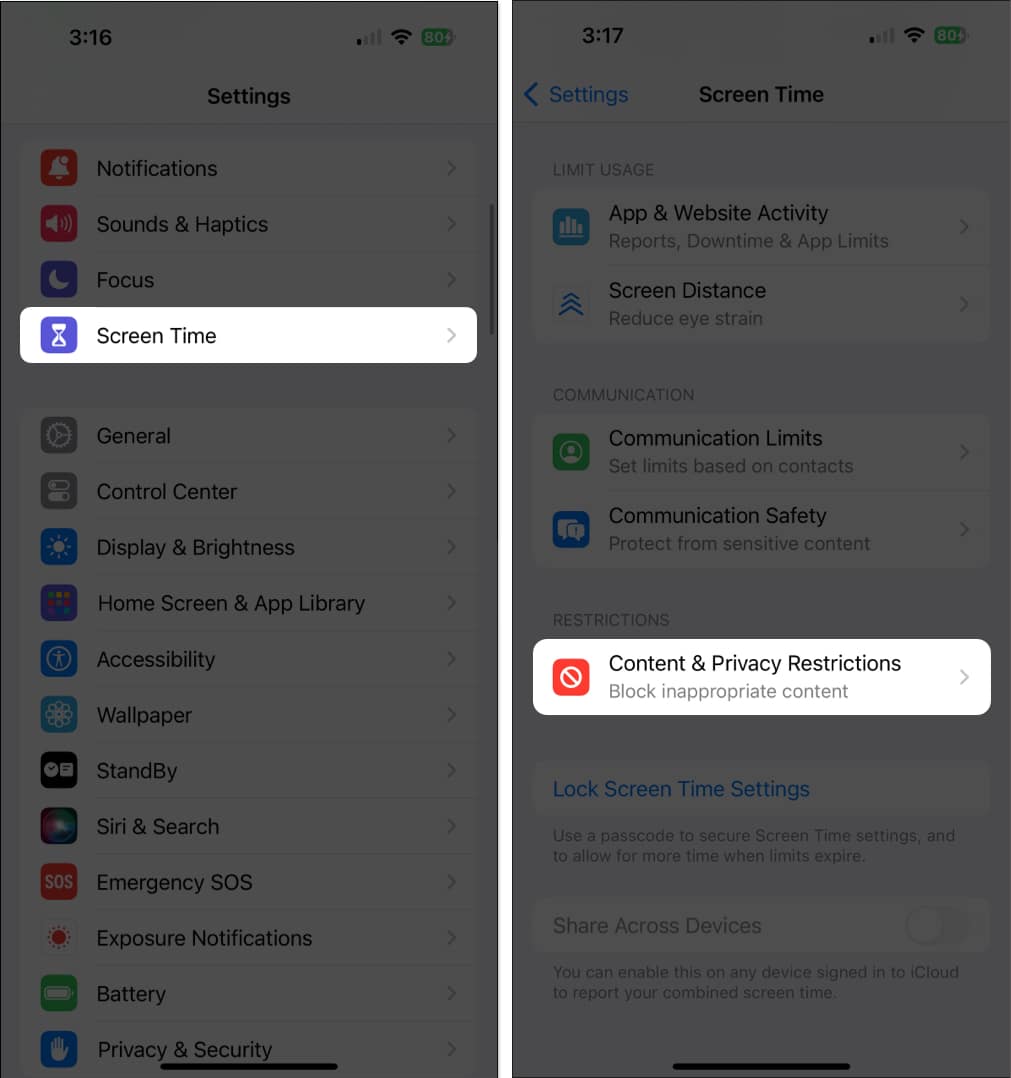
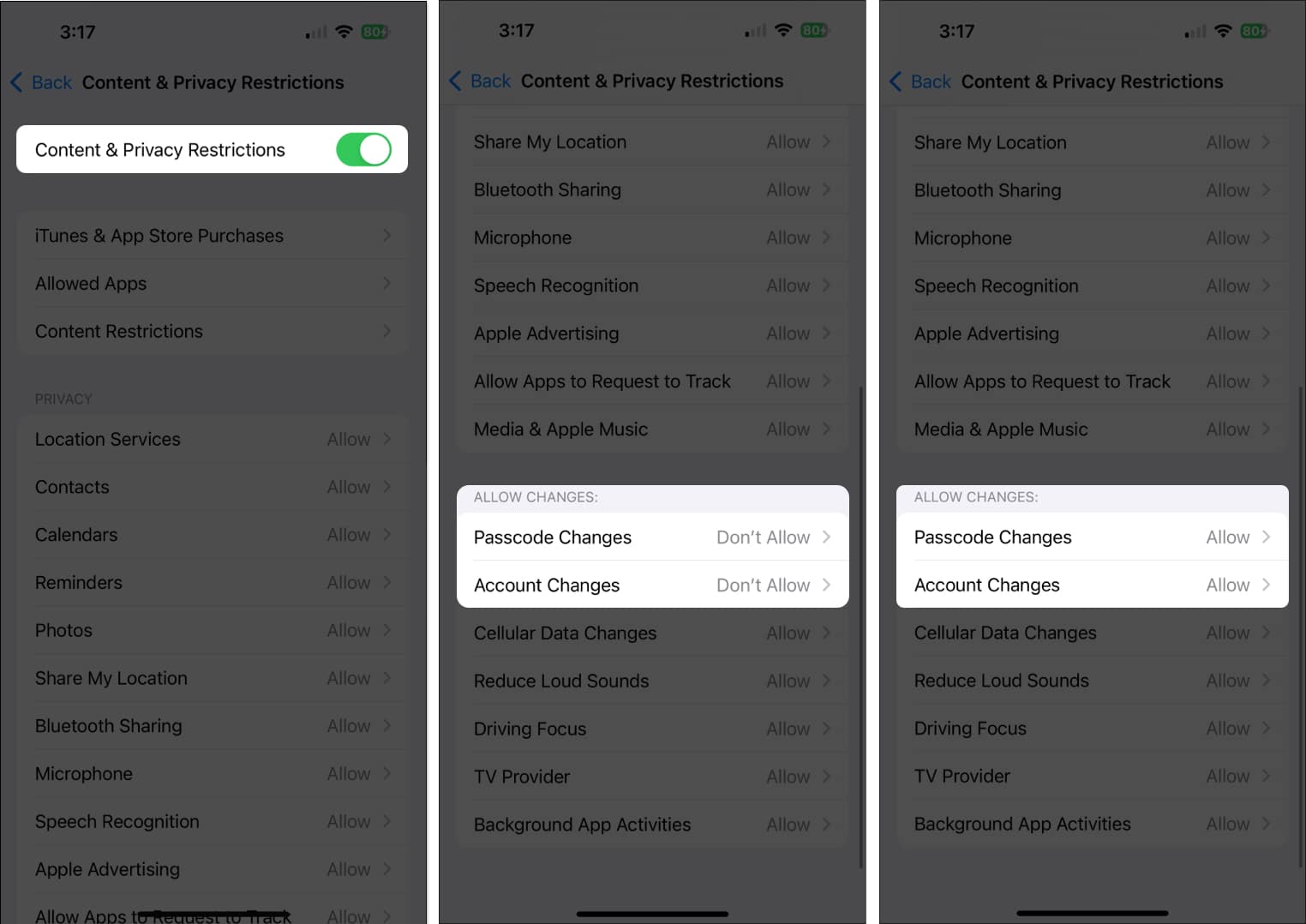
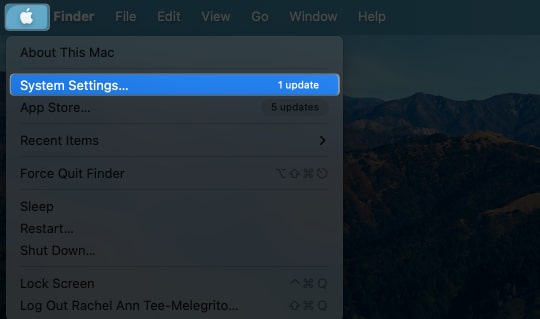
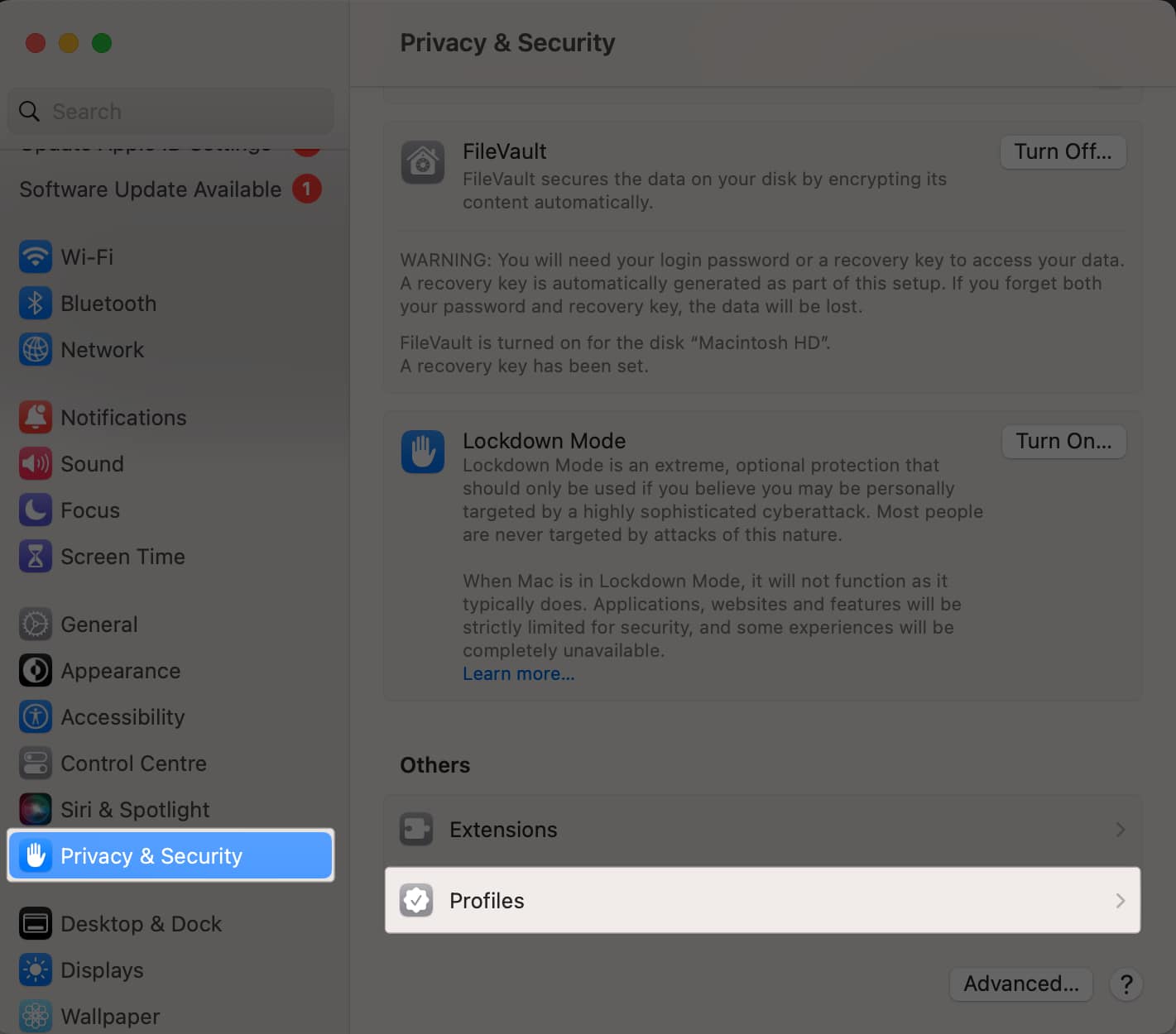

Thanks
Rachel, What would prevent a user from saving folders or files to their desktop?