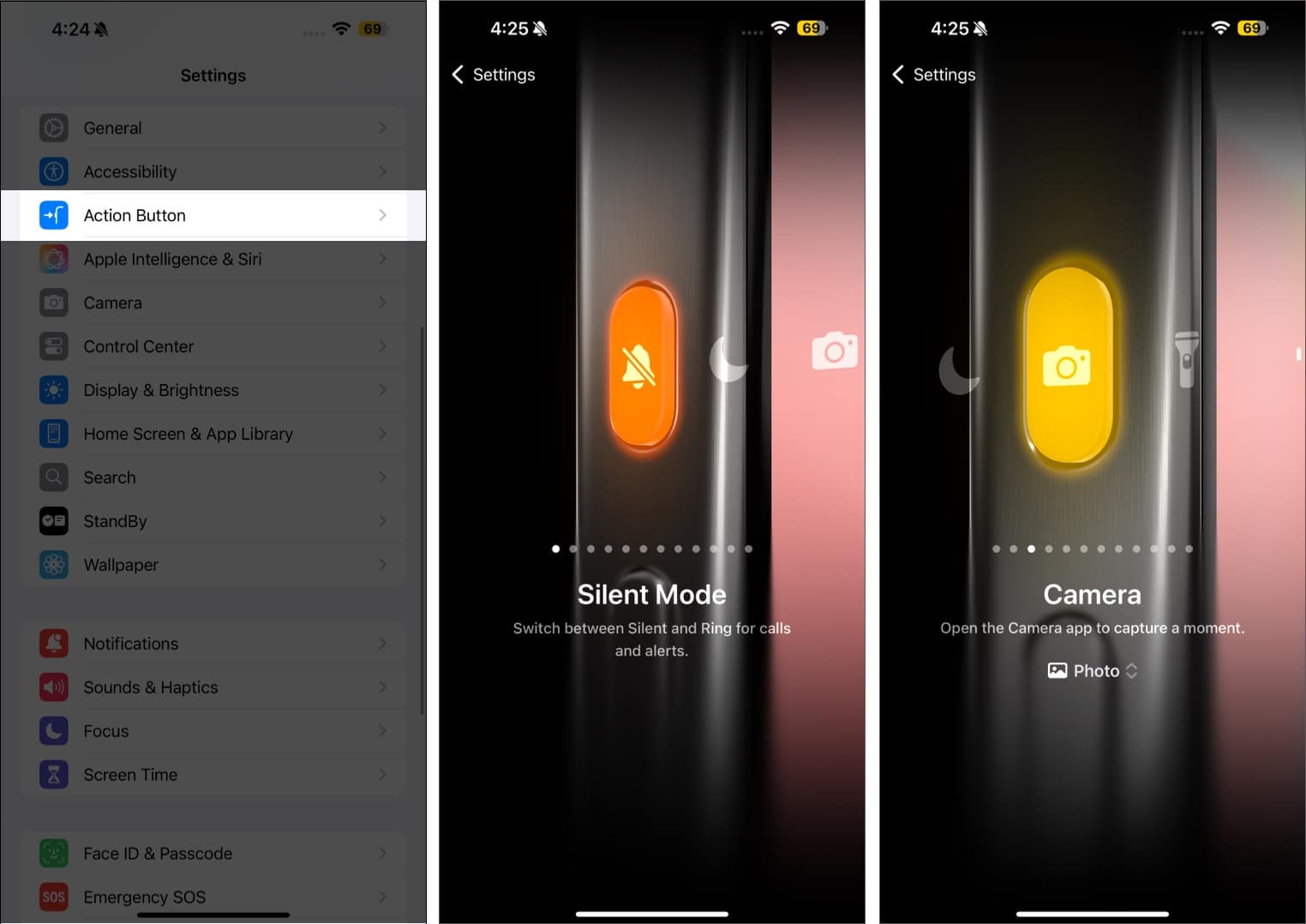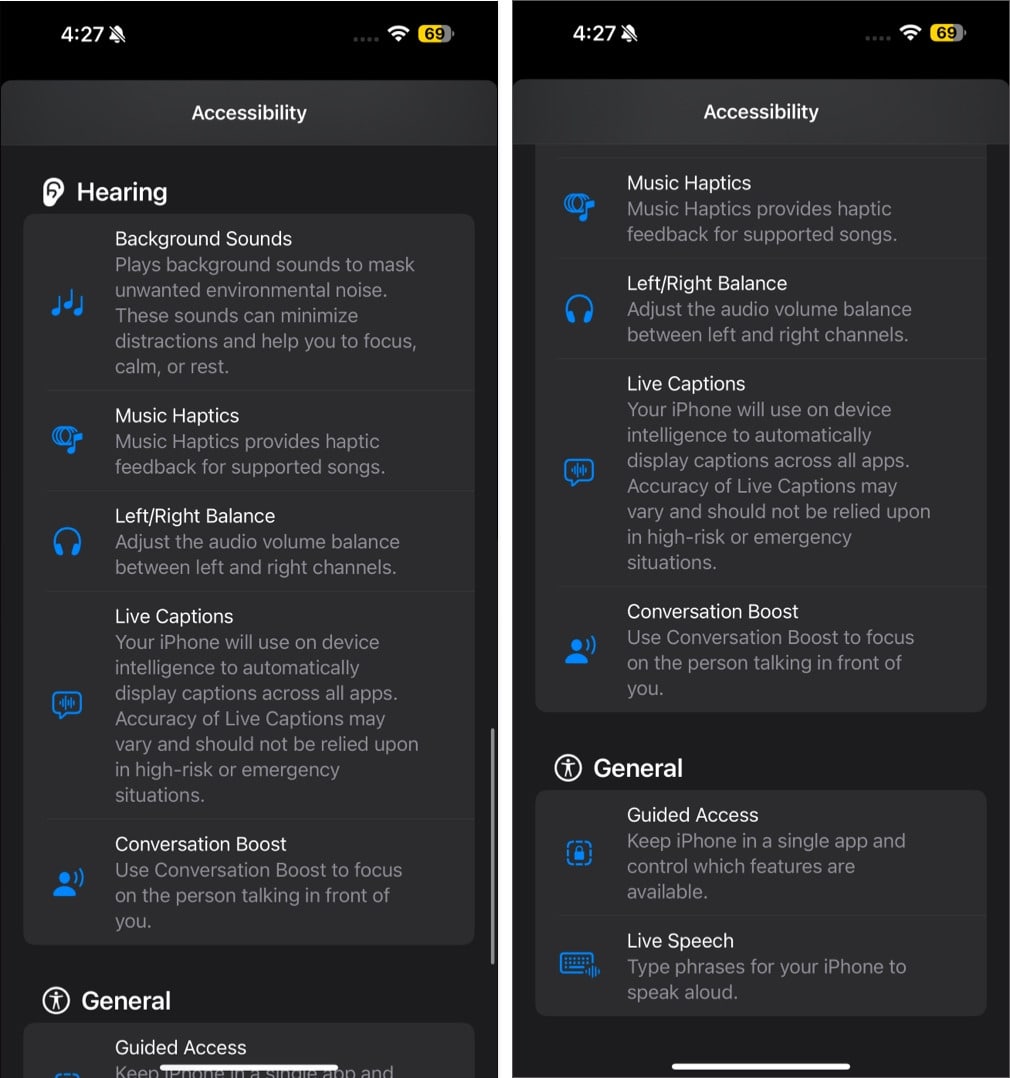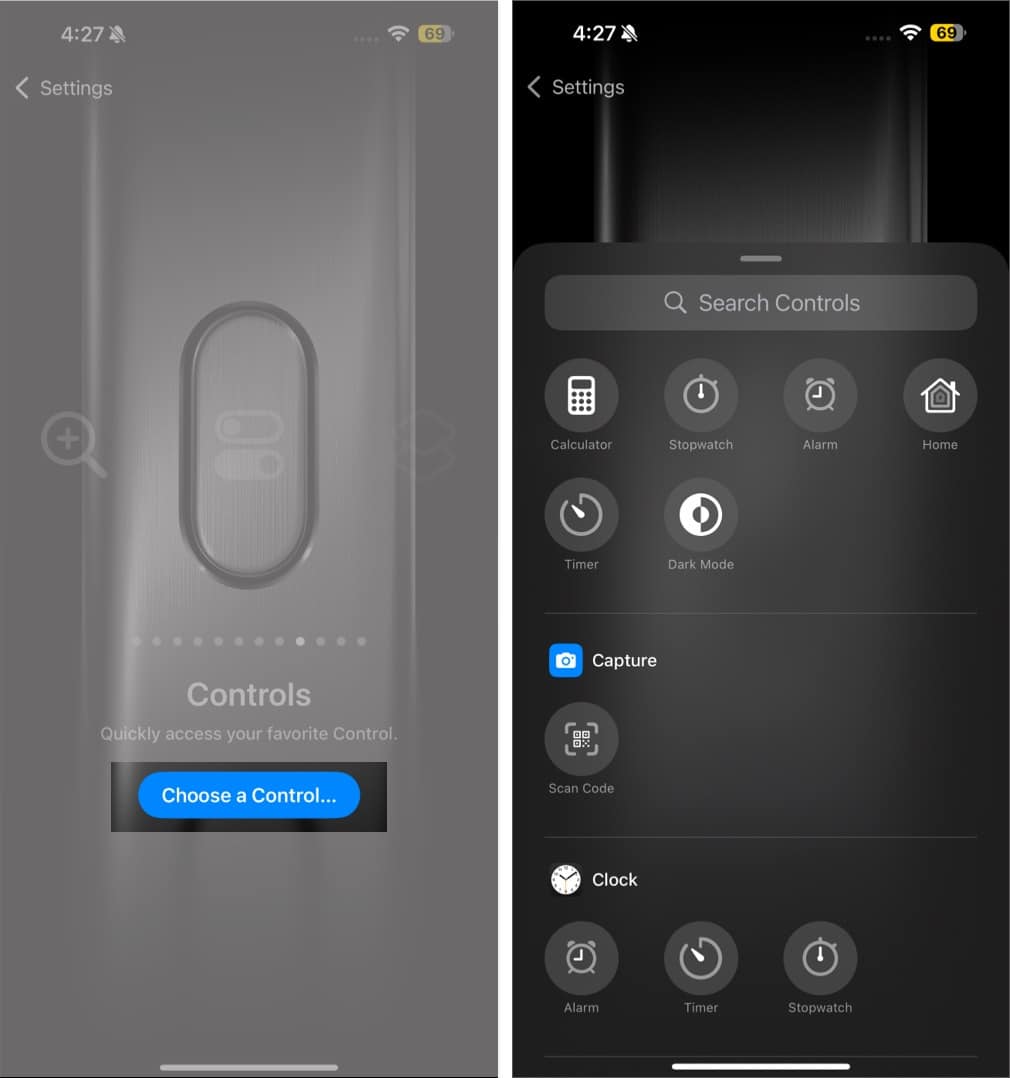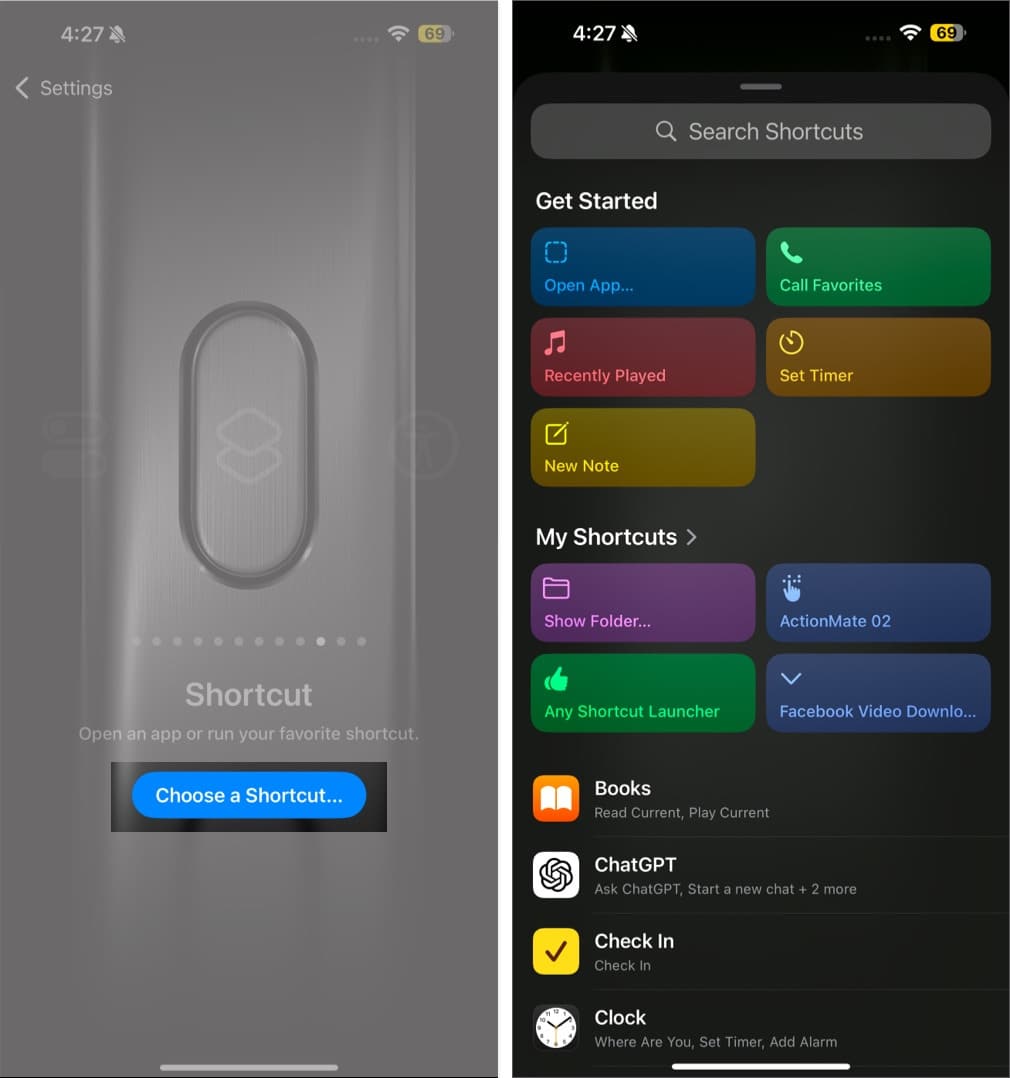Do you struggle to navigate your iPhone’s menus to access different settings or functions? The Action Button can save you the trouble! This customizable button lets you access various essential functions with just one press, giving you a whole new way to use your iPhone.
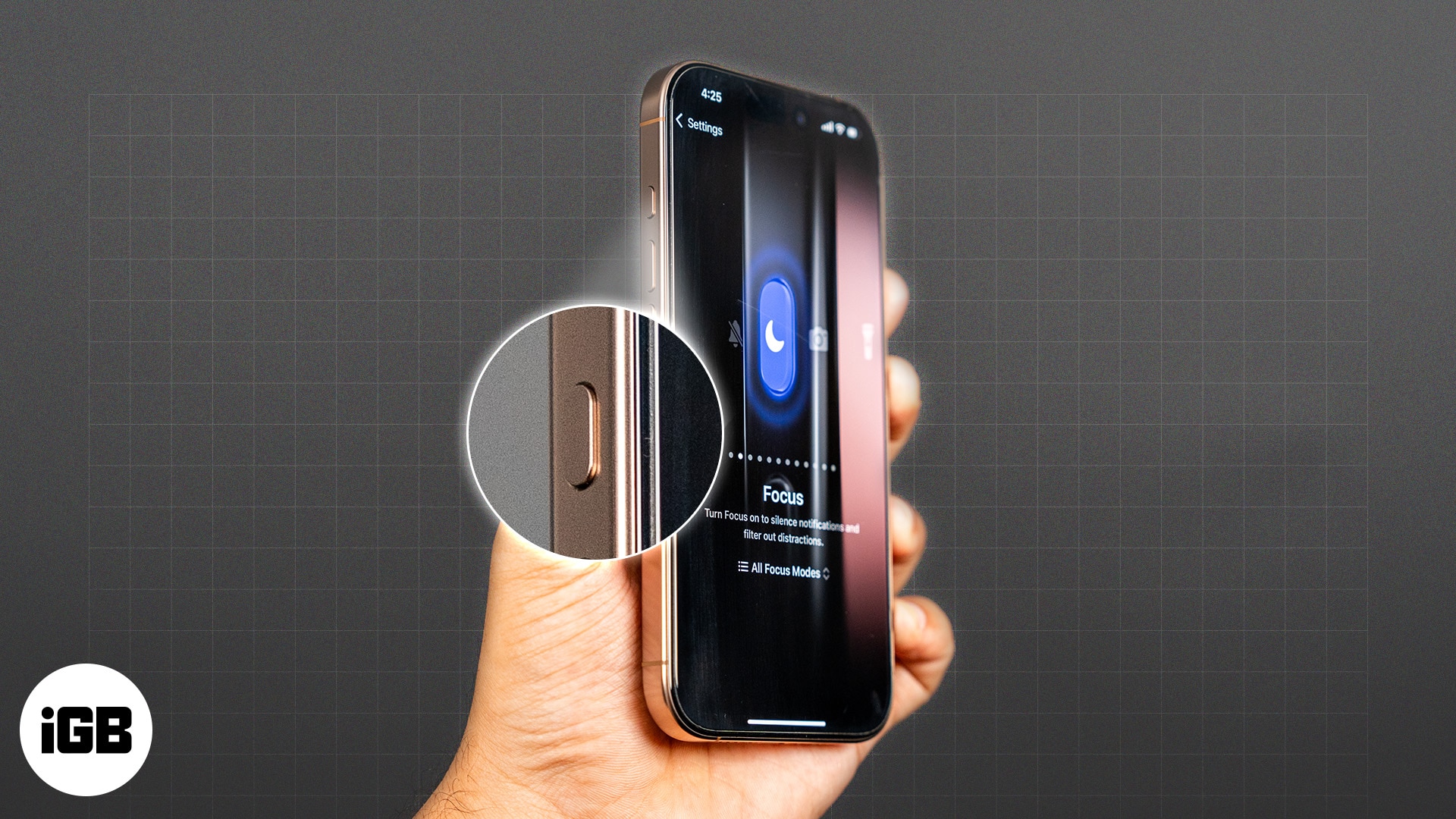
In this article, I will go over everything you need to know about the iPhone Action Button, including how to set up and use it, and go over the actions you can assign to it. Let’s begin!
What is the Action Button on iPhone?
The Action Button is a physical button on the left side of your iPhone. It replaces the Ring/Silent switch we’ve seen on iPhones all these years and gives you the ability to perform several functions with just a press. For example, you can use the Action Button on your iPhone to open apps, record voice memos, turn on accessibility options, and more.
By default, pressing and holding the Action Button toggles between Silent and Ring modes. However, you can configure how you want to use the Action Button on your iPhone per your needs and preferences. Apple offers a friendly interface in the Settings app, where you can select functions you want to trigger with the Action Button or create shortcuts for advanced operations.
Which iPhones have an Action Button?
You can take advantage of the Action Button on the following iPhone models:
- iPhone 15 Pro
- iPhone 15 Pro Max
- iPhone 16
- iPhone 16 Plus
- iPhone 16 Pro
- iPhone 16 Pro Max
- iPhone 16e
Older models don’t have the Action Button. However, you can use a workaround to get the Action Button on any iPhone model.
How to use Action Button on iPhone
With the basics out of the way, let’s see how to use the Action Button to make your everyday tasks simpler and faster!
- Locate the Action Button. It’s on the left side of your iPhone above the volume buttons.
- Press and hold the Action Button once to trigger its current action. If it’s set to Silent Mode, you’ll feel a haptic vibration, and the phone will switch between Ring and Silent modes.
- Depending on the action in use, you may press the Action Button again to toggle off the function. For example, you can turn off the Flashlight, stop recording a voice memo, turn off the active Focus mode, and stop translation.
How to customize Action Button on iPhone
Customizing the Action Button to perform another action is easy, and you can set it to perform a variety of tasks. Here’s how:
- Open the Settings app on your iPhone.
- Scroll down and select Action Button.
- You’ll see a list of available actions, such as Silent Mode, Camera, Flashlight, Voice Memo, Accessibility features, and more. Swipe to any action to select it or choose Shortcut to link it to a specific app or function you’ve created.
- Actions such as Focus, Accessibility, etc., offer a sub-menu. Tap the menu icon below to see the available options. If you don’t assign an action here, pressing the Action Button does nothing.
- Once selected, press the Action Button anytime, and it will perform the assigned action instantly.
What actions can you assign Action Button?
Similar to the Apple Watch Ultra’s Action Button, your iPhone’s Action Button can perform a range of actions. Here are all the actions available for the Action Button:
- Silent Mode: The default Action Button action that toggles between Ring and Silent modes.
- Focus: Lets you quickly activate your preferred Focus filter.
- Camera: Quickly launches the Camera app in your preferred mode, such as Photo, Selfie, Video, Portrait, and Portrait Selfie.
- Torch: Lets you customize the Action Button to turn on or off the Flashlight with a press.
- Voice Memo: Allows you to quickly capture your idea by starting a quick voice memo recording with a press of the Action Button.
- Recognize music: Get Shazam to check what music is playing nearby or on your iPhone.
- Translate: Get real-time translations of phrases or conversation with someone to your default language.
- Magnifier: While going through small texts, you may launch Magnifier via the Action Button.
- Controls: Access your favorite Control Center controls with the press of the Action Button.
- Shortcut: The Action Button on iPhone can adapt your custom Shortcuts, such as sending a message or launching an app, among others.
- Accessibility: You can use preferred accessibility tools, including VoiceOver, Zoom, AssistiveTouch, and others, via the Action Button.
- No Action: It’s basically for those who wish to do nothing.
In the Action Button settings, simply swipe to the action you want to assign, select the option from the sub-menu if required, and you’re good to go. I will explain how to customize the Action button to perform specific tasks on your iPhone.
Set a Focus
- Swipe left to the Focus option.
- Tap the drop-down menu and select the Focus you want to trigger with the Action Button from the available options, such as Do Not Disturb, Personal, Work, Sleep, and more.
Launch Camera using Action Button
The iPhone 16 models feature a Camera Control button, so this action is only useful for iPhone 15 Pro and Pro Max users.
- Slide to the third option, Camera.
- As the Camera option appears, tap the context menu and select the mode in which you want to open the Camera app. You can choose between Photo, Selfie, Video, Portrait, and Portrait Selfie.
Assign accessibility features to Action Button
Apple has been hell-bent on making lives easier with Accessibility add-ons. And now, you can assign accessibility features to your iPhone’s Action Button.
- Slide left to the Accessibility option.
- Tap the Choose a Feature option.
- Select a feature according to your needs from the following menus:
- Vision: This menu is dedicated to visually impaired users. It includes options such as Vehicle Motion Cues, Reduce White Points, etc.
- Motor: Simplifies the in-device controls. You can access Voice Control, Apple Watch Mirroring, and similar features here.
- Hearing: For those who find it challenging to hear, select accessibility options such as Music Haptics, Conversation Boost, etc.
- General: Features pretty common yet useful like Guided Access and Live Speech are accessible under this menu.
Add controls to Action Button
With iOS 18, you can customize your Control Center and access controls from various apps on your iPhone. To make the upgrade more useful, you can choose a task from more than 50 controls for the Action Button.
- Swipe to the Controls screen.
- Tap on Choose a Control.
- It will open the list of controls under categories. Scroll and select a control.
You can open the scanner, turn on Cellular Data, launch the Calculator app, enable Dark Mode, ping your Apple Watch, and more with these controls.
Trigger shortcuts using the Action Button
The Action Button becomes even more powerful when paired with Apple’s Shortcuts app, as this allows you to create personalized automation or multi-step actions that run with just one press. So, even if the Settings app doesn’t have your preferred action built-in, you can still access it using the button.
Here’s how you can set Shortcuts on the Action Button:
- Swipe to the Shortcuts screen and tap on Choose a Shortcut.
- It will open the shortcuts gallery. Scroll down or search for the shortcut you want to assign. If you don’t find the specific one, you may need to set it up first.
For example, I wanted to launch the Calendar app quickly. So, I selected the Open App action and chose the Calendar app. Now, whenever I press the Action Button, it takes me to the Calendar app. If you take too many screenshots, you may select the Save to Photo Album shortcut.
For more complex actions, you may install shortcuts from third-party developers or create them yourself. Simply go to the Shortcuts app, tap on the plus button, and add the action.
Example of shortcuts for the Action Button:
- Ask ChatGPT: If you have ChatGPT installed on your iPhone, you can set its shortcut to quickly ask questions and get responses on the go. Get the Start Voice Conversation with ChatGPT shortcut, and you are good to go.
- Multi-option menu: Design a shortcut that will allow you to perform several actions when the Action Button is pressed, for instance, send a message, launch an app or check the weather. Simply create a folder in the Shortcut app and add your favorite shortcuts to that folder. Then, on the Action Button Settings, select the Show Folder shortcut and assign the folder you created.
Signing off…
The Action Button on the iPhone is a fantastic addition that brings customization and convenience to a whole new level. Be it just silencing the phone or running the shortcuts, the Action Button is bound to enhance the iPhone experience greatly.
What do you think of this new button? Let us know your thoughts in the comments below.
FAQ
Yes, the Action Button is designed to be water-resistant, just like the rest of the device. So, it should function without issues in wet or damp conditions.
Read more: