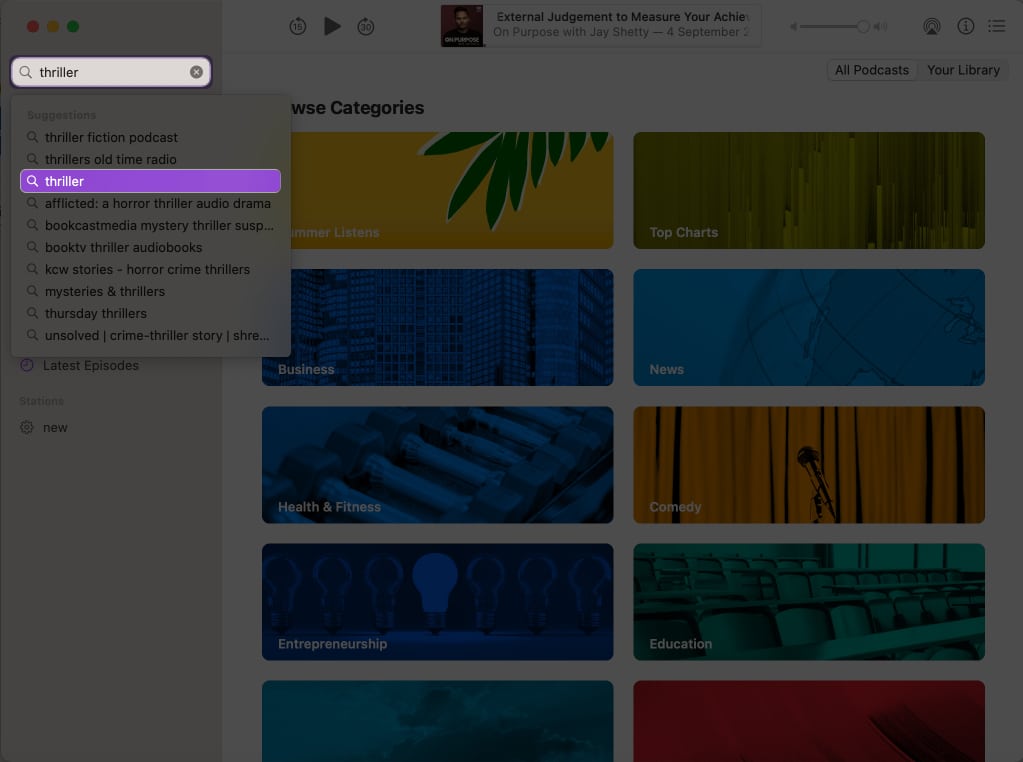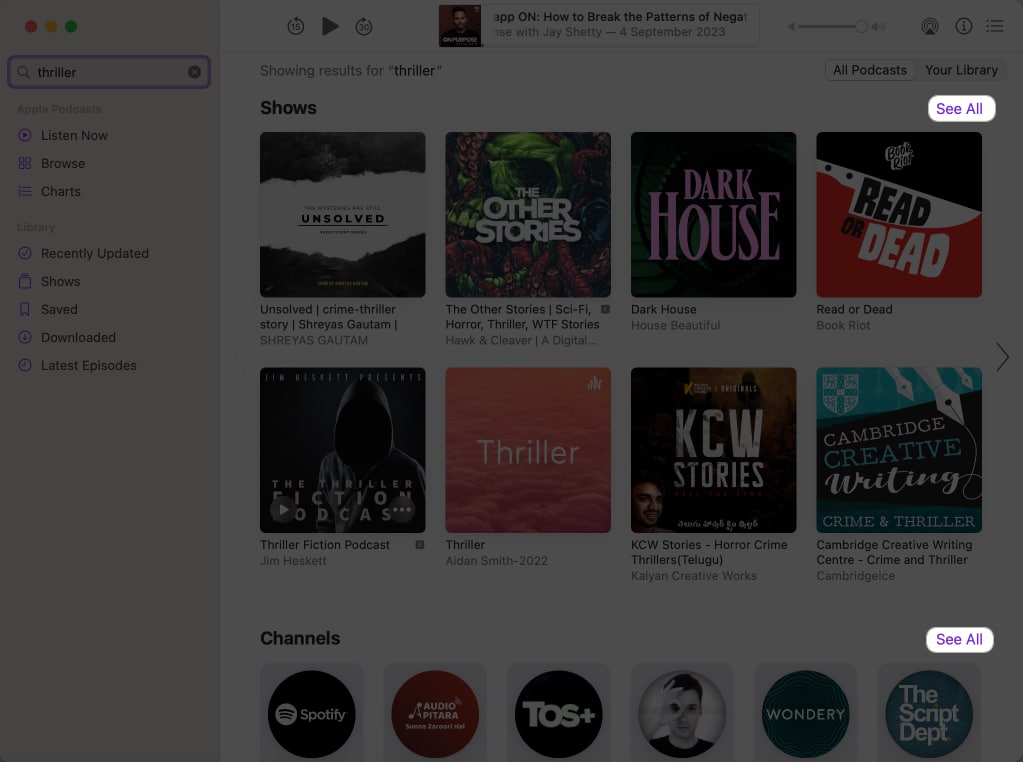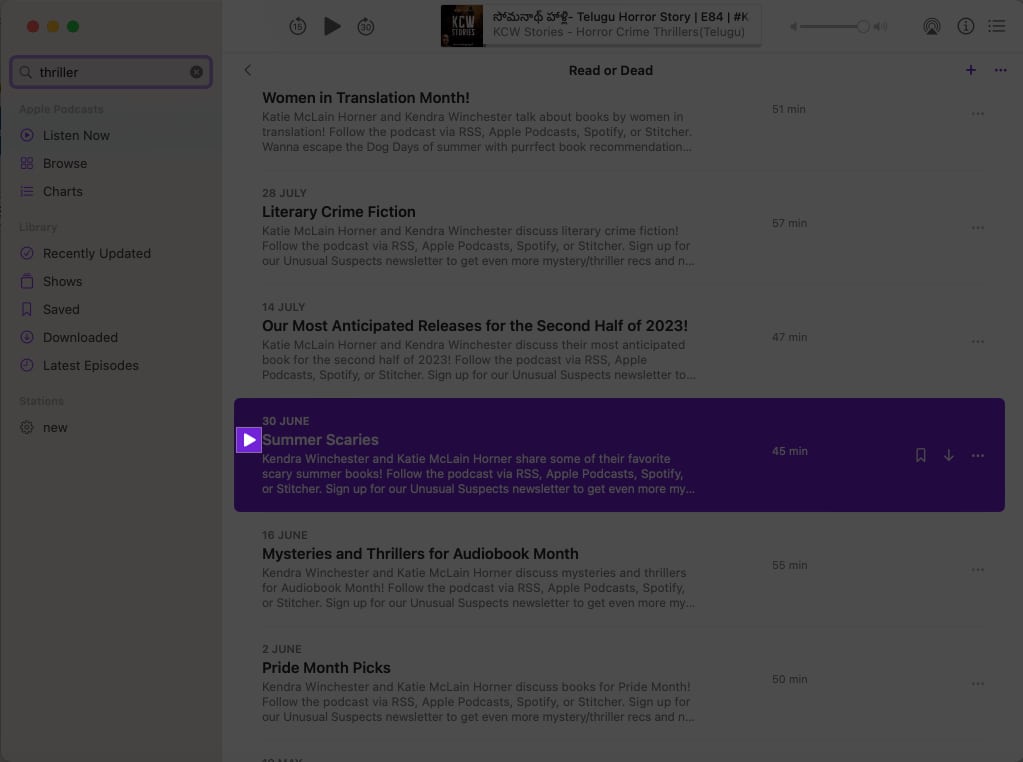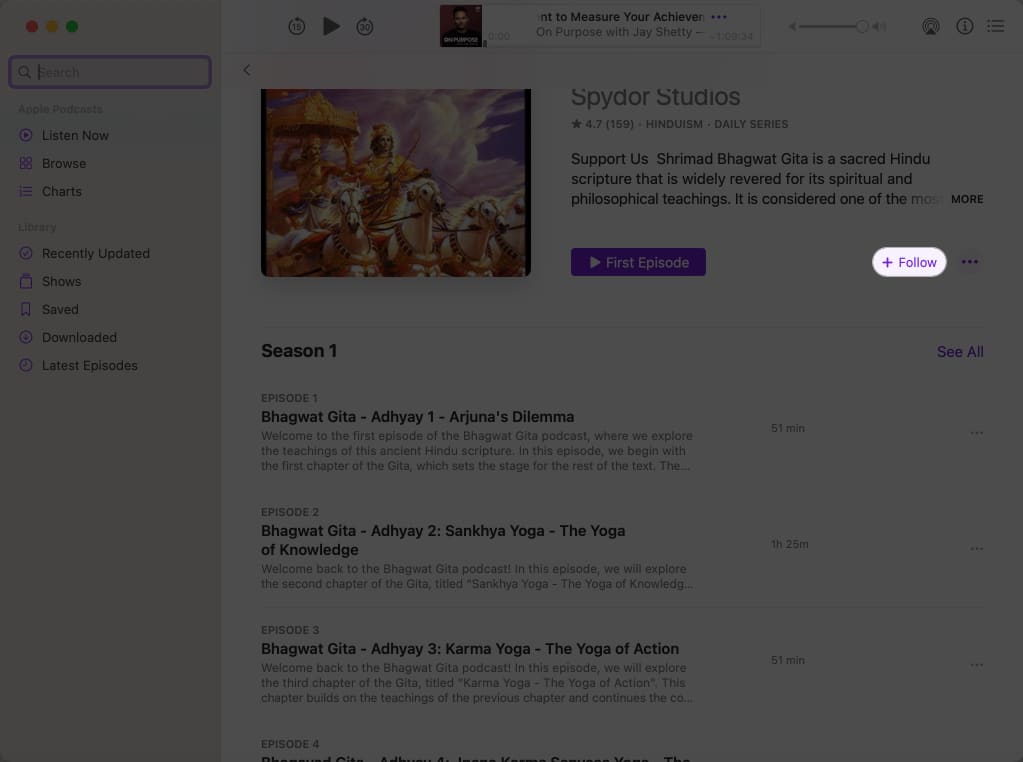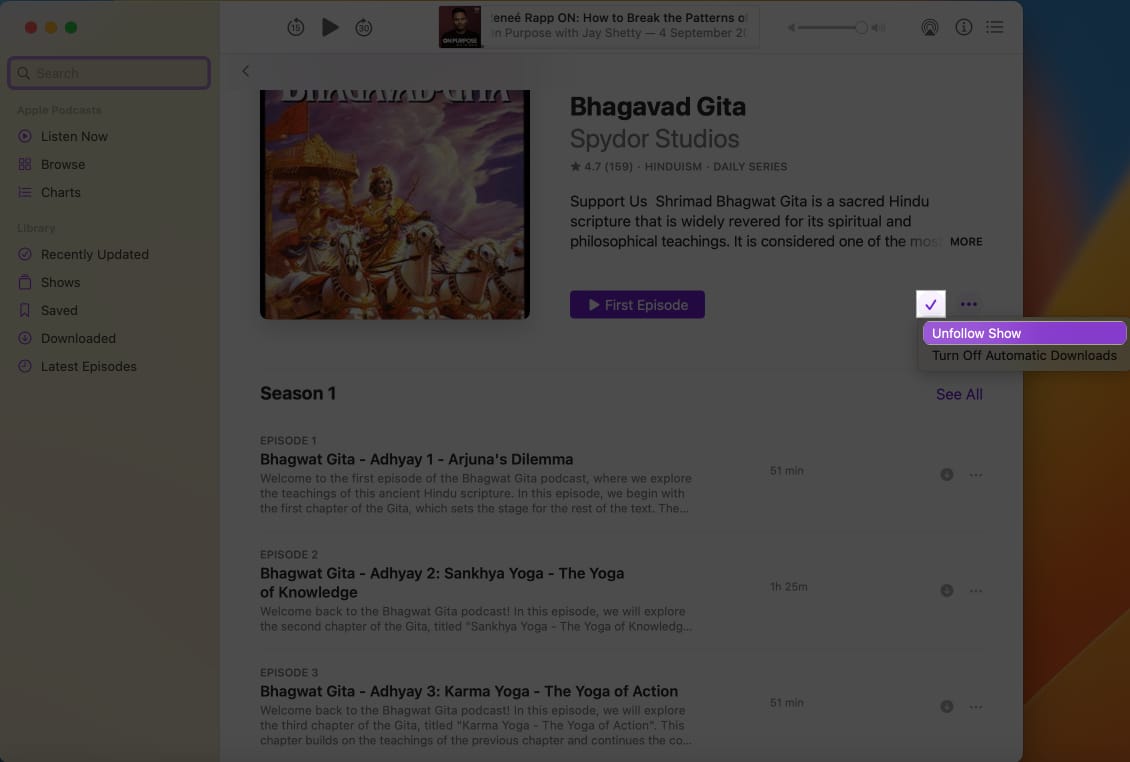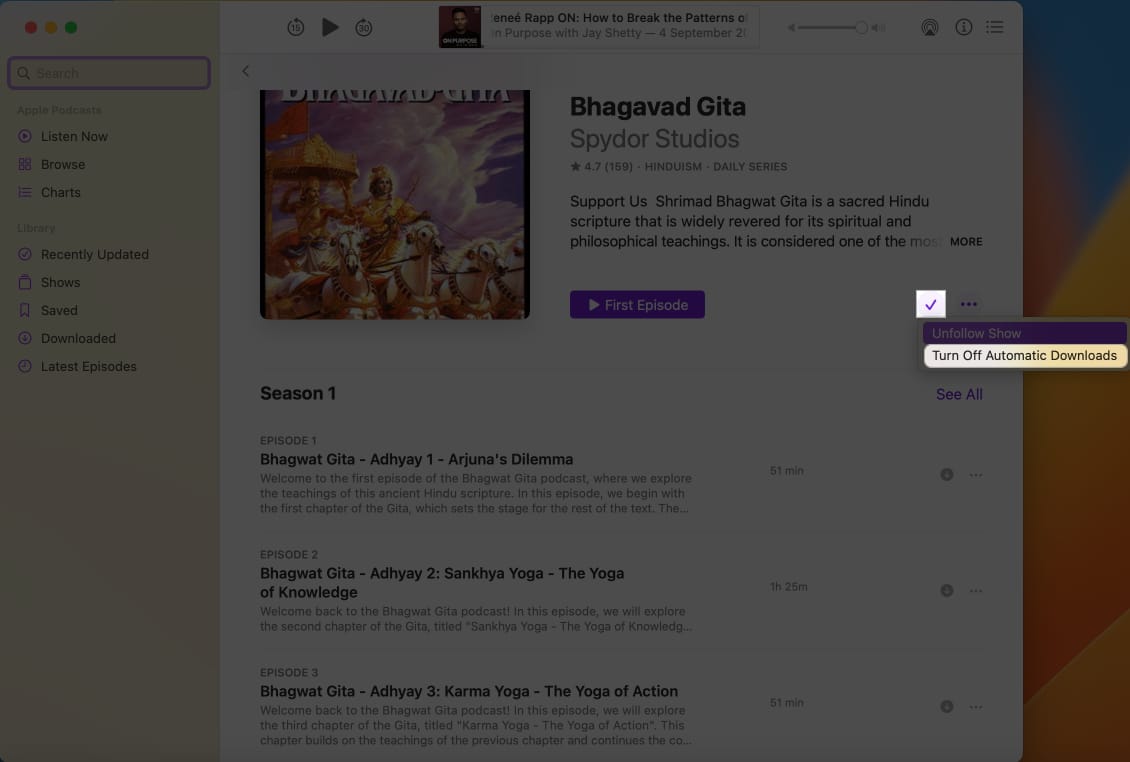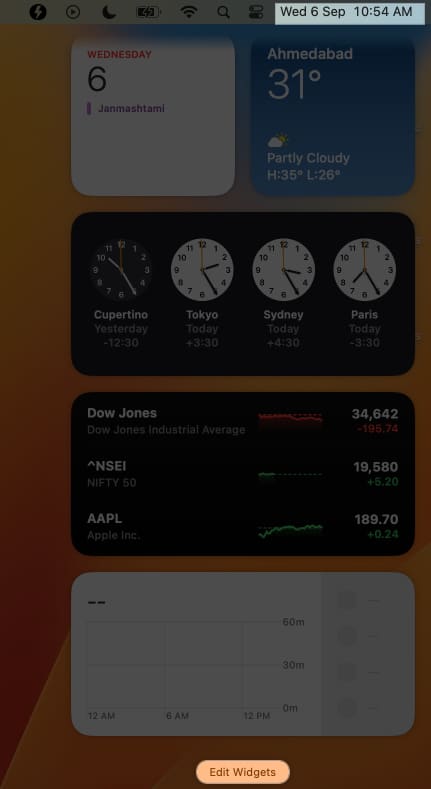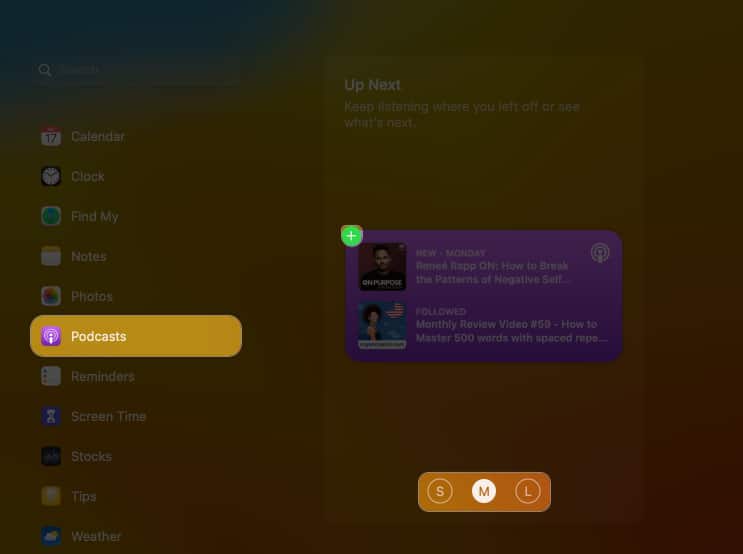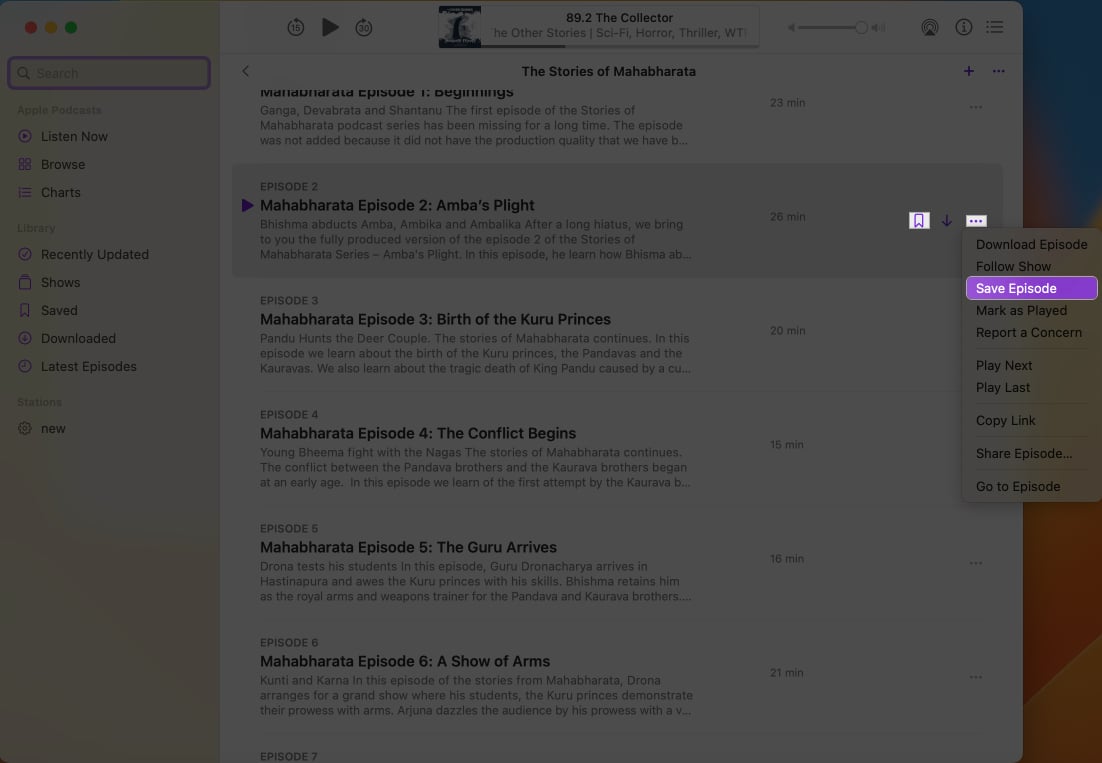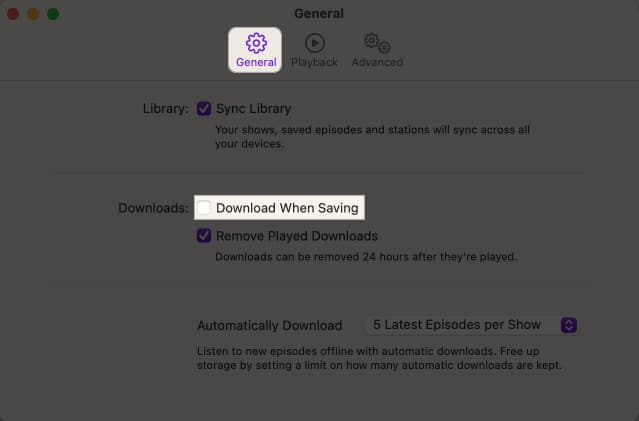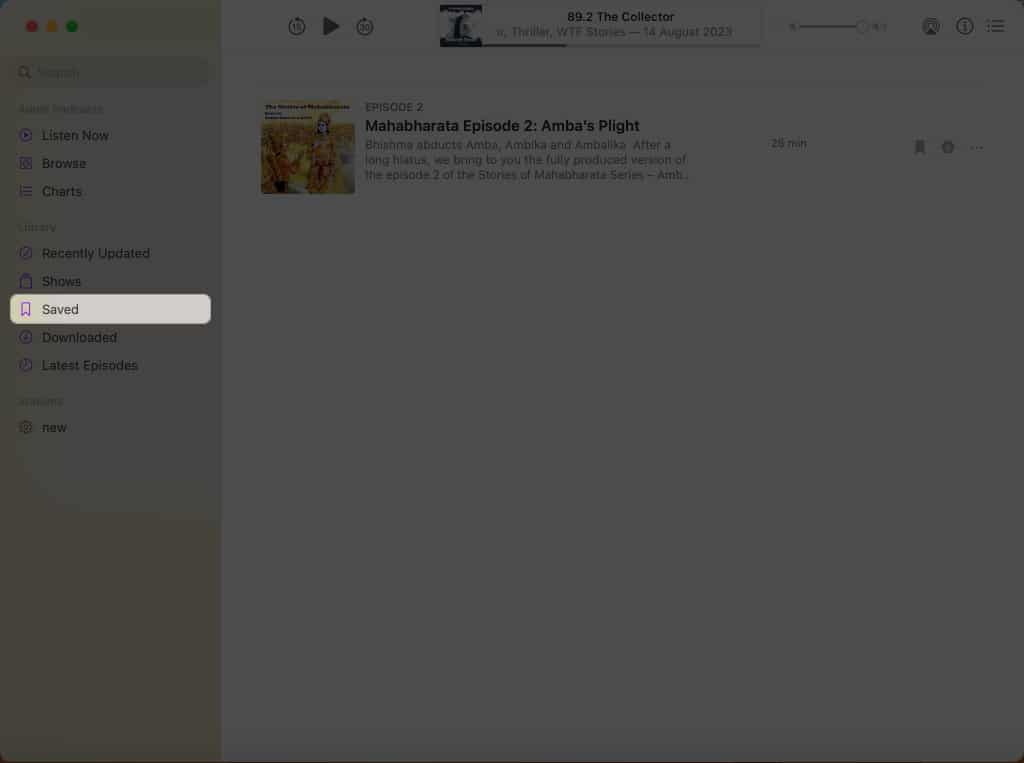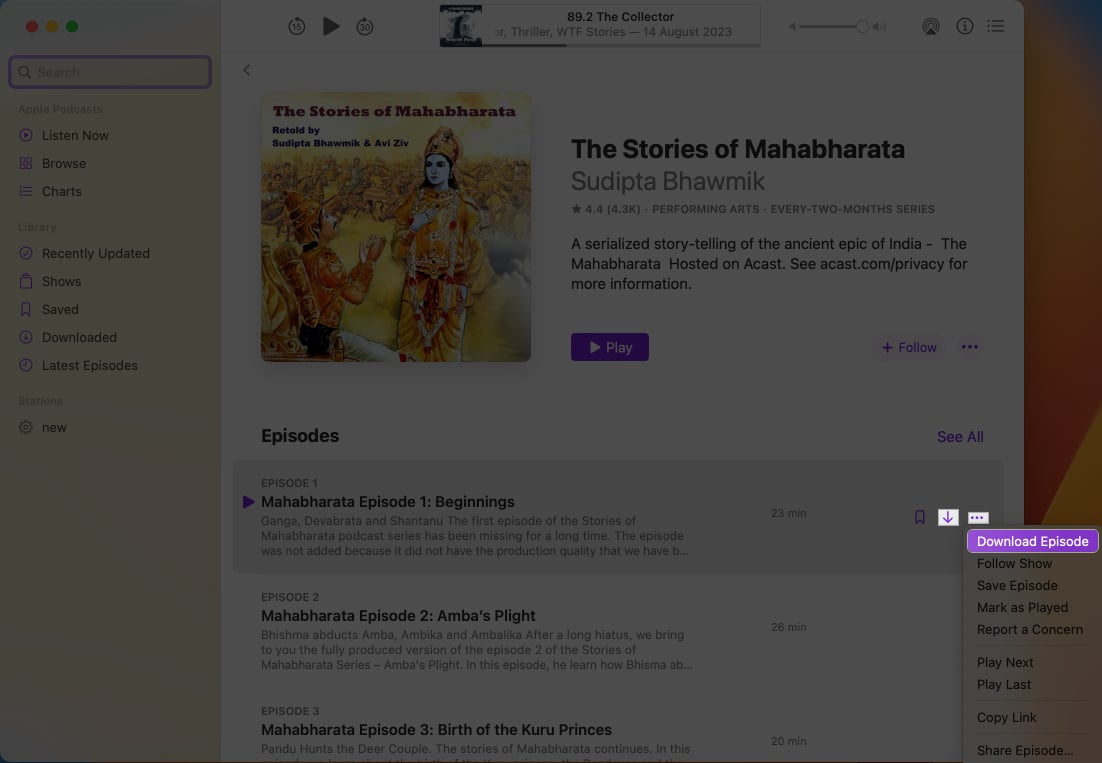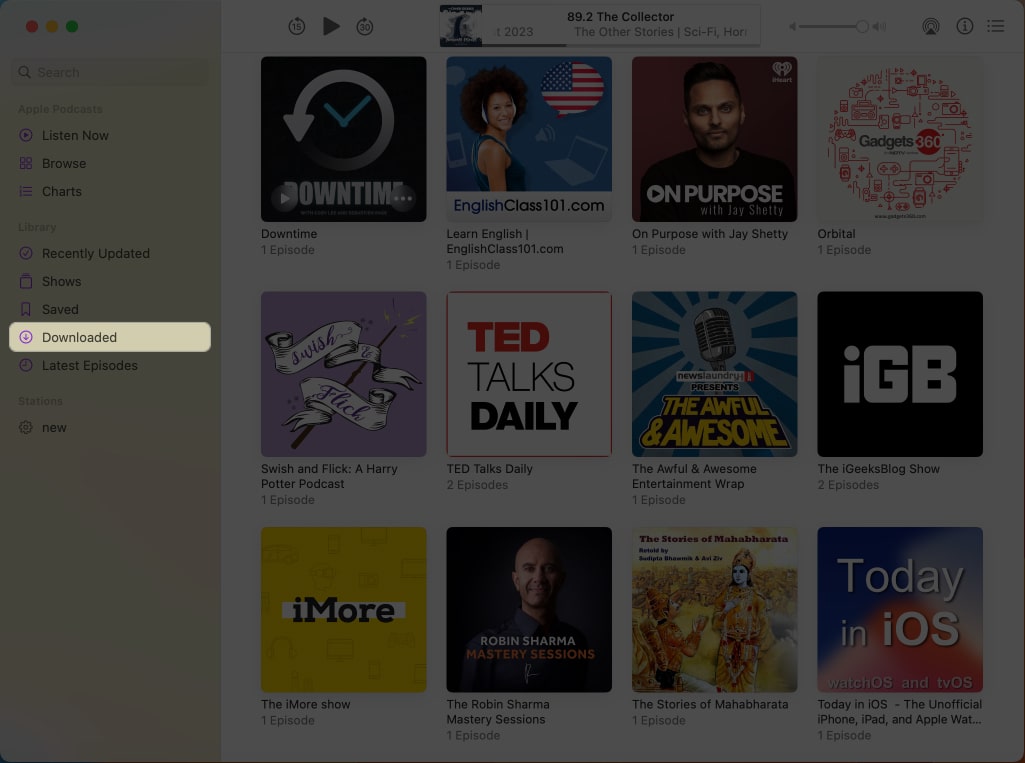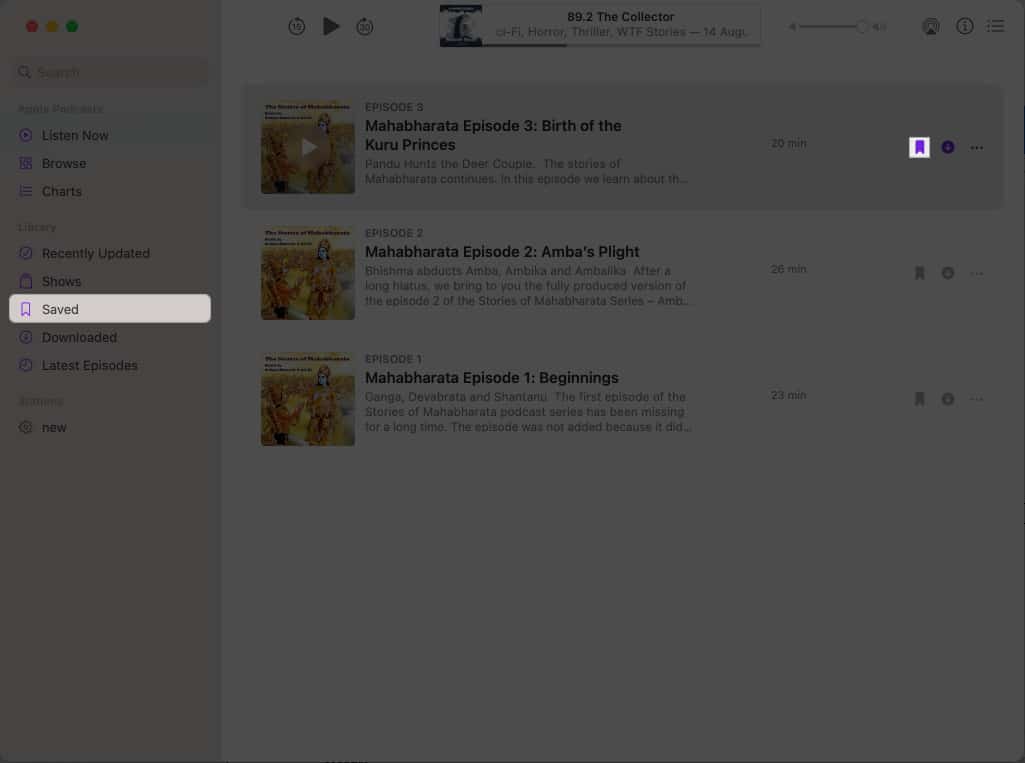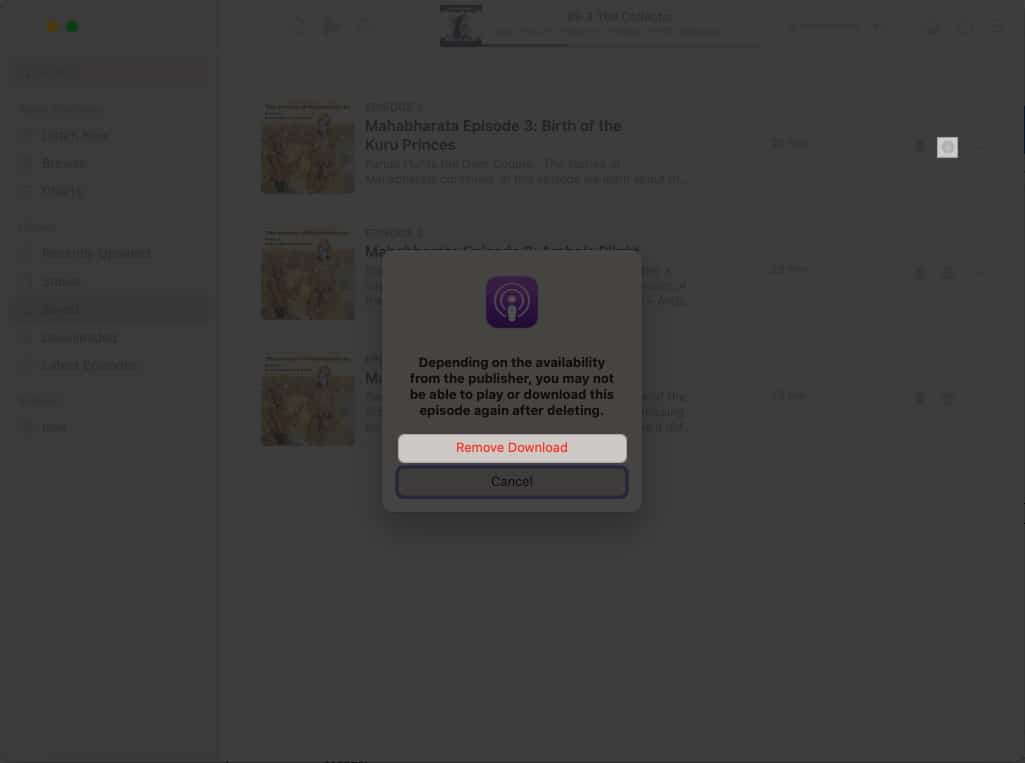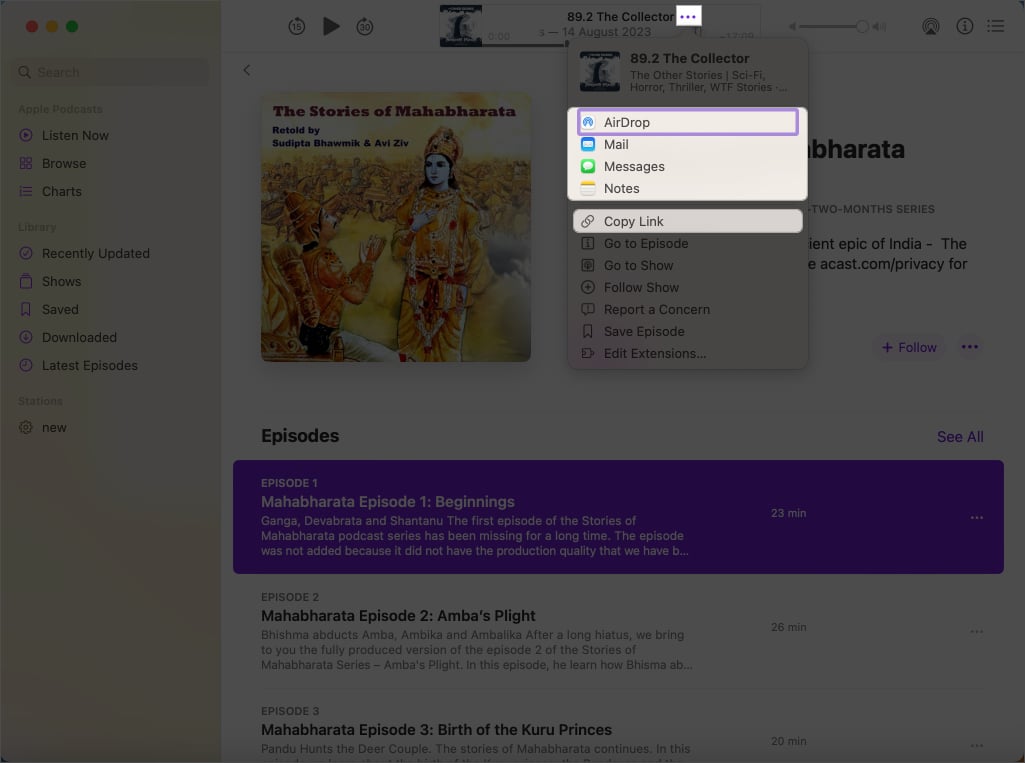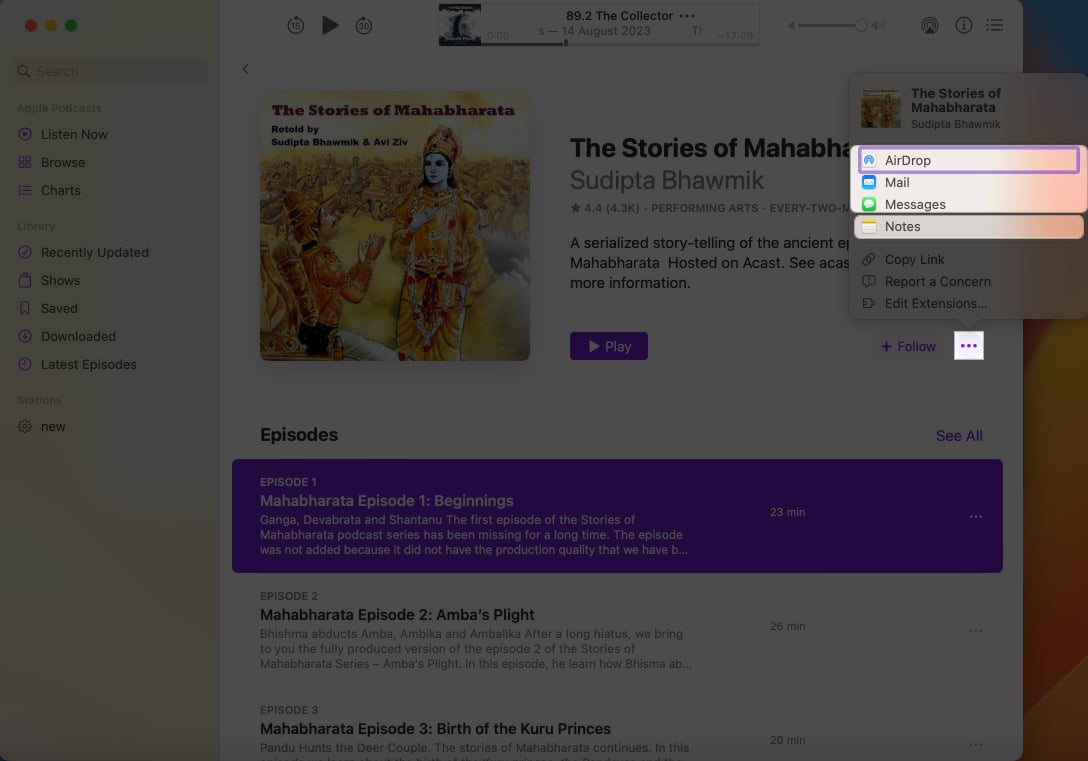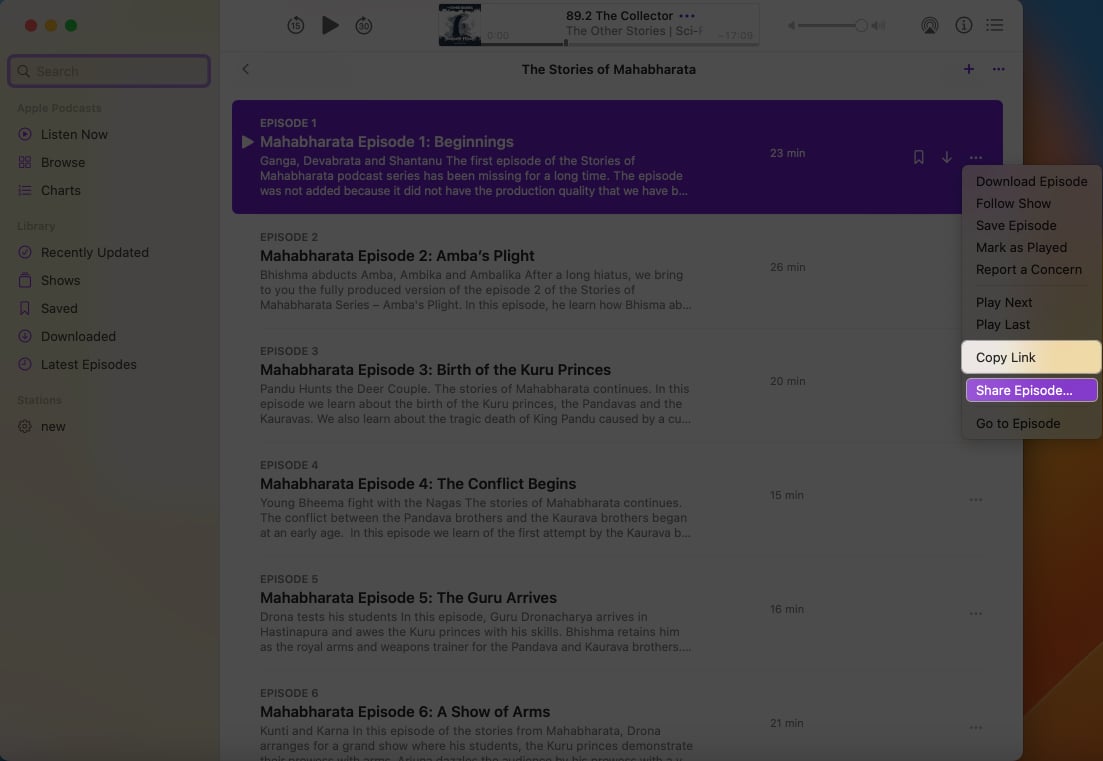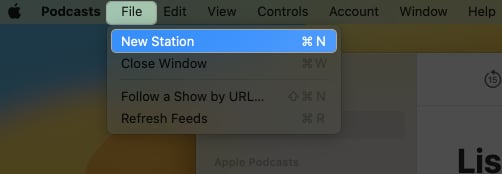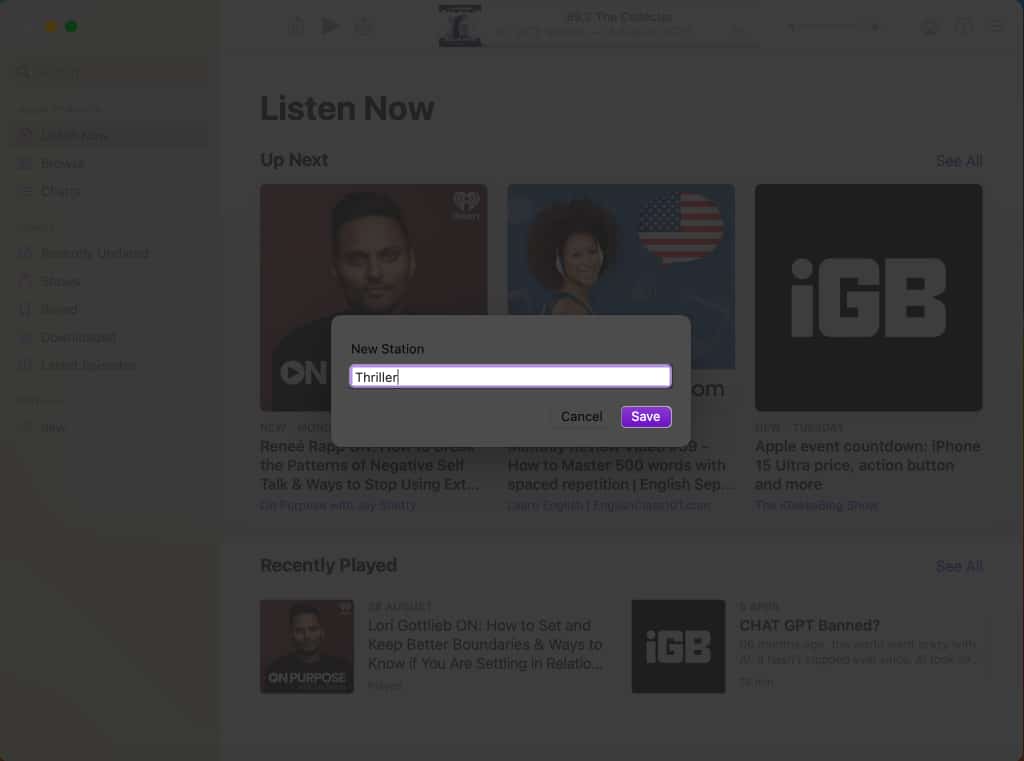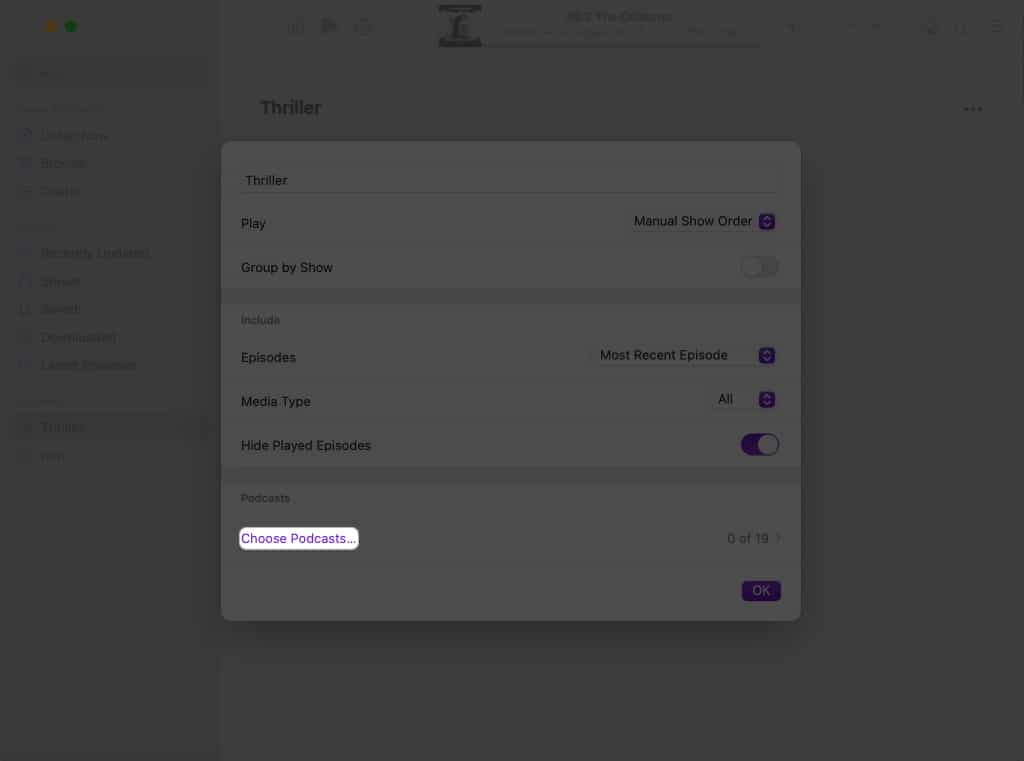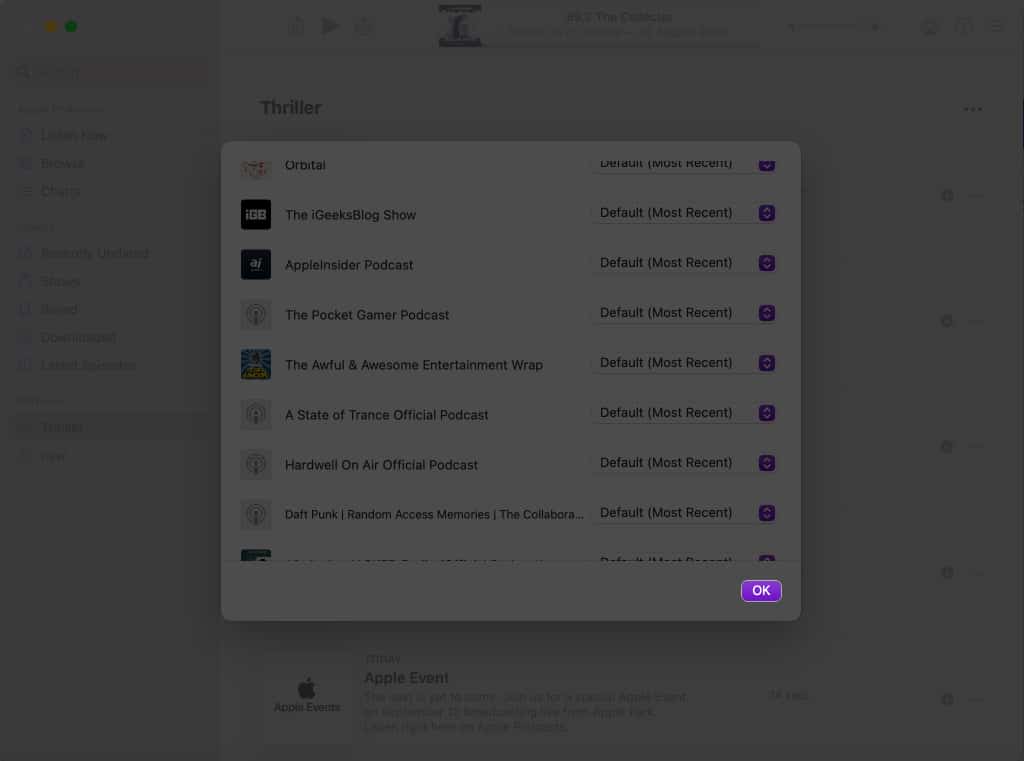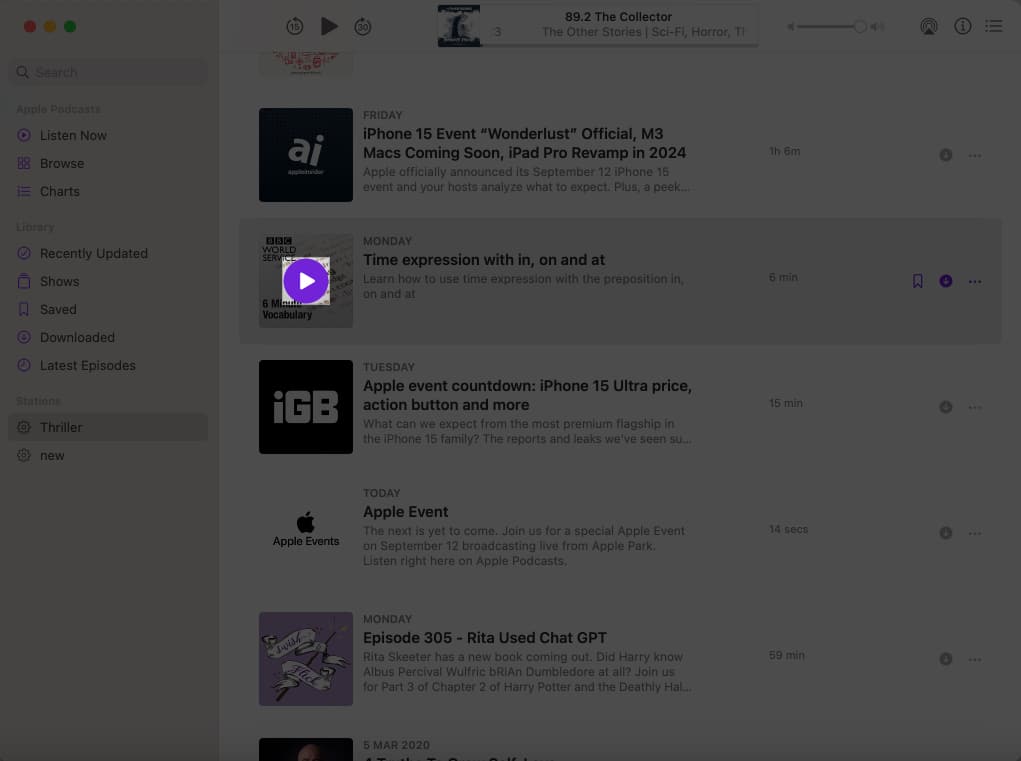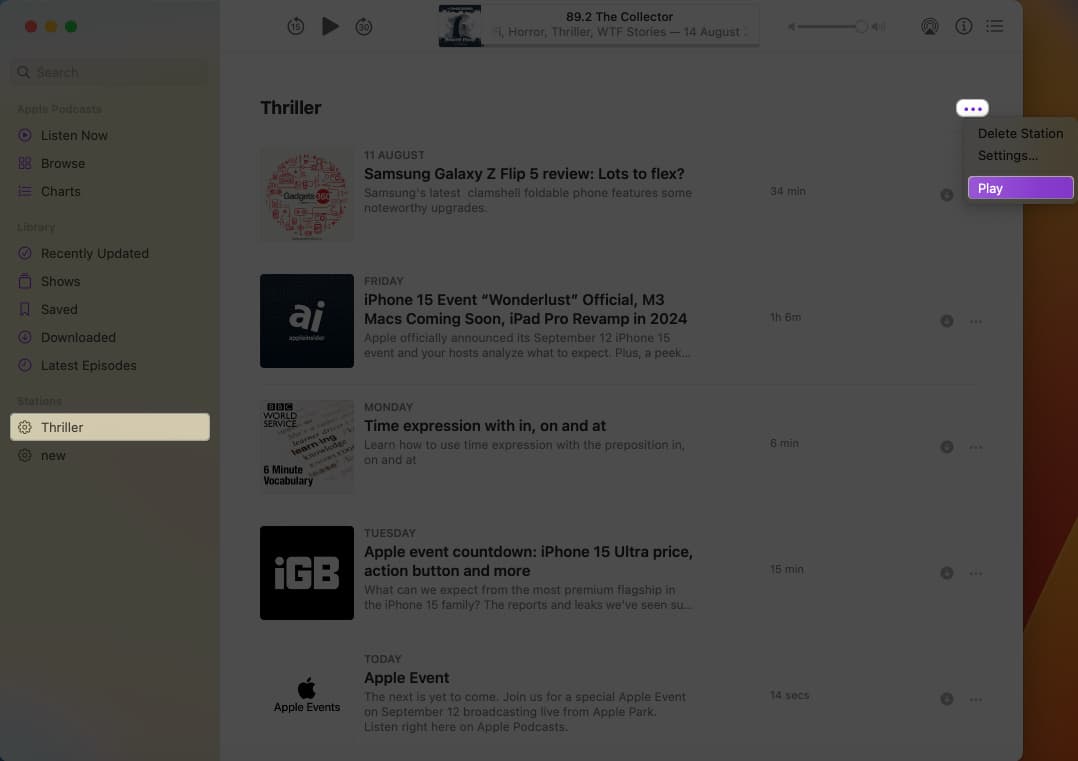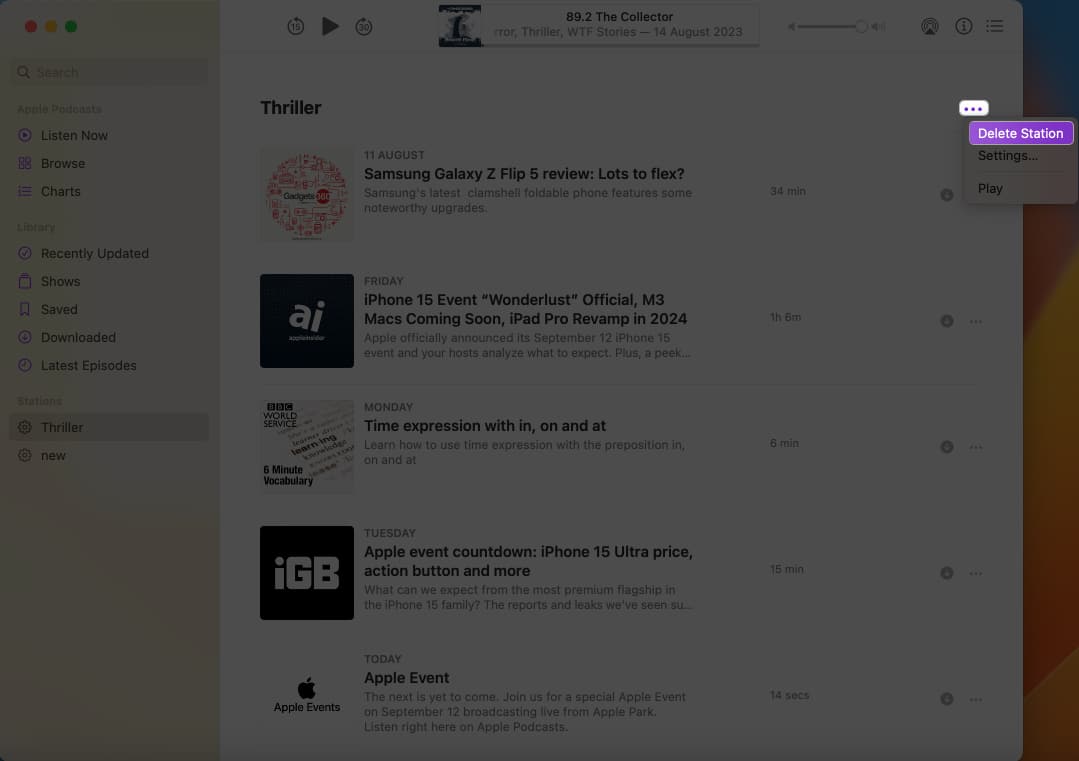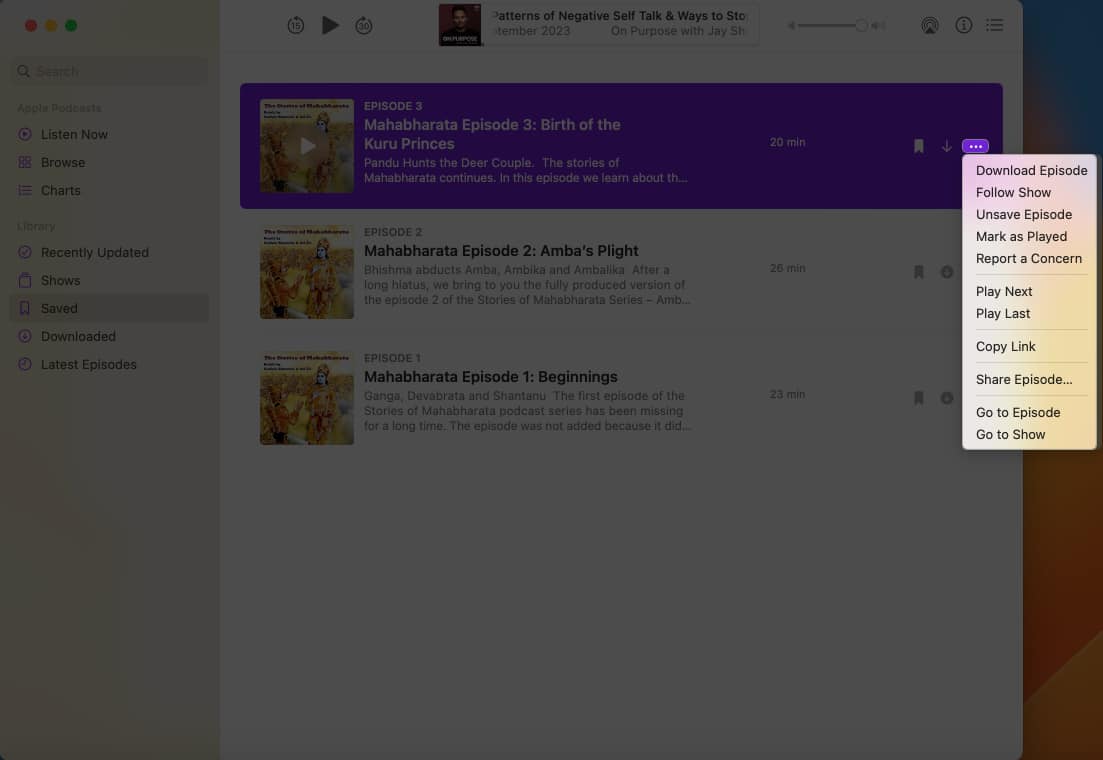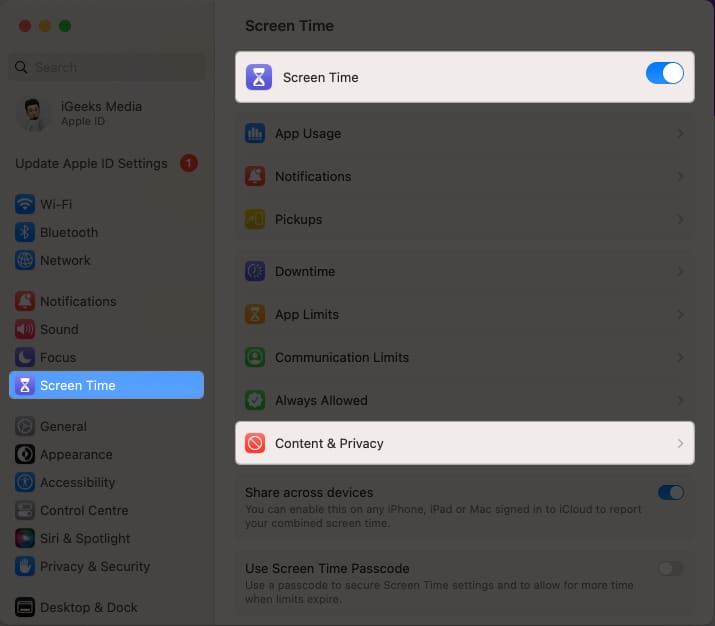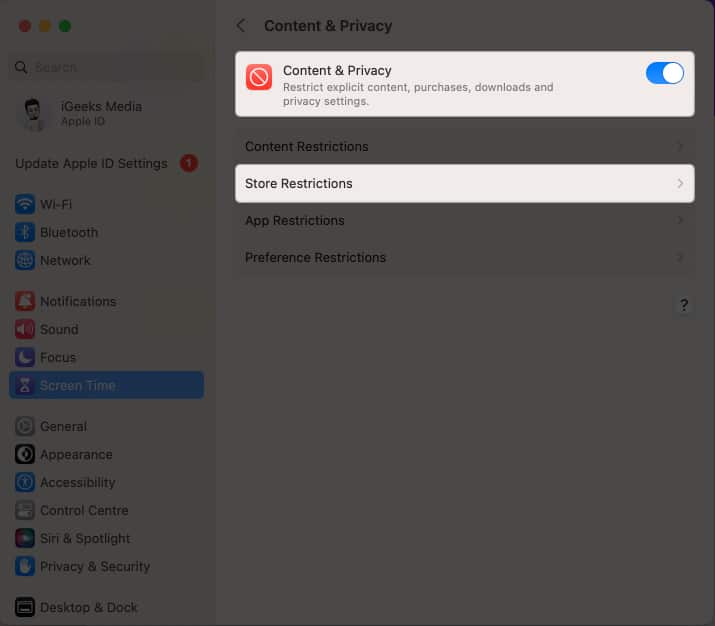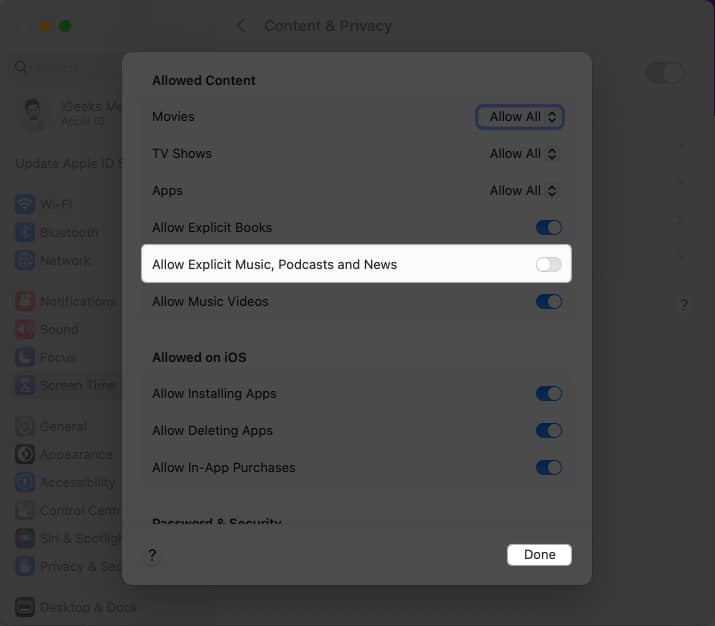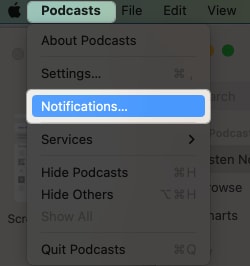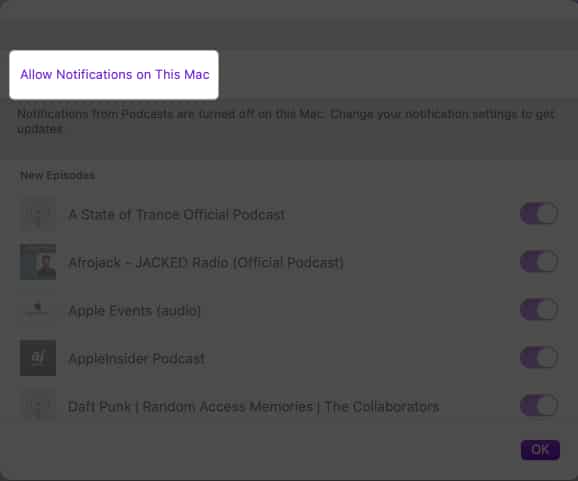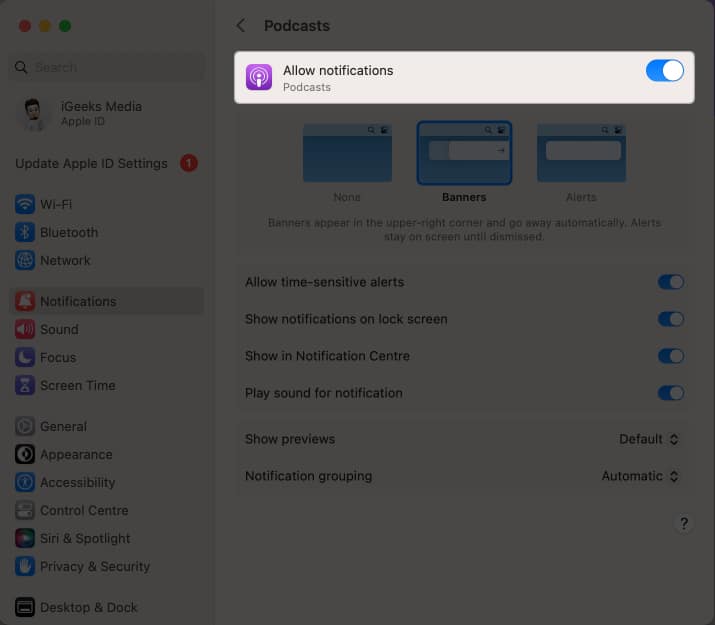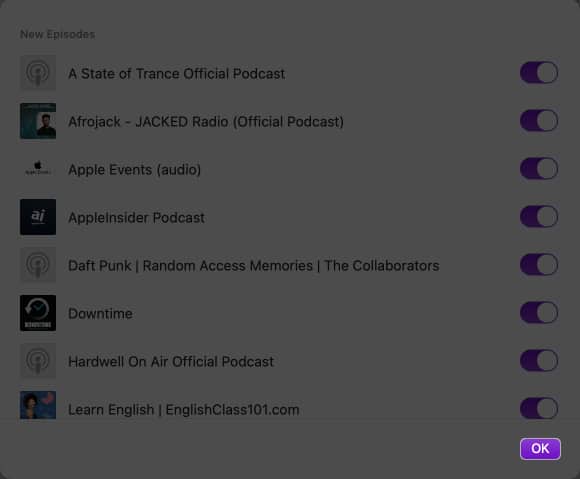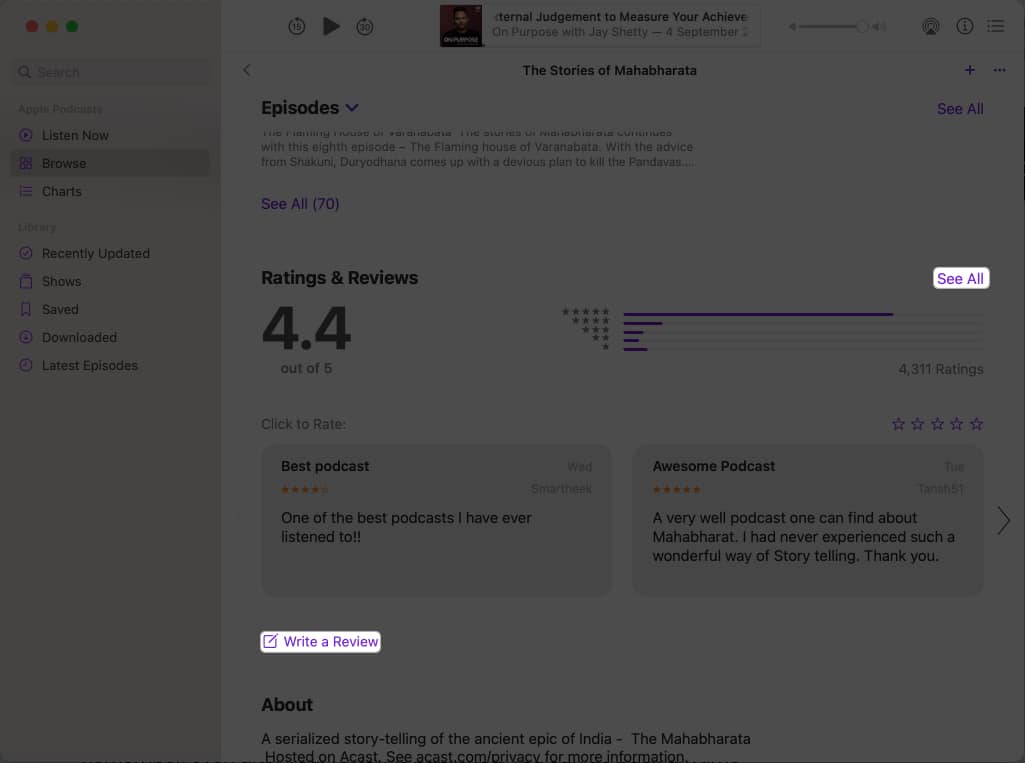Adios, listeners. Allow me to introduce you to the ultimate guide on using the Podcasts app on your Mac. Whether you’re a seasoned podcaster or just getting started, I’ve left no stone unturned. This comprehensive tutorial is composed of everything you need to know to make the most of this powerful app, from discovering new shows to organizing your library. So, let’s get started!
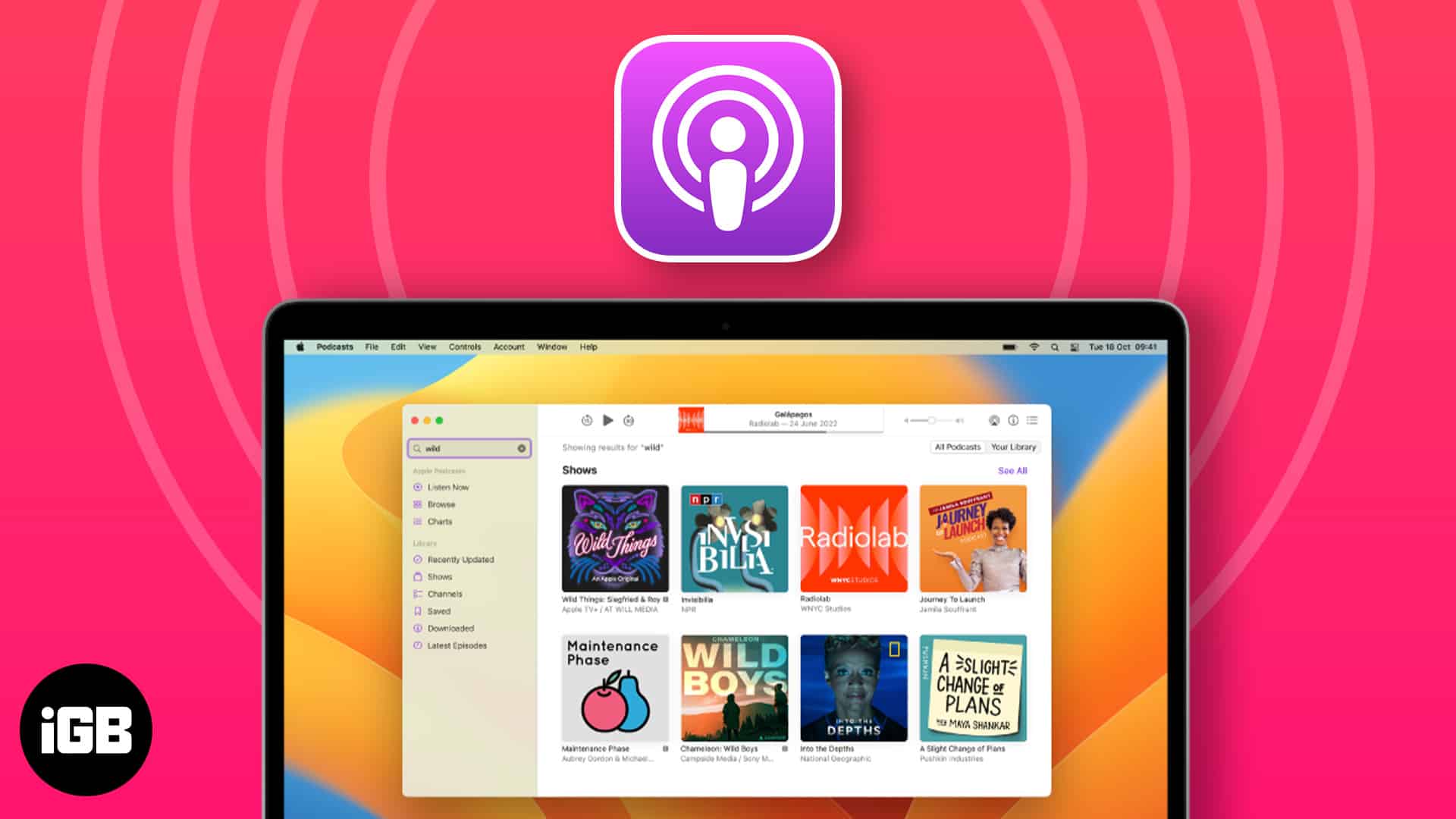
How to find and listen to podcasts on Mac
First off, let’s explore the simple ways to find and play podcasts.
Search for podcasts
- Launch the Podcasts app on your Mac.
- Access the search bar from the top-left corner.
Alternatively, you can press the CMD+F keys simultaneously to summon the search menu. - Here, you can pick any category from the recommendations or look for something specific if you wish from the search bar.
I’ve demonstrated the process via the Search bar. - When prompted with results, place the arrow to your desired title.
- You can either click the same or press the return key to proceed.
- In this instance, you’ll be induced with Shows, Channels, and Episodes for the chosen title.
- Click See All for a detailed list of every category.
Listen to podcasts
- Upon complying with the steps outlined above, simply choose one that piques your interest.
I have chosen a Show to illustrate this procedure. - For those who opted for a series, scroll through the list of episodes or click See All for a detailed breakdown.
- Click the Latest Episode option to listen to the most recent episode.
- If you wish to play something older, select the episode and hit Play.
Note: The same process applies to podcast Channels as well. Meanwhile, you can play Episodes by clicking the play icon.
Follow or unfollow shows
- Navigate to the home page of your favorite podcast channel or show.
- Click Follow to proceed.
- Wait for a few minutes, as all episodes in the respective collection will start to download.
- As a result, you’ll receive notifications for future updates.
- Furthermore, those who wish to unfollow the channel/show can simply click the Tick icon → Select Unfollow Show.
- While you’re at it, select Turn Off Automatic Downloads as well. So that you can avoid unnecessarily downloading episodes you don’t want.
If long hours of listening are what prompted you to consider unfollowing a show, then I have a solution for you. Try using Podpulse.ai to get valuable insights and key takeaways and avoid hours of digging!
How to use playback controls in the Podcasts app on Mac
Now that you’re equipped with relevant knowledge to play your favorite podcasts as you desire, discover the controls that will help you manage episodes effectively.
After playing a podcast, you’ll see a menu of options appearing at the top of the app interface.
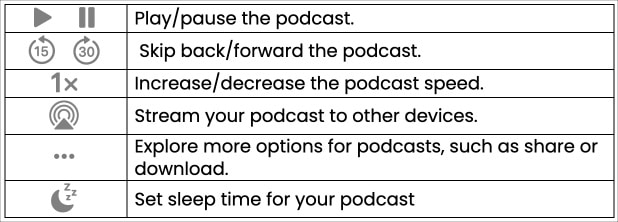
How to get podcast episodes in Notification Center
Convenience is what defines macOS. As weird as it may sound, it is hell-bent on making the lives easier of its users, even with small things. For instance, providing quick access to the Podcasts app from the Notification Center on Mac.
- Go to the home screen of your Mac.
- Access the Widgets corner from the Notification Center in the menu bar.
Users operating on macOS Sonoma can refer to this guide. - Scroll down to the bottom and click Edit Widgets.
- Select Podcasts from the available widgets.
- Choose a preferable template size among Small, Medium, or Large.
- Click the (+) icon to add the Podcasts widget to your display.
- Finally, scroll to the bottom of the widget display and hit Done.
By doing so, you can access the Podcasts app directly from the Notification Center on your Mac. This trick further allows you to take on basic commands like play the next episode, play or pause the current episode, etc.
How to save or download podcasts on Mac
If you’re a regular podcast listener, you’re bound to come across something interesting that can’t wait. But what if your internet does not support your wishes? Hence, it’s better to be prepared in advance.
Save an episode
- Go to the Podcasts app and hover your cursor over the targeted episode.
- Now, there are two ways you can carry out this idea:
- Click the Save icon.
- Hit the three-dot menu and choose the Save Episode option.
- Be default saving an episode tends to download that as well.
- However, you can change this preference by navigating to Podcasts → Settings → Disable Download When Saving.
- Finally, access your saved episodes by selecting the Saved menu in your Podcasts app.
Download an episode
There is no rocket science in downloading a podcast, as well.
- You can perform one of the following:
- Click the download ↓ icon.
- Select the three-dot icon and choose Download Episode.
- Go to the Download menu to access all episodes in one place.
- Voila, you’re good to go.
This trick is particularly handy for users who travel regularly or live in a less cellular connection-oriented area.
How to remove saved or downloaded podcasts episodes
Removing a downloaded or saved episode in Podcasts is relatively simple.
- Access the Saved or Downloaded menu in Podcasts app according to your preference.
I have opted for the Saved menu. - Click the bookmark icon to remove the saved episode.
- Choose the Download option → Click Remove Download when prompted to clear our downloaded episodes.
How to share podcasts on Mac
If you’ve friends who enjoy Podcasts just like you do, cherish them. Taking a step further and sharing quality podcast shows or episodes is a great way to achieve that.
- If you seek to share a running episode, hit the three-dot icon from the podcast control center.
- Now you can either Copy the Link of the episode or share it via listed mediums.
- Alternatively, if you wish to share a Show or Channel, go to the homepage of the category.
- Click the three-dot icon and follow through as you desire.
- Moreover, if there is only one episode you want to share, then click it.
- Select the three-dot icon → Click the Share Episode option, then proceed accordingly.
Listen to shared Podcasts on Mac
Now if you’re lucky enough, your friends will share their favorites as well. If so, take a peek through the steps discussed below:
- Access the Listen Now page in Podcasts.
- Navigate to the Shared with You menu.
- Here, you can do the following:
- Play/Pause the episode.
- Click the title link to have an overview of the Show or Episode.
- Reply to the sender by clicking the name of the person.
- Copy the link to the podcast.
- Share it to your liking.
- Delete the shared show or episode from the Shared with You section.
That’s all there is to it.
Create and manage a station in Apple Podcasts on Mac
Would you take on the offer of becoming a station master? Relax, I am talking about Podcasts station. Podcasts on Mac allow you to create a personalized station tailored to your preferences. Let’s see how:
Create a station
- Launch the Podcasts app on your Mac.
- Go to File → New Station from the menu bar.
- Entitle the station as you desire.
- Hit Save to proceed.
- In this instance, you’ll be prompted with the station settings menu.
- Here, you can set your preferences for segmenting added podcasts in the respective stations.
- Now, scroll down and click the Choose Podcasts option.
Before you begin, you must download the episodes or shows you wish to add. - You’ll be prompted with downloaded episodes and shows on your device.
- Select the ones you wish to add or toggle on Include All Podcasts to integrate everything in your station.
- Hit OK to proceed.
- If the settings are as per your desire, select OK.
Your very own station is all set up and ready to use.
Play a station
- Access the Podcasts app on your Mac.
- Select a Station you like from the left pane of the Podcasts app.
- Now, hover your cursor over any episode and hit the Play icon.
- Otherwise, click the three-dot icon from the top-right corner.
- Select Play to start the station.
Delete a station
- To delete the same, select the three-dot icon → Choose the Delete Station option.
- Select Delete Station to conclude the process.
And we’re done.
How to change settings in Podcasts app on Mac
Well, I did promise that this guide has everything you’ll ever need to use the Podcasts app on Mac like a pro. So, here’s how you can change the default settings of Podcasts.
To get started, launch the Podcasts app → Click Podcasts in the menu bar → Pick Settings.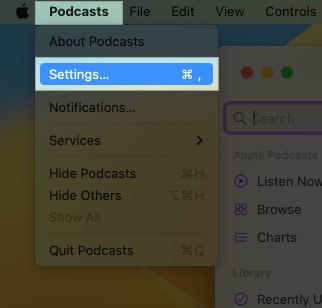
General
This menu overtakes the overall application settings entitled: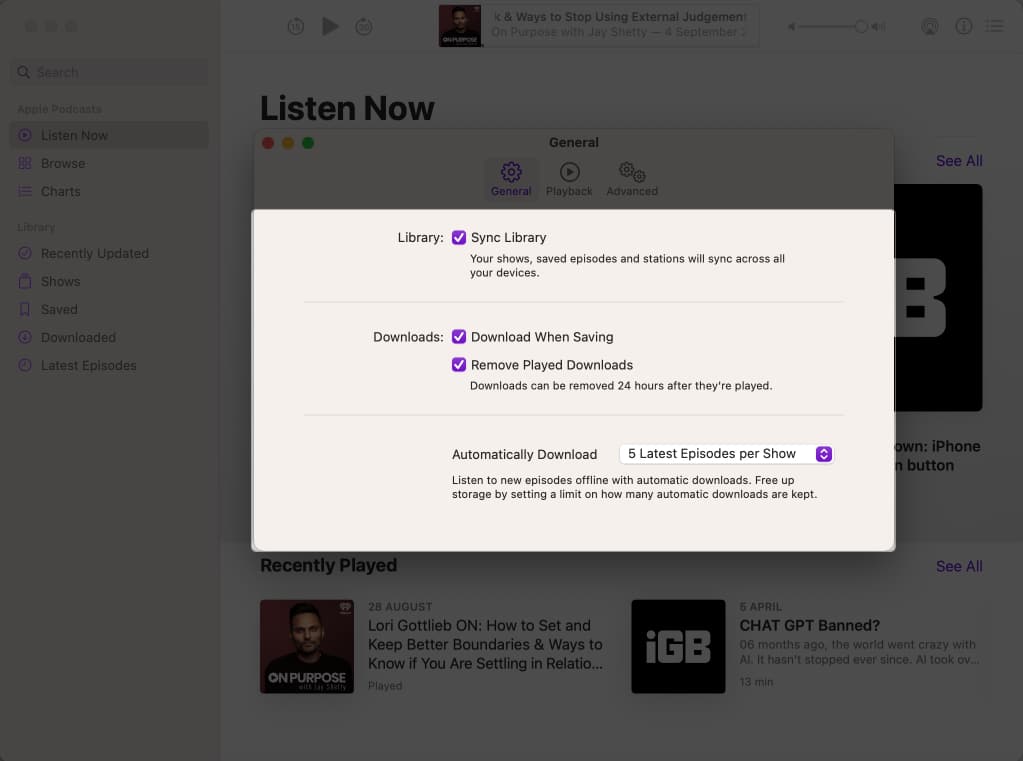
- Sync Library: It synchronizes your podcast library to every device running with the same Apple ID.
- Download When Saving: Enable this option to download the episode as you save it.
- Remove Played Episodes: This feature tends to automatically delete the episodes played after 24 hours.
- Automatically Download: You can decide the number of episodes you seek to download automatically from subscribed shows.
Playback
For those who are skeptical about skip buttons, and headphone controls in the Podcasts app on Mac, here’s your chance to take control.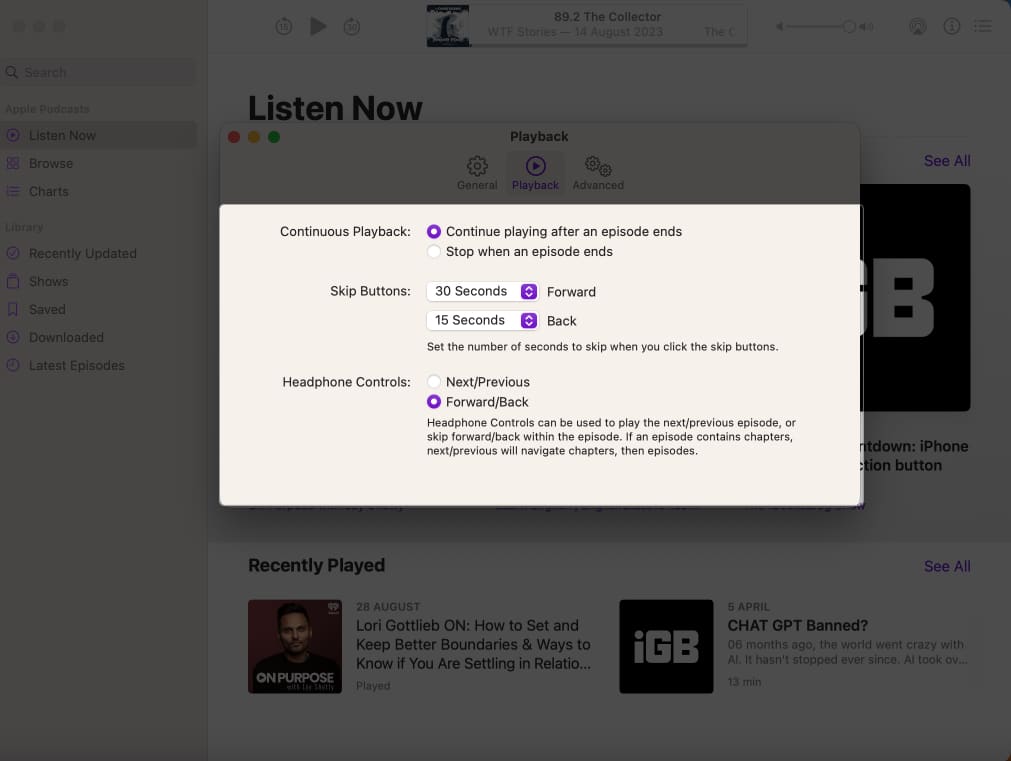
- Continuous Playback: Decide what happens after an episode is finished.
- Skip Buttons: Set the skip time for podcast buttons from 10 to 60 seconds.
- Headphone Controls: Designate the progress of the podcast with headphone controls.
Advanced
Finally, customize your Podcasts settings by using the Advanced pane to hide played episodes and enable Siri Suggestions. It features options such as: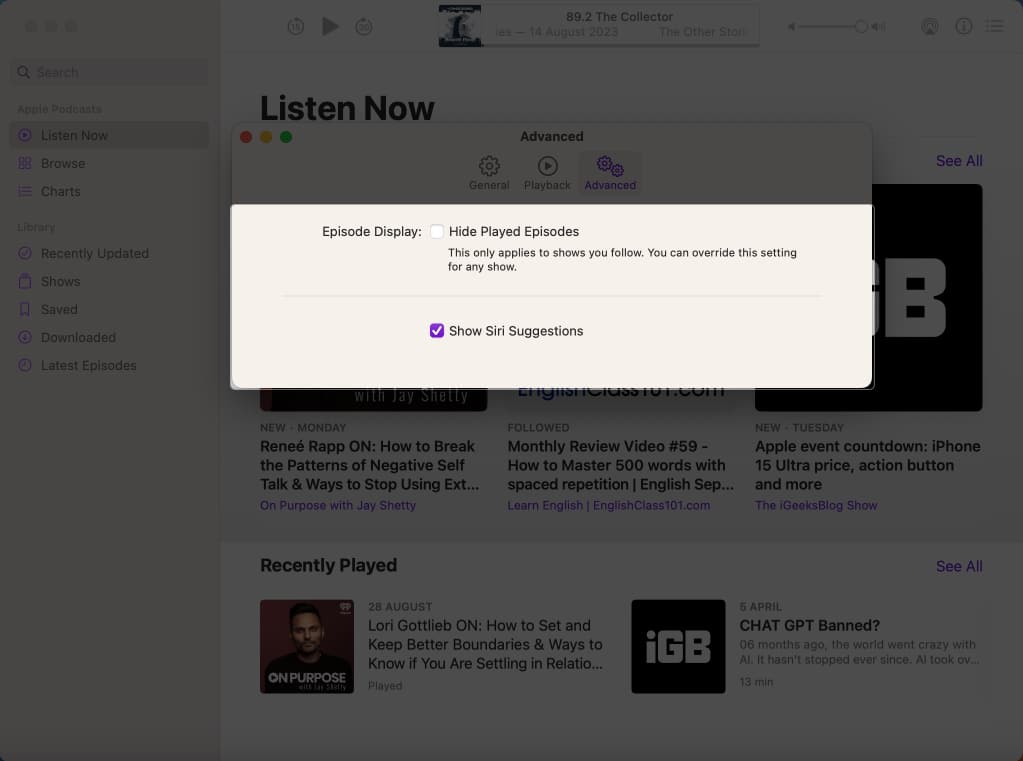
- Episode Display: It allows you to hide episodes that you’ve finished listening to or marked as played.
- Show Siri Suggestions: Enable Siri to learn your podcast habits and suggest future recommendations accordingly.
Customize Show and Episode settings
We’re not done here. Given your interests, it’s important that you are aware of possible ways of customizing what you love. Let’s get started:
Change Episodes settings
- Go to the Podcasts app on your Mac.
- Select Saved from the left pane of the app.
- Hover over an episode of your liking and click the three-dot icon.
- Now, you can alter any of the following factors:
- Download an episode.
- If you’ve downloaded an episode by default, you can remove it.
- Follow the show that contains the episode.
- Choose the Unsave Episode option to remove an episode you saved.
- You can mark the episode as played or unplayed. However, if you mark an episode as unplayed while it’s in your Playing Next queue, it stays in the queue to play again.
- If you’ve got to lodge a problem, click Report a Concern.
- Choose between the Play Next and Play Last options.
- Share an episode.
- Choose Go to Episode/Go to Show to know more about the episode.
Restrict access to explicit content on Mac
If you’re wary of the content you consume on Podcasts this guide is specifically for you. Let’s curate Screen Time on your Mac accordingly.
- Click the Apple logo () → System Settings → Screen Time.
- Ensure that Screen Time is enabled on your Mac.
- Navigate to the Content & Privacy option and toggle on this feature.
- Now, select the Store Restrictions option.
- Turn off Allow Explicit Music, Podcasts and News.
- Finally, hit Done to conclude.
- It’s that simple.
Manage podcast notifications on Mac
If you’re too busy to check on the upcoming episodes of your favorite podcasts, simply curate the app to do this task for you. Let’s figure out how.
- Access Podcasts on your Mac.
- Go to Podcasts → Notifications from the menu bar.
- If you’re a first-timer, click Allow Notifications on This Mac.
- When prompted, toggle on Allow notifications from the system settings page.
- Head back to the application and toggle on the podcast channels/shows you seek to receive notifications from.
- Click OK when you’re done.
Now, you’ll only be notified of the allowed podcast channels or shows.
How to rate or review a podcast on Mac
It’s inevitable that you’ll have something to say about a show or channel you’ve been watching for a while. And Podcasts app on Mac offers a seamless way to share your thoughts with newcomers or existing listeners. It’s actually really simple.
- Just head on to the home page of any podcast.
- Scroll for a bit until the Ratings & Reviews menu appears.
- If you feel like it, click See All to have a glimpse of what others have to say.
- Or else click Write a Review.
- Simply fill in the boxes with what has been asked.
- Hit Save to submit.
Remember, even after your review is published, you can go back anytime and change it accordingly.
Popular keyboard shortcuts to use the Podcasts app
By now, you’re well-versed with the crests and troughs that follow the Podcasts app on Mac. So why not take this up a notch. Refer to the few popular keyboard shortcuts laid out by Apple support that’ll further enhance your overall experience.
Use Podcasts like a pro!
I hope this guide has enriched your podcasting experience and helped you uncover a world of knowledge and entertainment. Don’t forget to subscribe, rate, and review your favorite shows, and share this guide with fellow podcast enthusiasts.
Thank you for reading. Please take a moment to leave your thoughts in the comment section below.
Read more: