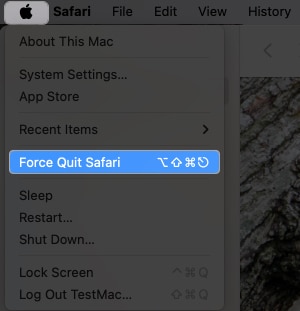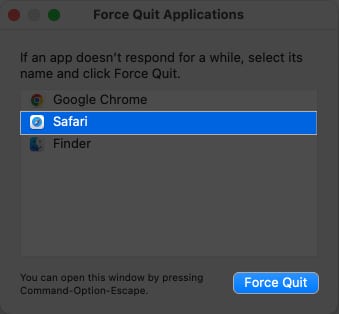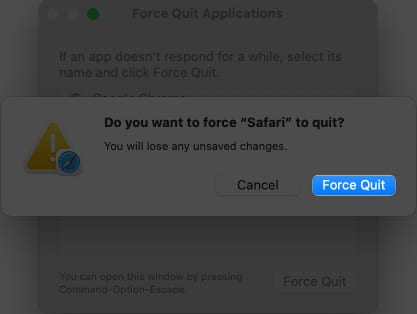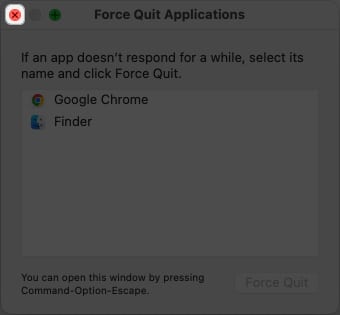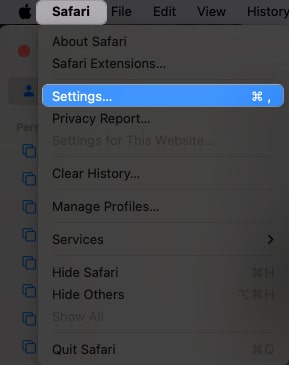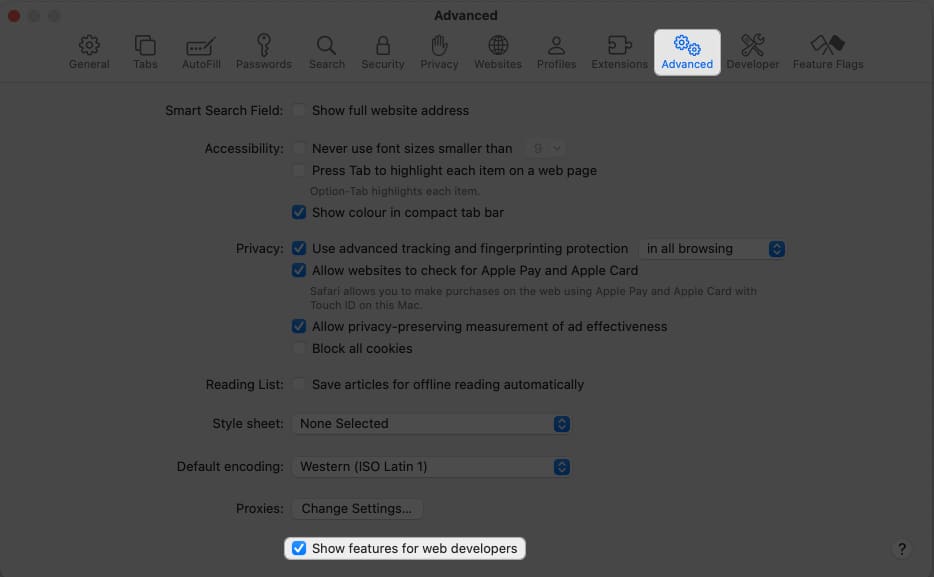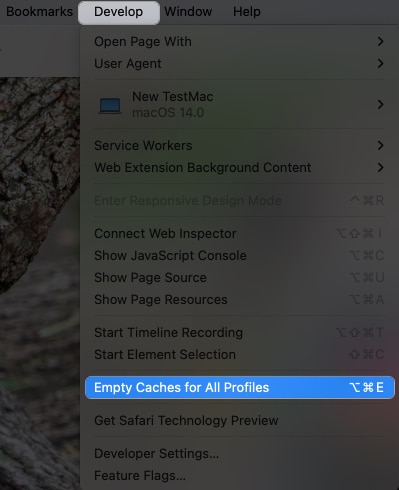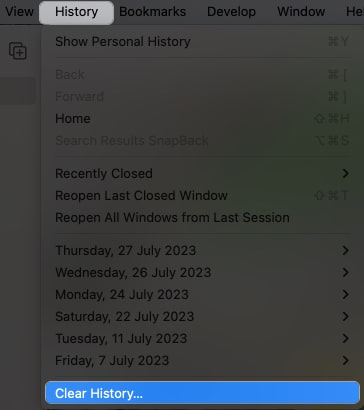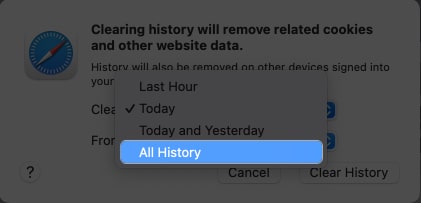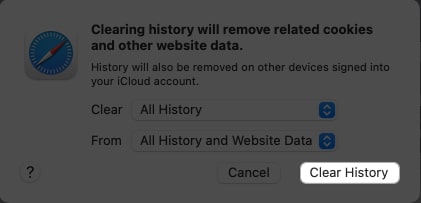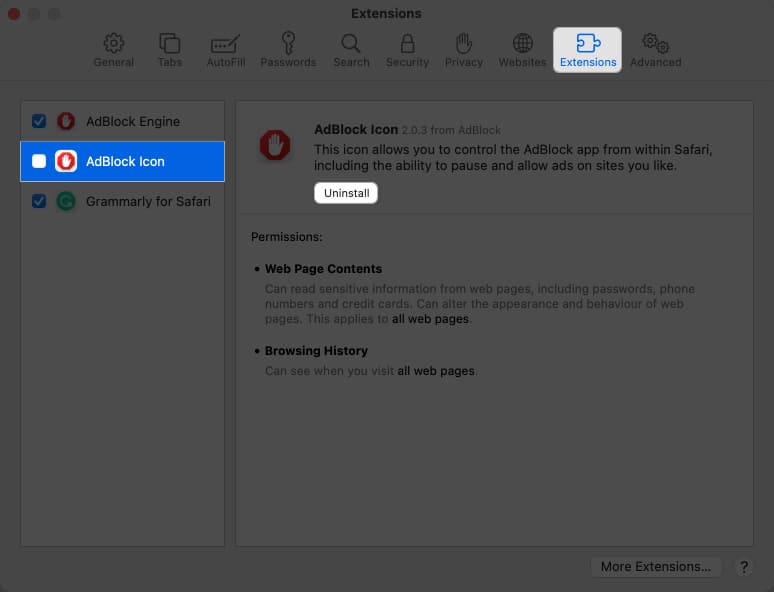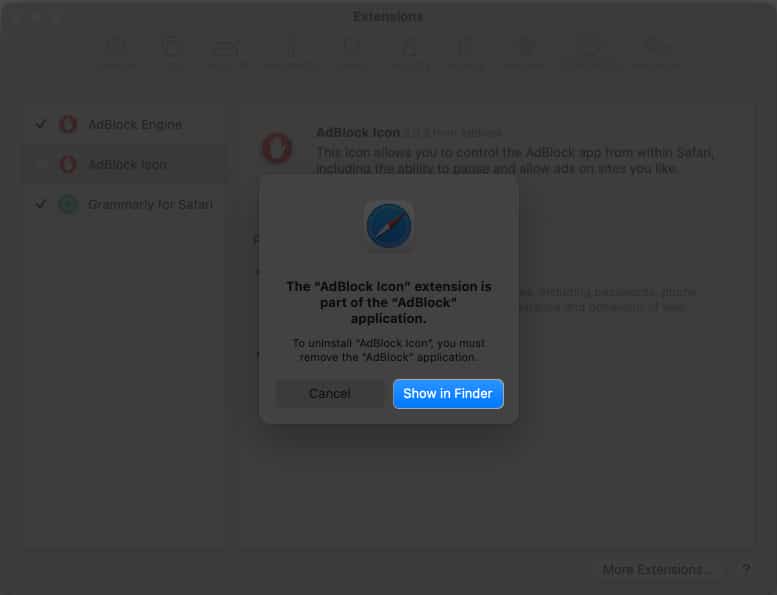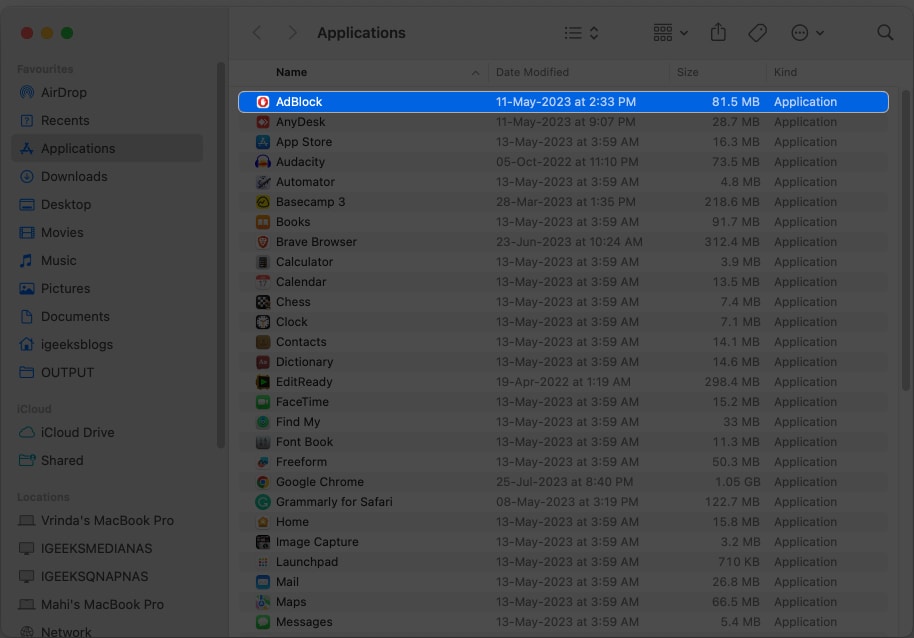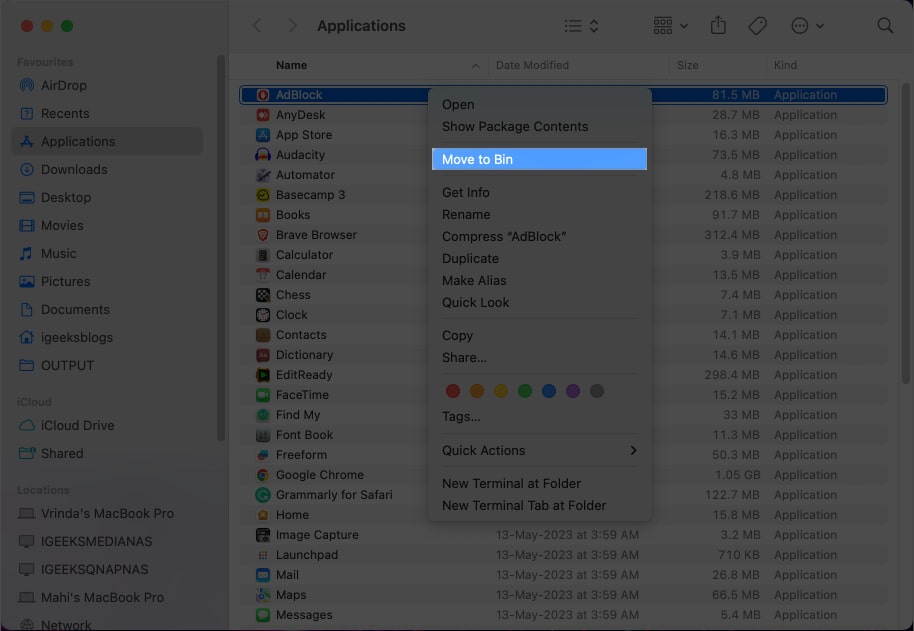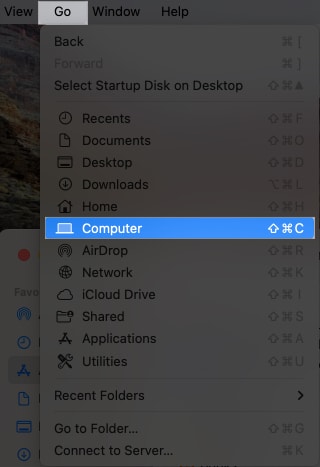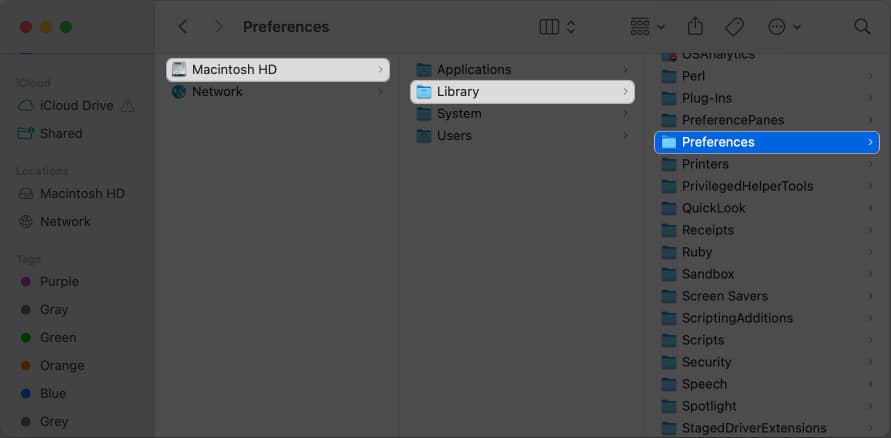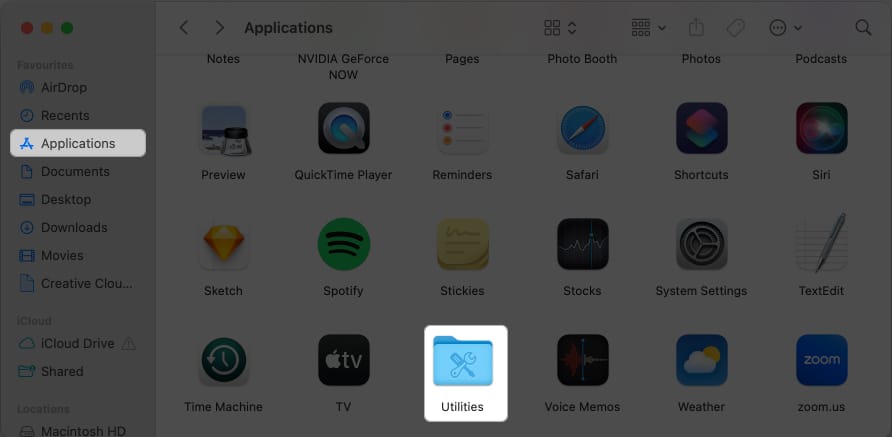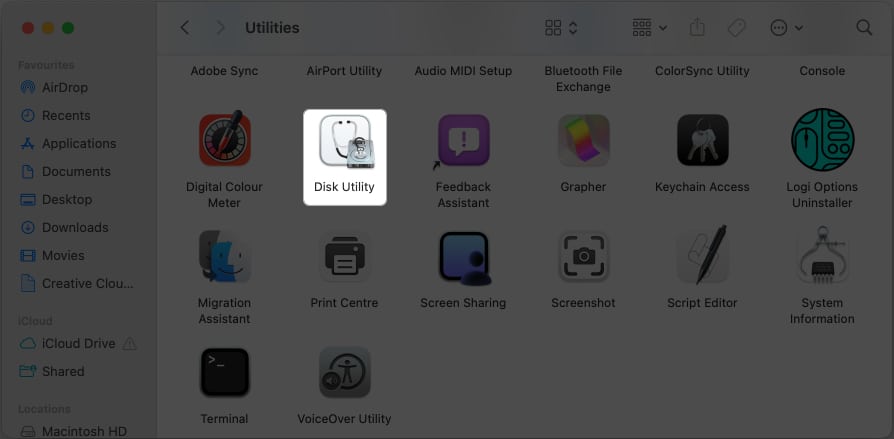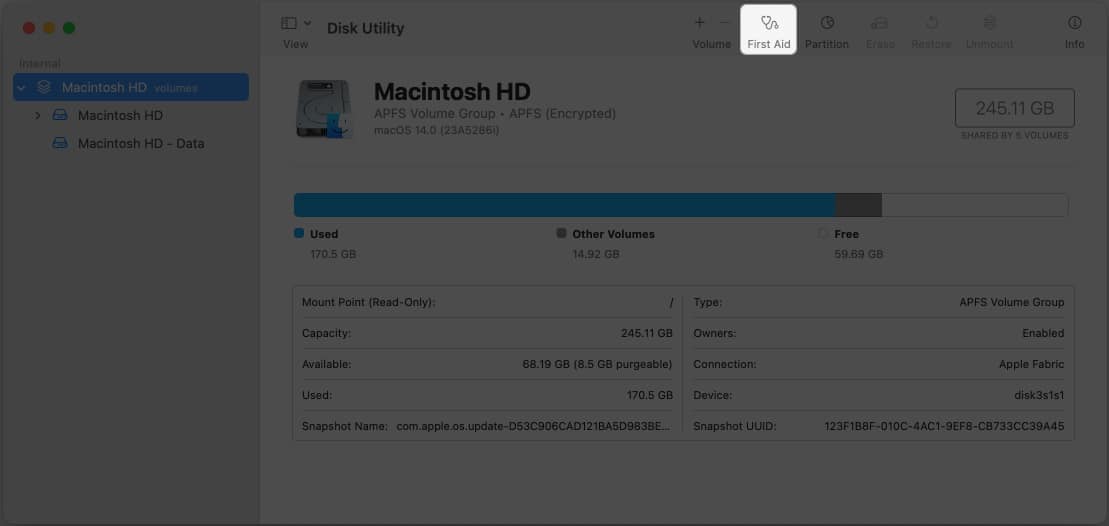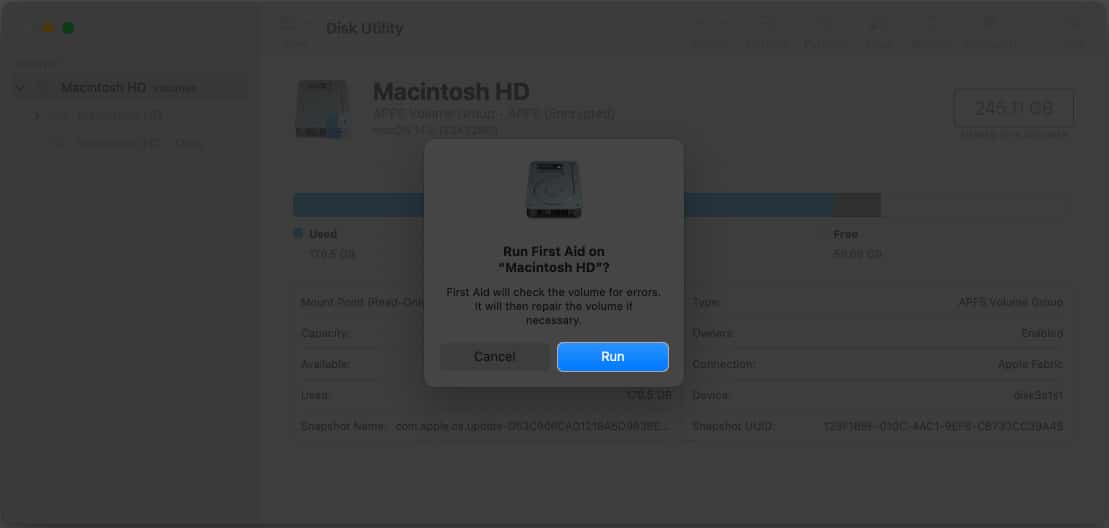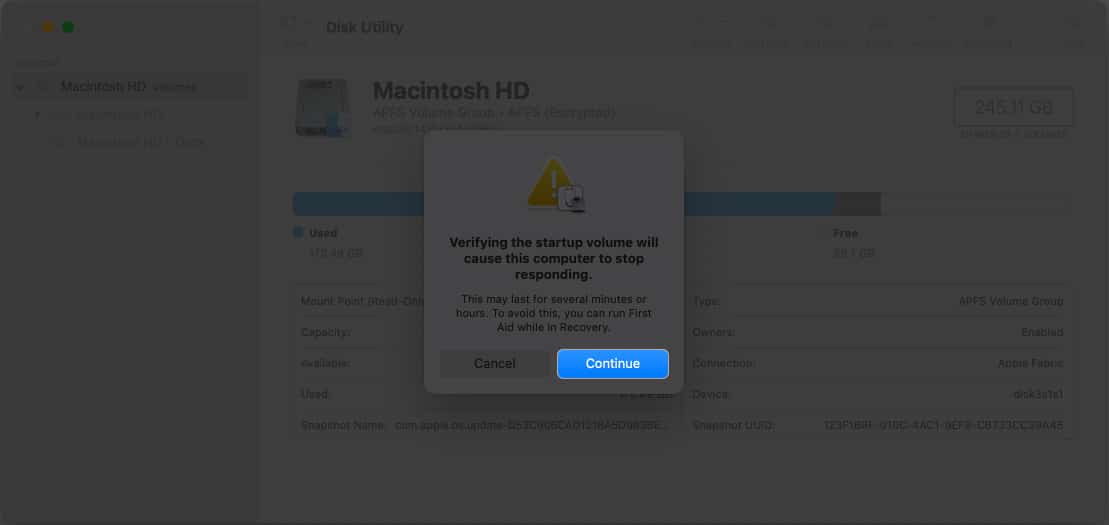Safari has a series of commendable features, but once in a while, its loyal users may encounter crashes and glitches. If you are one of them, don’t worry. You can swiftly get your favorite browser back up and running by employing a few simple solutions. Follow this guide to explore the most common fixes to solve Safari crashes on Mac.
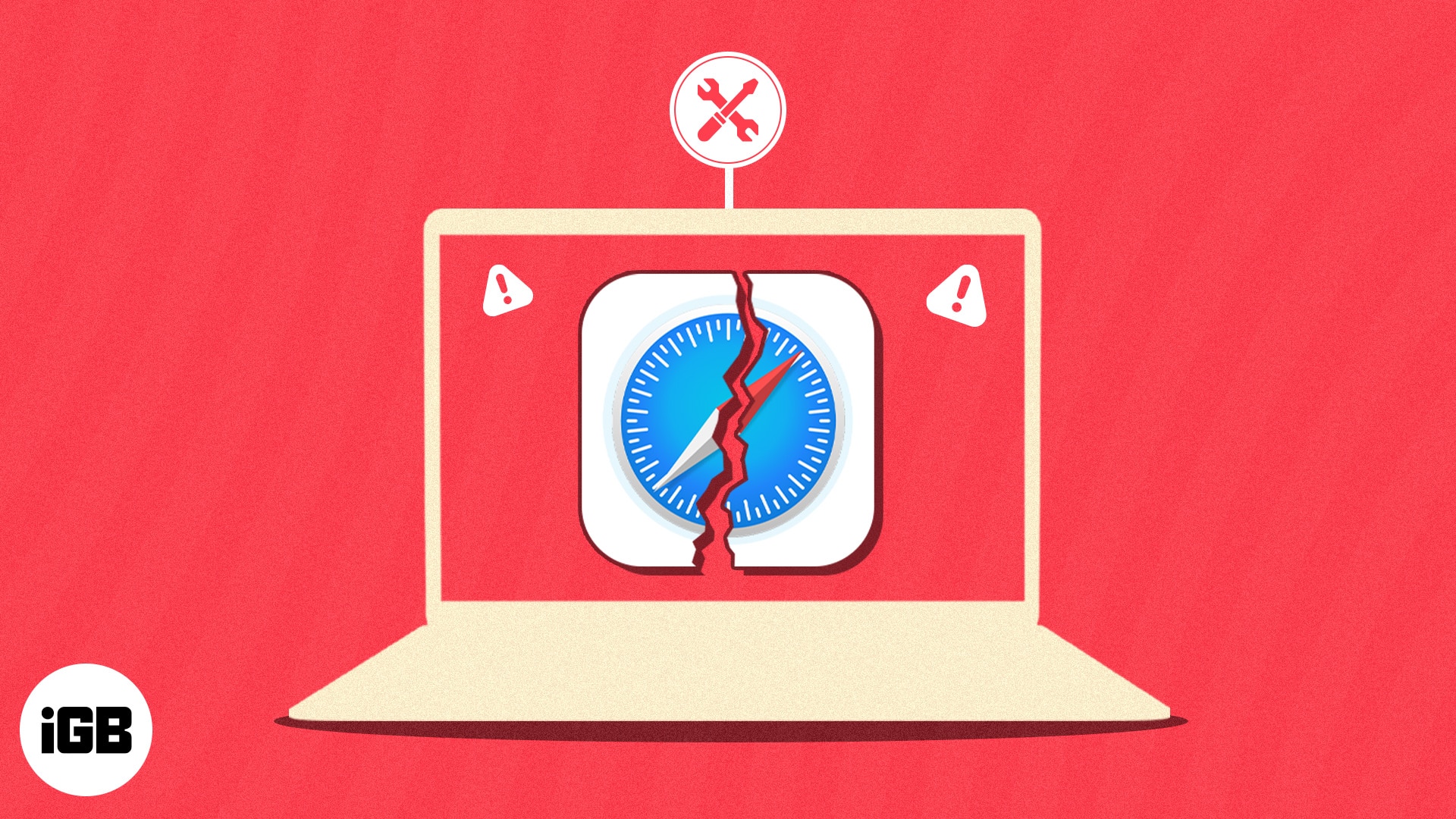
Table of Content
- What to do if Safari crashing on your Mac?
- 1. Force Quit and restart Safari
- 9. Run Disk Utility
- 2. Clear Safari cache on Mac
- 10. Update Safari and update macOS
- 3. Remove Safari History and Website Data
- 11. Reset your Mac
- 4. Delete Safari Extensions
- Contact Apple Support
- 5. Delete Safari preferences
- 6. Clear RAM
- 7. Reset PRAM or NVRAM
- 8. Boot your Mac in Safe Mode
What to do if Safari crashing on your Mac?
1. Force Quit and restart Safari
It can be frustrating to experience Safari crashes on Mac whilst you’re in the middle of a task. But fear not; follow the following steps to troubleshoot this problem completely.
- Click the Apple Logo () → Force Quit while accessing Safari.
Or simultaneously press the cmd+option+esc keys on your Mac. - Choose Safari → Force Quit to proceed.
- Click Force Quit when prompted.
- Close the Force Quit menu.
- Once Safari successfully shuts down, wait for a few seconds.
- Now restart the web browser like you normally do.
While this process is plain and simple, it tends to do the job. As you access your browser again upon successful termination, any lingering problems or conflicts should be resolved.
2. Clear Safari cache on Mac
It is worth noting that if this problem persists despite forced quitting, then you must consider a more comprehensive solution. Safari, like any other browser, stores temporary files and data to provide a faster response to its users for future visits.
However, over time, this cache can become clogged with excess data or corrupted files, resulting in crashes. Let’s explore how you can clear the same.
- Click the Safari option from the menu tab.
- Select Settings and shift to the Advanced tab.
- Now, choose Show features for web developers to proceed.
On macOS Ventura, you’ll see Show Develop menu in menu bar.- If you want, you can close the preference menu now.
- Then go to Develop in the menu bar → Empty Caches for All Profiles.
In macOS Ventura, this action is called Empty Caches. - Now let the process run its course and quit Safari.
- Wait for a moment before you restart the Safari browser.
Hopefully, the problem is now rectified. Moreover, this process is not solely dedicated to bringing your browser back from the dead but also enhances browser performance and improves security. By following these steps, Mac users can ensure a seamless browsing experience on Safari and minimize disruptions caused by crashes.
3. Remove Safari History and Website Data
If Safari continues to crash, you should consider removing its history and website data. There’s a high chance that any conflicts or errors might resolve occurring within your browser.
- Click History from the menu bar.
- Select Clear History to proceed.
- Choose a preferred time duration from the drop-down menu.
- Once ready, click Clear History.
Clearing history and website data not only helps fix potential crashes but also improves browser performance by freeing up disk space. However, it’s important to consider that following this method may result in removing the preferences and settings you saved earlier.
4. Delete Safari Extensions
Removing all active extensions from Safari can turn out to be very effective.
Extensions are basically a helping hand leading users to upscaled accessibility. However, these can often get in the way, becoming the source of conflicts and instability. As a result, it becomes prominent to get rid of extensions to enrich Safari with uninterrupted performance.
- Access Safari → Settings from the menu bar.
- Navigate to the Extensions menu.
- Select an extension you desire to remove and hit Uninstall.
- Further, Disable the respective extension.
- If prompted, click Show in Finder.
- Now simply right-click the extension.
- Select Move to Bin to conclude the process.
However, before you adhere to this process, it’s important to consider all drawbacks regarding the process. Ultimately, upon complying with the steps discussed above, you may lose a saved password and setting preferences.
5. Delete Safari preferences
For those who have just had it with Safari crashes, let’s try something extreme – completely removing Safari preferences. This process will get rid of every misconfigured setting that might be hindering the browser.
- Force Quit Safari following the steps discussed above.
- Launch Finder.
- Then click Go → Library from the menu bar.
If you cannot locate the Library option, select Computer from the menu. - Now select your Drive → Library → Preferences.
- In this instance, you must locate all files starting with “com.apple.Safari”.
- Select them all and perform the Move to Bin action.
- Ensure to clear these files from Bin as well.
- Now simply restart your Mac.
Upon completing these steps, the application will create a new set of preferences removing all aspects saved earlier. However, stay cautious, as this process will remove all customizations or saved data associated with Safari.
6. Clear RAM
A potential solution to Safari crashing on your Mac is clearing the RAM. Over a significant period of time, our devices get burdened with a series of activities. So, if Safari crashes frequently on your Mac, it might be due to insufficient memory required for smoother browser performance.
There are many apps that can clear your RAM in a jiffy. So, take a deep understanding of these Mac cleaner apps and find what suits your preference.
Moreover, it’s highly recommended to perform this action on a regular basis so that you’re not bothered by such issues anywhere in the future.
7. Reset PRAM or NVRAM
However, if you do not want to try something as harsh as resetting your entire system, there is a way out. You could always opt to reset the PRAM or NVRAM of your Mac. Remember, the M series Macs perform this action on their own.
However, on the older Macs, it is solely dedicated to resetting certain settings such as screen resolution, sound volume, startup disk selection, and even Safari-related preferences. Overall, by resetting these memory components, you can resolve possible corruption files disrupting the smooth performance of Safari.
But this process somewhat depends on luck. This solution cannot guarantee the complete retrieval of Safari in comparison to other discussed solutions. It is also advisable to back up important data prior to attempting any changes to system settings.
8. Boot your Mac in Safe Mode
If you’re experiencing browser errors while using Safari, you can investigate and troubleshoot the issue by delving into the system settings via Safe Mode. It will allow you to determine whether the problem lies with an incompatible or malfunctioning software or extension.
For those who are unaware of this process, don’t worry; we have got a dedicated guide to accessing Safe Mode on Mac.
Upon successfully navigating to Safe Mode on Mac, launch Safari again. If Safari responds according to your commands, then it’s safe to assume that a third-party app is interfering with your system performance.
You must now exit Safe Mode and proceed to remove recently installed extensions or applications that could cause this problem.
9. Run Disk Utility
Disk Utility can also help fix Safari crashes on Mac. This tool is integrated into your macOS by default exactly to encounter such errors. Let’s see how you can execute this tool:
- Launch Finder on your Mac.
- Access Applications → Utilities to proceed.
- Run Disk Utility.
- Choose your primary drive. It is most likely to be named Macintosh HD.
- Now, click the First Aid icon.
- Hit Run.
- Select Continue when prompted.
- Now, let the process run its course.
Note that you will not be able to interact with your computer until this process is complete.
Upon successful completion of the process, simply restart your Mac and test Safari again to see if it continues crashing. This method not only resolves the issues tampering with Safari but ensures the overall performance of your macOS.
10. Update Safari and update macOS
Apple regularly rolls out updates with the consciousness of removing common bugs and an overall improvement to the entire system. So, there is a high chance that Apple will provide an application update to resolve this issue seamlessly.
The same verifies macOS system updates as well. If there is no dedicated update available for Safari, you can opt to update your macOS for an overall upgrade. This should contribute positively towards eliminating Safari crashes on Mac.
If Safari is experiencing an issue that cannot be fixed, it is likely that Apple will investigate and promptly provide an update to resolve all problems for the users.
11. Reset your Mac
For those who heavily rely on Safari for their work, this problem can be pretty annoying and frustrating. They should consider performing a factory reset on your Mac.
This process will completely wipe away the entire cache, extensions, and plugins saved onto your device and mitigate crashes caused by conflicting software. Although, before you get started with this alternative, it’s wise to take a backup and store your important files away.
Contact Apple Support
Finally, if none of these steps prove successful, it may be worth contacting Apple Support or seeking assistance from a professional technician to further troubleshoot the problem.
They will guide you through more advanced troubleshooting steps or recommend potential software or hardware fixes tailored to your specific situation. You can further take part in Apple discussions to verify your concerns among fellow macOS users.
Explore and control!
Now that you’re equipped with the knowledge to combat Safari crashes on your Mac, you can confidently navigate the web without the fear of abrupt interruptions.
Thank you for reading. Please take a moment to boult your thoughts and ideas in the comment section below.
Read more: