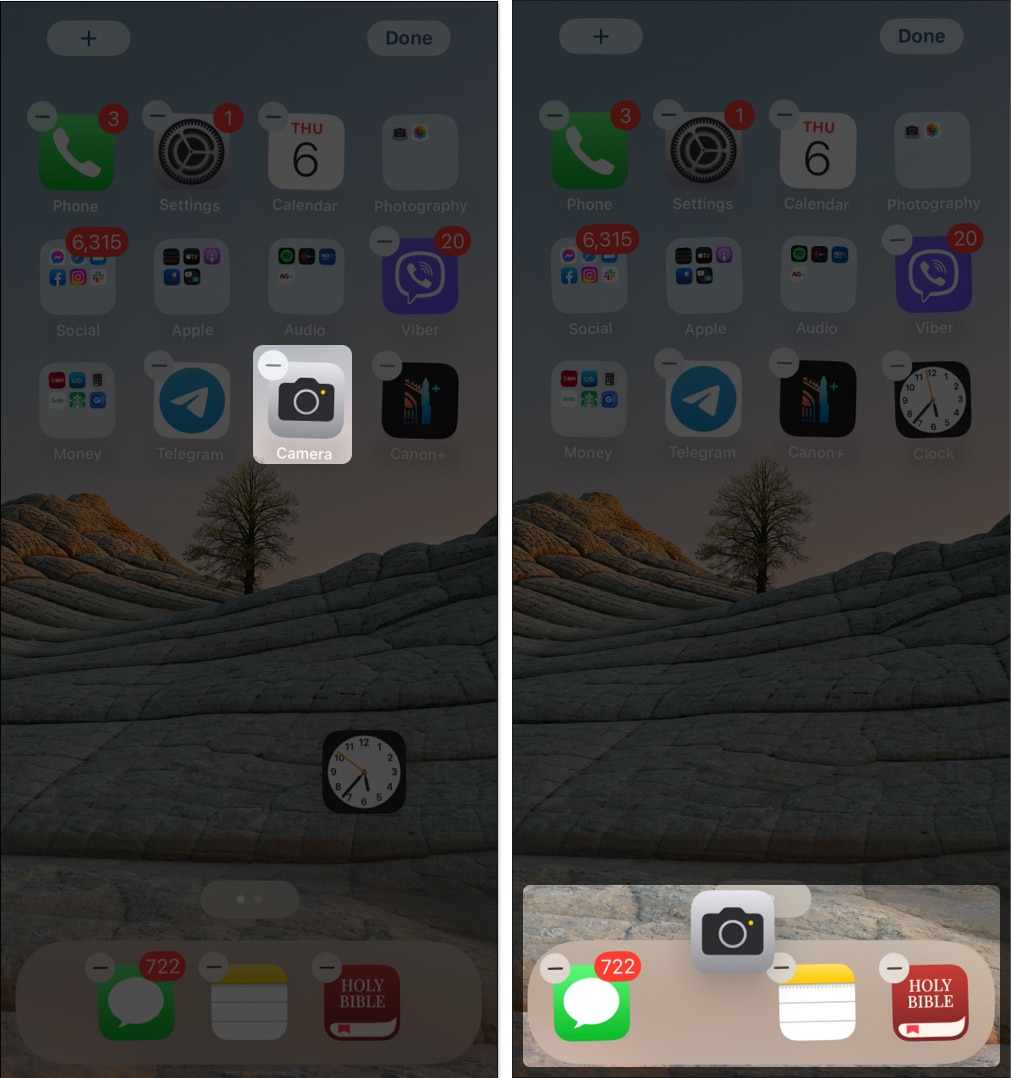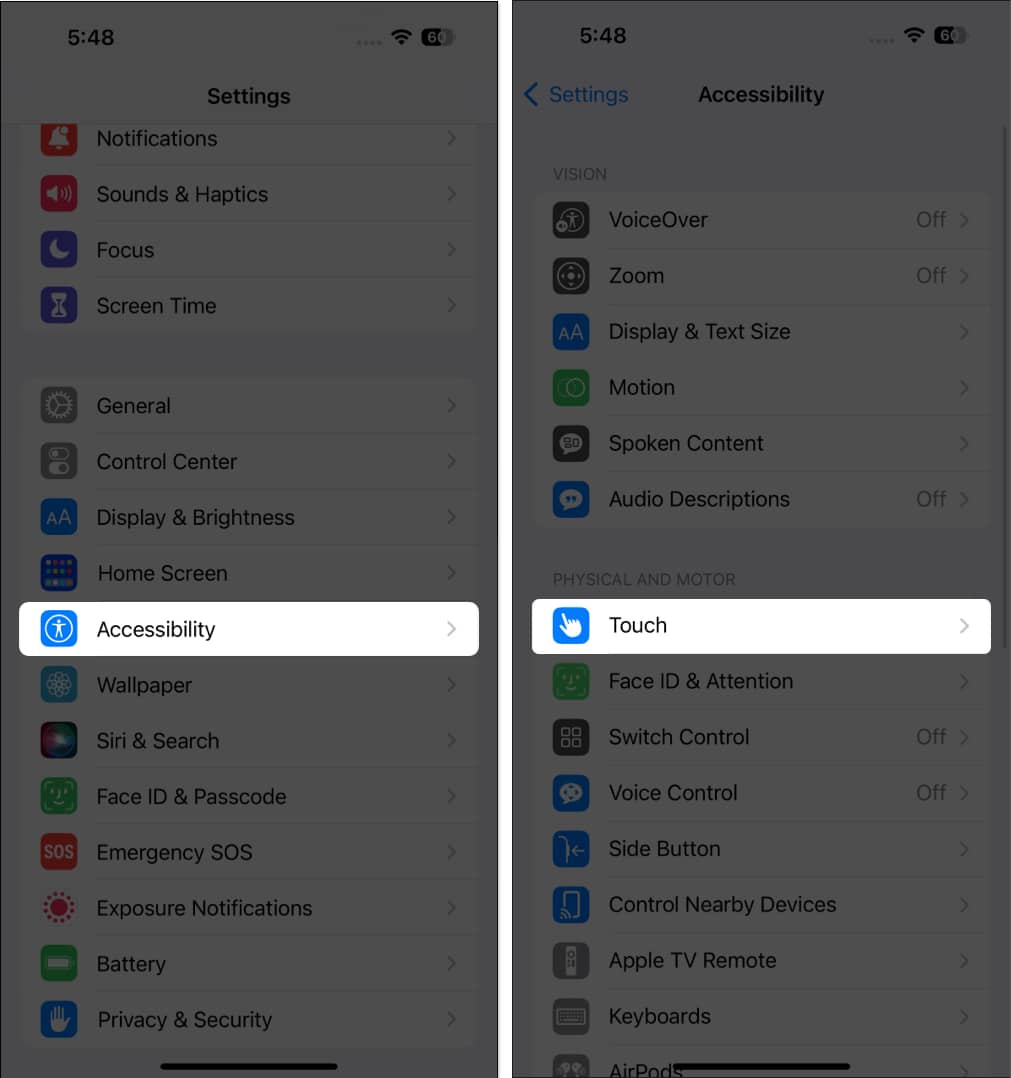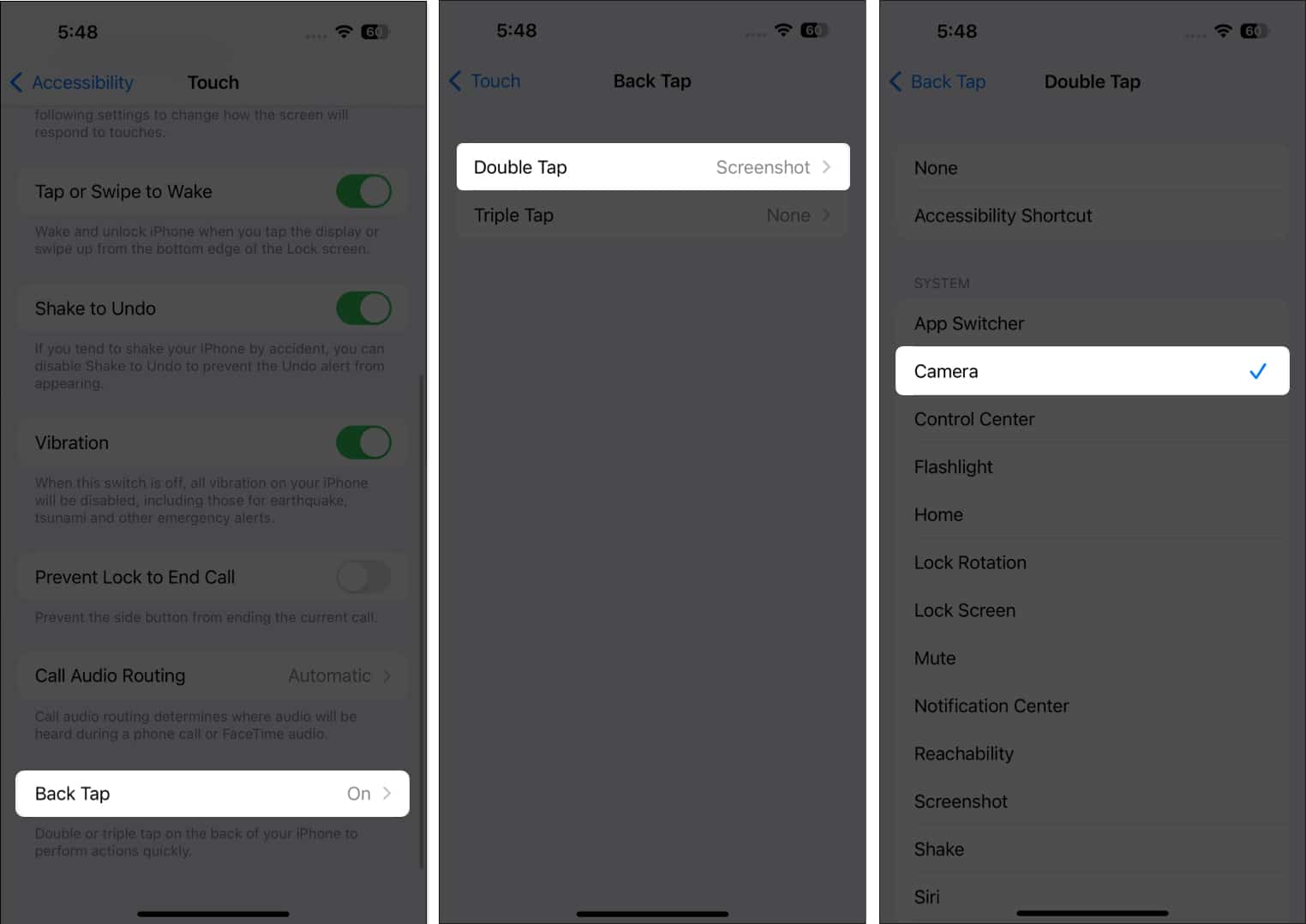Have you ever been in a situation where you had to scramble for your phone to snap a quick photo and miss it entirely? If you’re like most people, you might look for the Camera app on your Home Screen, which may take you a few seconds if it’s buried deep in folders.
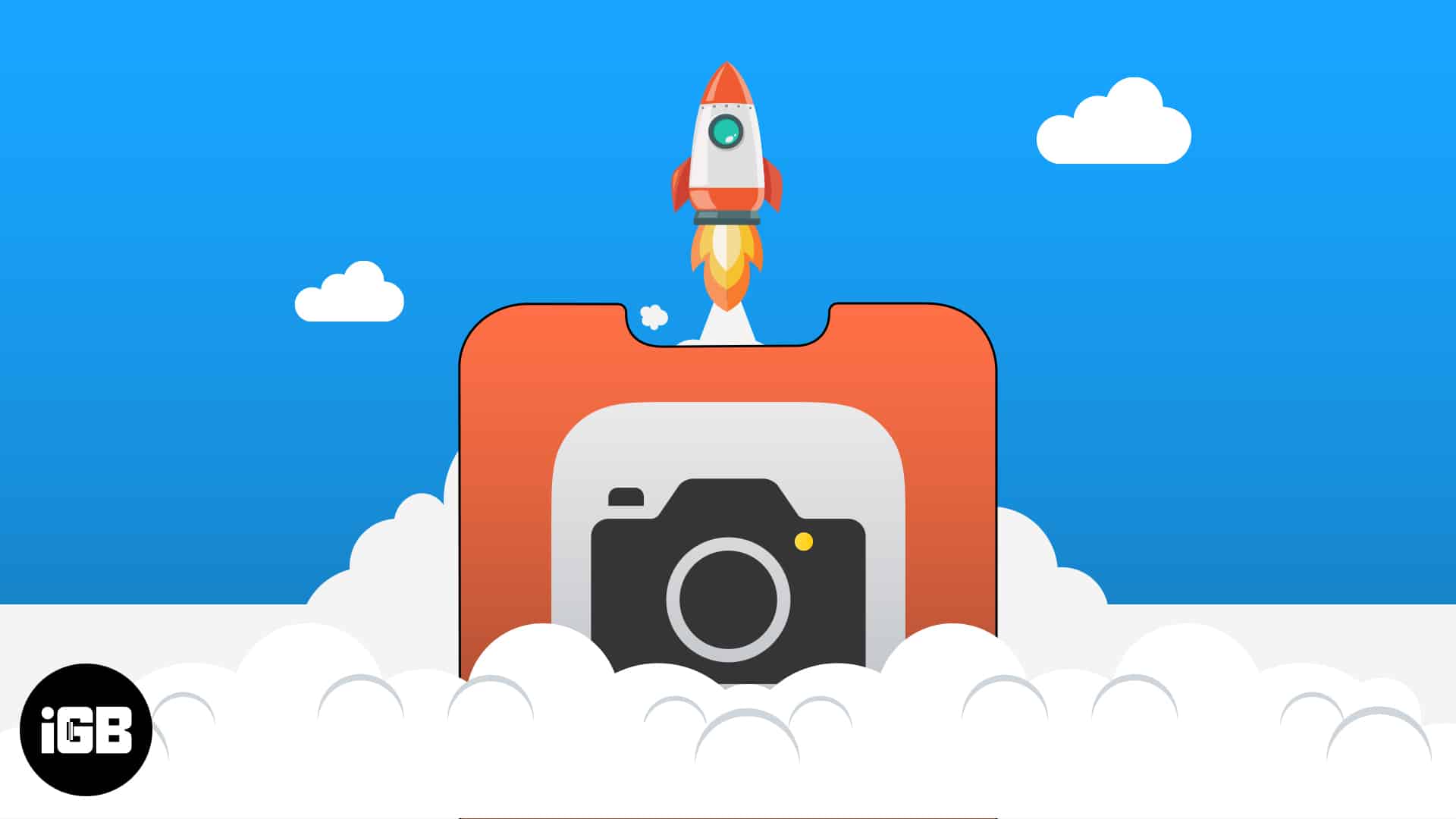
Don’t want to miss the next spontaneous moment? Here are other ways to quickly launch the Camera app on your iPhone.
1. Slide left from lock screen on iPhone
If you’re starting from the Lock Screen, swiping to the left is the best way to access your camera. This will bring you to the Camera app in photo mode.
2. Camera icon on Lock Screen
While sliding your display to the left is the most straightforward way to open the Camera app on your iPhone, this can be difficult if you have too many notifications and don’t want to open them accidentally.
An alternative you can do is long-pressing the Camera icon on your Lock Screen. This option is especially ideal when using someone else’s iPhone because it won’t require entering a Passcode or Face ID.
3. From Control Center
Control Center also allows you to access different functions without requiring you to unlock your iPhone. You can also get to your Camera app from the Control Center.
- If you own an iPhone with a Face ID, open Control Center by swiping down from the screen’s top-right corner.
- If you have an iPhone with a Home Button, swipe up from the bottom of the screen.
You can also access the Control Center regardless of which app you’re currently in. If this isn’t possible, be sure that Access Within Apps is enabled.
Head to Settings → Control Center. Toggle Access Within Apps on.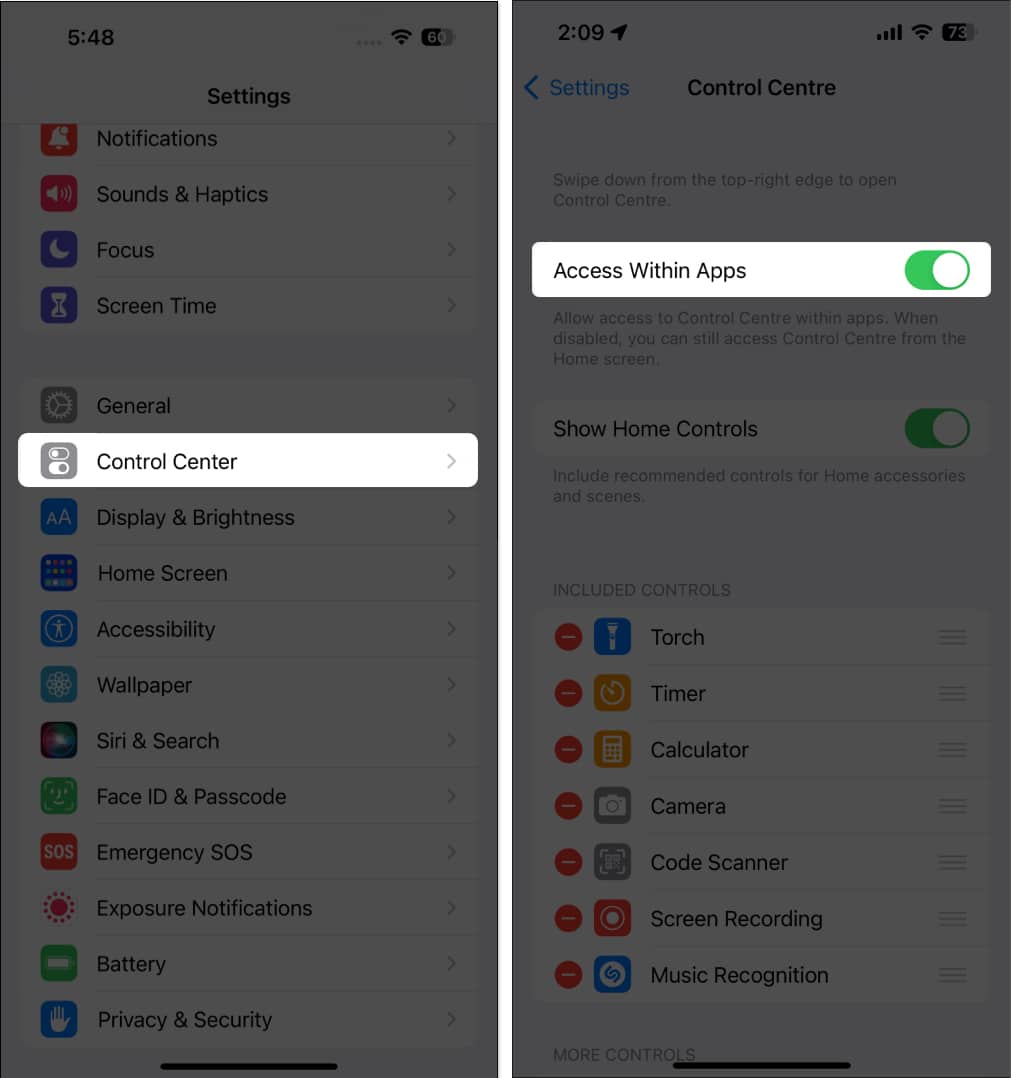
By default, your Control Center should house the Camera icon. You can customize your iPhone’s Control Center and add a Camera button if it’s not there.
4. Home screen dock
If you regularly need to take photos, you might want to put the Camera into your iPhone’s Dock. This way, you don’t have to navigate through your Home Screen to get quick access to the Camera app.
Note that you must first ensure space in the Dock before dragging the Camera app.
- Just long-press any app and move it.
- This will make all the apps jiggle.
- Remove an app from the Dock and replace it with the Camera app.
5. Using Siri on iPhone
If Siri is enabled on your iPhone, you can use Apple’s trusty assistant to open the Camera app.
Just press and hold the Home or Side button and say something like “Open Camera” or “Launch Camera.”
It doesn’t just apply to the iPhone camera app. You can use Siri to quickly open any app on your iPhone. All you need to do is give a proper voice command to Siri.
You can also do this hands-free by saying “Hey Siri” and then proceed with your request. If Siri doesn’t respond, be sure that Listen for “Hey Siri” and Allow Siri When Locked are enabled. Just head to Settings → Siri & Search and make these changes.
Note: With the introduction of iOS 17, you can invoke your favorite voice assistant by just saying “Siri”.
6. From Apple Watch
Things are much more convenient if you own an Apple Watch. You can use your Apple Watch to open the Camera app.
Even better? You can use it as a remote to take a shot hands-free with your iPhone.
7. Double-tap the back of iPhone
You can also customize your iPhone’s Back Tap feature to take a quick snap with your iPhone camera. To customize this:
- Open the Settings app on your iPhone.
- Go to Accessibility → Select Touch.
- Scroll down and select Back Tap.
- Select Double Tap → Choose Camera.
Now, every time you double-tap the back of your iPhone, it will launch the Camera app.
Wrapping up…
Apple certainly grasps the significance of seizing the moment with your camera. That’s why it created a suite of handy shortcuts to your Camera app for those impromptu photo ops. Which of them is your favorite? Share them below!
Read more: