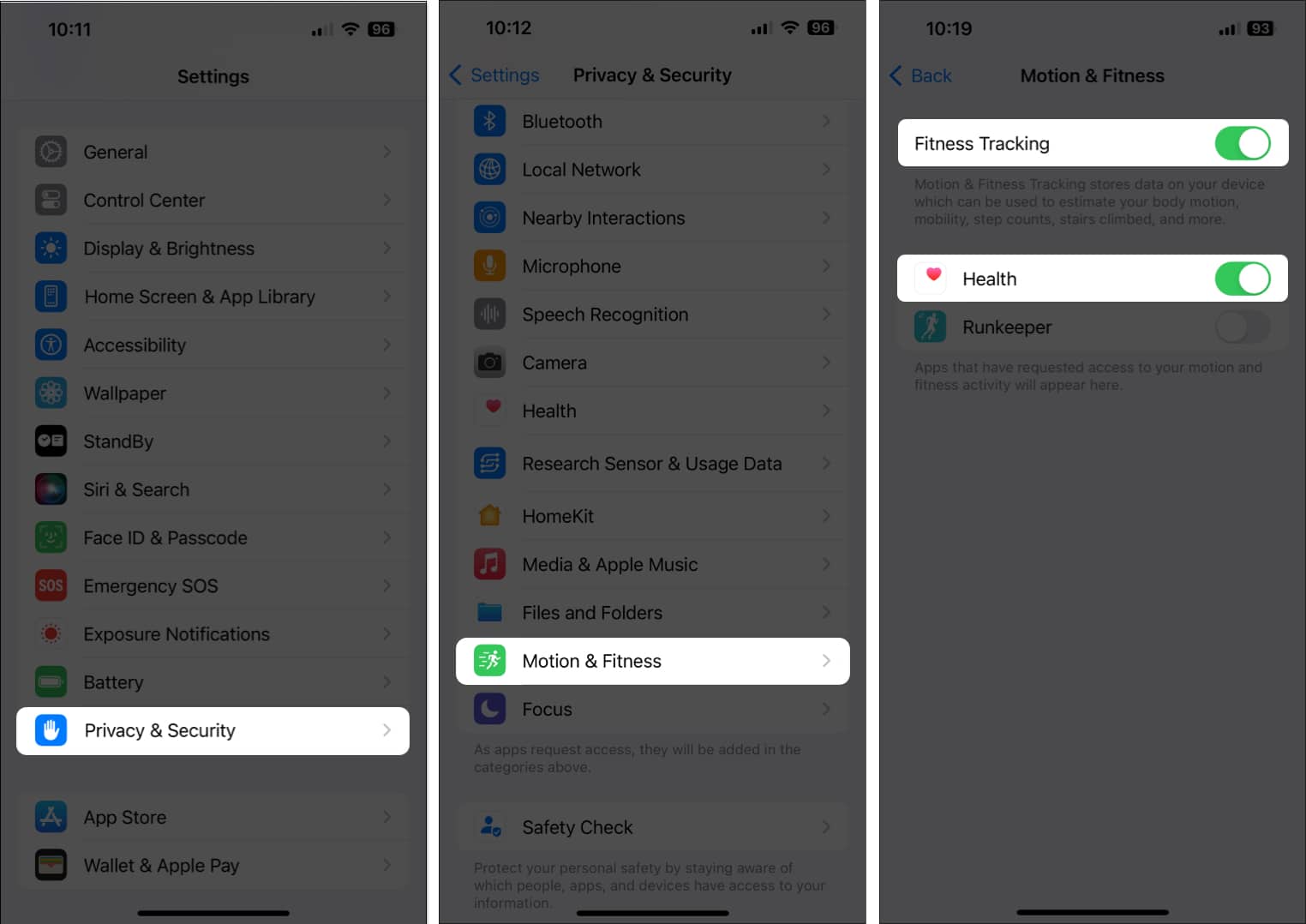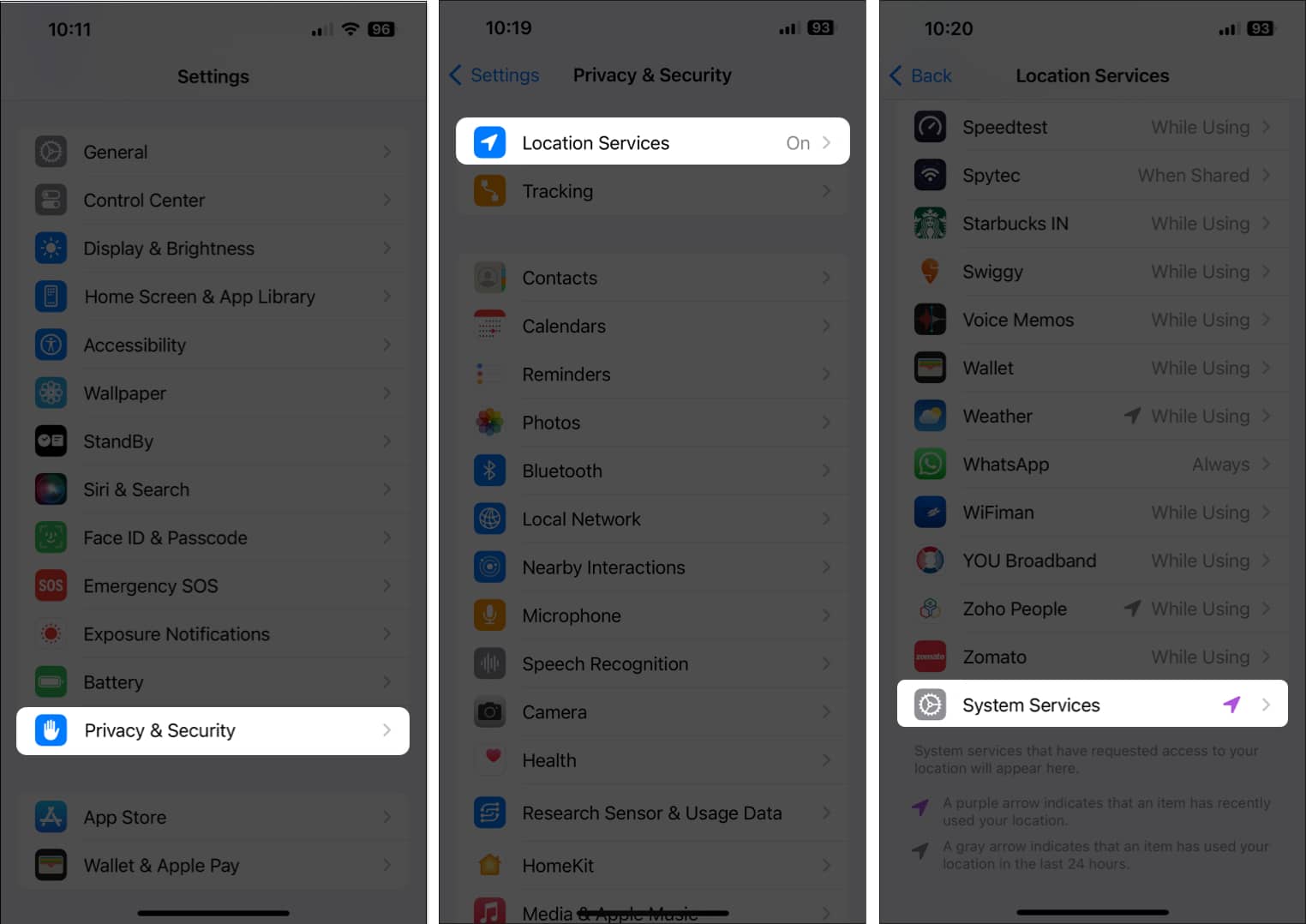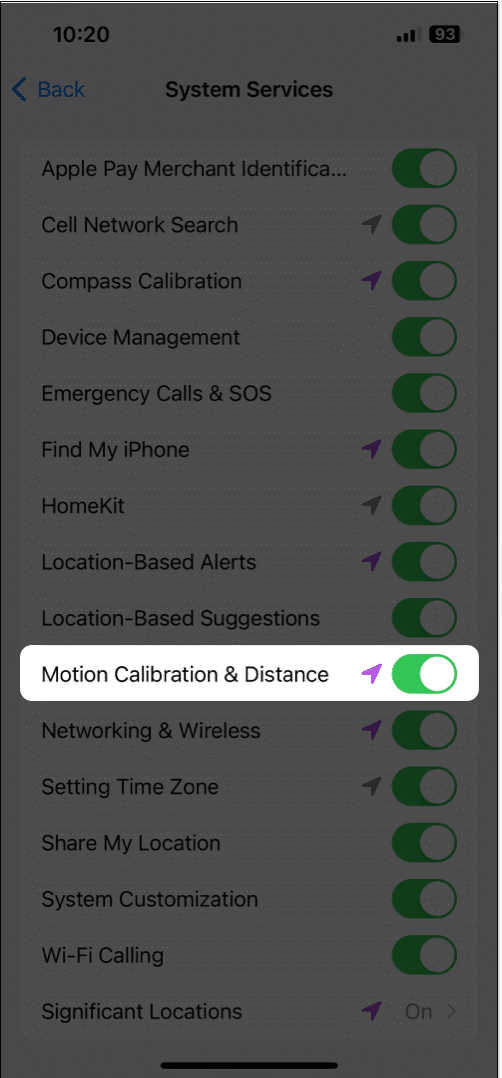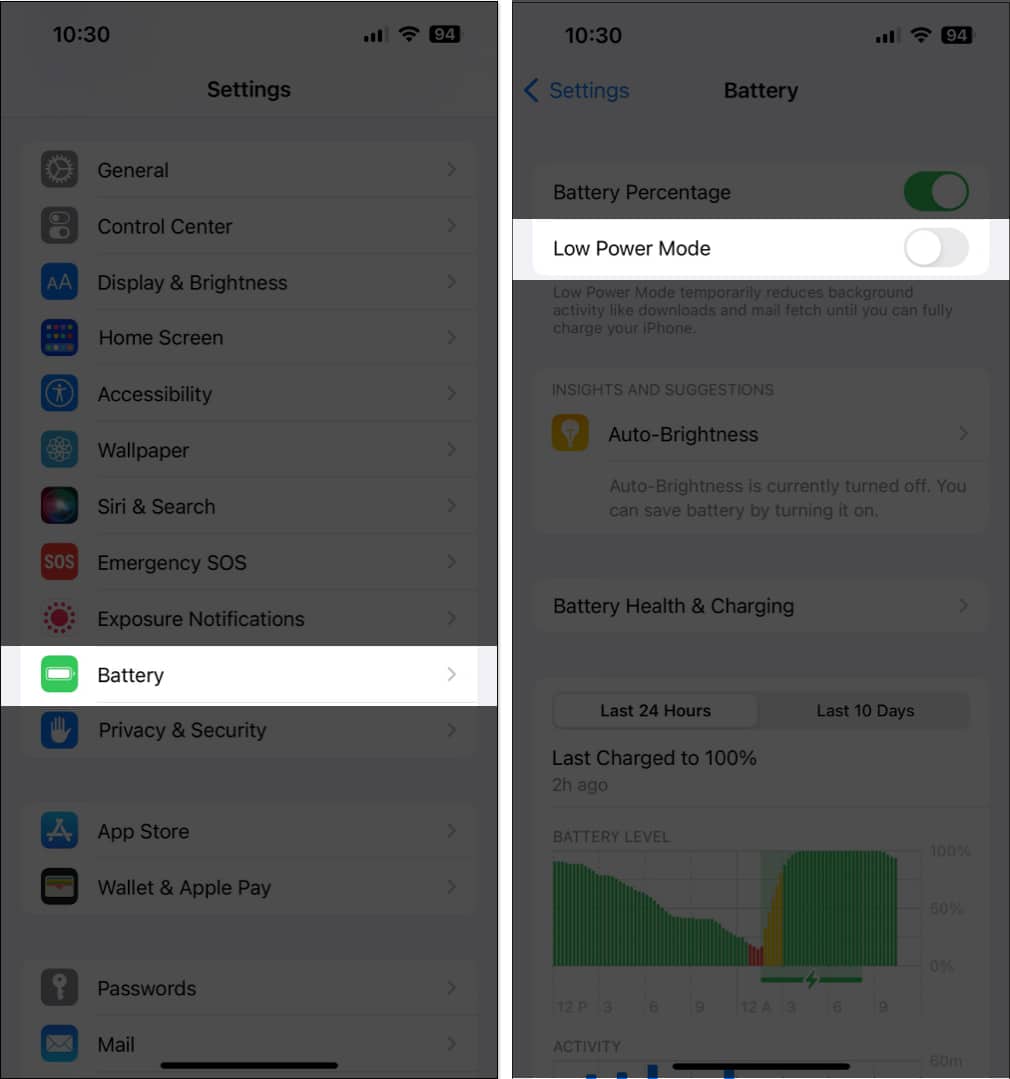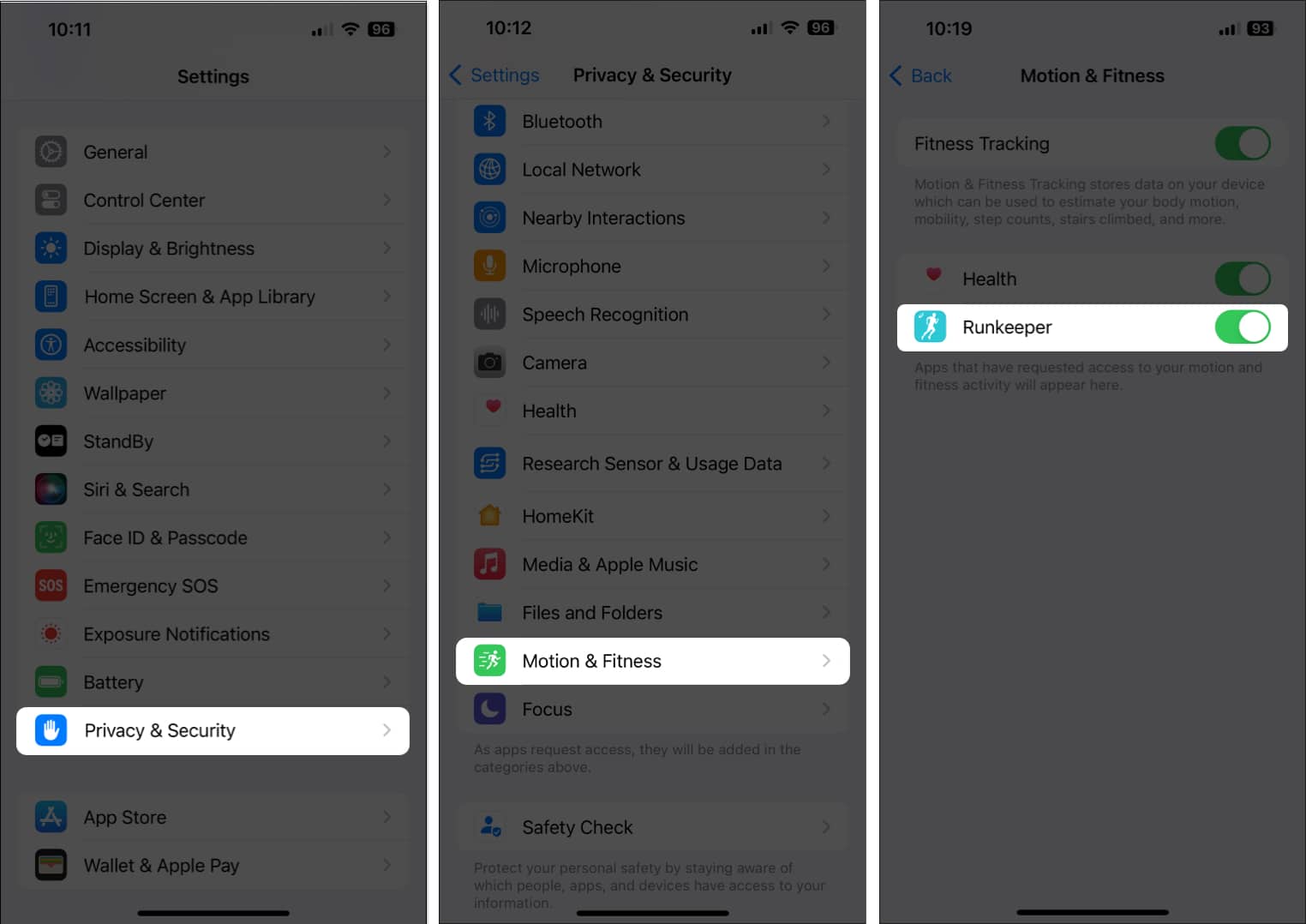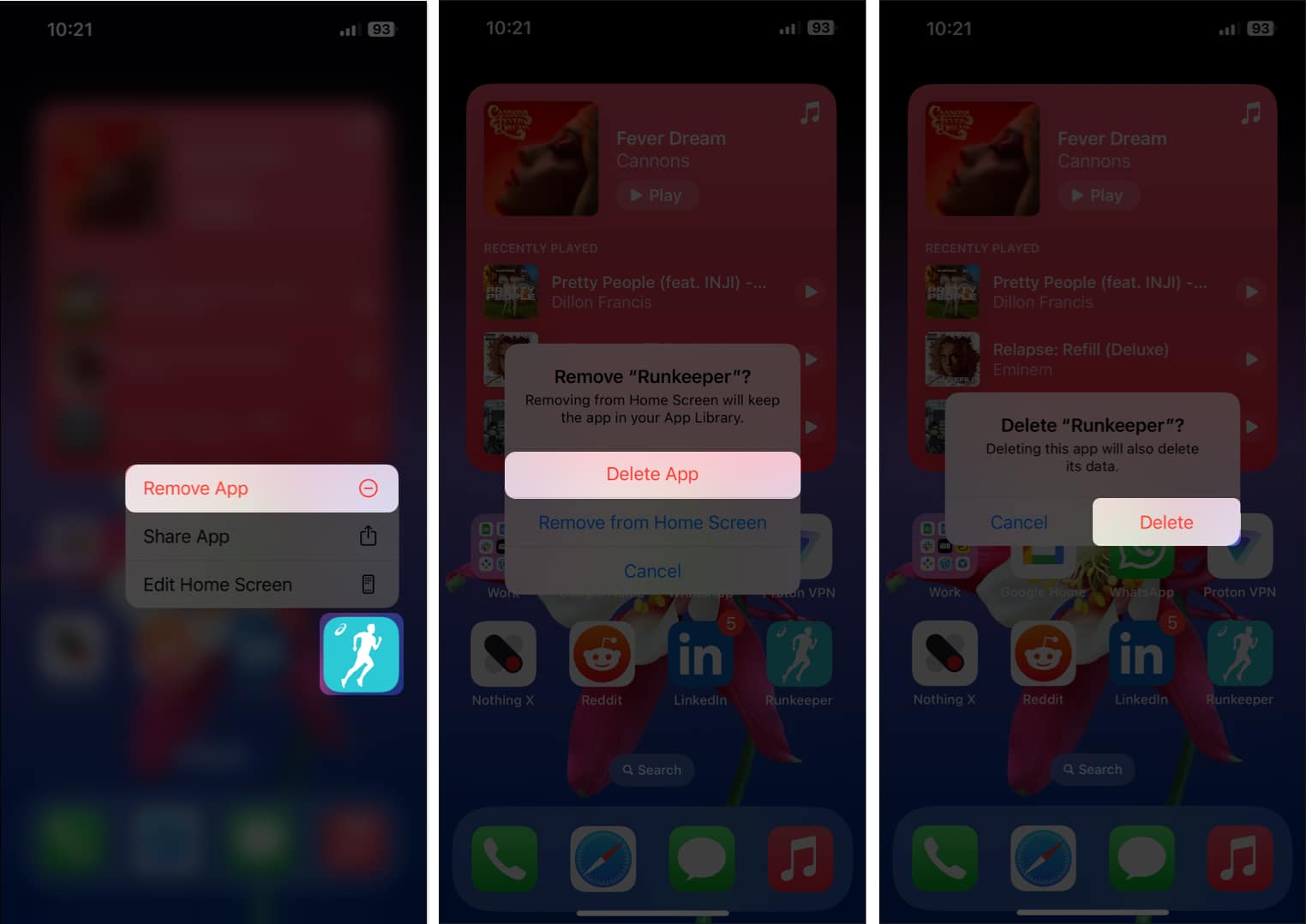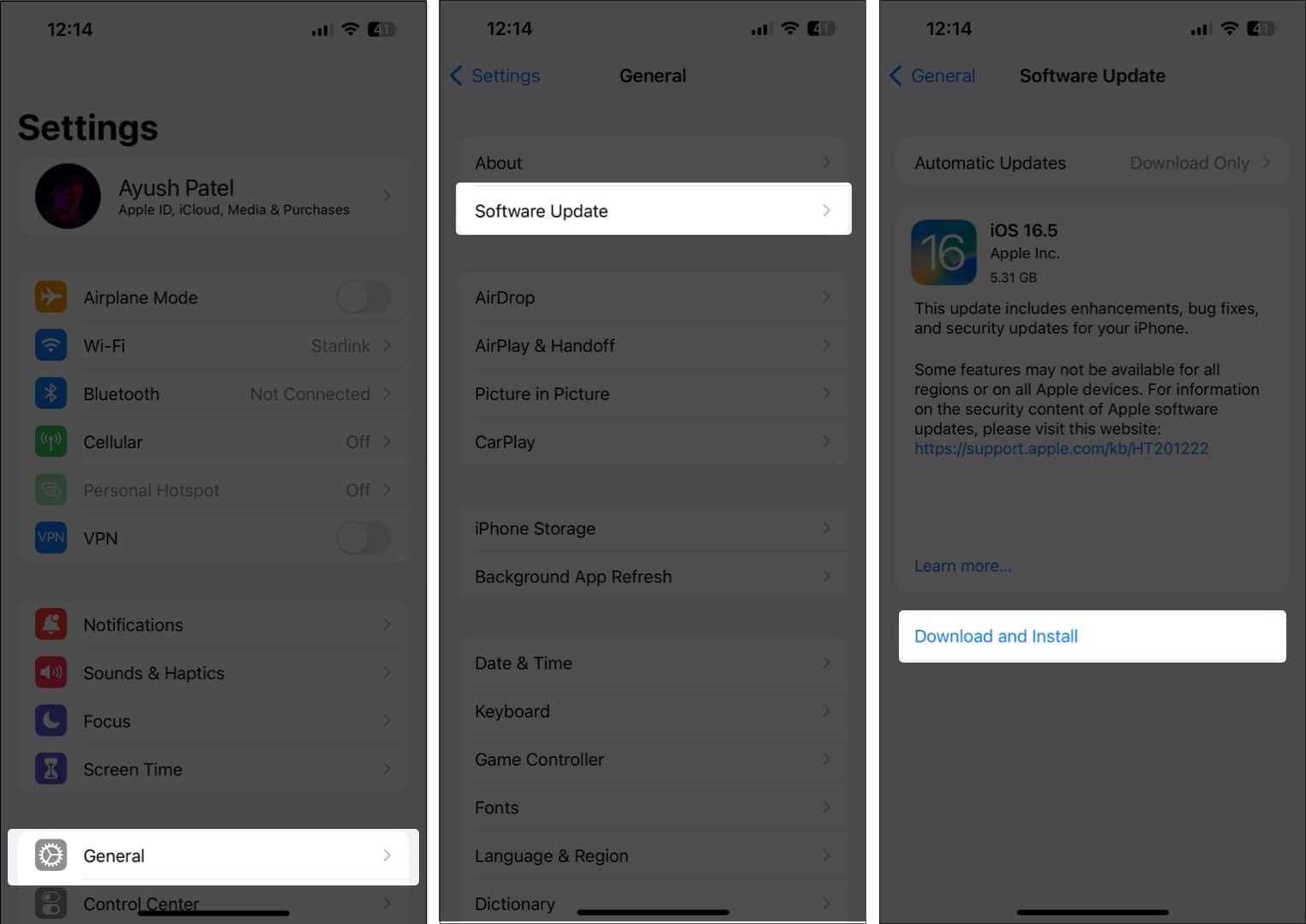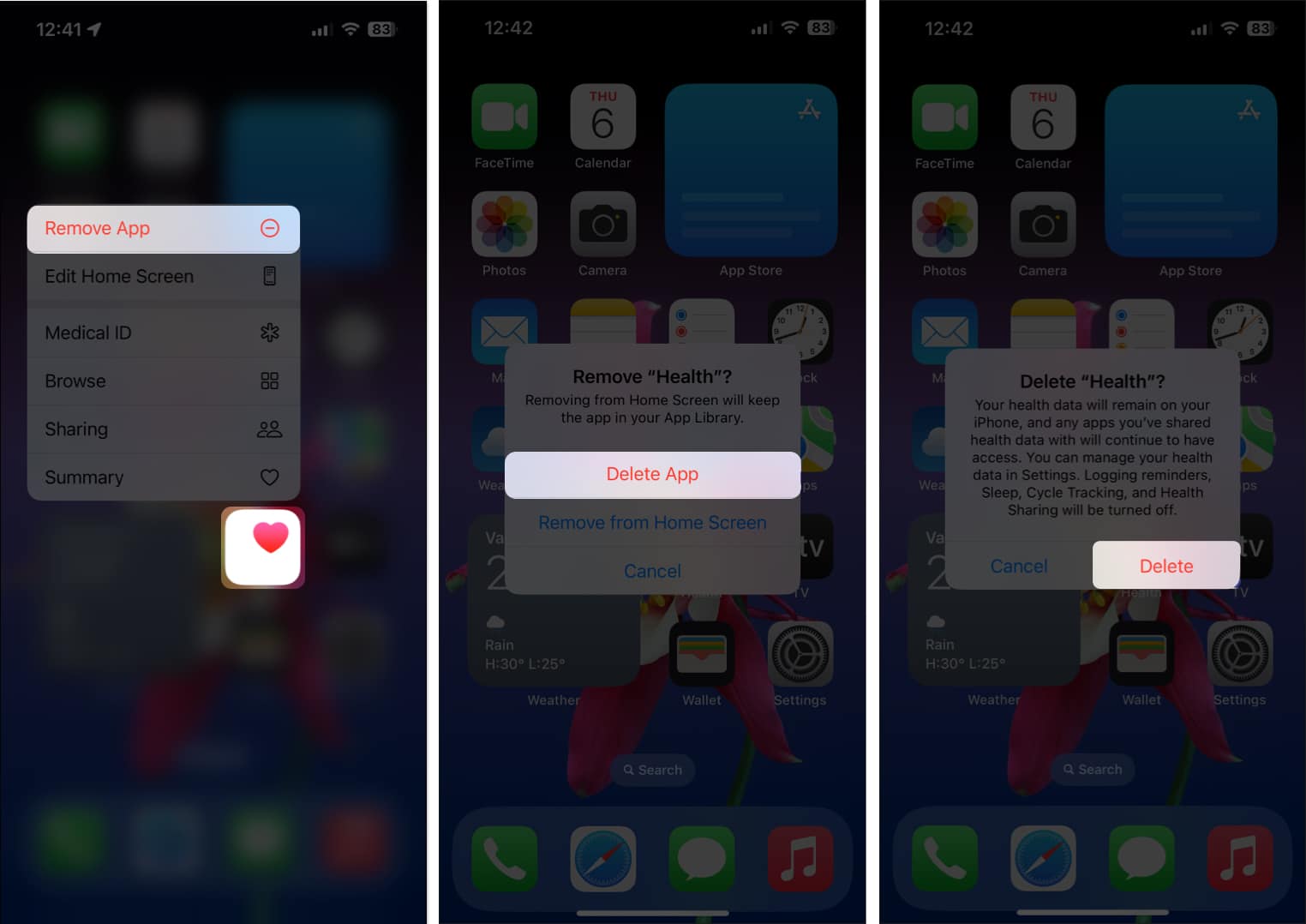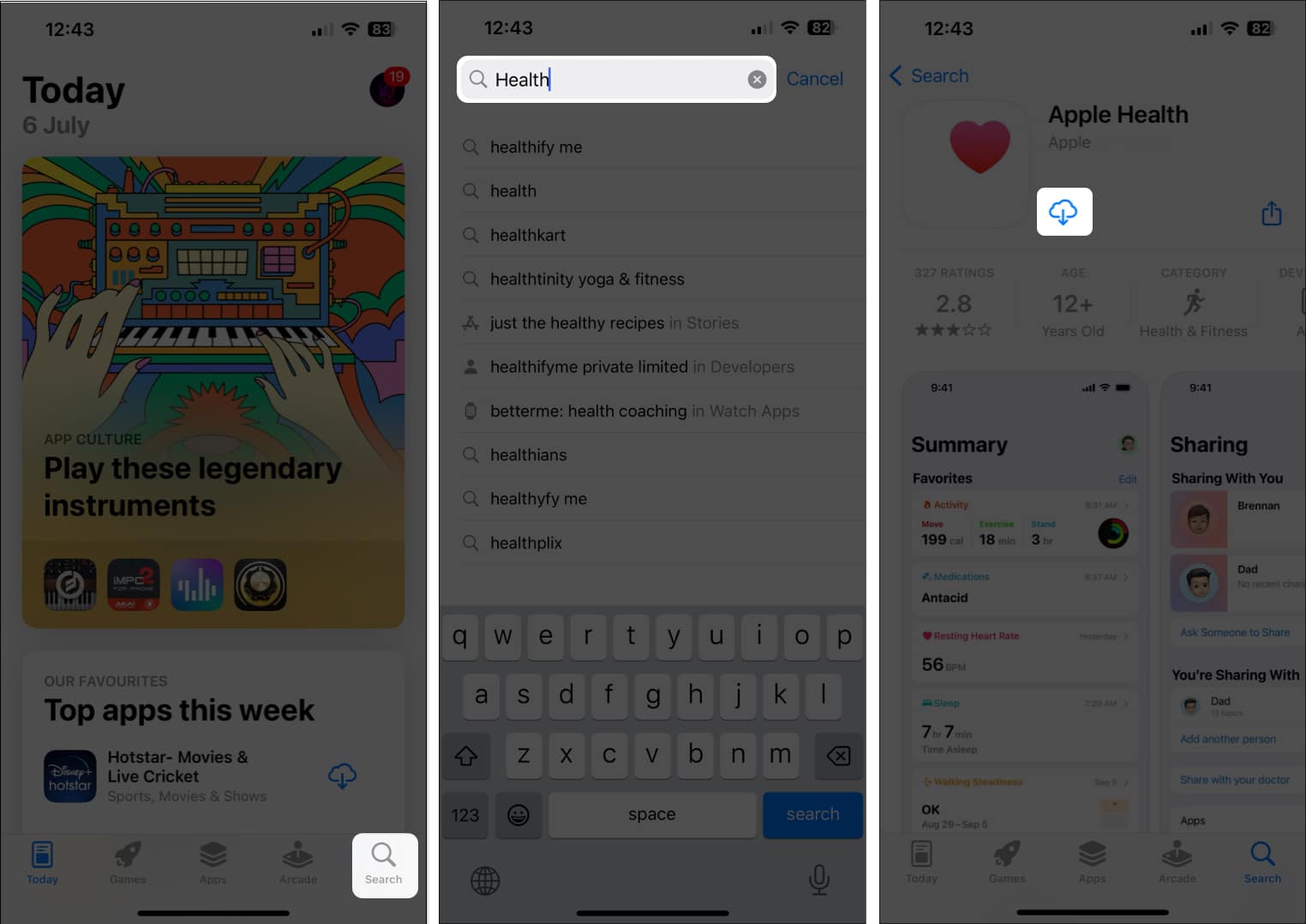Apple has developed the Health app for iPhone so advanced that you don’t need any additional fitness tracking services. It offers a convenient way to count the number of steps you take in a day and running or walking distance using your iPhone’s built-in sensors.
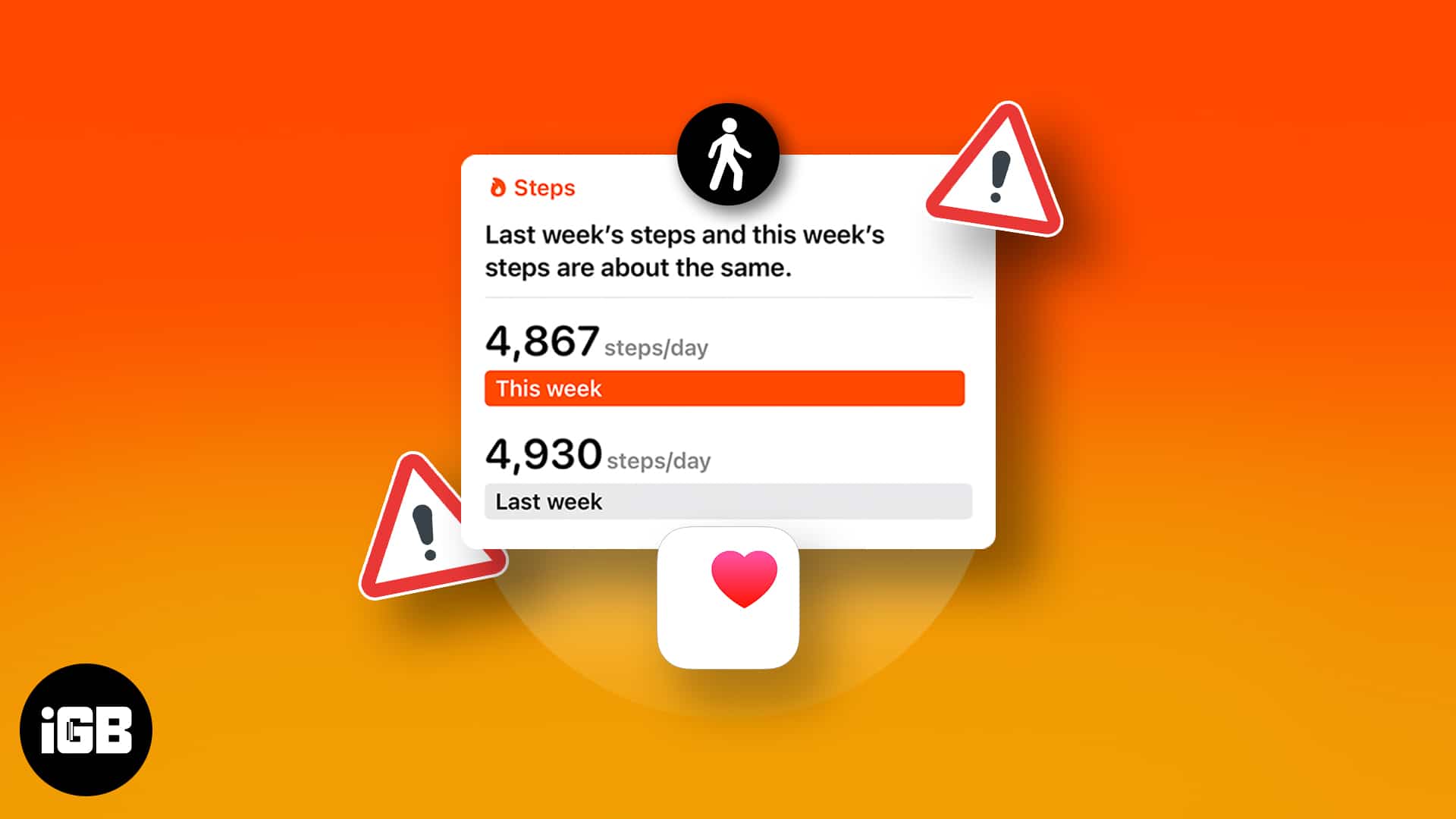
However, as I track my health data daily on my Apple Watch and iPhone, I found this feature quite finicky. So, there’s a chance that you may run into issues like the Health app not tracking steps. Frustrated with the same? Don’t be. The solutions below should help you fix it!
Why Health app is not tracking steps on my iPhone?
If you are wondering why your Health app is acting up suddenly, you must determine the culprit before trying to resolve it. The Health app can malfunction due to many shallow reasons, such as:
- Misconfigured Health app and iPhone settings
- Disabled Location services
- iOS bugs or other system problems
- If your iPhone has ever been dropped or water-damaged, the sensors won’t work
- Hardware issues in iPhone and Apple Watch
These are mainly found to disturb Health app operations. However, you can solve most Health app issues with some simple tricks. Let’s explore them!
Note: Sometimes Health app records your step counts accurately but fails to show you. To get the data on the dashboard, go to the Health app on your iPhone → Tap Edit beside Favorites → Select Steps and Walking + Running Distance → Hit Done.
How to fix the Health app not counting steps on iPhone
Here are the methods I tried and tested to get the Health app to track steps again on my iPhone.
1. Ensure Fitness Tracking is enabled
Before you can track your steps using the Health app on your iPhone, you must allow the app to access your Fitness tracking data. If you have accidentally disabled this permission, the Health app can’t count your steps even with an Apple Watch.
Here’s how to verify if this permission is enabled.
- Open the Settings app on your iPhone.
- Go to Privacy & Security → Motion & Fitness.
- Toggle on Fitness Tracking and Health.
However, if the permission is already granted and you are not able to find the steps data, toggle off Fitness Tracking, restart your iPhone, and enable it again. This will reset the settings and remove any glitches.
Tip for Apple Watch users: You must configure the settings for your Apple Watch to track steps. For that, go to the Health app on your iPhone → Tap your profile → Devices → Select your Apple Watch → Tap Privacy Settings → Toggle on Fitness Tracking.
2. Ensure Motion Calibration is enabled
The Health app uses your iPhone’s motion sensors, namely, the accelerometer and gyroscope, to precisely measure the number of steps you take and the distance you travel.
However, if you’ve turned off Motion Calibration on your iPhone, the Health app won’t be able to track your steps. So, check if it is toggled on.
- Open the Settings app on your iPhone.
- Tap Privacy & Security → Location Services → System Services.
- Toggle on Motion Calibration & Distance.
3. Disable Low Power Mode
Using Low Power Mode can come in handy if you need to preserve your iPhone’s battery. However, this mode stops several critical services that are necessary for your iPhone’s built-in step counter to function correctly. Hence, consider disabling it.
- Go to Settings → Battery.
- Toggle off Low Power Mode.
4. Remove conflicting fitness apps
Sometimes, having multiple fitness apps installed on your iPhone can result in conflicts that prevent the Health app from tracking your steps. If you think this is what’s happening on your iPhone, you must find the app causing the issues and uninstall it, as detailed in these steps.
- Open the Settings app on your iPhone.
- Go to Privacy & Security → Motion & Fitness.
- Check if there are other apps that can access the Fitness tracking data.
- Navigate to the Home Screen → Tap and hold the app’s icon.
- Then, tap Remove App → Delete App → Delete.
5. Check for iOS updates
Many times, pesky glitches or bugs within iOS can also prevent some pretty useful features from working correctly. If you think that’s the case with your iPhone, follow the steps given below to check if Apple has issued a software update with new bug fixes.
- Go to Settings → General → Software Update.
- Tap Download and Install if an update is available.
6. Force restart your iPhone
If the previous solutions didn’t work, hard rebooting your iPhone should help you fix software glitches and bugs that might prevent your iPhone’s built-in pedometer from working as expected.
But, if you’re unsure about how you can do that, check out this guide on how to hard reboot any iPhone or iPad.
7. Reinstall the Health app
Sometimes, bugs or glitches within the Health app can also prevent the step counter from working on your iPhone. If you suspect this is what’s causing the issue, your best solution will be to reinstall the Health app.
- Tap and hold the Health app’s icon.
- Then, tap Remove App → Delete App → Delete.
- Open the App Store → Go to the Search tab → Search for Health app.
- Tap the blue cloud icon beside the icon to get the Health app.
8. Reset All Settings
If most solutions fail, you should try resetting all settings on your iPhone to see if that helps you fix the issue. This action will restore all settings to their default values while leaving your data untouched. Here’s how to do this:
- Go to Settings → General → Transfer or Reset iPhone.
- Tap Reset → Reset All Settings.
- Enter your iPhone’s Passcode.
- Tap Reset All Settings again to complete the process.
Contact Apple Support
If you still can’t get the step counter going, your iPhone’s motion sensors might be damaged. In such cases, it’s recommended that you contact Apple Support and see if they can schedule a Genius Bar appointment at the nearest Apple Store, where you can have your iPhone diagnosed or fixed.
Yes, you can track your steps using the Health app on your iPhone, even without an Apple Watch. The Health app relies on your iPhone’s built-in accelerometer and gyroscope to count your steps accurately.
The Health app’s step-tracking feature can provide reasonably accurate results. However, as it relies on motion sensors in your iPhone, factors like your carrying position and walking style can affect the accuracy.
Yes, just like any other metric in the Health app, you can also enter the step count manually to keep your records up to date and derive insights from it.
Yes, there are several alternative apps available on the App Store that can track your steps. Some popular options include Fitbit, Google Fit, and Stepz.
Wrapping up…
It can be very frustrating to see the Health app fail you, especially if you depend on it to track your daily step count and stay fit. However, thanks to the solutions listed in this guide, you should be able to fix the issue and use the Health app on the iPhone to track your steps again without any hitches. If you found this guide helpful, let us know which solution fixed the issue.
Also read: