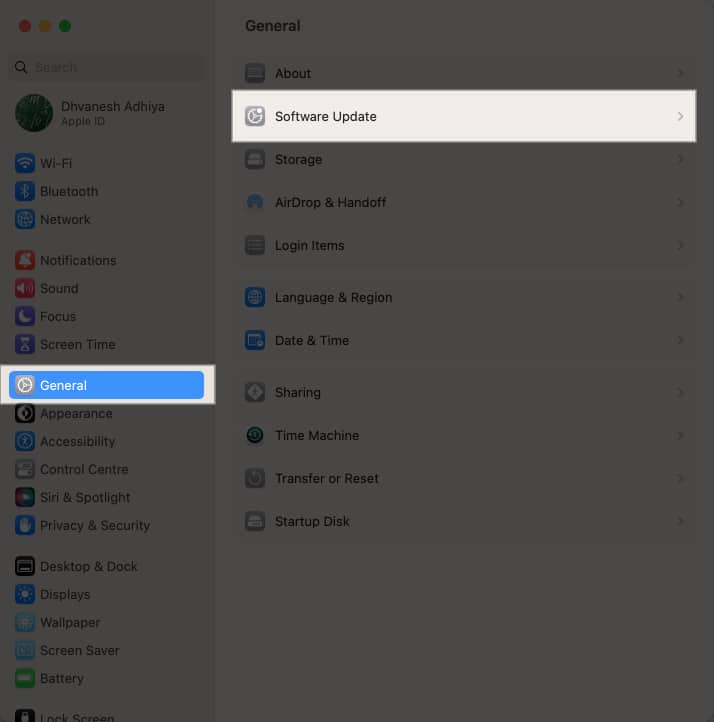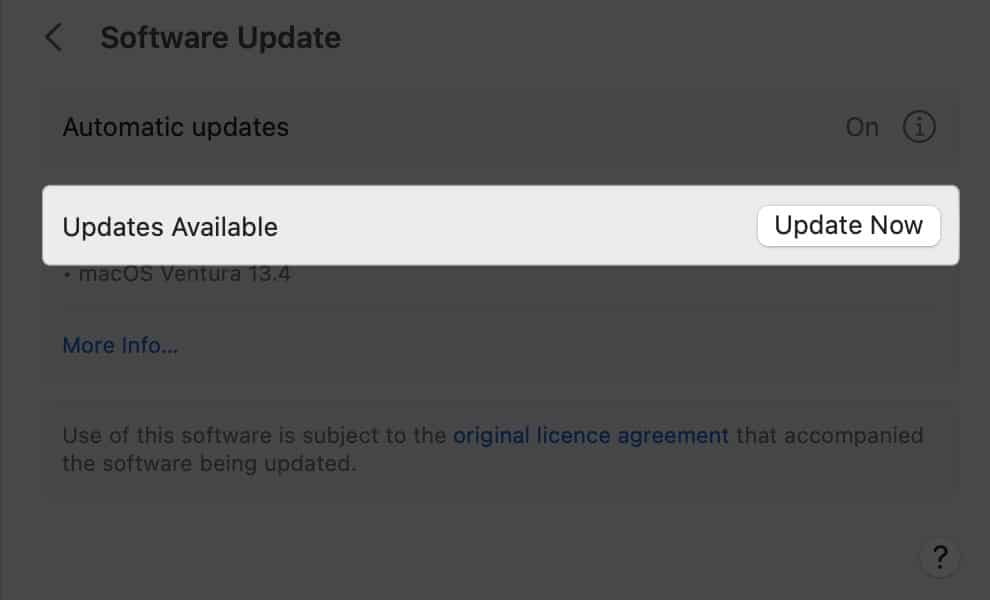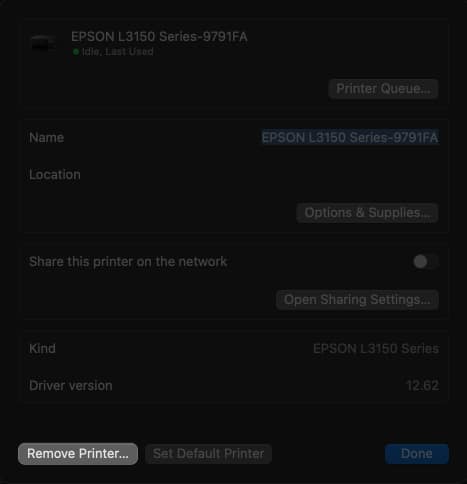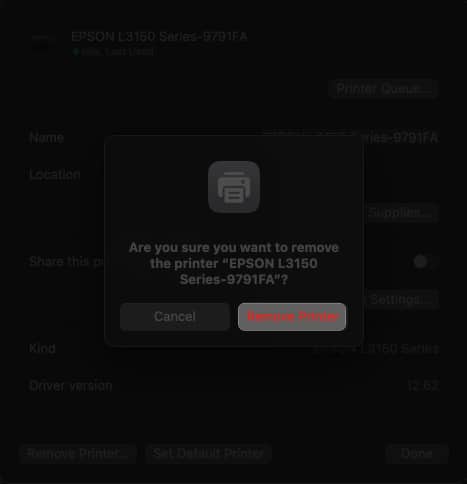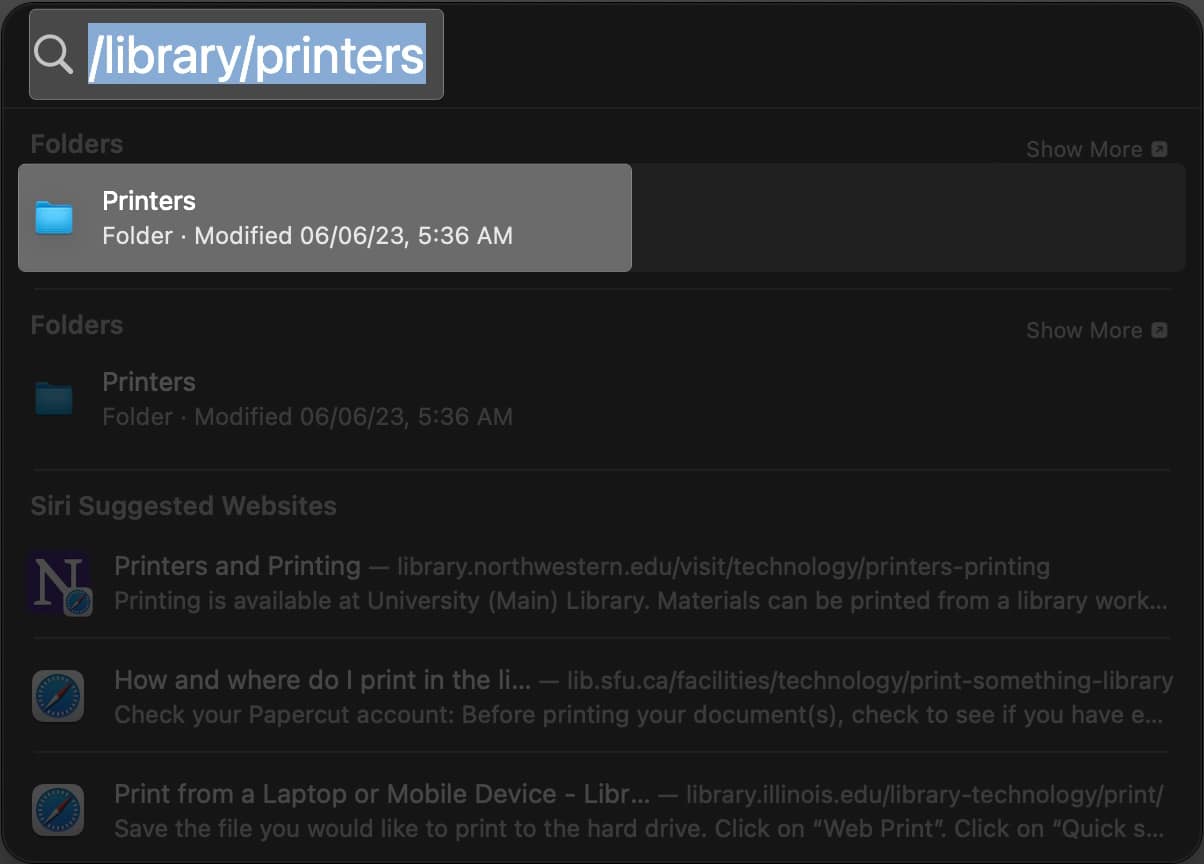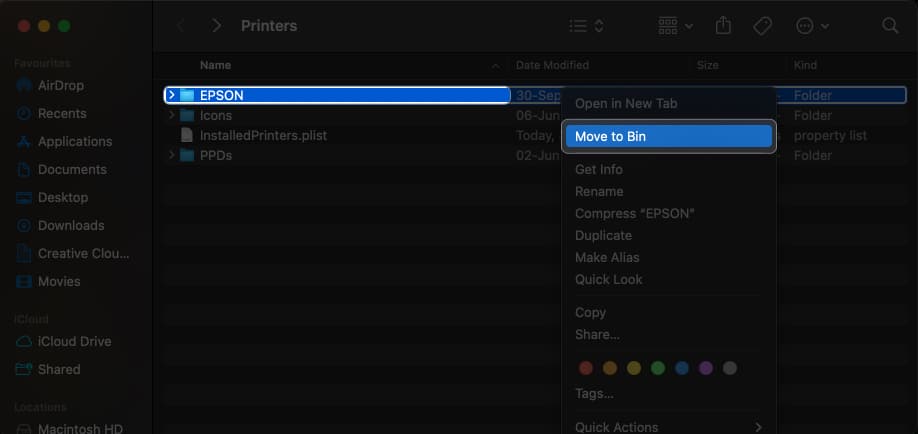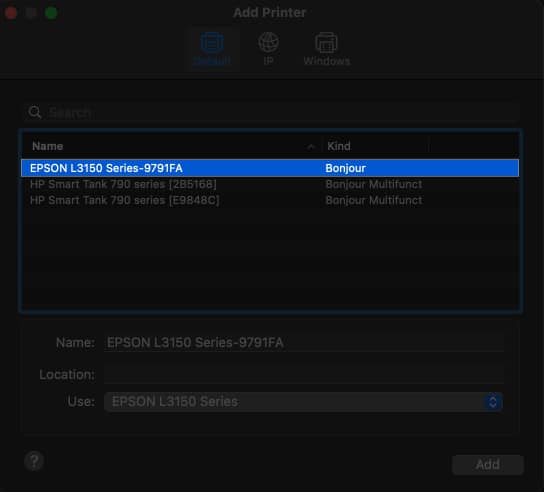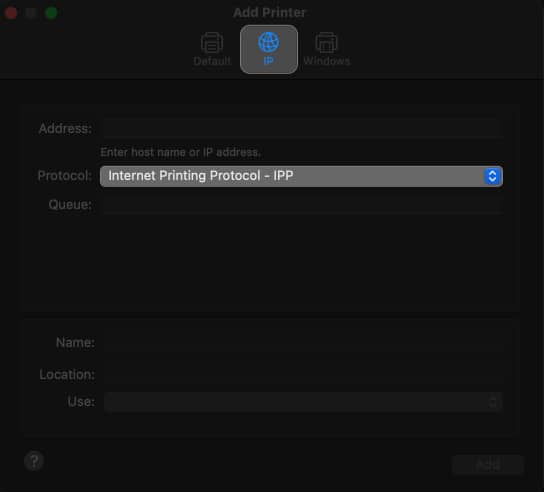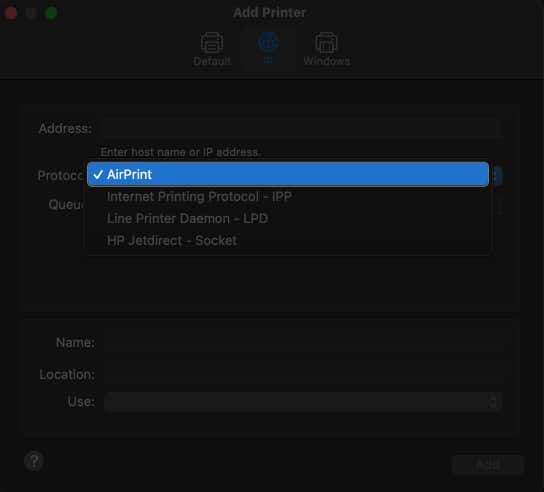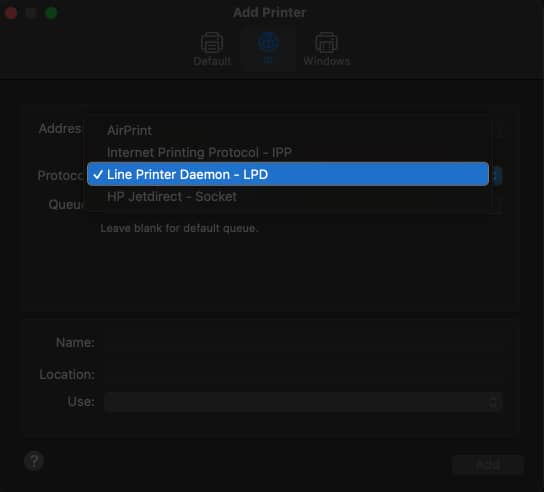Have you encountered the “Printer’s Encryption credentials have expired” error message on your Mac when trying to print a document? Don’t worry! In this tutorial, I will share how to fix expired printer encryption credentials on your Mac. Let’s get started without any further ado.
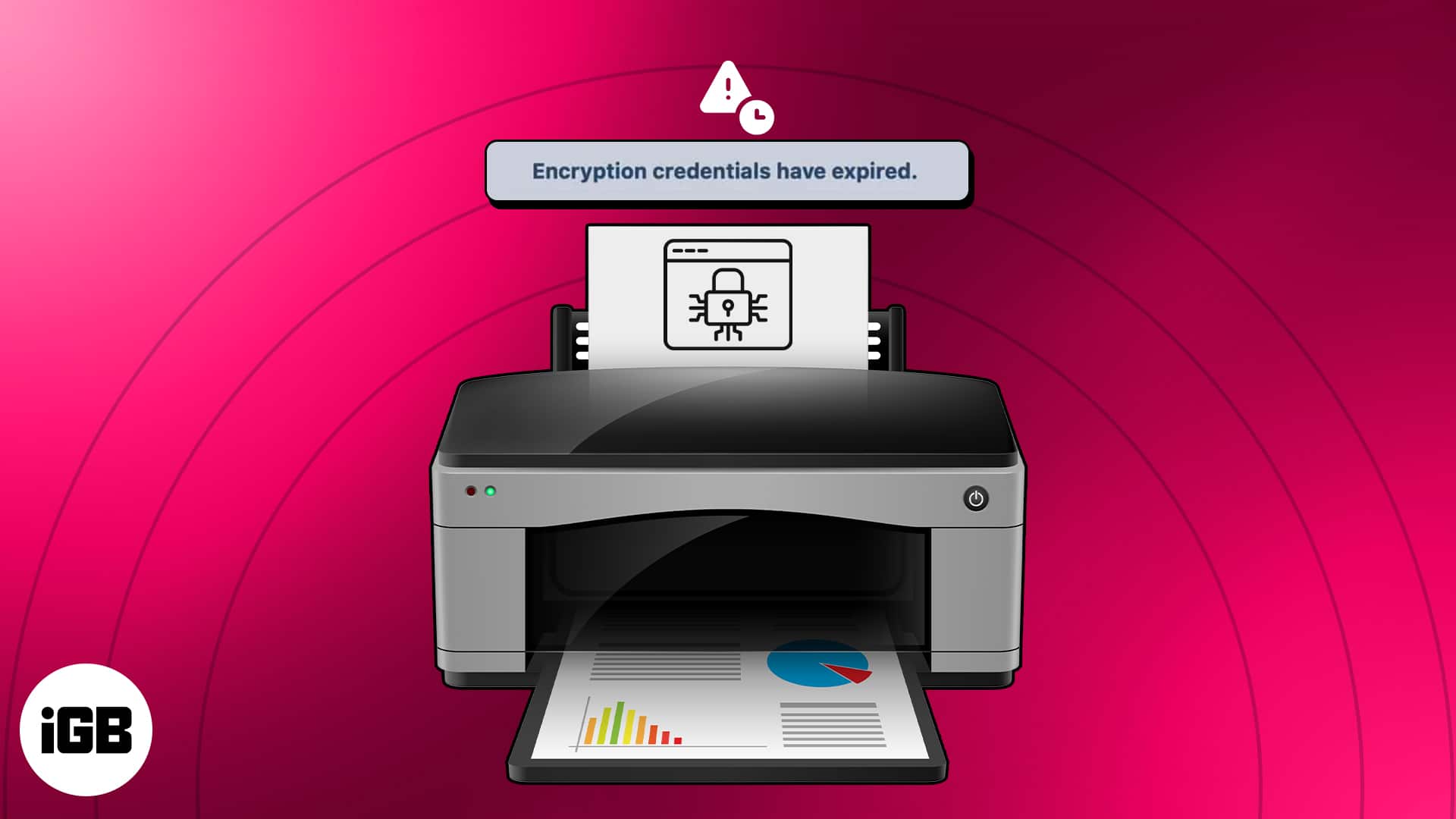
- What do printer encryption credentials have expired on Mac mean?
- How to fix Printer Encryption credentials expired on Mac
- Additional tips and precautions
What do printer encryption credentials have expired on Mac mean?
The Printer Encryption Credentials on Mac refer to the security protocol for protecting the printer against unauthorized access. When a user attempts to print a document or file, the printer generates a temporary authentication code sent with the document before allowing access.
The error message “Encryption Credentials Have Expired” indicates that the printer’s authentication certificates must be renewed. After any macOS beta update, your system may no longer trust the previous encryption credentials and declare them expired. Fortunately, there are a few ways to resolve printer encryption credentials issues.
How to fix Printer Encryption credentials expired on Mac
While adding a printer to a Mac, the administrator must specify which users or groups can access it. However, if a glitch prevents the system from working correctly, you can opt for the following methods.
Update macOS or Printer Drivers
- Click the Apple logo() → System Settings.
- Navigate to General and select Software Updates.
- Click Update Now if there are any pending macOS or driver updates.
Updates rolled out by Apple often include fixes to common bugs and errors, so there is a high chance that your problem is rectified from its core.
Remove and reinstall the Printer
If the problem persists, it’s time to change the internal printer settings. First, remove the paired printer from your device. After that, reinstall the printer using the AirPrint driver to resolve faulty drivers on your Mac.
- Click the Apple logo() → System Settings.
- Click Printers & Scanners on the left pane → Select the printer you want to remove.
- Click Remove Printer.
- Hit Remove Printer when prompted.
- Now, press CMD + Space simultaneously to summon the Spotlight Search.
- Type
/Library/Printers/in the search bar. - Right-click the existing printer folder → Click Move to Bin.
- Right-click Bin from Dock → Click Empty Bin.
- Restart your Mac, unplug your printer, wait 30 seconds, plug it back in, and let it settle down.
Now, let’s make the necessary changes and re-pair the printer to resolve the encryption credentials issues from your Mac.
- Go to the Printers & Scanners settings → Click Add Printer.
- Select your printer from the list.
- Shift to the IP menu → Select the Protocol drop-down.
- Choose AirPrint.
If you cannot connect your printer via AirPrint, follow our detailed guide for further assistance. - Enter your printer’s name and its IP address → Select Add.
For users of older printers or those who have previously set up a printer through AirPrint but still face expired printer encryption credentials problems, reinstall the printer using the LPD (Line Printer Daemon) protocol.
For that, remove the printer and follow the steps above to reinstall the printer. Select Line Printer Daemon protocol.
Reset Printer Network Settings
You may reset the printer’s network settings to their default condition by erasing all network configuration and printer settings. Depending on the sort of printer you’re using, the instructions may alter somewhat.
- Turn off and unplug your router.
- Restart your printer.
- Click the Setup button from the control panel of your printer.
- Head to Network Setup and click Restore Network Settings on your Mac.
- Immediately turn off your printer and restart your router after 30 seconds.
- Turn on your printer after the network connection when your router has been activated.
- Launch Wireless Setup Wizard.
Contact Printer manufacturer support
If none of the mentioned solutions rectify your problem, it’s time to contact the printer’s manufacturer’s customer support team. They will assist you in generating a new self-signed encryption certificate or offer other troubleshooting suggestions. Follow all their instructions carefully to avoid further complications.
Additional tips and precautions
Dealing with expired Printer Encryption credentials on Mac can be tricky. While there is no universal fix, let’s equip you with a few pointers to clear such errors.
- Before doing anything too complicated, restart your Mac. This step refreshes your encryption credentials and might resolve the issue.
- Ensure to update your printer and Mac software when new versions are released. This can help keep your encryption credentials up to date.
- Avoid using public Wi-Fi networks to print, as they can be volatile and lead to potential issues.
- Remember to secure your Mac system with a strong and unique password. You may also use third-party antivirus and firewalls to protect your data from hackers and malicious attacks.
There may not be a specific alert for expired printer encryption credentials on your Mac. However, if you are experiencing printing issues, such as the printer not responding or failing to print, you must take the necessary steps to resolve the problem.
Yes, printer encryption credentials can expire for printers connected to your Mac at different times. Each printer establishes a secure connection with your Mac and may have encryption credentials.
The expiration of printer encryption credentials can vary depending on the printer model and its security settings.
Get your printer up and running in no time!
I hope this guide has helped troubleshoot the issue and provided the necessary steps to restore your printer to its optimal functionality. Remember, printer problems can be frustrating. But with the proper knowledge and troubleshooting techniques, you can overcome any obstacle.
Thank you for reading. Please leave your thoughts in the comment section below.
Read more: