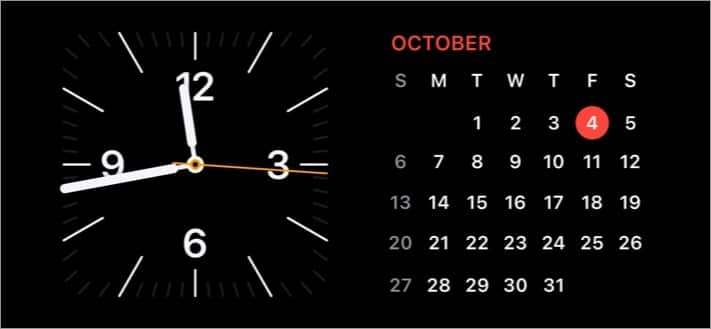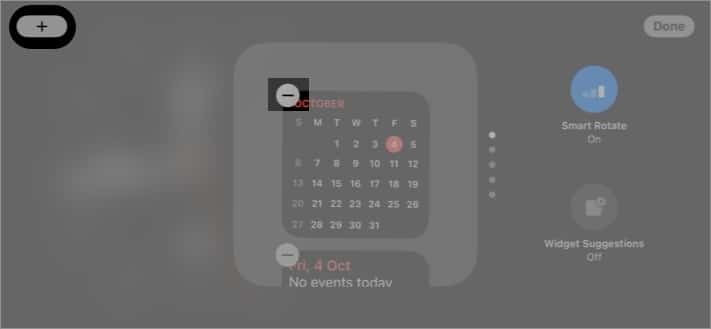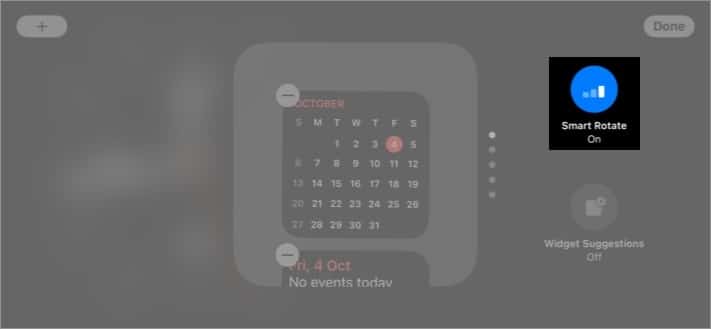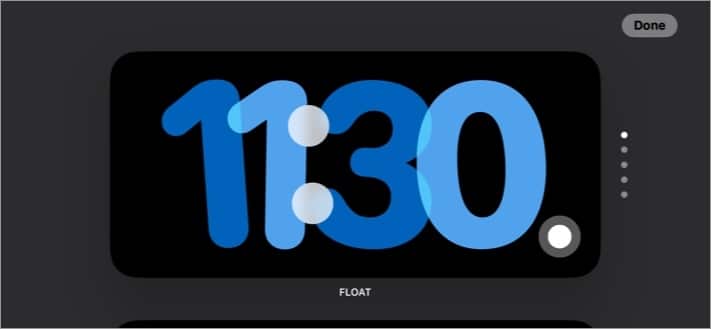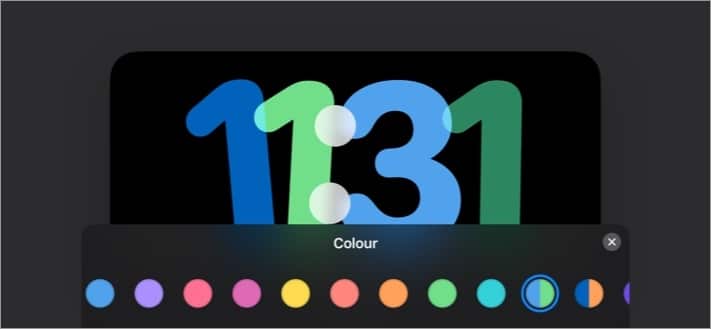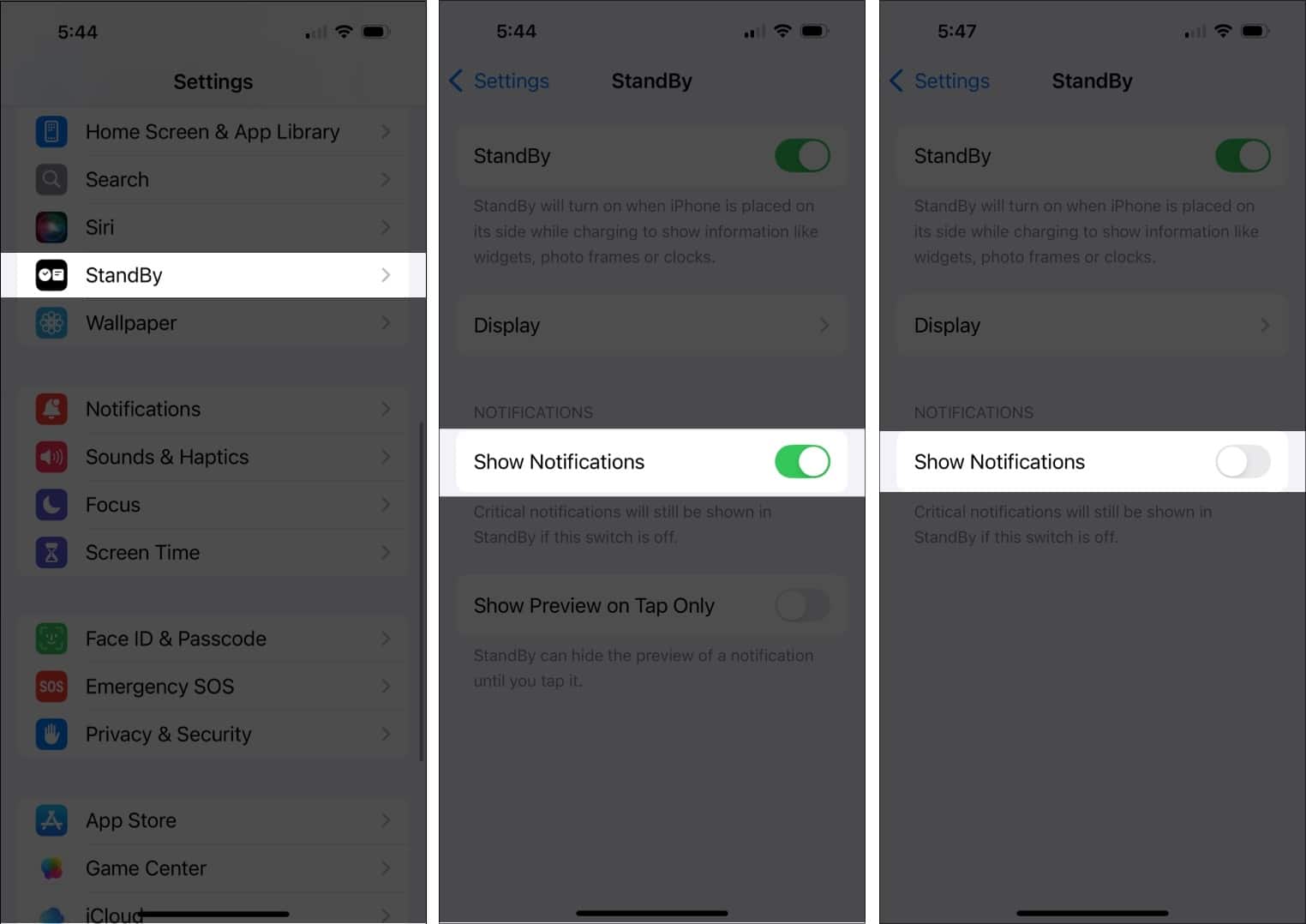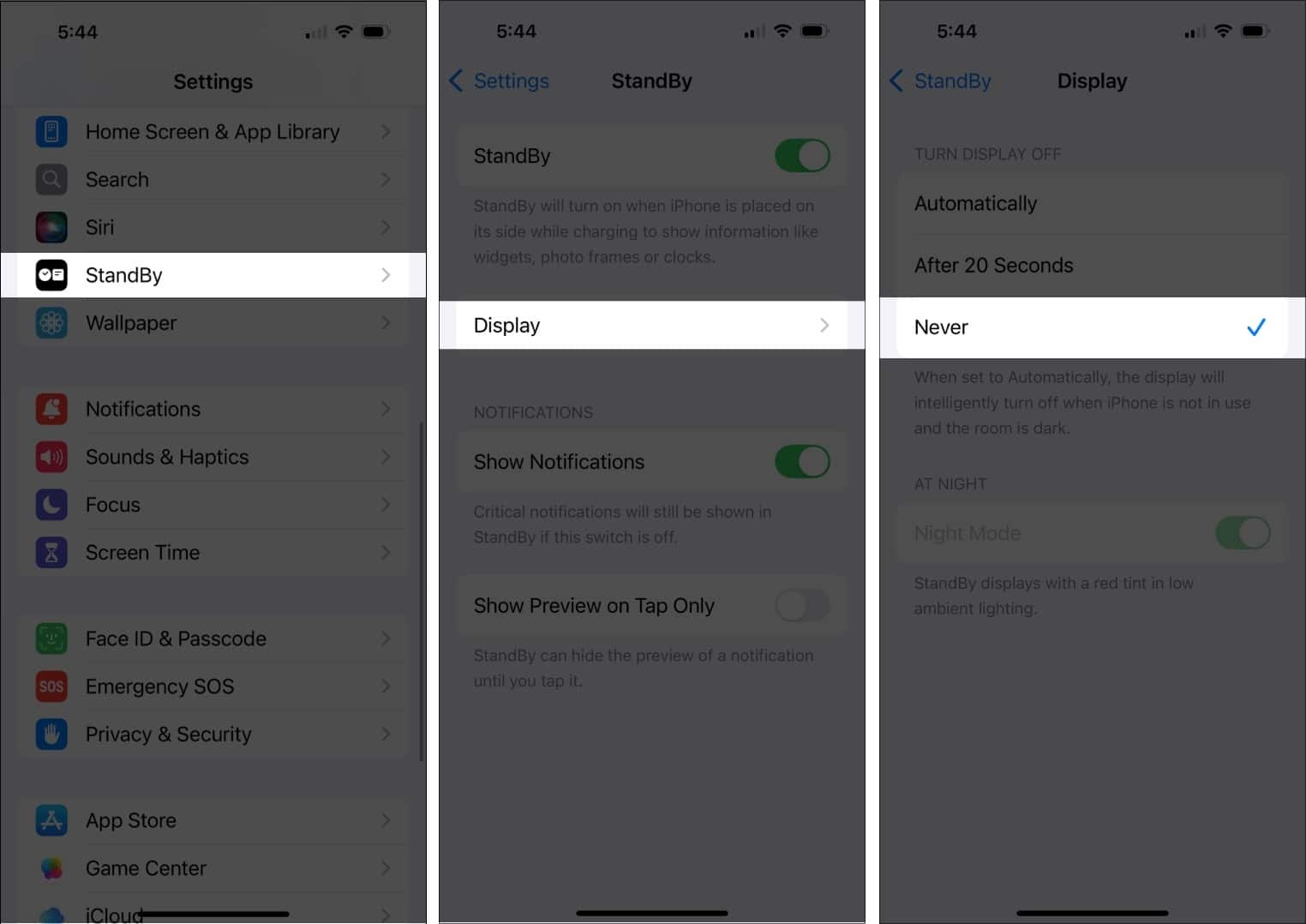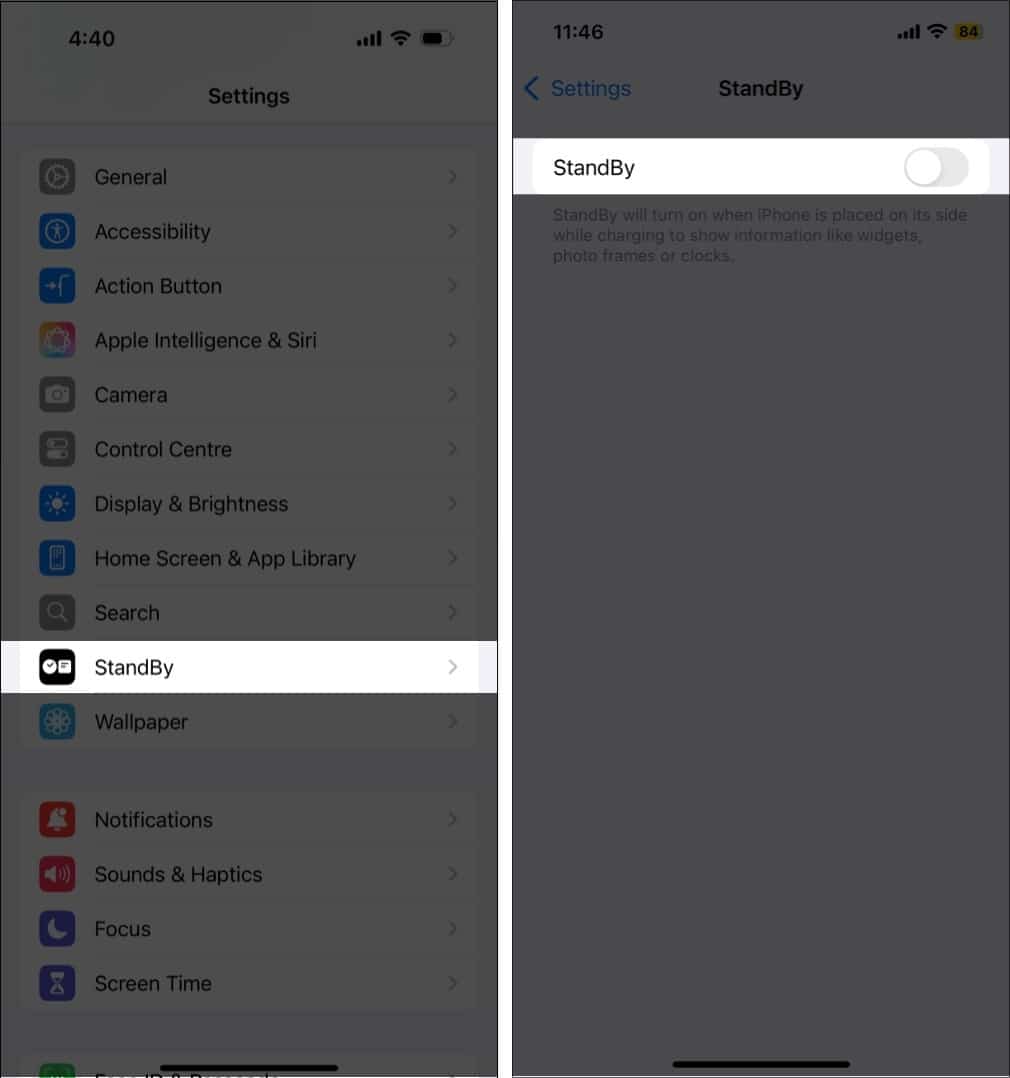When connected to a charger and placed in a landscape orientation, StandBy Mode turns your iPhone into a smart display. It displays the current time and date, important notifications, Siri responses, and other glanceable information in a whole new full-screen experience. While StandBy Mode was already perfect, the new iOS 18 takes customization to the next level.
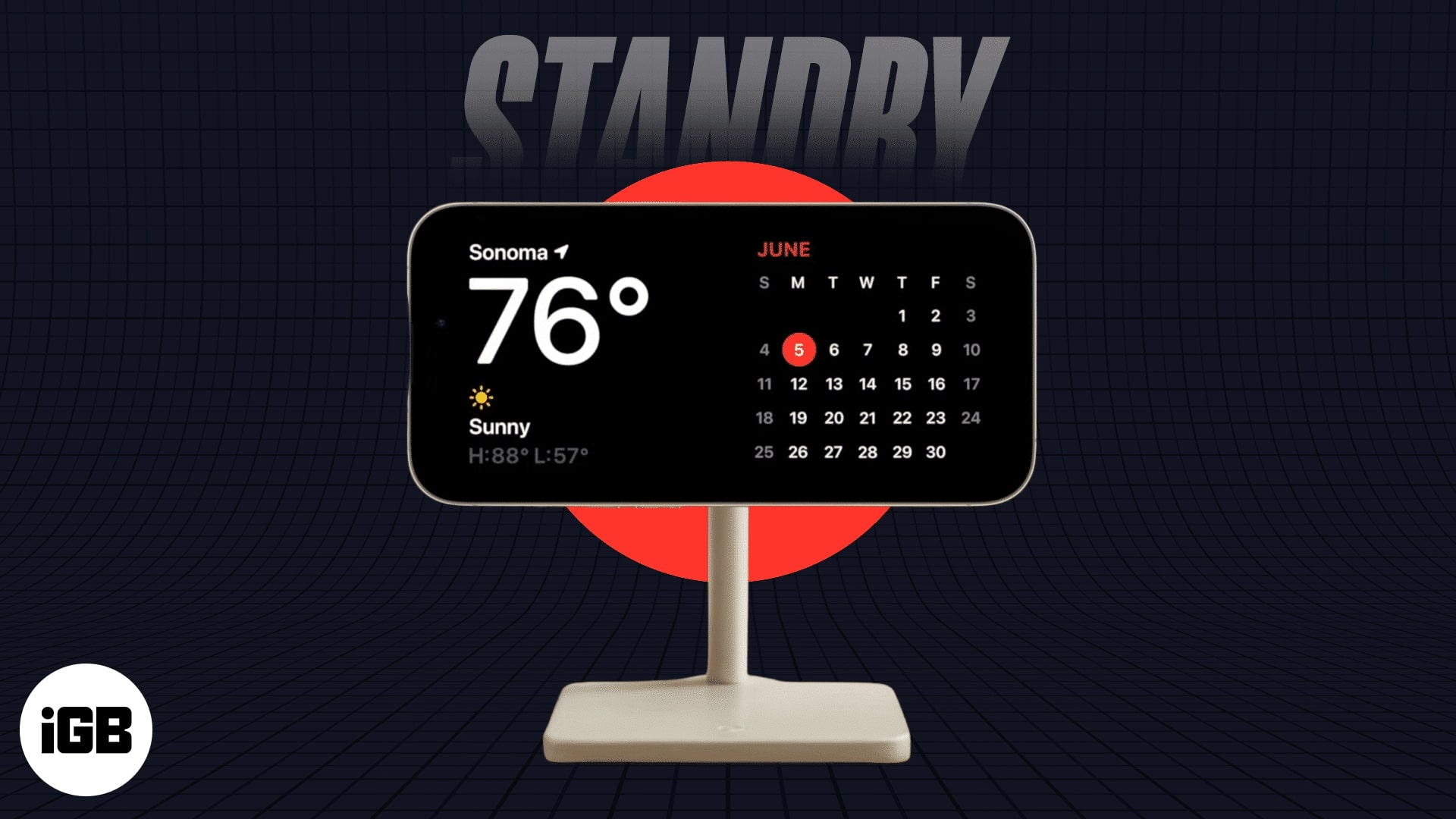
Keep reading to learn what StandBy Mode on iPhone is and how to customize and use it.
What is StandBy Mode on iPhone?
Introduced with iOS 17, Standby Mode transforms your otherwise black iPhone display into a smart display when you connect it to a charger and place it in landscape orientation on a phone stand or a flat surface. This mode enhances the functionality of your iPhone when docked by displaying glanceable information and interactive widgets without needing to unlock the iPhone. The StandBy Mode isn’t limited to notifications, time & date, and widgets; you can also use StandBy Mode to use your iPhone as a digital photo frame to display your favorite photos.
Which iPhones have StandBy mode?
As stated above, Apple introduced Standby Mode with iOS 17, so all iPhones that support iOS 17 automatically support Standby Mode. This means every iPhone, from the iPhone XR to the iPhone 16 Pro Max, supports Standby Mode.
When to use StandBy Mode?
Now that you know what StandBy is and how it works, you might be wondering about the possible use case of this cool feature. I’ve been using this feature on all the iPhones in my home, so I guess I am the right person to help you find this out.
- Nightstand clock: Use your iPhone as a bedside clock with time, alarms, and weather updates.
- Home display: Place your iPhone in a central location to display calendar events, reminders, and smart home controls.
- Office desk: While your iPhone charges, you can easily track your schedule, emails, and notifications.
How to turn on and use StandBy Mode on iPhone
As soon as you upgrade your iPhone to iOS 17 or later, StandBy Mode will be enabled by default. However, you can head to Settings → StandBy and ensure the StandBy toggle is ON; if not, turn it On.
Once you have verified that the StandBy is enabled on your iPhone, here’s how you can make your iPhone enter StandBy Mode:
- Connect your iPhone to a wireless/MagSafe or wired charger and ensure that the iPhone is placed in landscape orientation.
- Once you’ve done this, wait a few seconds, and your iPhone will automatically enter Standby Mode. If you are using Standby Mode for the first time, you’ll be greeted with a welcome screen.
- StandBy Mode, by default, displays an analog clock with a Calendar widget next to it.
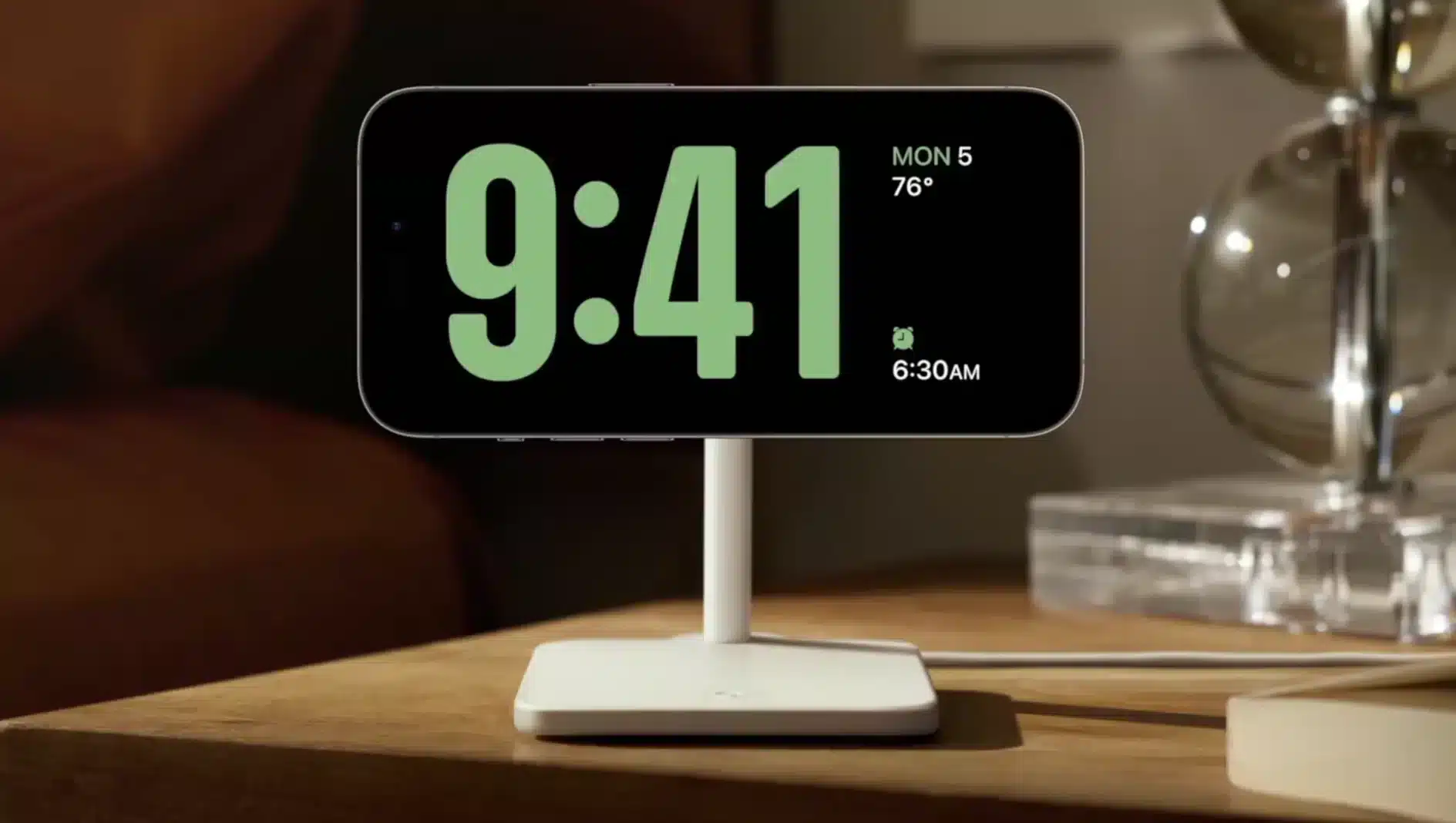
How to customize StandBy Mode on iPhone
You can customize StandBy Mode on your iPhone in different ways. You can add/remove widgets and photos and change the clock style. The mode also supports incoming calls, Siri, larger notifications, and Live Activities, making your iPhone much more useful even when on charge.
Here’s how you can customize StandBy on your iPhone:
How to add widgets to StandBy Mode on iPhone
As stated above, the default StandBy view contains an analog clock with a big calendar widget accompanying it. You can easily change this default view and customize it as you wish.
- Simply swipe up or down on any of the two Widgets to change it to something else. For example, you can choose to display your Reminders or weather information in place of the default Calendar widget.
- Next, you can tap and hold on any of the widgets (calendar/clock) to add/remove a StandBy widget.
- Once done, tap the “-” button at the top left of the Widget to remove it.
- Otherwise, tap the “+” button at the top left corner of the StandBy screen to add a StandBy widget.
- Turn off the Smart Rotation option on the right to stop widgets switching with the swipe up/down gesture.
How to customize clock face in StandBy Mode on iPhone
While the first left swipe on the default StandBy Mode view reveals your featured photos, the second left swipe takes you to a full-screen Clock view, which you can customize. At present, there are only five clock-style options you can choose from.
- Simply swipe up or down on the current Clock style to change it to another available one.
- Alternatively, tap and hold the current Clock style, and all the available options will appear.
- Moreover, you can change the clock’s color by tapping the AssitiveTouch button at the bottom right corner of the clock style.
- Once done, the iPhone will remember your preferred style and display the same the next time it enters StandBy.
Also, based on the lighting conditions, the iPhone automatically adds a dim red tint to the clock style so that the brightness does not disturb your sleep. This is particularly helpful if your iPhone has an Always-On display.
How to disable notifications display in StandBy Mode
While the StandBy Mode displays the arriving notification beautifully, it can pose privacy risks as others can access them without you knowing. Fortunately, Apple lets you disable notifications when your iPhone is in StandBy. Here’s how:
- Go to Settings → tap StandBy.
- Toggle Off Show Notifications.
How to keep StandBy Mode Always On
Apple designed the StandBy screen to automatically turn off after a few seconds of no activity. However, iPhone 14 Pro or later Pro model owners can always force the StandBy Mode to stay active as they come with an Always-On display. Here’s how:
- Open Settings and head to StandBy.
- Here, tap Display.
- Next, choose the Never option under the Turn Display Off section.
How to turn off StandBy Mode on iPhone
While I can’t fathom a reason why you would want to turn off StandBy Mode on your iPhone, here’s how you can turn it off:
- Open Settings and tap StandBy.
- Toggle off StandBy.
Video: How to use StandBy mode on iPhone
Signing off…
That’s it; this is how you can customize and use StandBy Mode on your iPhone and enhance its functionality when not actively in use. Whether you want to keep track of time or be aware of your upcoming Reminders, the StandBy Mode can do it all.
If you found this guide helpful, remember to drop your thoughts in the comments section below.
FAQs
The StandBy mode, by default, turns off after a few seconds of no activity. However, if you own an iPhone with an Always-On display, you can customize the Standby mode to never turn the display off or off after 20 seconds.
No, you can use StandBy mode without charging, as it is one of the primary requirements of the StandBy.
There can be various reasons why StandBy Mode does not work on your iPhone, from charging issues to wrong iPhone placement to a software bug or glitch.
The StandBy mode does not drain your iPhone’s battery. However, your iPhone might take a little longer to charge fully while in StandBy mode, as it also uses an undisclosed amount of energy.
Read more: