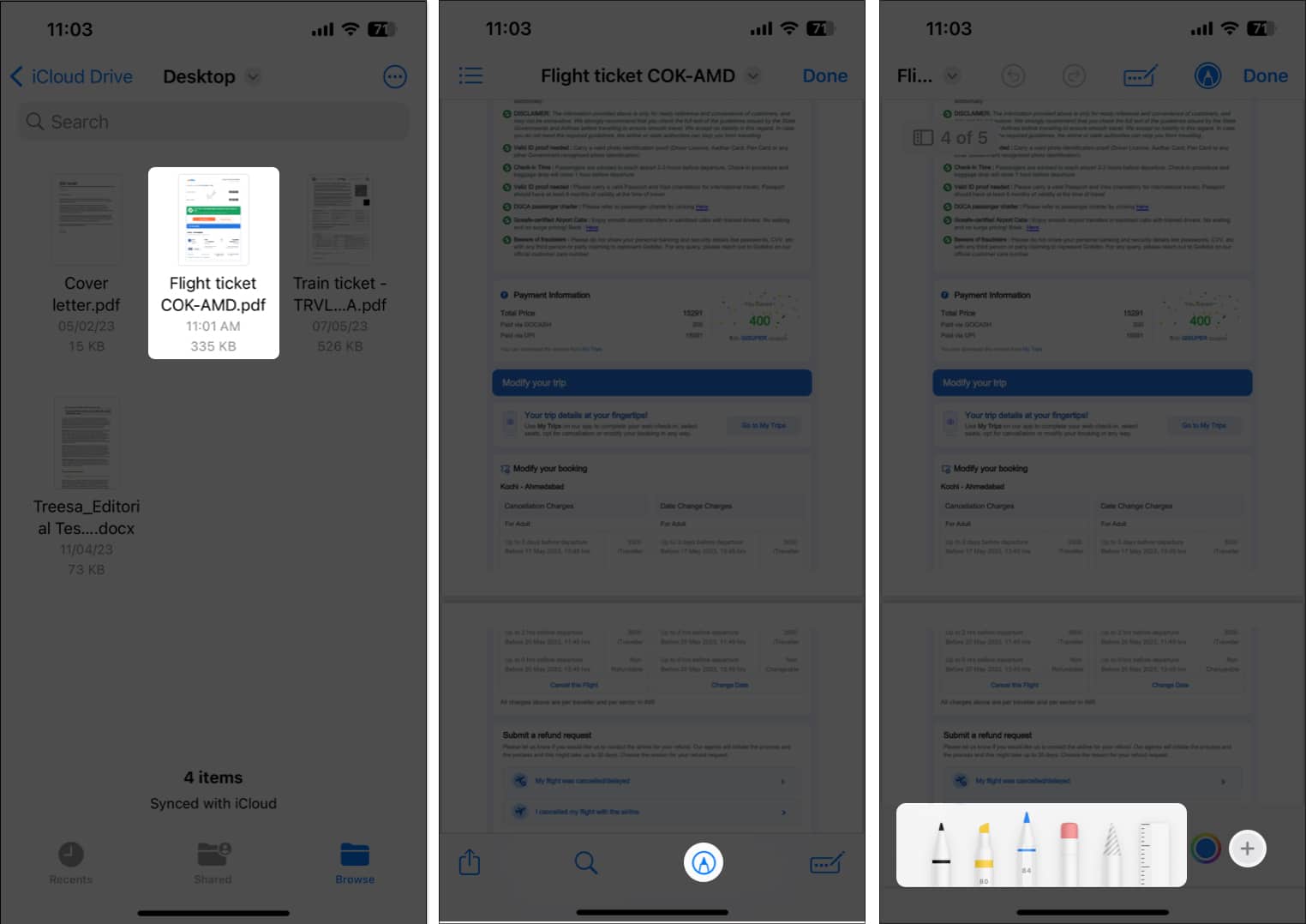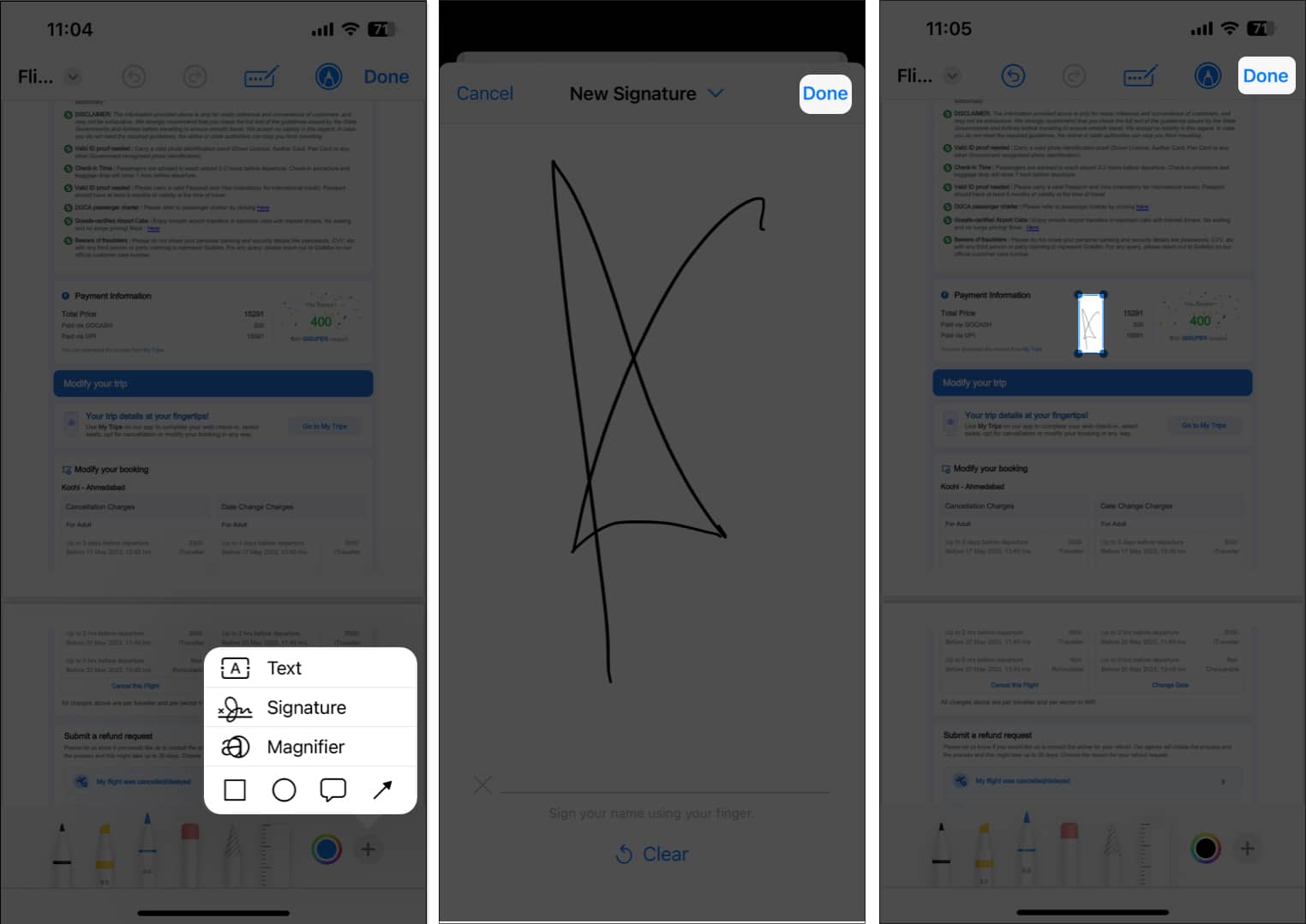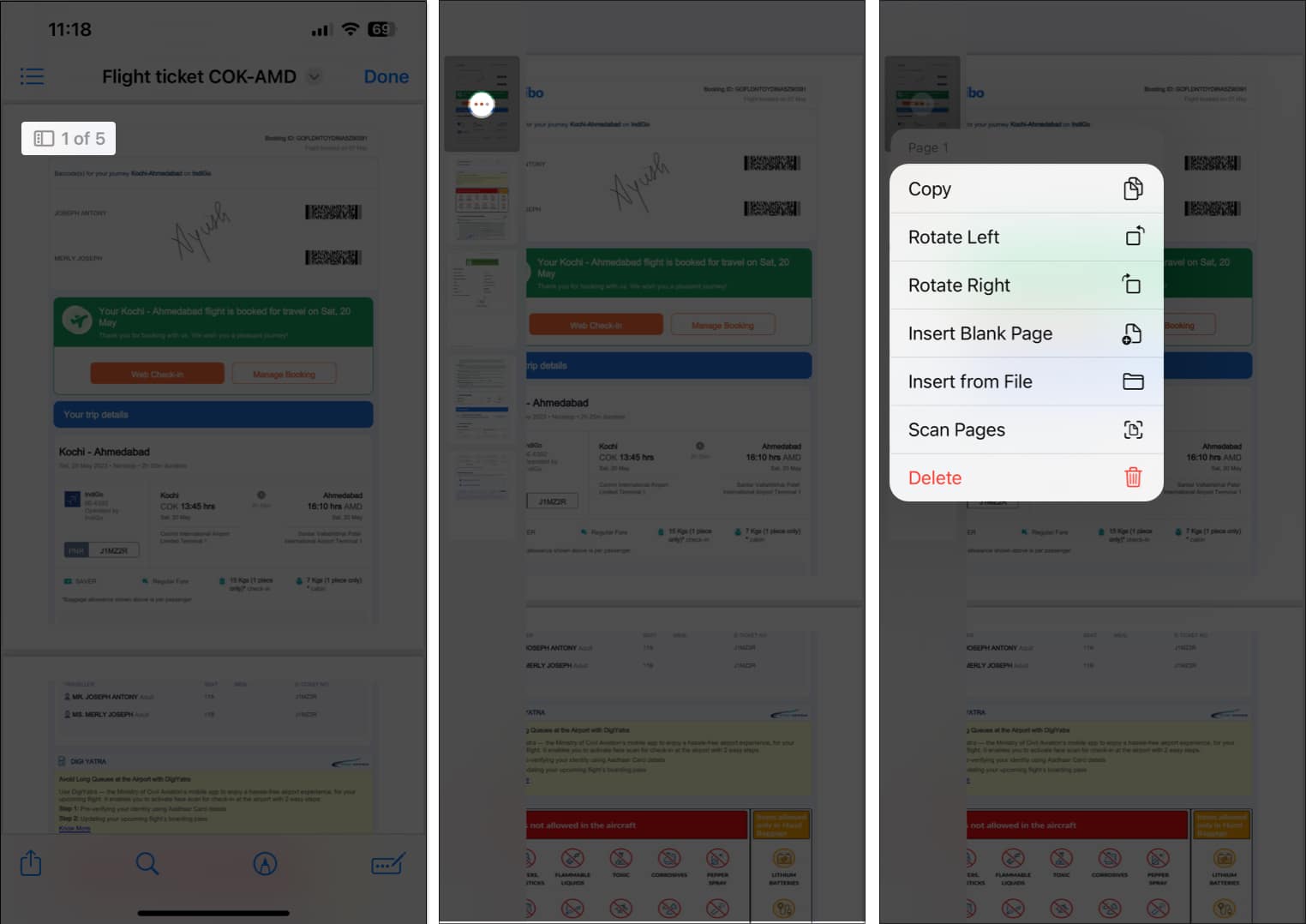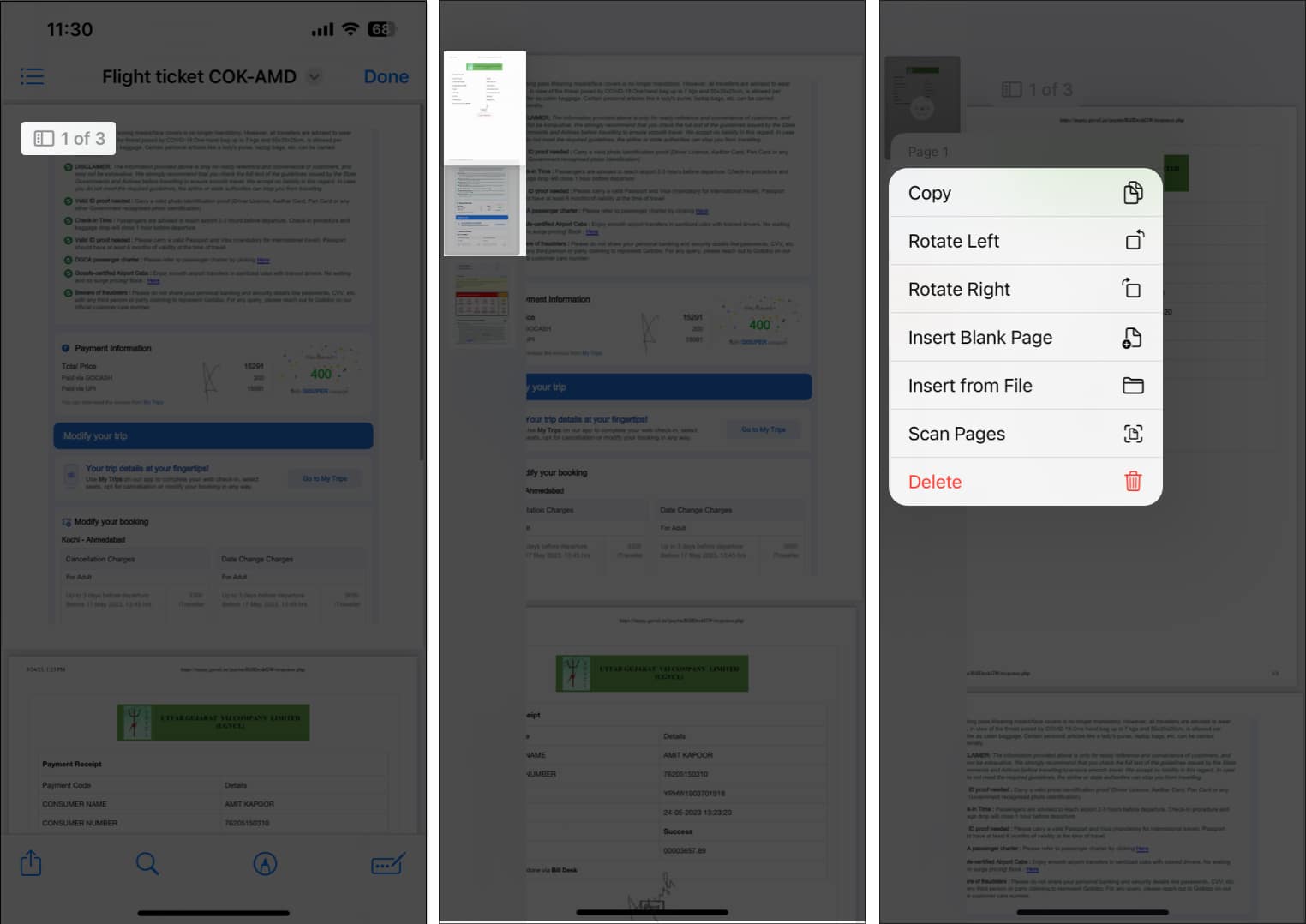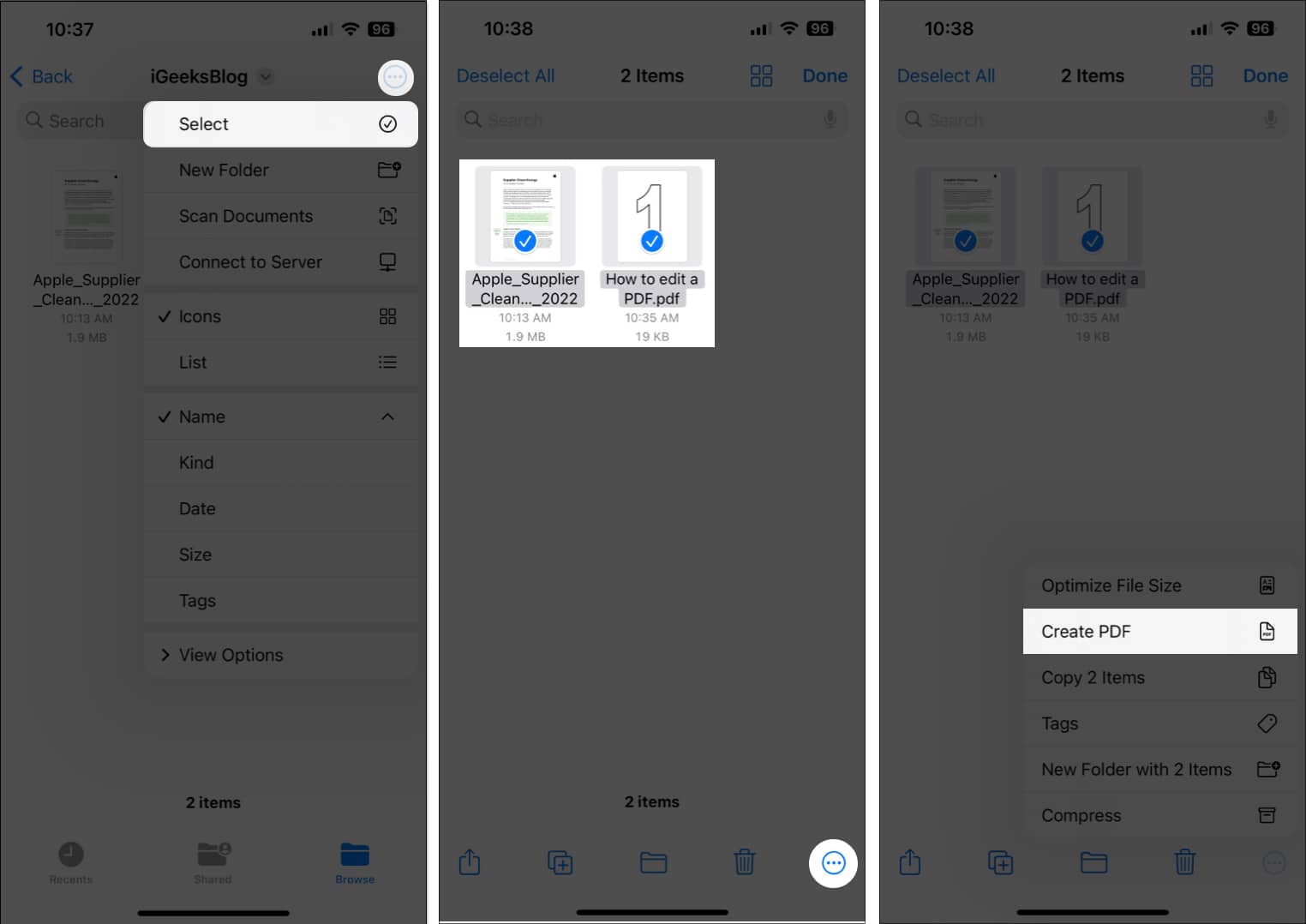PDFs are great for viewing and sharing information. But what if you need to add a signature, annotate text, or photo in the PDF? Worry not! You can do it on the go from your iPhone without downloading any PDF editing app. The Files app on iPhone and iPad offers several tools to edit a PDF document for free. Here’s how to use the Files app to edit a PDF effortlessly.
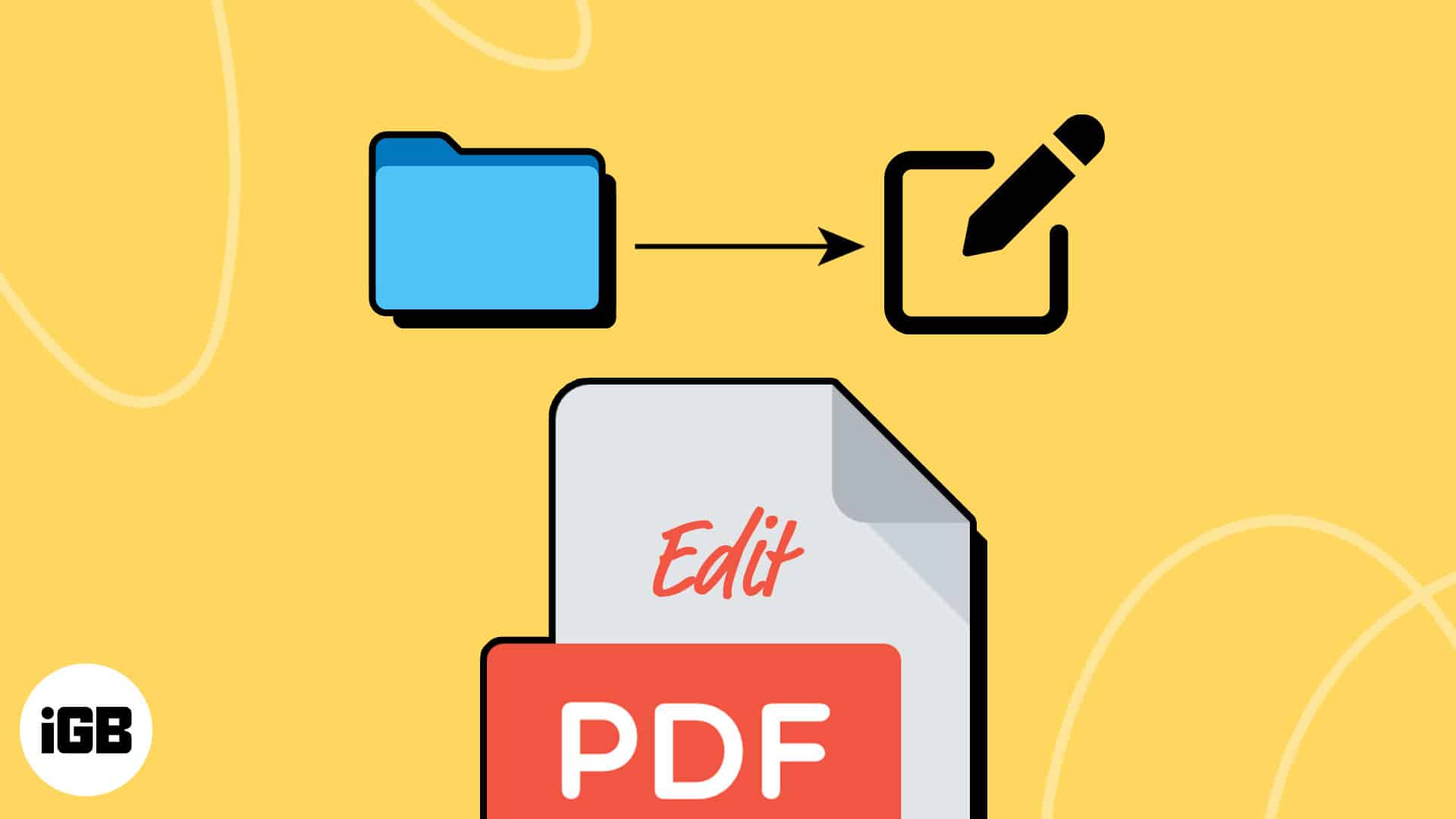
How to edit a PDF on an iPhone using the Files app
The Files app includes Markup tools you may have previously used to annotate screenshots. If you need help accessing and using the Markup tool to edit PDFs within the Files app, follow the instructions below.
First, you need to upload your PDF to the Files app. Open the PDF and tap the Share icon in the bottom left corner. Then, select Save to Files from the Share Sheet. Now, choose the location and hit Save.
Annotate a PDF document
- Go to the Files app and open a PDF you want to edit.
- Tap the Markup icon.
- Here, you will find many options such as whitener, pen, highlighter, pencil, crayon, marker, and fountain pen. Select a tool to annotate the PDF.
- If you need to change the tool color, tap the color wheel next to the plus sign and choose a color. You can customize the shade and adjust the opacity. To save your choice, tap the X icon.
- To use a thin or thicker flow, tap and hold the tool. Select the thickness you want.
Add a signature to the PDF document
You may be looking for editing PDFs on your iPhone to add your signature to it. Fortunately, this is simple to do.
- Open the PDF and tap the Markup tool.
- Tap on the plus icon located in the bottom right corner.
- Select Add Signature.
- Draw your signature and tap Done.
- The signature should appear in the PDF doc. Tap Done at the top right to save it.
You can follow these steps to add shapes, Sticker, and text boxes in the PDF.
Add or delete pages in a PDF document
Besides offering the ability to annotate and sign PDFs, the Files app also makes it extremely easy to add new pages to a PDF document or remove the existing ones. Here’s how:
- Go to the Files app and open a PDF you want to edit.
- Tap the page guide on the top left to view all the pages within the PDF.
If you can’t see the same, just tap anywhere on the PDF document. - Now, select the three-dot icon on a page → Then choose what you want to add to the PDF:
- Insert Blank Page: Add a blank page that you can annotate.
- Insert from File: Select and insert an image into the PDF.
- Scan Pages: Scan and insert a printed document into the PDF.
- If you want to remove a page, tap Delete.
Rearrange or rotate pages within a PDF
Apart from the features listed above, the Files app also offers the ability to rearrange or rotate pages within a PDF. Here’s how:
- Go to the Files app and open a PDF you want to edit.
- Tap the page guide on the top left to view all the pages within the PDF.
If you can’t see the same, just tap anywhere on the PDF document. - Tap and hold the page you want to rearrange and drag it to the desired location within the document.
- Once rearranged, you can tap the three-dot icon on the page, then tap Rotate Left or Rotate Right to rotate the selected page.
Combine PDF documents into one file
The Files app can also be used to quickly combine your existing PDFs into a single PDF, as detailed below. Just be sure to rename your PDFs before you merge them, as they are combined in alphabetical or numerical order.
- Open the Files app and locate the folder where the PDFs are saved.
- Select the three-dot icon at the top right corner.
- Tap Select and choose the PDFs you want to merge.
- Now, choose the three-dot icon at the bottom right corner and choose Create PDF.
That’s it! A new, merged PDF of the selected documents will be saved in the same folder.
Editing PDF files on an iPhone is made easy!
The Files app can make editing PDFs on iPhone and iPad a breeze. Besides, you won’t need third-party PDF editors that can take up a chunk of your iPhone’s limited storage space. If you found this guide helpful, remember to drop your thoughts in the comments section below.
Read more:
- How to convert a picture to PDF on iPhone and iPad
- How to save an email as a PDF on iPhone, iPad, and Mac
- How to remove password from PDF on iPhone, iPad, and Mac