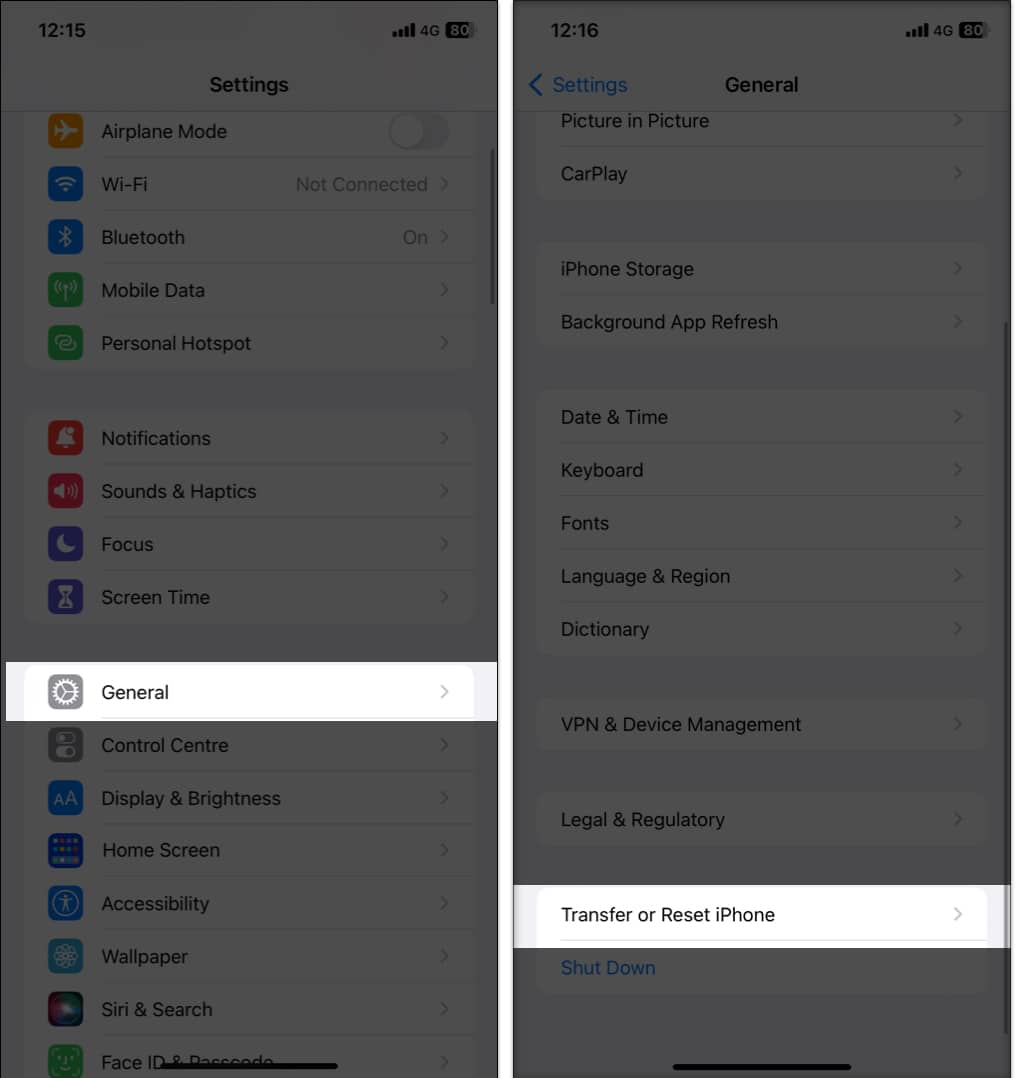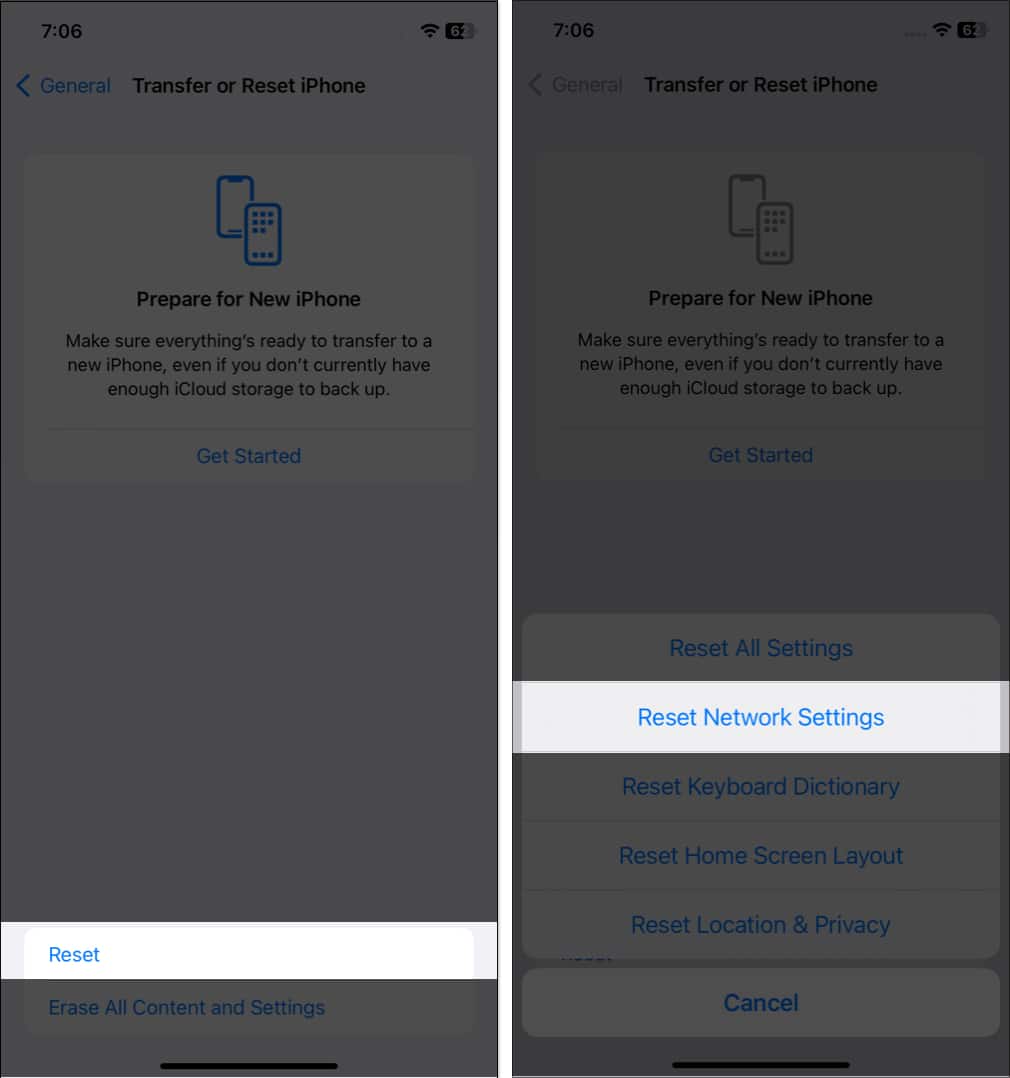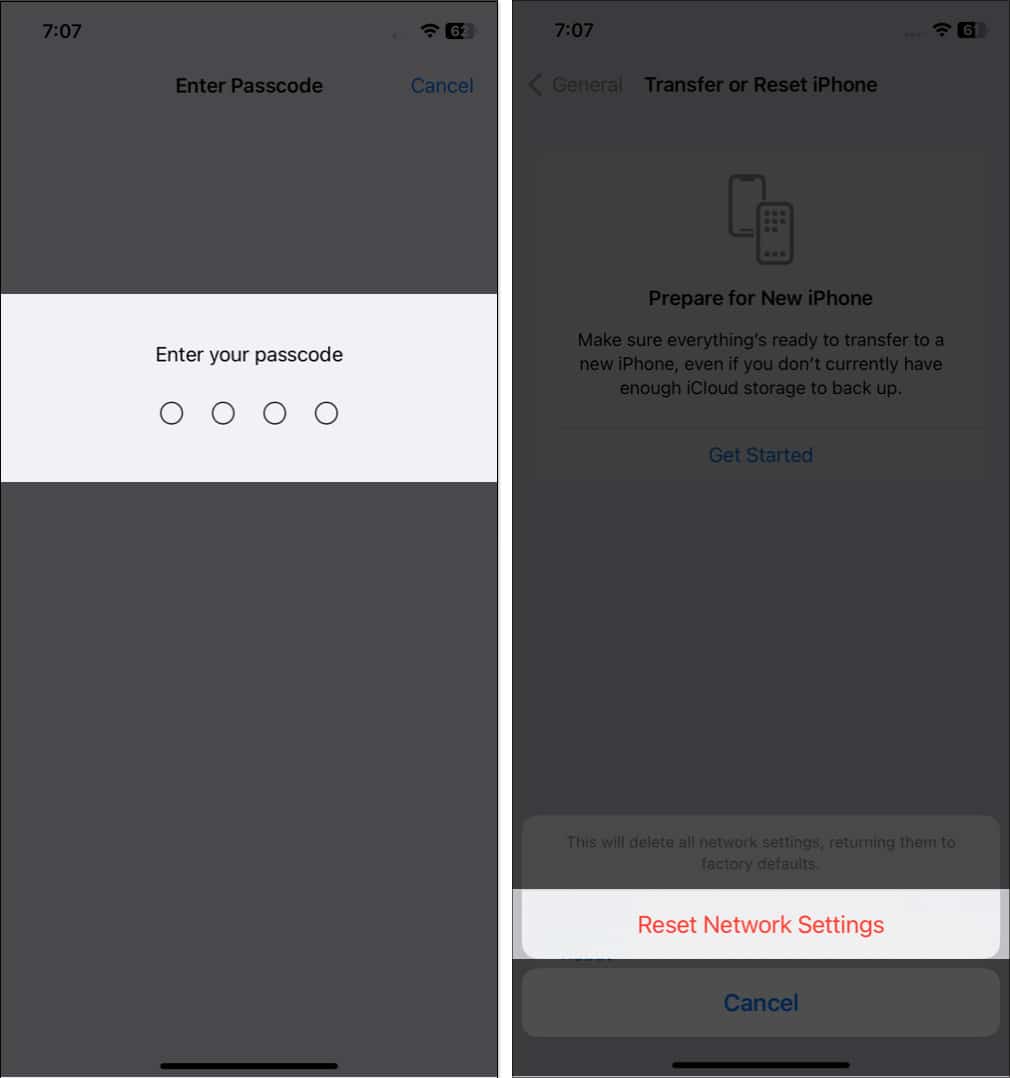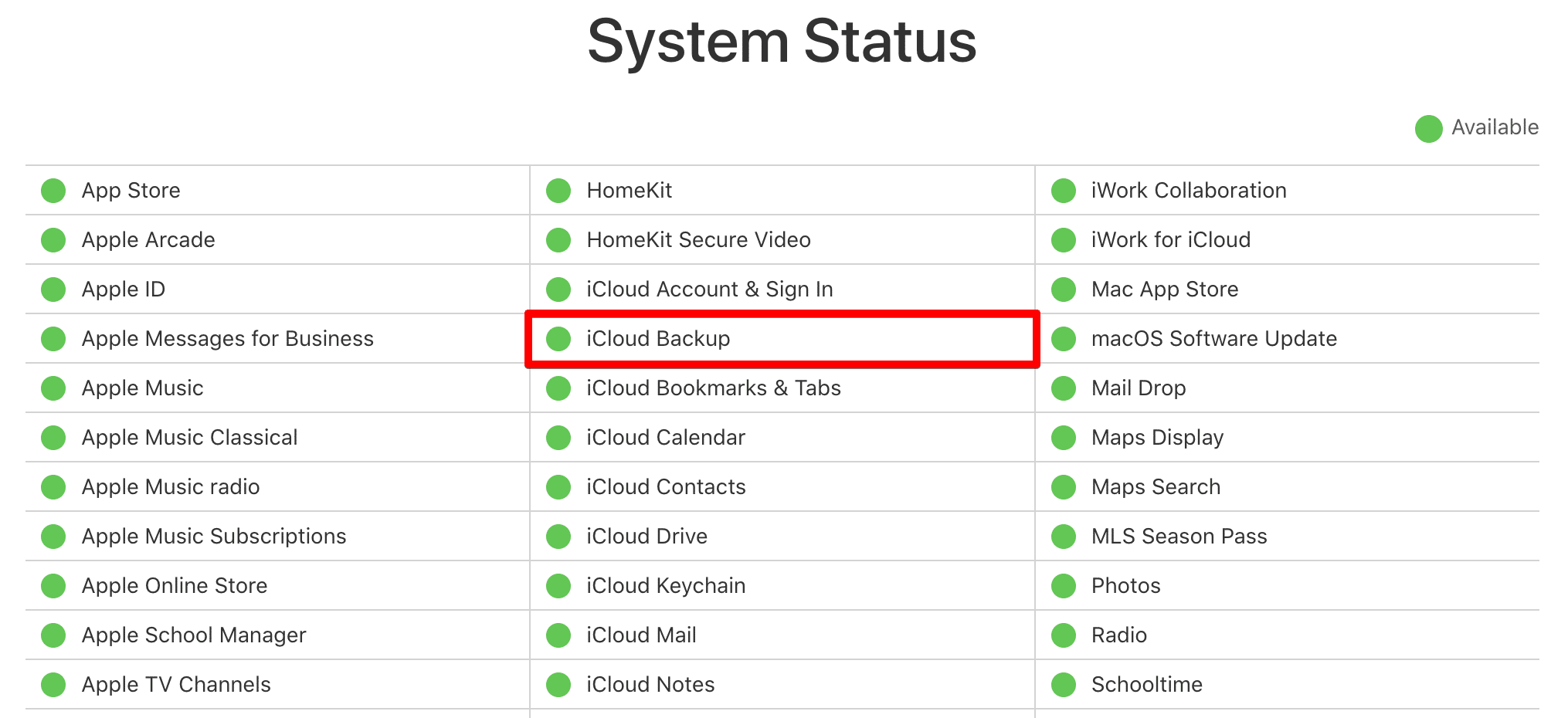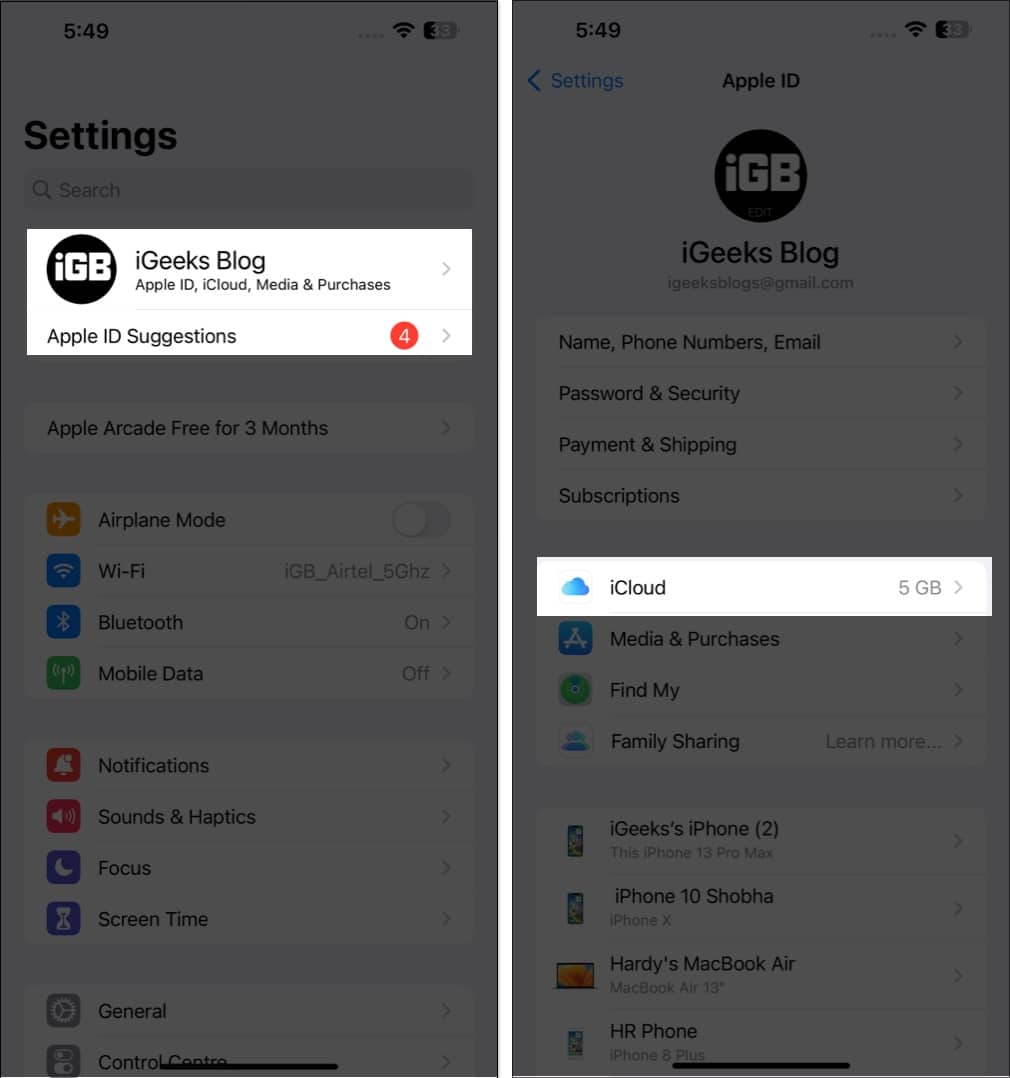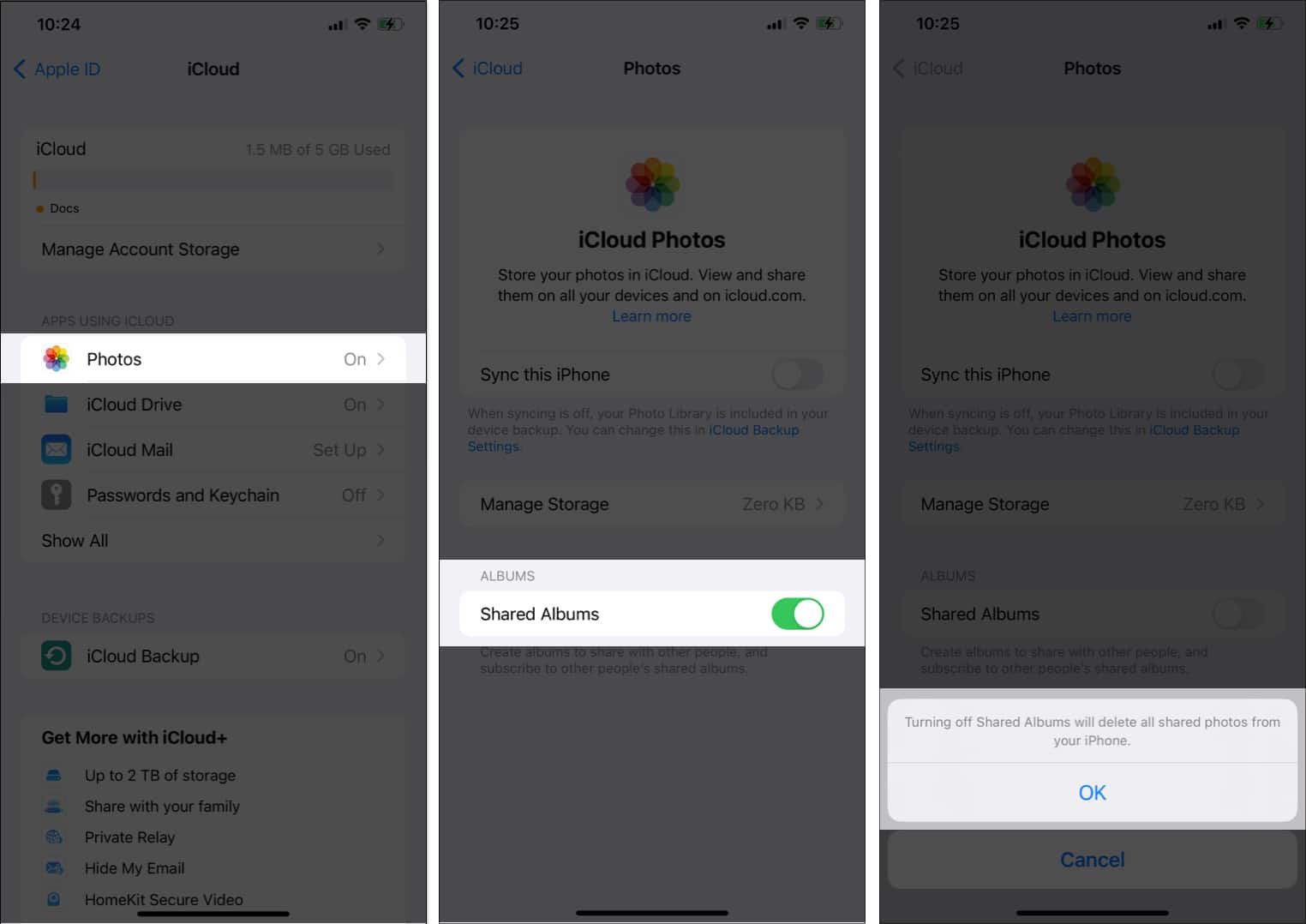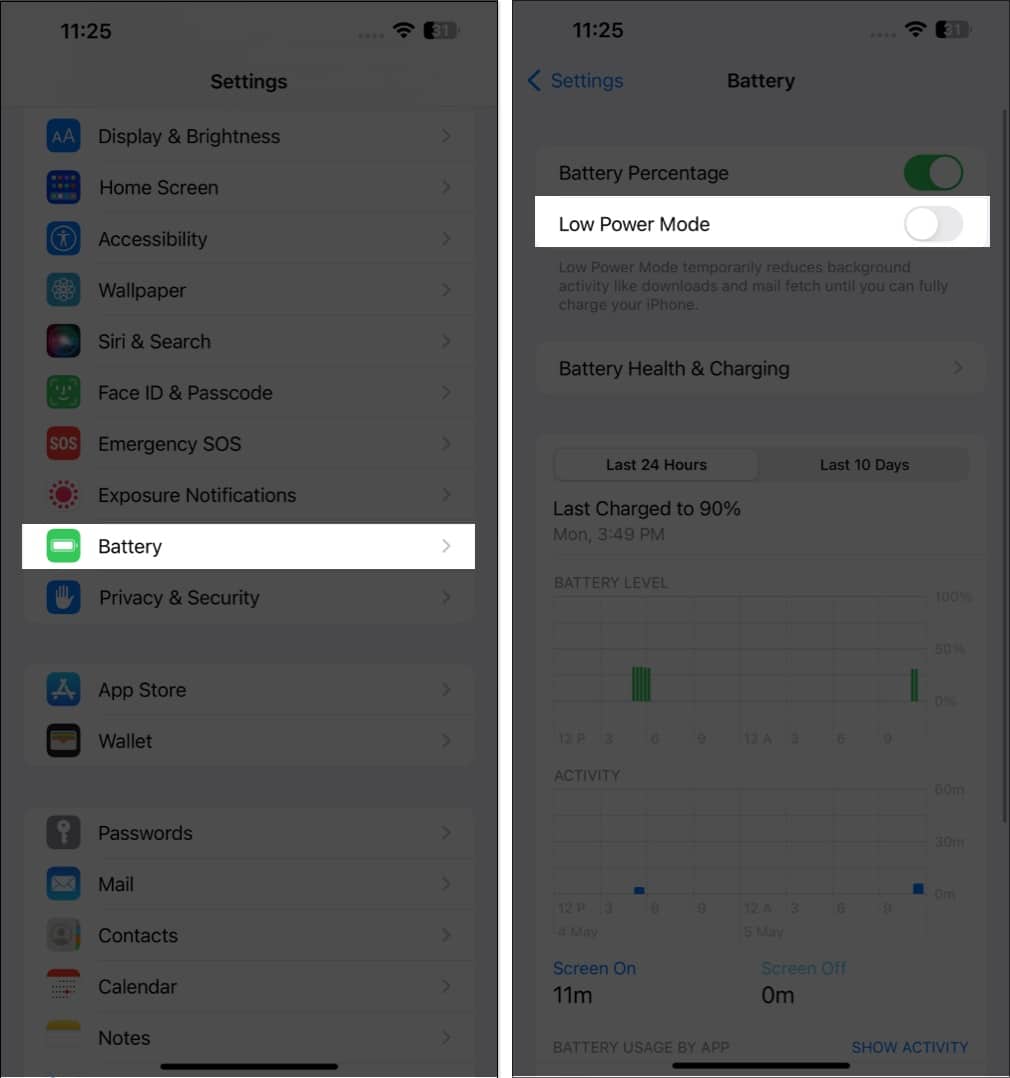Shared Albums have made sharing precious memories and photos with loved ones easier than ever. However, it can be frustrating when you can’t share your favorite photos or access your shared albums. In this article, I’ll address possible reasons why the Shared Albums may not be working on your iPhone and share how to fix the issue.
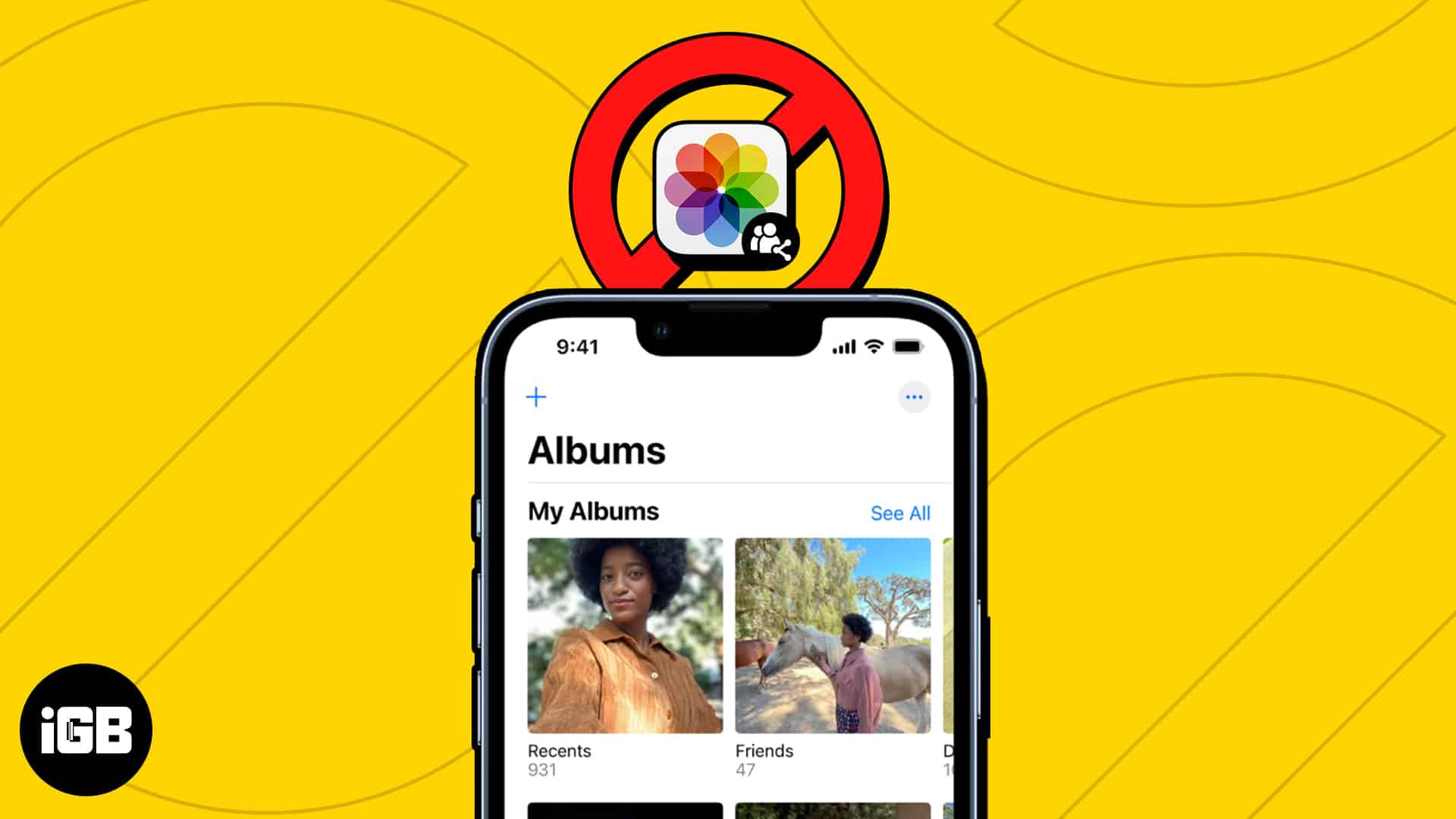
1. Check internet connectivity
Shared Albums require strong internet to sync the most recent content and make it visible on other devices. So, if your internet connection is spotty or unreliable, the Shared Album won’t refresh on your iPhone. Therefore, first, check whether your iPhone has an active internet connection.
You may use an internet speed tester to assess the quality of your internet connection. I suggest turning off the Wi-Fi or cellular data on your iPhone, waiting for a few minutes, and enabling them again. Additionally, if you are having trouble connecting to the internet, you can try resetting the Network Settings on your iPhone.
- Open Settings → Go to General → Select Transfer or Reset iPhone.
- Tap Reset → Choose Reset Network Settings.
- Enter your password → Confirm by tapping Reset Network Settings.
2. Check Apple System Status
Before trying any troubleshooting method, check the Apple System Status to ensure the issue of Shared Albums not showing up on your iPhone is by a server crash. If there are any persistent problems with iCloud or other Apple services, it may impair the operation of your Shared Albums.
Visit the Apple System Status page and search for a green indicator next to iCloud Backup to ensure the service is running smoothly. If there isn’t a green indicator, it can mean that a problem has already been identified and that Apple is already working on a solution.
3. Inspect the iCloud Photo link
If the Shared Album joining link has expired, it can be a reason why the Shared Albums are not visible on your iPhone. The iCloud Photo link only works for 30 days. If you try to use an expired link, you will receive the message “Fail to Retrieve.”
Contact the individual and ask them to send you a new link to join the shared album to resolve this problem. Check out our article to accept the shared album invitation.
4. Turn off & on Shared Albums on iPhone
If the Shared Album function on your iPhone is still not displaying even after attempting all of the preceding fixes, try turning it off and back on.
- Launch Settings → Tap your name → Head to iCloud.
- Choose Photos → Toggle off Shared Albums → Tap OK.
- After waiting for 5 to 10 seconds, toggle on Shared Albums.
5. Disable Low Power Mode
If you have enabled Low Power mode, your Shared Album won’t work on your iPhone as it runs in the background to constantly update your albums. To resolve the issue with your iPhone, try turning off Low Power Mode.
- Navigate to Settings.
- Select Battery → Toggle off Low Power Mode.
6. Force close and restart the Photos app
Sometimes, force-closing the Photos app can help with the Shared Album not updating on your iPhone issue. To do this,
- Swipe up from the bottom of the screen → Hold until you see the App Switcher.
- Swipe up on the Photos app card to close it.
- Reopen the Photos app.
7. Sign out and sign back into iCloud
If you are experiencing issues with a Shared Album not updating on your iPhone, signing out and then back into iCloud may help resolve the issue. Follow our step-by-step guide to learn how to sign out of your iCloud account.
8. Other basic fixes
- Restart devices: Sometimes, all it takes is a quick restart to enable you to swiftly resume sharing your images with friends and family.
- Update iOS version: Updating your iOS version may help solve the issue if Shared Albums are not appearing on your iPhone as expected.
- Reset devices: Don’t let a glitch in the system steal your happiness. If none of the solutions have helped you, and you cannot access the images and videos your friends and family shared with you on your iPhone, you may factory reset your iPhone.
- Contact Apple Support: If the methods above haven’t fixed the Shared Albums issue, I recommend you contact Apple Support.
What to do when Shared Album invitation is not showing up
If you have not received a Shared Album invitation, here’s what you can do.
- Check the junk folder of your email: Make sure you check the email address associated with your account, including your spam or junk folder, to see if the invitation is there.
- Confirm the sender’s email: Verify that the invitee used the proper email address by getting in touch with them.
- Check your iCloud settings: Ensure that the option to receive invitations is switched on in your iCloud settings if you’re using iCloud to access the shared album.
Bottom line
Those troubleshooting methods mentioned above are the best ways to fix the Shared Album not working on the iPhone. Hopefully, one of these solutions will have resolved your issue. If you face any other problems with your Apple device, please don’t hesitate to leave a comment below.
FAQs
If everyone doesn’t receive an invitation to your shared album, double-check the email addresses, resend the invitations, ask the recipients to check their spam or junk folders, or try using a different sharing method.
If you see an error message indicating that the album is no longer available, it could be because the owner has stopped sharing it or revoked your access. Check if you’re logged in with the right account, or try logging out and back in to resolve the issue.
Read more: