Many people rely on pictures in online conversations because they often convey messages more effectively than text. However, it can be incredibly frustrating when you’re unable to download photos sent via iMessage on your iPhone. This issue not only disrupts the flow of conversations but also makes it difficult to access important images when needed. So, why does this happen, and how can you resolve it? In this article, I’ll explore the common reasons behind iMessage not downloading pictures and provide practical solutions to fix the problem.
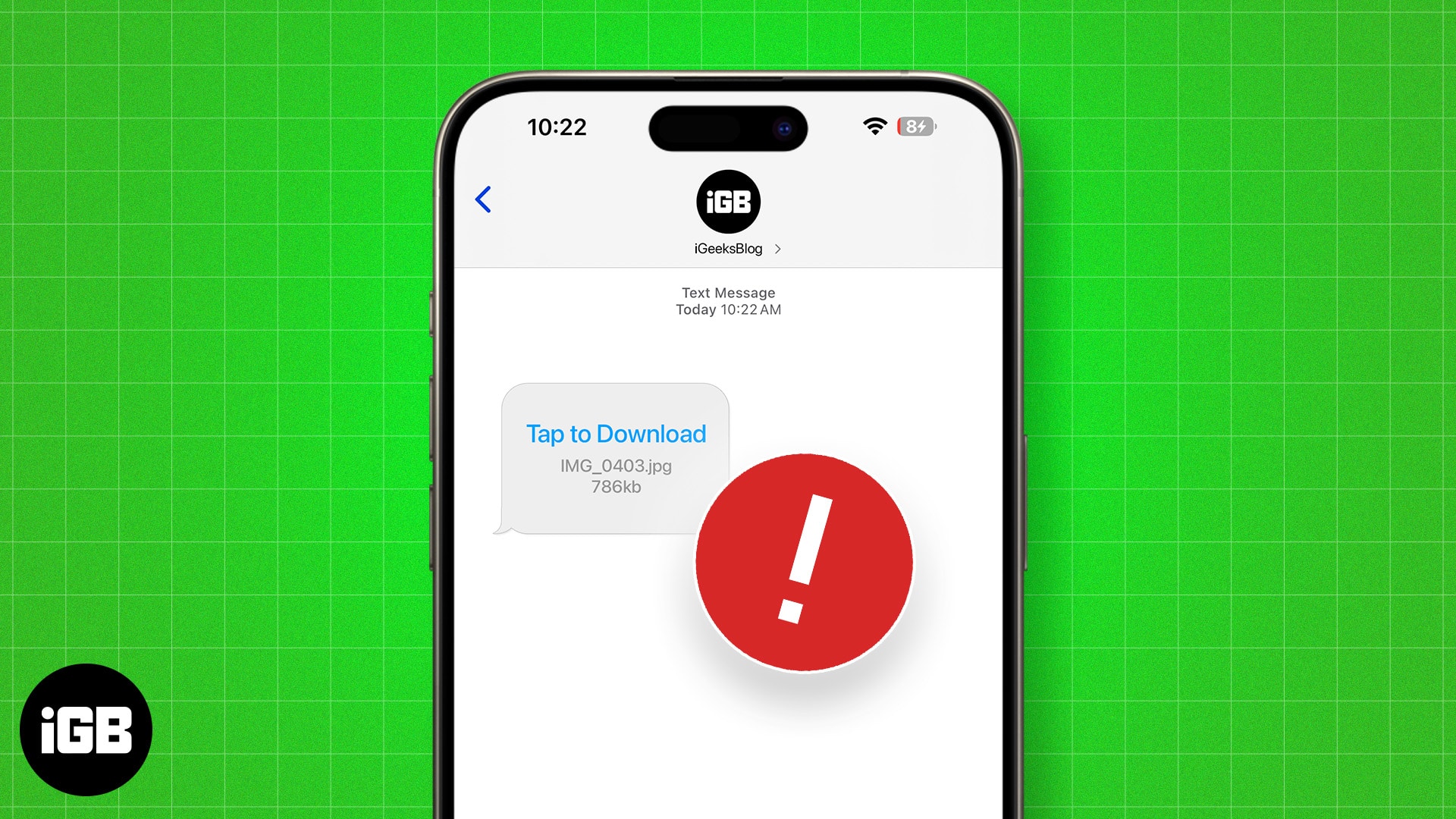
Why are pictures not downloading in iMessage?
If pictures aren’t downloading in iMessage on your iPhone, the issue is often tied to network-related problems. However, other factors, such as misconfigured settings, iMessage glitches, or insufficient storage space, can also contribute to this problem.
5 ways to fix iMessage photos not downloading after iOS 18/17 update
Now that you’re familiar with the common causes that could prevent you from downloading pictures in iMessage on your iPhone, here are some tried and tested ways to fix this.
1. Check internet connection
A stable and reliable internet connection is crucial for downloading pictures or any other file shared in iMessage (or any other app, for that matter). If you suspect a poor internet connection to be the culprit on your device, you should try switching between Wi-Fi and cellular data to see if one offers a stable connection to download the pictures you’ve received.
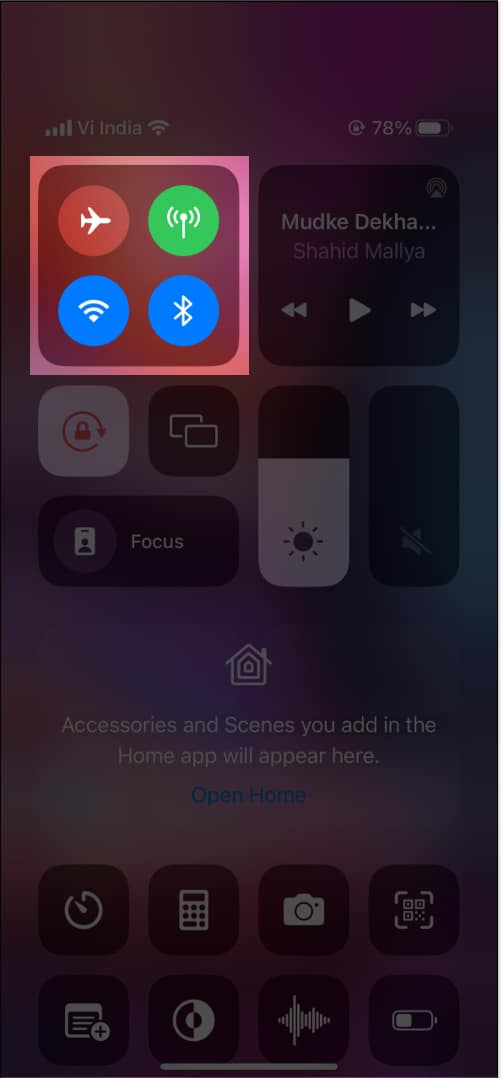
If switching between Wi-Fi and cellular data doesn’t help, you may want to try toggling Airplane Mode on and off to refresh your iPhone’s cellular and Wi-Fi connections.
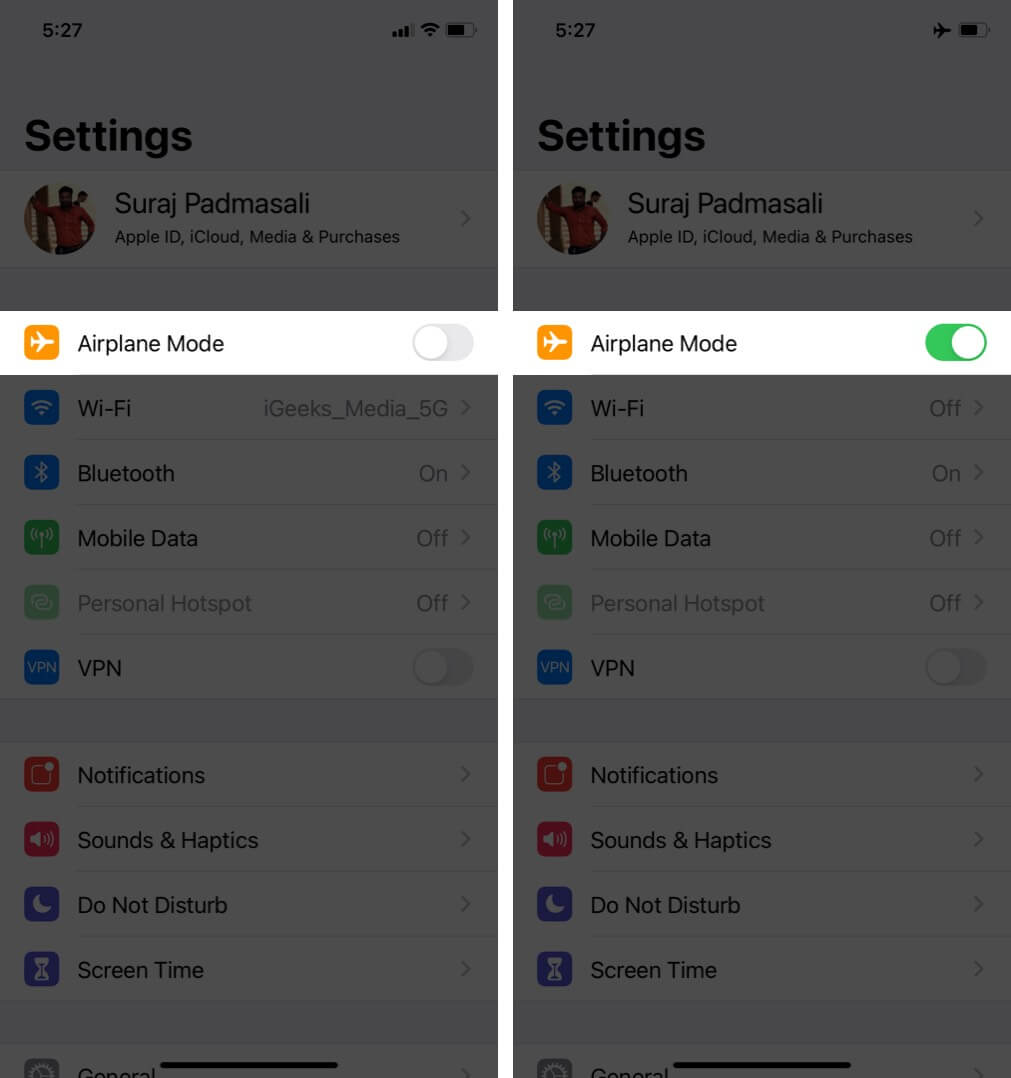
2. Ensure iMessage is enabled
Besides network issues, a misconfigured iMessage setting is another common reason why your iMessage picture is not downloading. As such, you must check the iMessage settings on your iPhone and see if that fixes the problem.
- Open the Settings app on your iPhone.
- Scroll down and toggle on iMessages.
If iMessage is enabled already, you can toggle it on and off again to fix glitches. However, if it’s toggled off and you cannot toggle it on, our guide on how to fix the iMessage Activation error should help.
3. Free up storage on your iPhone
As we mentioned earlier, you may be unable to download pictures sent through iMessage if you’re running low on storage capacity. Hence, it makes sense to check if you have enough free space available on your iPhone to store the new pictures.
- Open the Settings app on your iPhone.
- Navigate to General → iPhone Storage.
- Check the storage capacity available on your iPhone.
If you’re running out of storage, you must offload all the unused apps or delete unnecessary files on your iPhone before trying to download the pictures again. Additionally, you can refer to our guide on how to free up storage on your iPhone to know how to do it correctly.
4. Restart your iPhone
Temporary software glitches in iOS can often lead to unusual problems, like when the Tap to Download button isn’t working for images in iMessage. Luckily, you can resolve most of these software glitches by just restarting your iPhone.
If you’re new to the iPhone, our guide on how to restart an iPhone can help.
5. Reset Network Settings
Restarting your iPhone can resolve most network-related issues that might prevent you from downloading pictures in iMessage. But if that doesn’t work, your best bet will be to reset Network Settings on your iPhone to their default state.
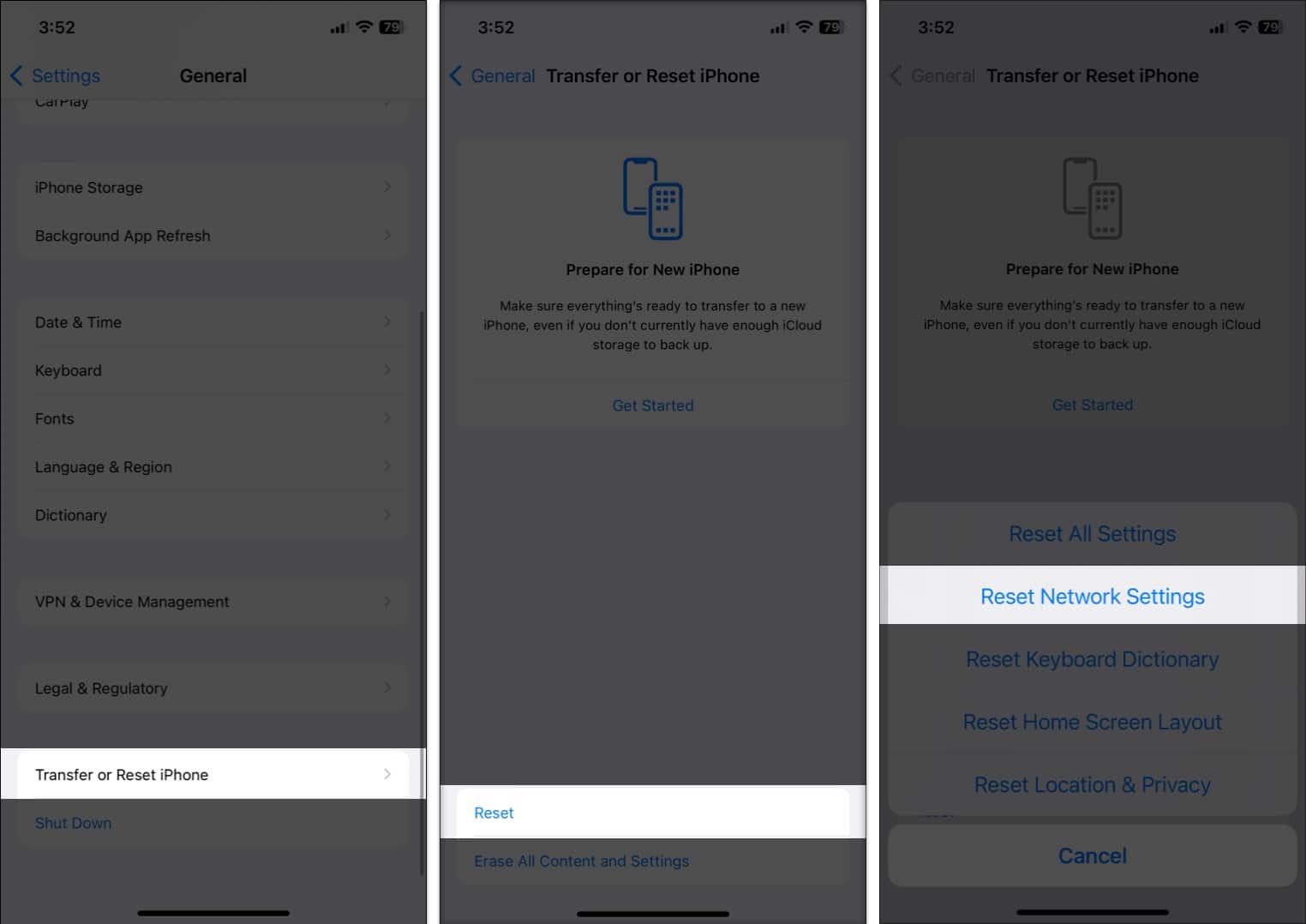
If you’re still facing issues after resetting your network settings, you may have encountered a bug, which you can try fixing by installing the most recent iOS update on your iPhone.
Wrapping up…
By following the steps outlined above, you should be able to fix the annoying issue preventing you from downloading pictures in iMessage on your iPhone and enjoy uninterrupted communication with your friends and family. The key is to try the fixes in the order we’ve listed them, starting with the simplest fixes, like checking your internet connection and iMessage settings, and then moving to advanced steps, like resetting network settings.
If you have additional questions, please leave them in the comments section, and we’ll respond to you.
More iPhone troubleshooting guides:

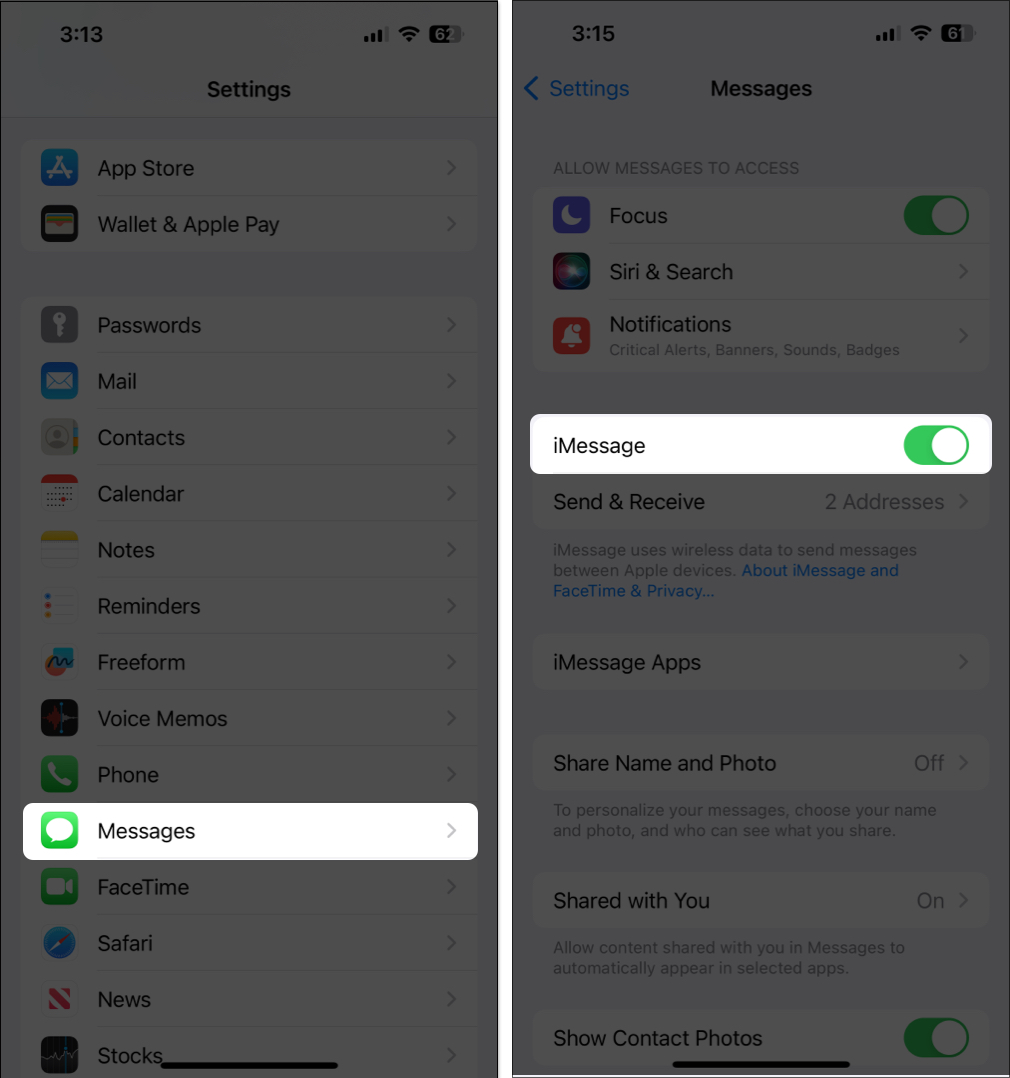
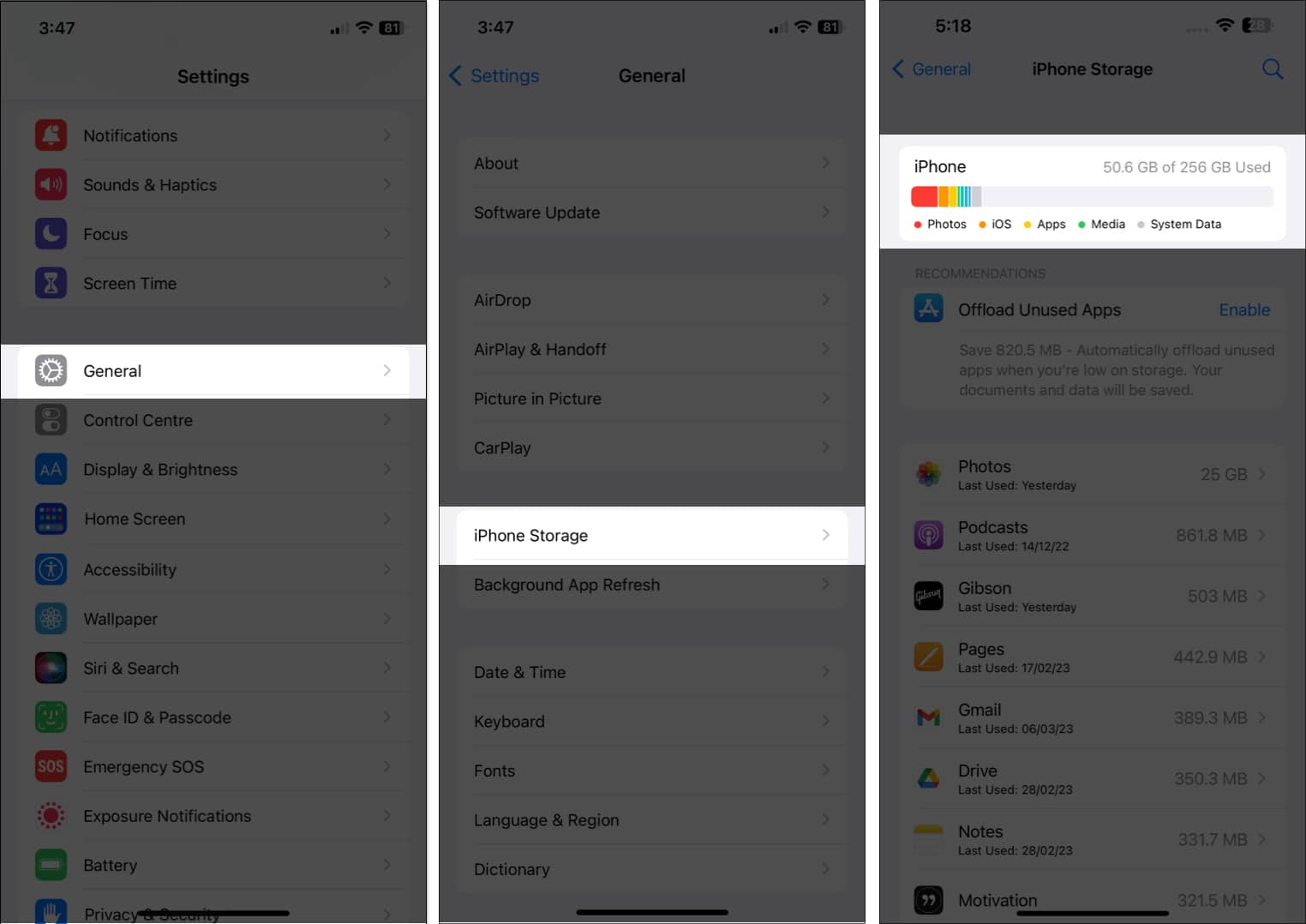
Great post! I’ve been having issues with images not downloading in iMessage, and your troubleshooting tips were super helpful. I particularly appreciated the step about resetting network settings. It worked for me! Thank you!