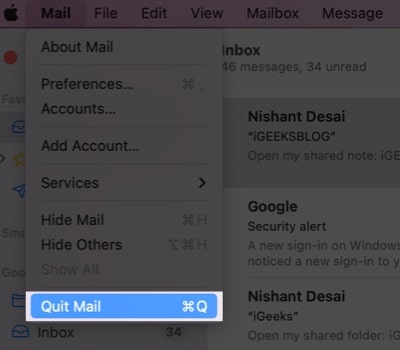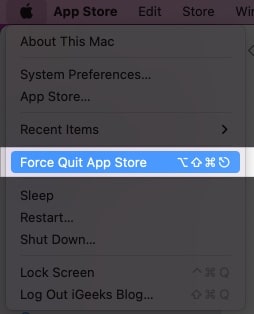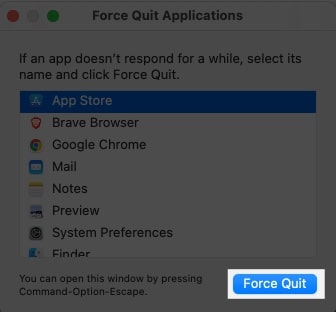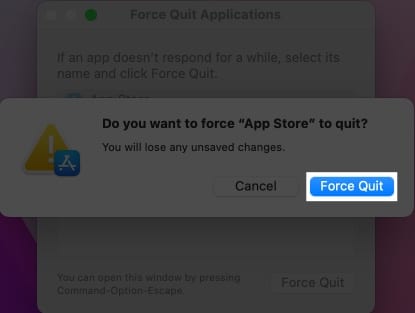Key Takeaways
- The easiest way to close apps on Mac is simply by clicking the app’s name in the menu bar, then select “Quit [App Name]” or Press Command (⌘) + Q to quickly close the active app.
- Force quit unresponsive apps on Mac: Press Command (⌘) + Option (⌥) + Esc to open the Force Quit window. Select the app and click “Force Quit”. or Click the Apple logo in the top left corner, then choose “Force Quit”. Select the app(s) and click “Force Quit”.
If you are somewhat like me, you must be using several tabs and apps on your Mac at once. However, this can produce a cluttered system environment, making it challenging to modify the app in accordance with its requirements.
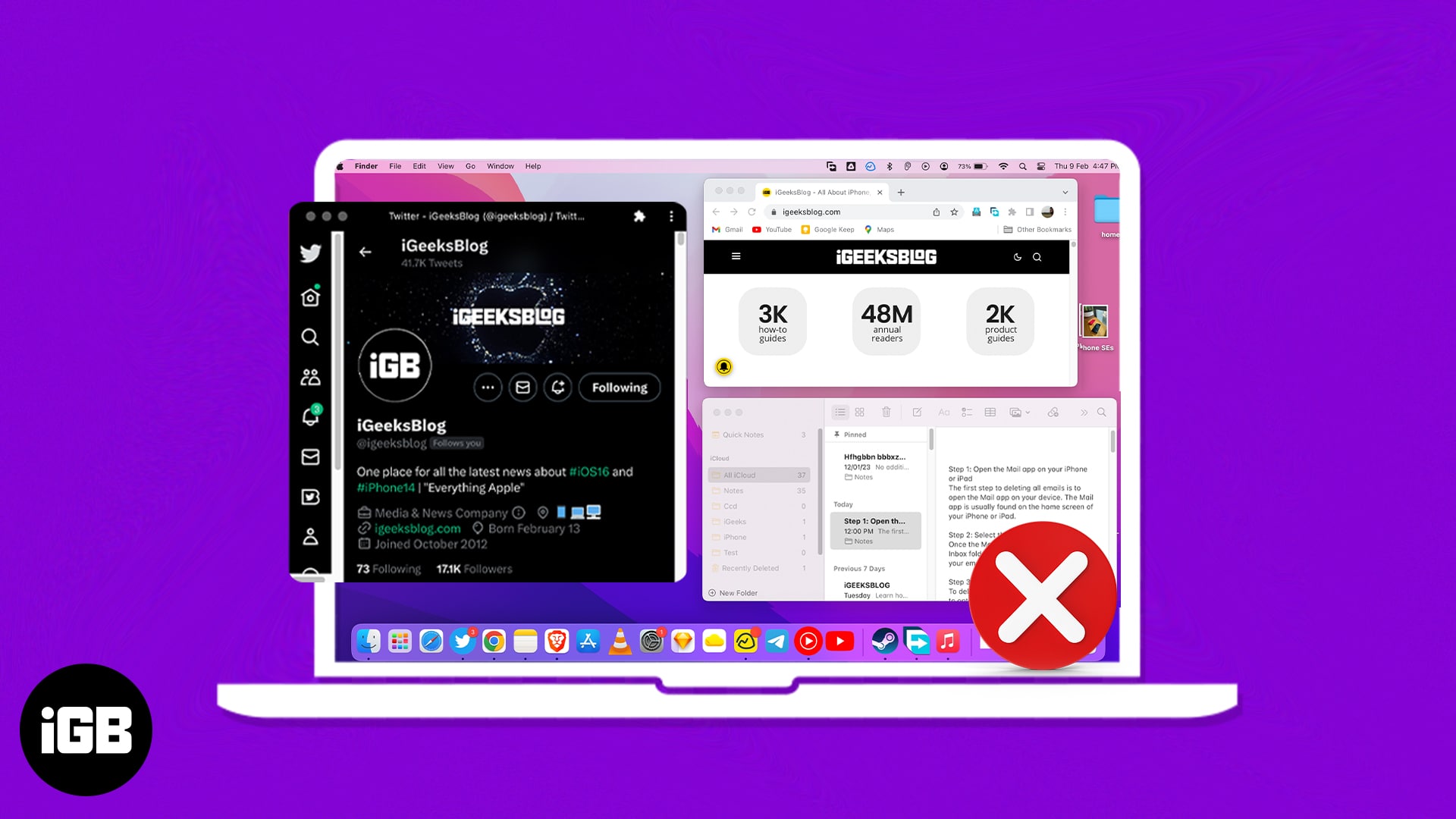
So, in this article, I will guide you on how to close all apps on Mac.
How to close an app on Mac
If you’re managing multiple apps at once and have to create the system litter-free, it’s wise to minimize or kill a particular app once its purpose is served.
1. Using Close button
The simplest way is to hit the close (X) button on the app’s status bar.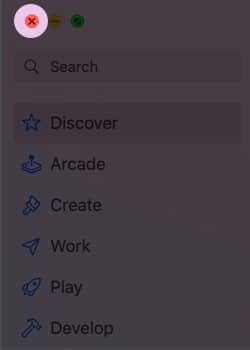
Apart from that, there are three other methods that you can employ, and I have listed them below:
2. Close app using cmd + Q
The quickest way to close a particular Mac app is using the keyboard shortcut cmd (⌘) + Q. This combination will instantly kill the app without hassle.
However, if you just want to minimize the app, you may use this shortcut: option (⌥)+ cmd (⌘) + W.
This practice will reduce the impact of the app on the battery, and your Mac will significantly last longer.
3. Quit app from menu bar
- Make sure the app is your prime interface.
- Select the name of the application on the menu bar.
- Click Quit [app name].
This process will close the app.
4. Close app from dock
On a Mac, another simple way to close an application is by using the dock bar.
If you have the application’s icon in the Dock, you can right-click on the app icon → select Quit. 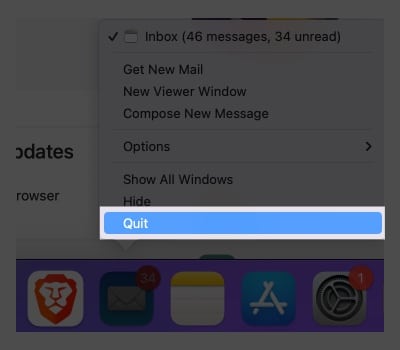
How to force quit app that is not responding on Mac
Closing all open apps and tabs on a Mac is a simple task that can be done in multiple ways. Here are the most commonly used methods to close all apps altogether without needing to close every app individually.
1. Using keyboard shortcuts
- Use cmd + option (alt) + esc to invoke the Force Quit Applications dialog box.
- Then use cmd (⌘)+ A to select all apps → hit return to kill all open apps at once.
- Select Force Quit when prompted to close all apps.
This is the most direct approach to getting the desired outcome within three clicks.
From Mac menu bar
- Click the Apple logo () in the top-left corner.
- Select Force Quit.
- Select all active applications using cmd (⌘) + A → click Force Quit.
- Tap Force Quit again to confirm your choice.
Here, you can either close one application or all applications altogether.
Force quit from App Switcher
Using the app switcher, you can’t close all apps at once. However, there is a possibility to close each app one by one.
- Hold down the cmd (⌘) and press the tab key to open the App Switcher.
Do not lift your finger from the cmd key. - Now, use tab key to navigate to the app you want to close.
- Then hit Q to close that app.
Further, you may continue hitting Q to quit all apps.
The switcher allows great flexibility over closing the apps. It enables you to have a brief look and make a decision accordingly.
Closing background apps signifies the idea of closing all apps that are not being used. This results in higher and more sustainable battery life for Mac.
Tap option + cmd (⌘) + H after making sure the app you need to utilize is accessible. This will result in the simultaneous shutdown of all background programs.
Shutting down your Mac without closing the apps is just like turning over the lid on a can. Once you restart your Mac, you’ll be prompted with the same applications you left opened previously.
Final words…
The process of closing all open windows or tabs on Mac is not that hard if you know how to do it. Furthermore, when the app crashes or is stuck, you can use the above-mentioned methods to close them. So, I suggest learning these simple solutions to solve frivolous problems like this.
I hope this article was of great use to you. If you want me to cover more such solutions, do let me know in the comments.
Read more: