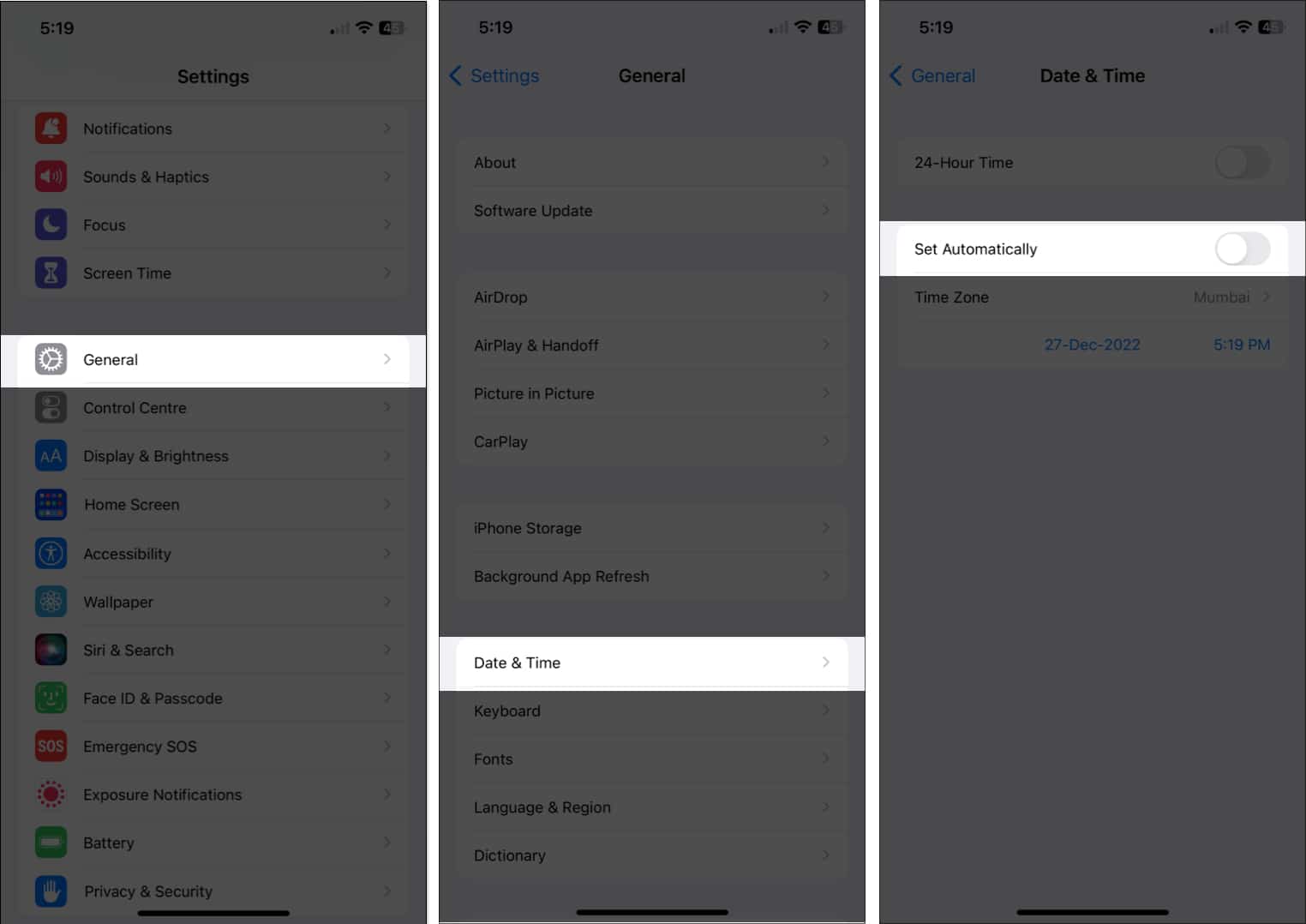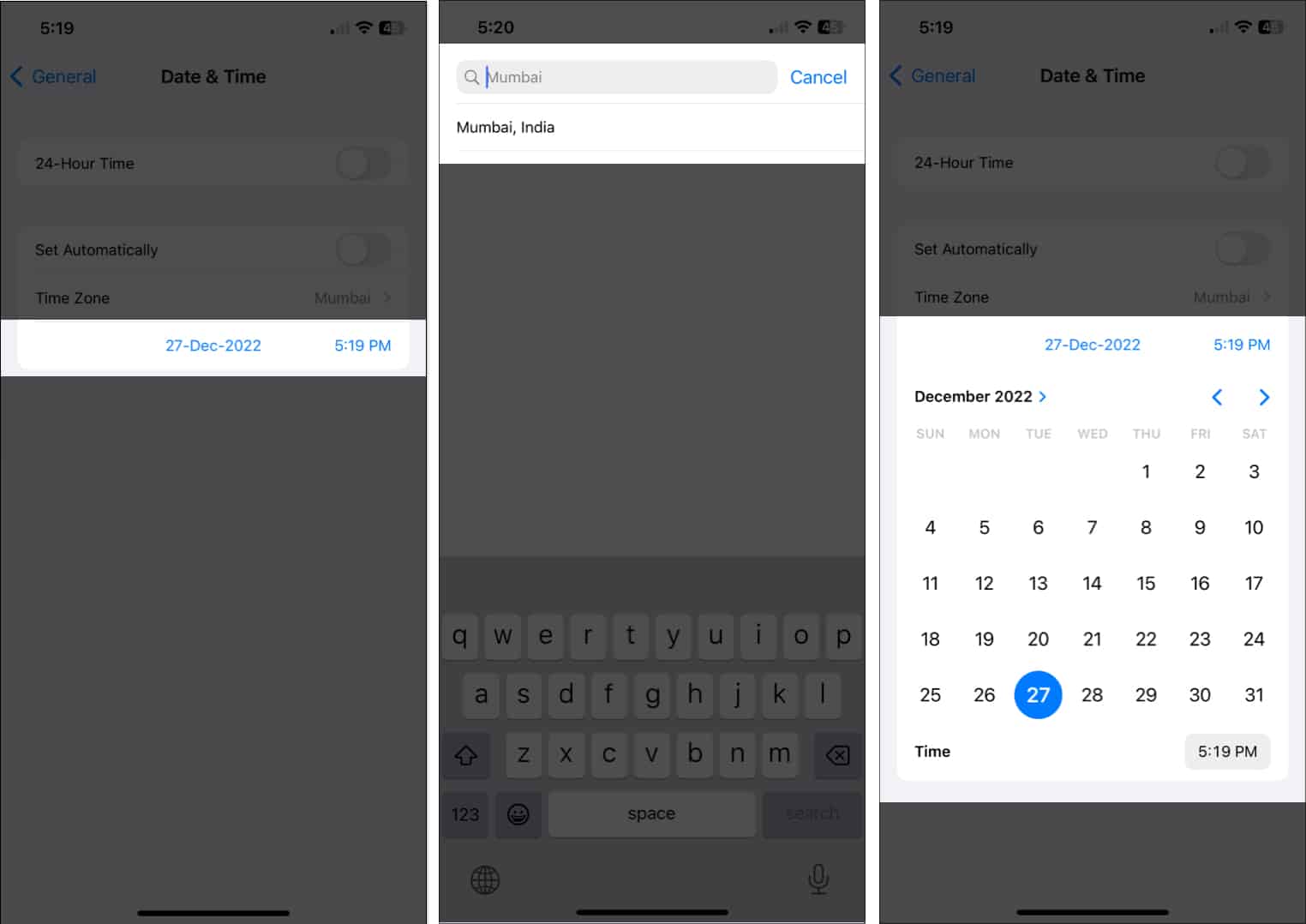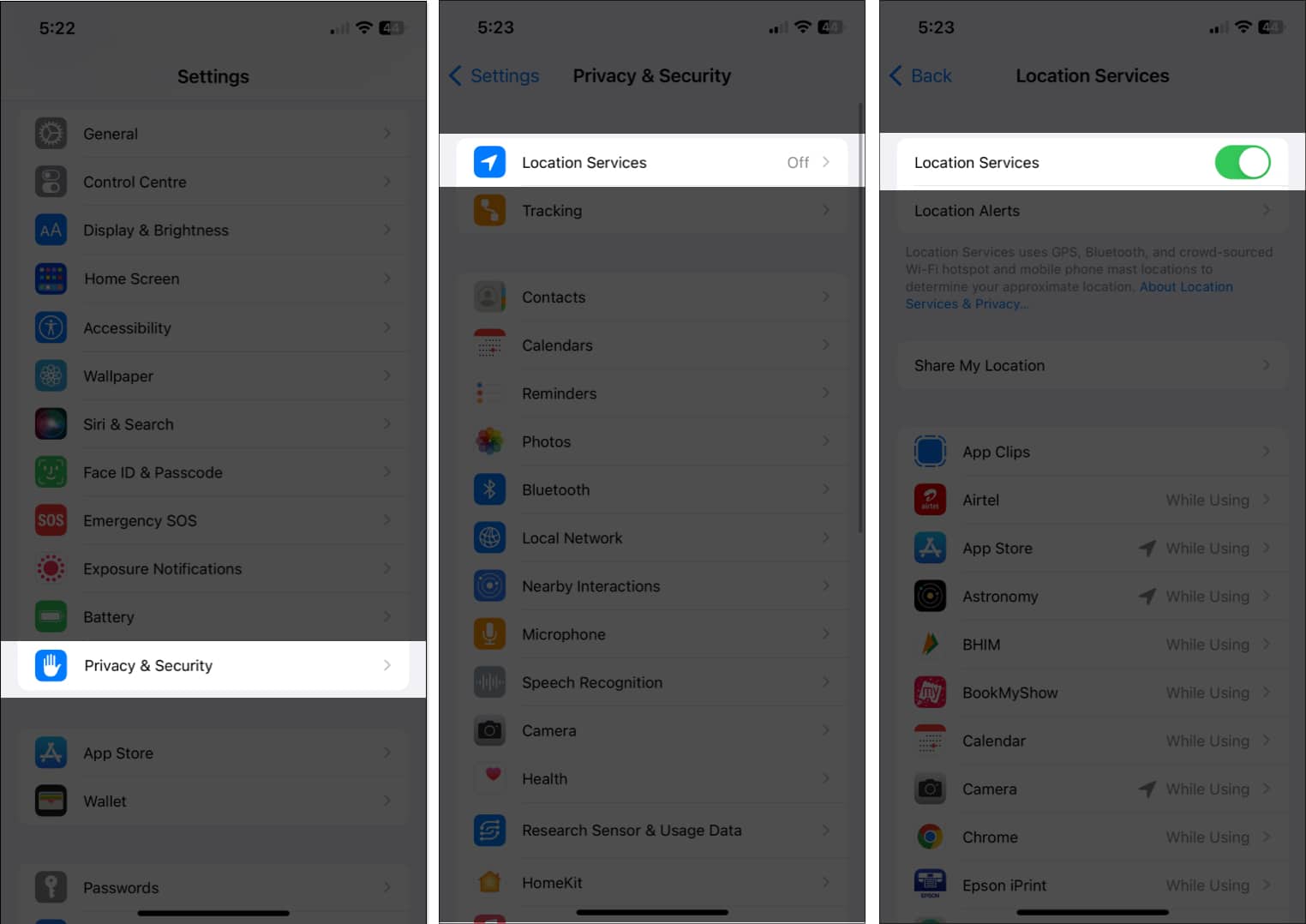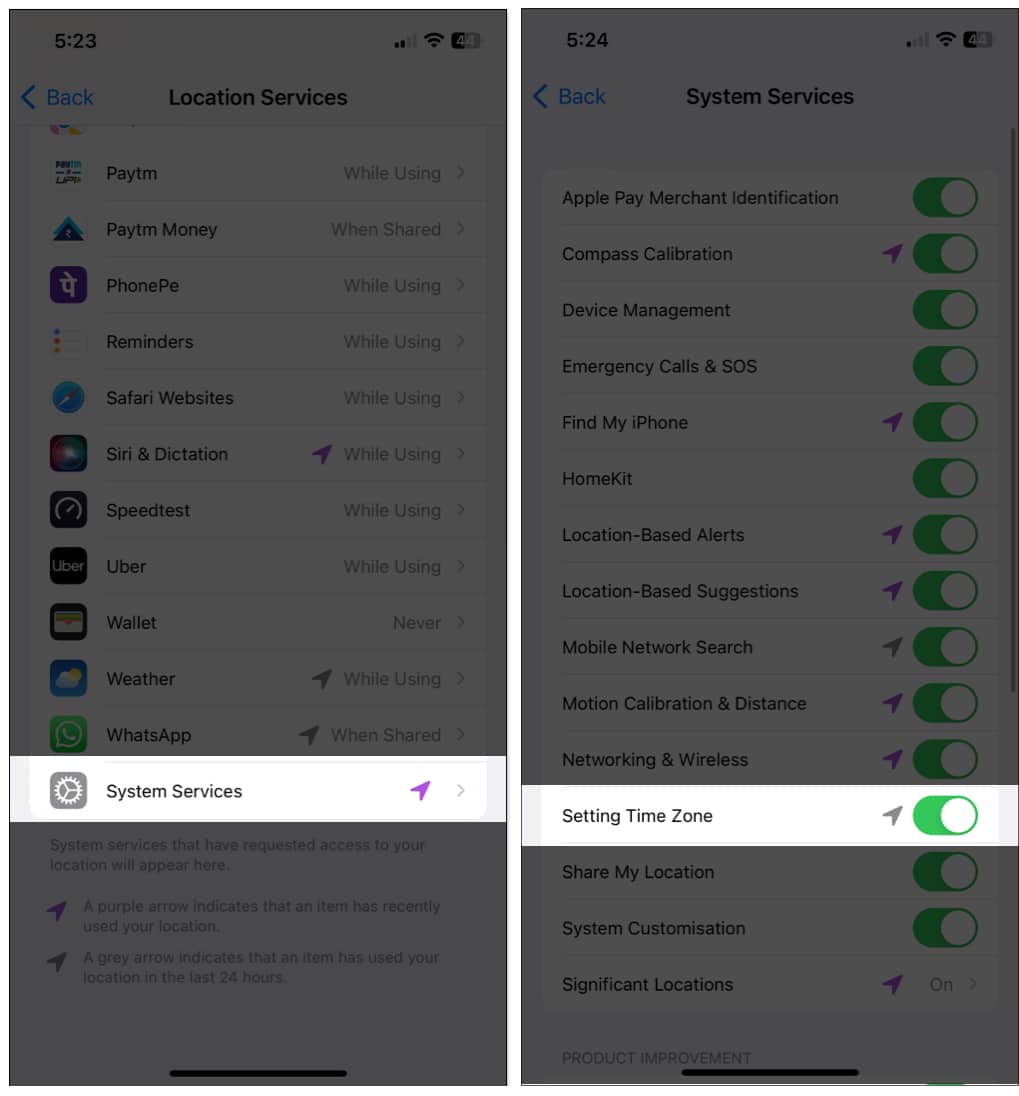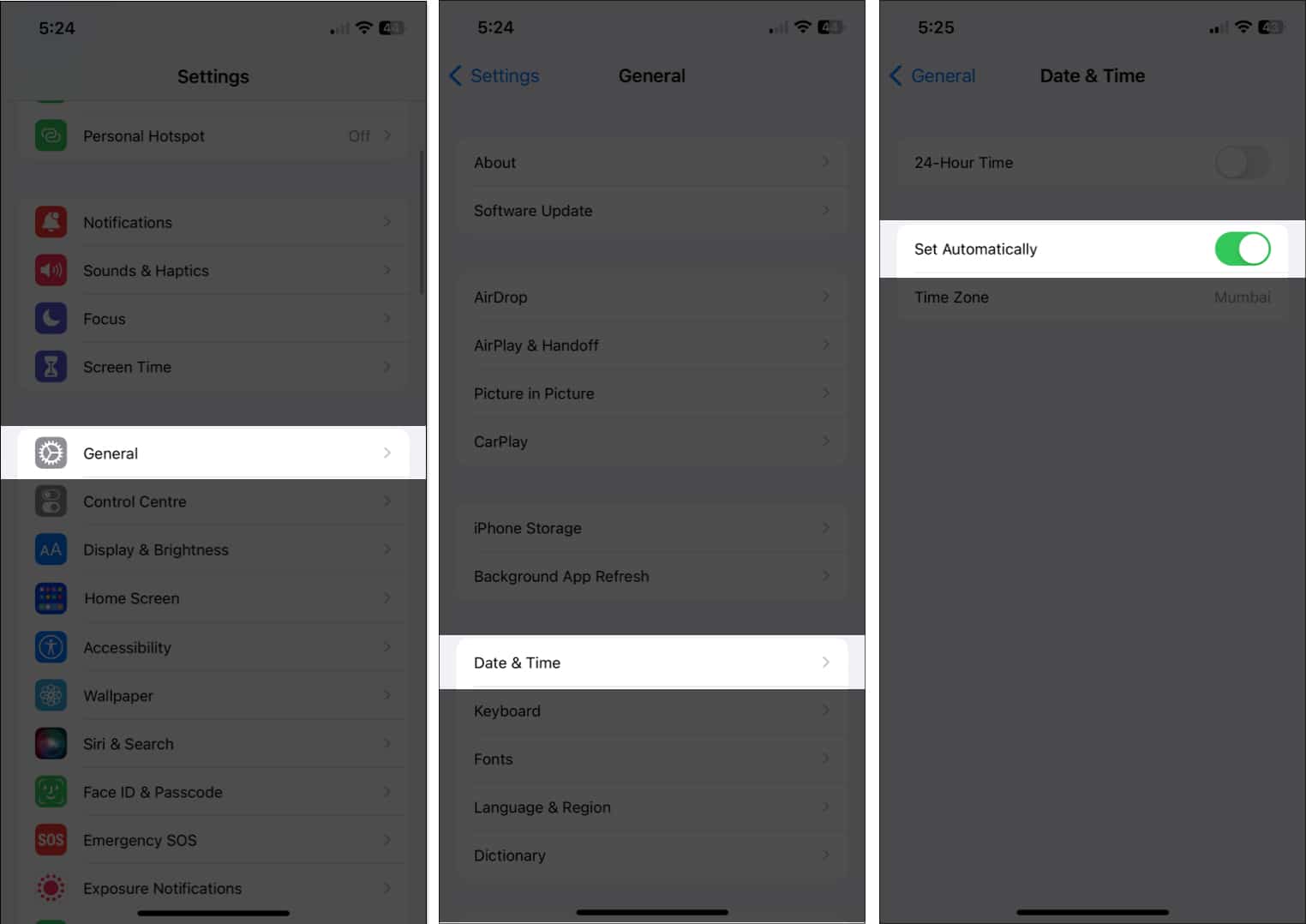Accurate time on your iPhone is essential for it to work smoothly and stay in sync with time-sensitive apps. By default, the iPhone sets time zones based on your current location and automatically adjusts to daylight saving time. However, it may malfunction at times. If you see the wrong date, time, or time zone on your iPhone, here’s how to manually change the date and time on your iPhone.
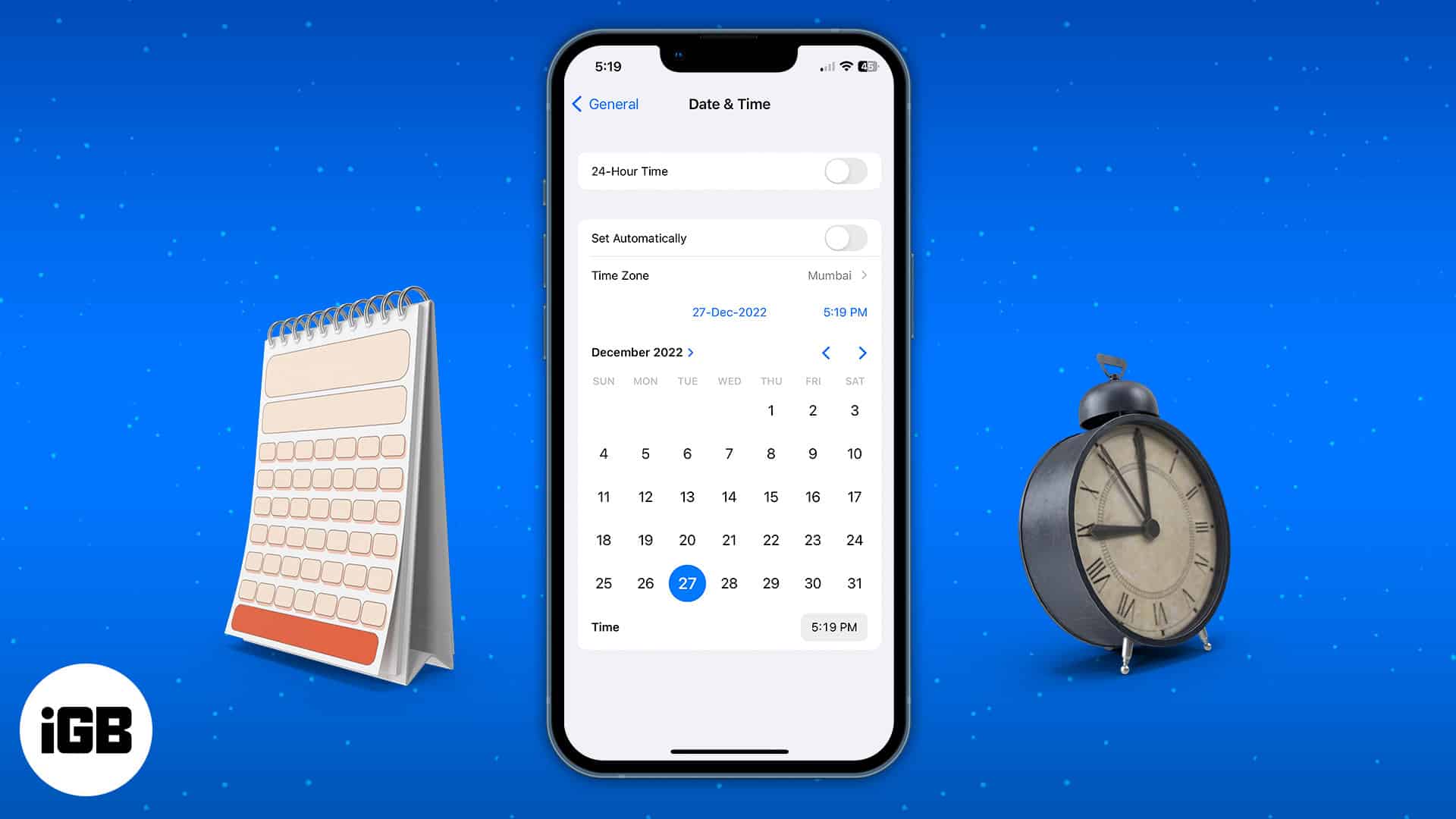
How to change the time on your iPhone or iPad manually
As mentioned earlier, the time zone is automatically configured when you set up a new iPhone. However, if you prefer to adjust it manually, here’s how you can do it.
- Launch the Settings app on your iPhone.
- Go to General → Date & Time.
- Toggle off Set Automatically.
- Now, set the date and time manually.
- Tap Time Zone and select the city.
- Then, set the date and time at the bottom of the card.
If you are unable to turn off the Set Automatically toggle as it is dimmed/grayed out, worry not. In some cases, users cannot set the time zone manually on their iPhones due to device restrictions. We will discuss this later in the post.
How to change the Time Zone on your iPhone automatically
Don’t want to go through all the trouble of manually adjusting the date and time as you travel across the globe? The below-mentioned steps will allow you to automatically adjust the date and time with the change in your location.
- Open the Settings app on your iPhone.
- Head to Privacy & Security.
- Select Location Services → Toggle on Location Services.
- Scroll down and tap System Services.
- Ensure that the Setting Time Zone is toggled on.
- Go back to the main Settings Page.
- Tap General → Date & Time.
- Toggle on Set Automatically. Ensure your iPhone has an active internet connection.
- Restart your device if you see a pop-up saying updated time zone information is available.
Location services help your iPhone to detect the current time zone and show the right date and time.
Why can’t I change the time settings on my iPhone?
There could be various reasons why you can’t change the Set Automatically setting on your iPhone or iPad. Some of the most prominent reasons are below:
- Screen Time is turned on: Screen Time on iPhone is meant to prevent users from bypassing time limitations by adjusting the date and time settings. If you wish to modify the date and time, you must either disable Screen Time or wait until the time restriction is reached.
- Service provider: All carriers do not support automatic time and date setting. You can fix this by updating your carrier settings or contacting your phone service provider.
- Location Services settings: Check if your Location Services settings are disabled. If yes, then that might interfere with automatically adjusting the date and time.
- Policy for Device Management: If you obtained your iPhone from your workplace, the IT administrator might have programmed your device to prohibit you from adjusting the date and time.
- Availability in your region: This feature is not presently accessible in all countries and regions and could be the reason why you can’t automatically set the date and time on your iPhone.
Signing off…
It is essential to have the right date and time on your iPhone to get calendar event alerts, reminders and alarms accurately. I hope this post helped you resolve the problem of incorrect time.
If you have any questions about your Apple device, leave them in the comments, and I’ll do my best to answer them.
Read more: