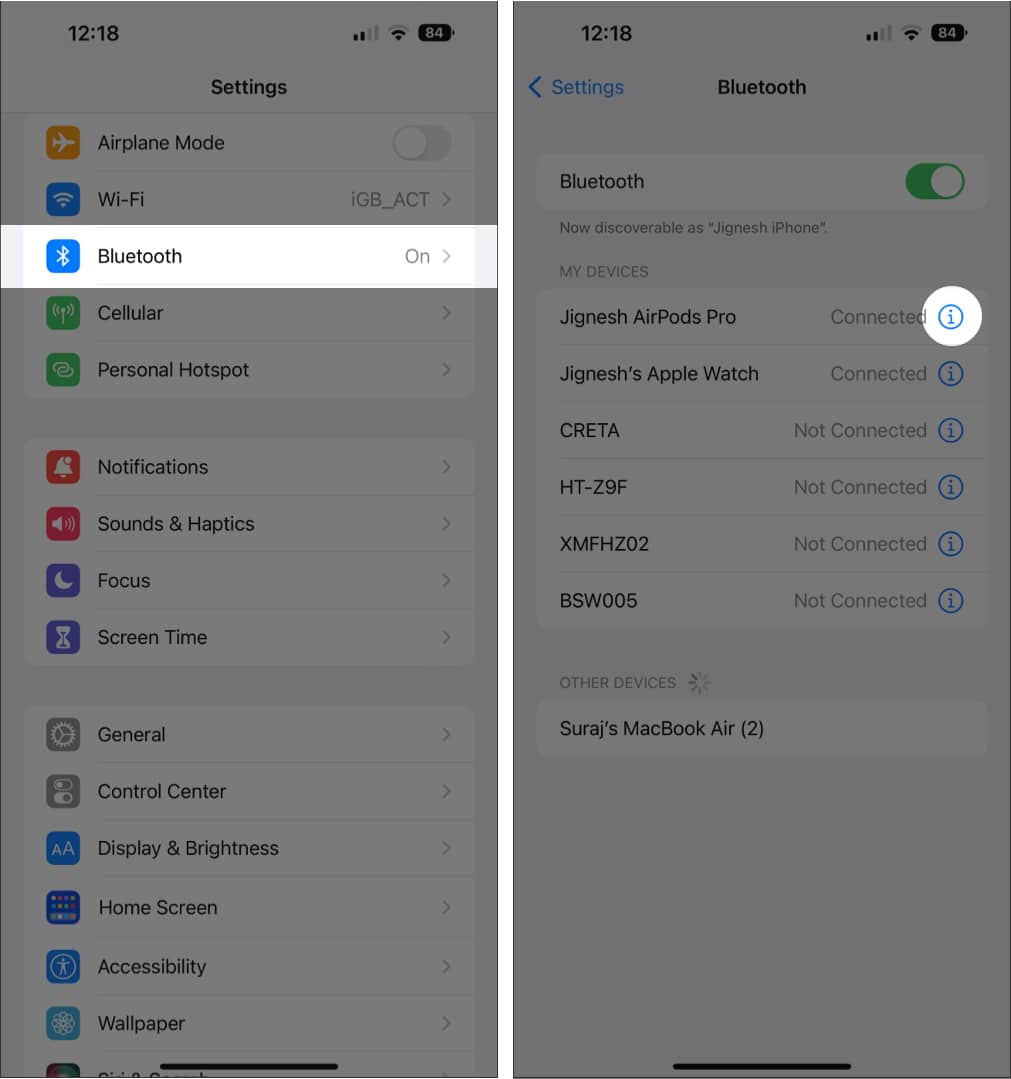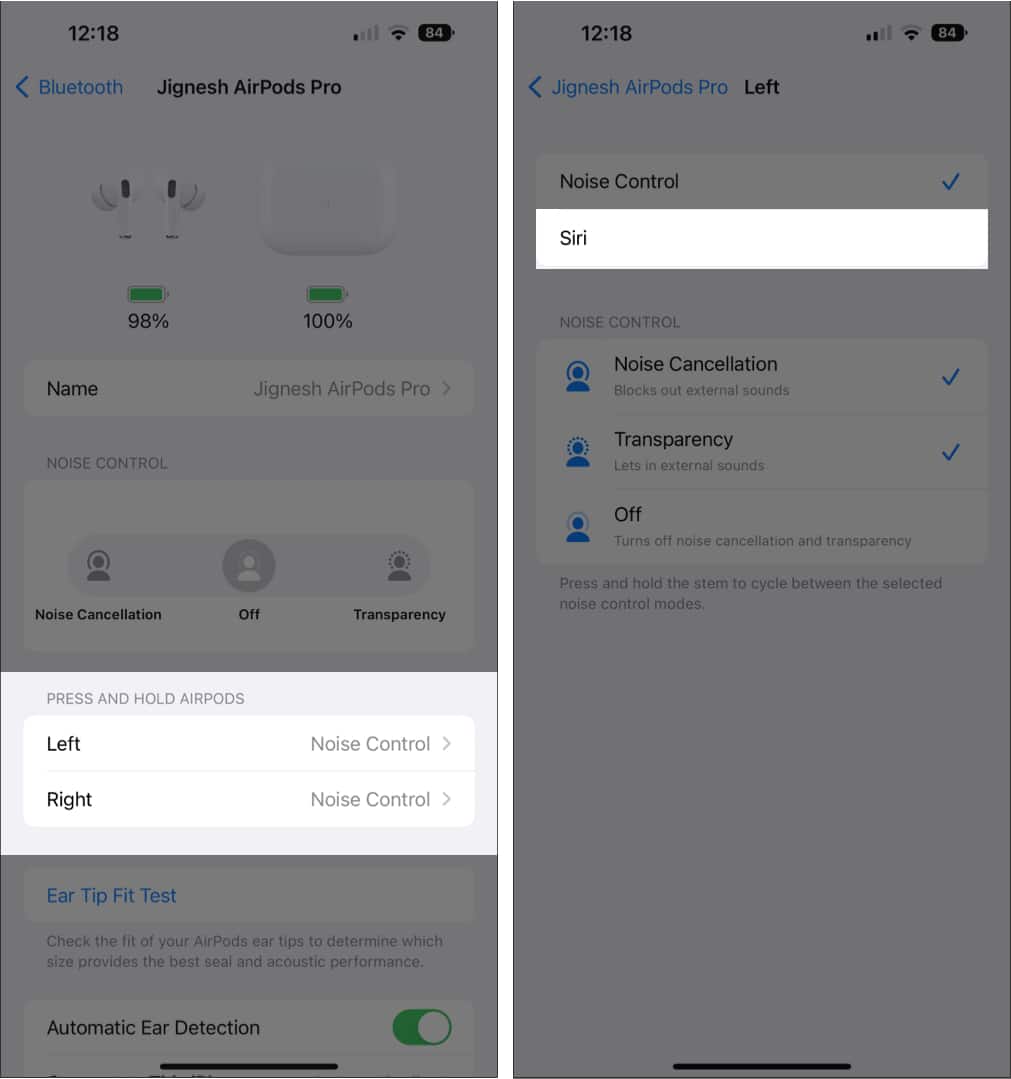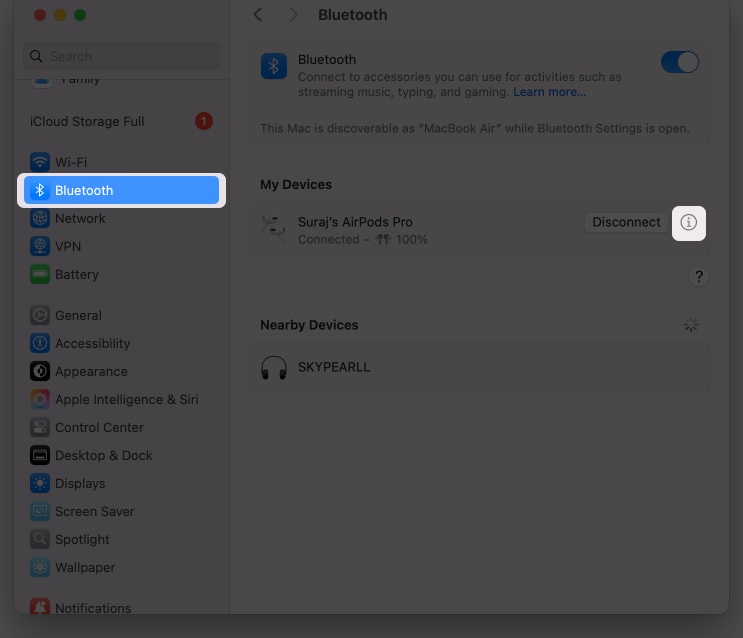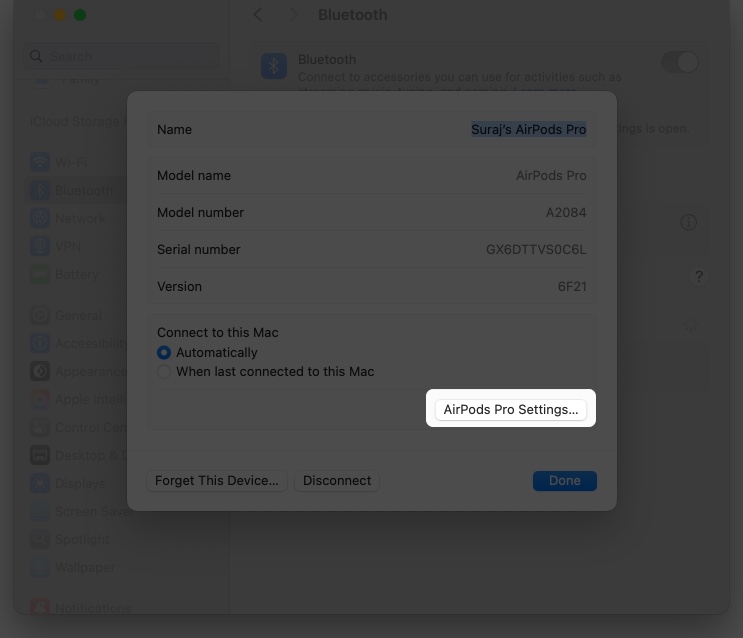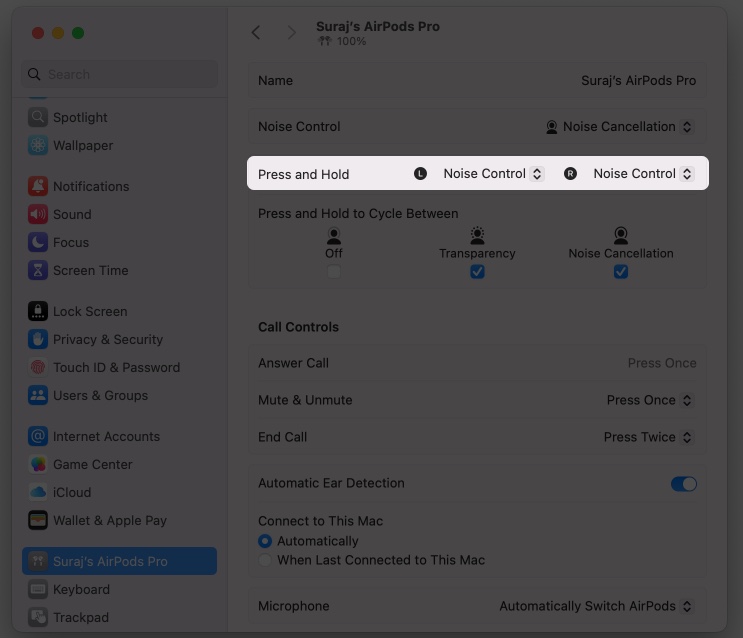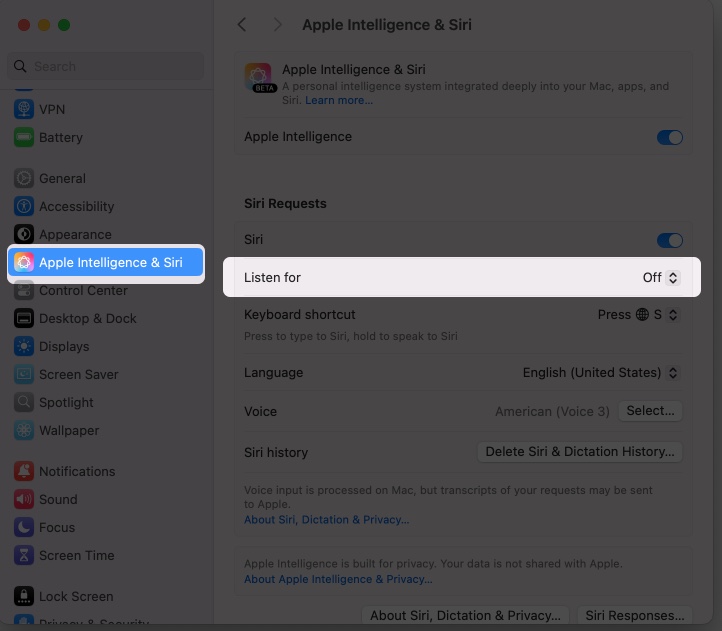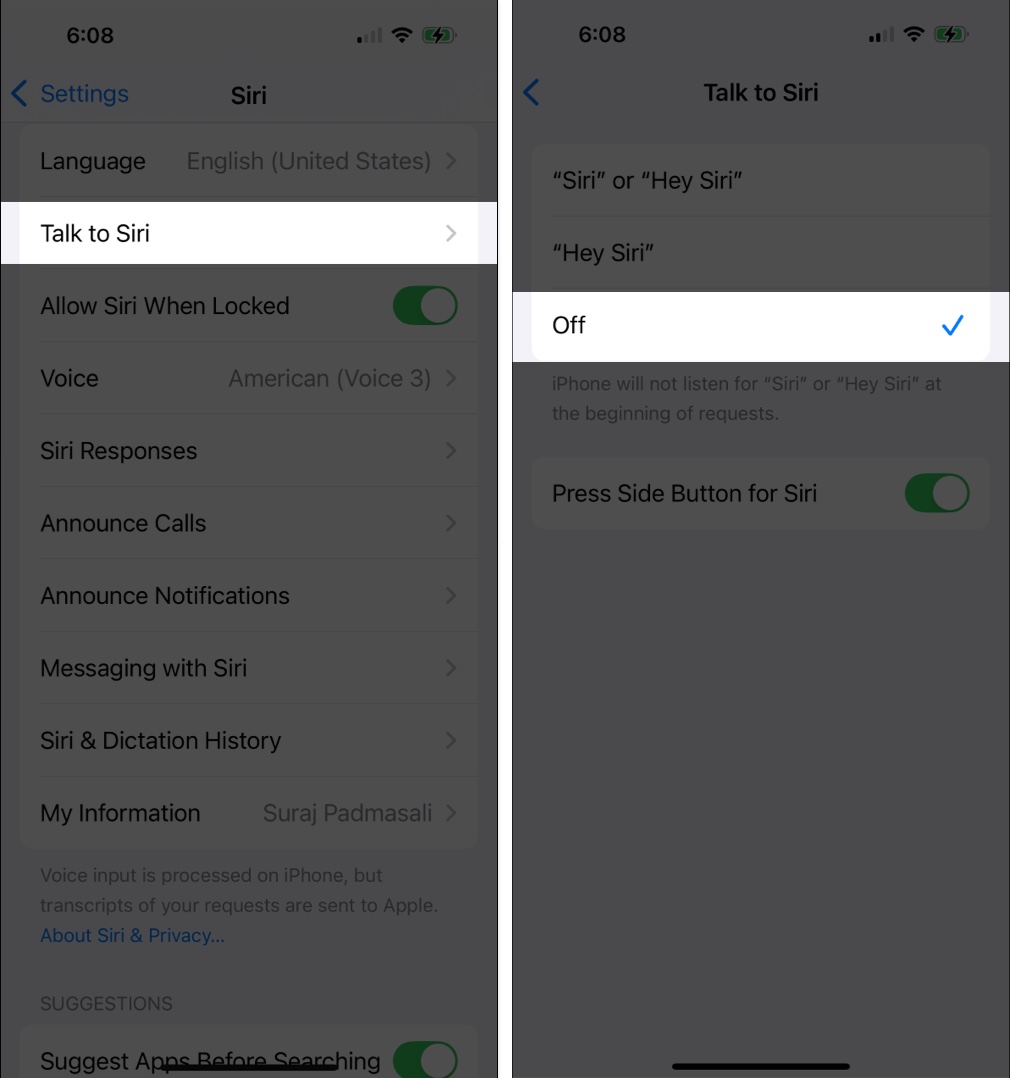Are you frustrated with Siri automatically activating on your AirPods? Sometimes, Siri can be more of a hassle than a help—accidentally answering calls or interrupting your music. If you want to disable this function on your AirPods, AirPods Pro, or AirPods Max, you’ve come to the right place.

In this article, I’ll explain how to temporarily or permanently turn off Siri on AirPods using an iPhone, iPad, or Mac.
How to turn Siri off on AirPods using iPhone or iPad
Before you begin, here’s an important note: Your AirPods don’t run Siri themselves. Instead, they communicate with your iPhone, iPad, or Mac to activate Siri. Disabling Siri on your AirPods only prevents them from triggering Siri on the connected device.
Follow these steps to prevent Siri from activating accidentally on your AirPods. First, make sure your AirPods are paired with your device.
- Launch Settings → Bluetooth. Ensure the lid of the AirPods case is open or you’re wearing the earbuds.
- Tap the (i) button next to your AirPods.
- Navigate to Left and Right, respectively, and choose a feature other than Siri for both.
On AirPods Pro and Max, choose Noise Control. On other AirPods, you can choose from Play/Pause, Next Track, Previous Track, or Off.
Alternatively, you can go to Settings → [Your Name]’s AirPods and follow Step 3 from above.
Even if you change the tap controls for Siri, you can still activate it by saying “Hey Siri” on AirPods (2nd generation or later), AirPods Pro, or AirPods Max. To completely disable it, you must turn off Siri on your iPhone or connected device. Since AirPods don’t have a built-in setting to do this, I’ve explained the steps in the next section.
How to turn Siri off on AirPods using Mac
You can also disable Siri on your AirPods when using them with a Mac. Follow these steps if you’re using macOS Ventura or later:
- Go to Apple Menu → System Settings → Bluetooth (from the left panel).
- Click the (i) button next to your AirPods and select AirPods Settings.
- Next to Press and Hold or Double Tap, choose an option other than Siri for both Left and Right (e.g., Noise Control).
Permanently turn off Siri on your Mac
If you want to permanently disable Siri on your Mac:
- Open System Settings and go to Apple Intelligence & Siri (on the left panel).
- Click the dropdown next to Listen for and select Off.
Now, your Mac will no longer respond to voice commands.
How to completely turn Siri off on iPhone and iPad
As mentioned earlier, to fully disable Siri functions on your AirPods, you need to turn off Siri listening on your iPhone.
Steps to turn off Siri on iPhone and iPad:
- Open Settings on your iPhone.
- Scroll down and tap Apple Intelligence & Siri (or Siri on older models).
- Tap Talk & Type to Siri and select Off. (For older versions, toggle off Listen for “Hey Siri” and Press Side Button for Siri.)
Final thoughts
Turning off Siri on your AirPods can significantly improve your listening experience by preventing unwanted interruptions. Whether you want to disable it temporarily or permanently, following these steps will help you take control of how your AirPods interact with Siri.
What do you think about this feature? Let us know in the comments below!
Read more: