Macs are widely known for providing impeccable performance and security. However, while allowing the installation of third-party apps, some users have found this error log – CoreServicesUIAgent. If you have faced the same issue, you need not worry. In this article, I’ll help you understand and fix CoreServicesUIAgent verifying stuck on Mac.
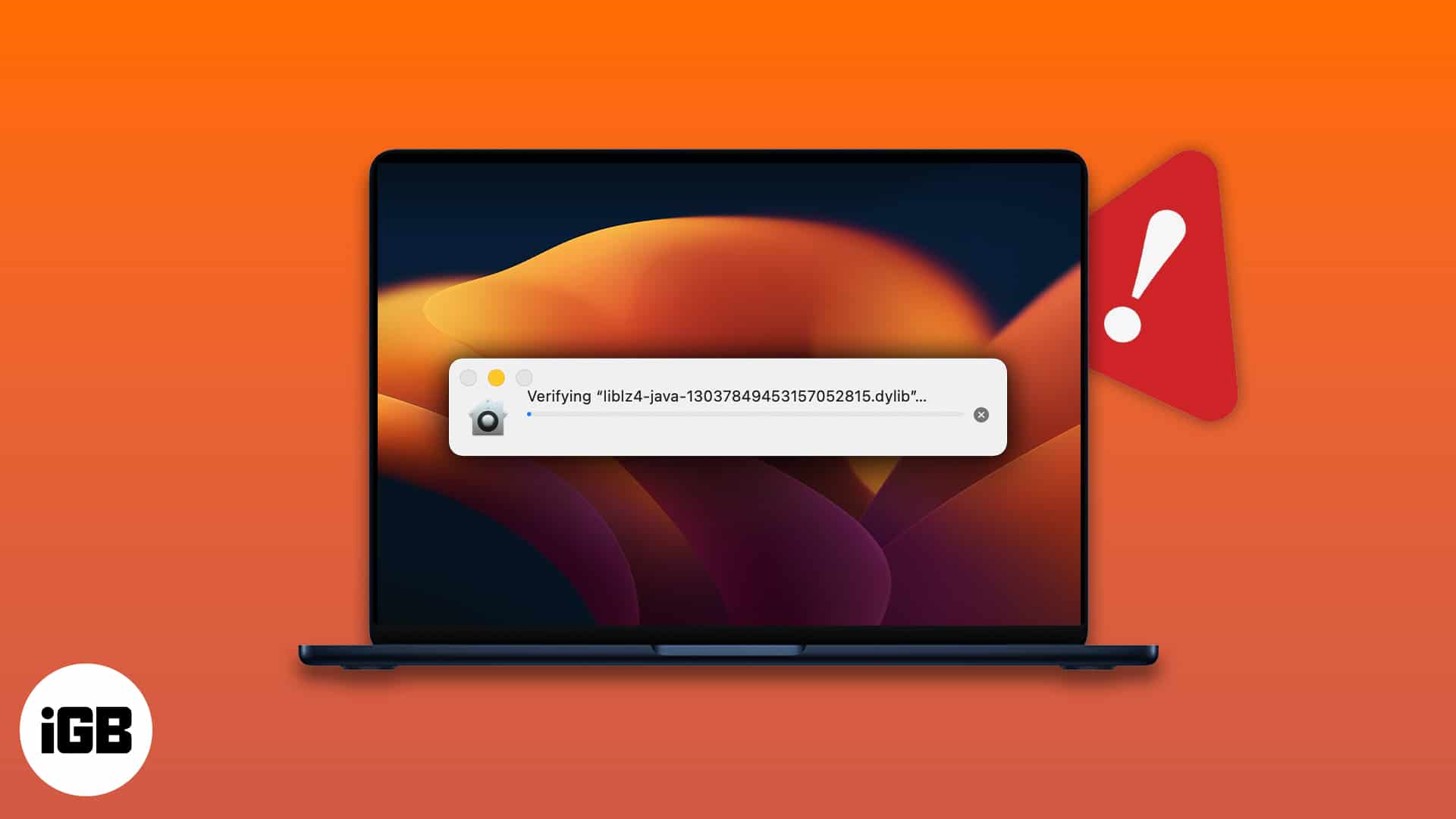
What is CoreServicesUIAgent on Mac?
Apple understands the value of your data and has created software to protect it. CoreServicesUIAgent is a graphical user interface (GUI) agent for one such software product identified as GateKeeper. It’s a built-in macOS function that examines third-party apps for viruses and hazardous files before installing them.
The check might take a while to be completed, but if it feels like it’s taking an eternity to complete, then your Mac is stuck, and the explanation for that is simple. The software must have found some malicious files or felt that the application wasn’t from a trusted source.
You may encounter the issue while installing packages from some of the most renowned tech companies. So to combat this and make your installation process smooth, here are a few fixes.
How to fix CoreServicesUIAgent stuck verifying on Mac
Here are a few solutions you can try if your screen freezes with the CoreServicesUIAgent won’t close or gets stuck on verifying a third-party app.
1. Restart your Mac
- Click the Apple logo at the top left of the screen.
- Choose Restart.
- Click Restart to confirm.
Note: Restarting your Mac will refresh the active memory of the device.
2. Update your Mac
Often, users don’t update to the latest version of macOS as soon as it arrives. Along with new features, every software update gets patches for certain bugs. So, if you want to experience all of the new features and get rid of the issues, we have a detailed guide that will assist you in updating your Mac to the latest version.
3. Uninstall the app or delete the package installer
Another possible fix is to find the malicious package installer and delete it. If any of the previously installed apps are the root cause, then you need to uninstall that app. To do so, you need to follow the steps below or can check our article on how to uninstall apps on Mac.
4. Force Quit app
If your app isn’t responding and has frozen, you must force quit it. As the name implies, force quit forces the program to exit the operating state. Here’s how to do it: Press and hold the Option + Command + Escape keys to force the problematic app to quit.
5. Set up app from Installer on Mac
- Open Finder.
- Click Go from the top menu of the screen.
- Now, Go to Folder.
- Paste /System/Library/CoreServices/Installer and hit return.
- Double-click on Installer.
- Select the .pkg file you want to install and select Open.
6. Right-click and open the app
You can bypass the error by right-clicking the app; here’s how:
- Go to the folder containing the app package.
- Right-click on the app → tap Open.
- Follow the instructions on the screen to install the app.
7. Allow app from anywhere
The option is selected by default. However, it’s good to verify if you’ve de-selected the option by mistake. Here’s how:
- Go to System Preferences → Select Security & Privacy.
- In the General tab, click the lock at the bottom left to make changes.
You will have to provide your passcode/TouchID. - Now, select App Store and identified developers.
FAQs
To manually very an app on Mac, you need to launch System Settings → select Security & Privacy, → click the Open Anyway button in the General tab then confirm the installation of the app, but you should only allow the application to pass through the security check when you’re completely sure that the app is from a trusted source.
Winding down…
Remember to always download software from reputable sites since it protects you against data breaches. In the comments below, tell us which software produced the discussed problem and which of the above-mentioned solutions worked for you.
Read more:

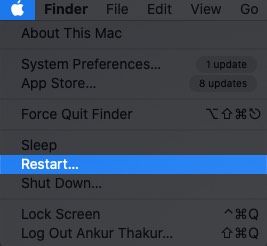
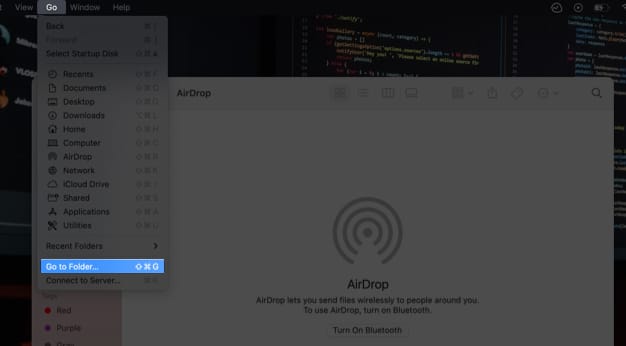
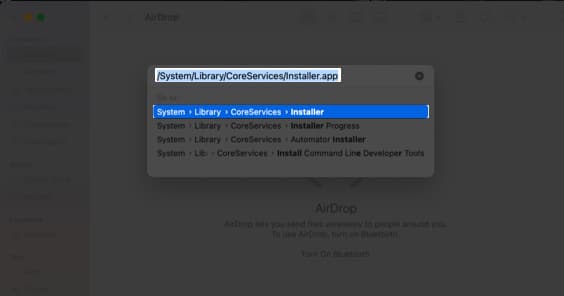
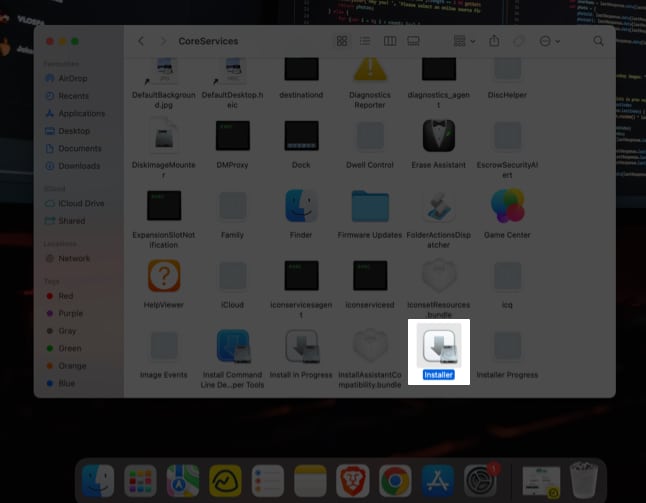
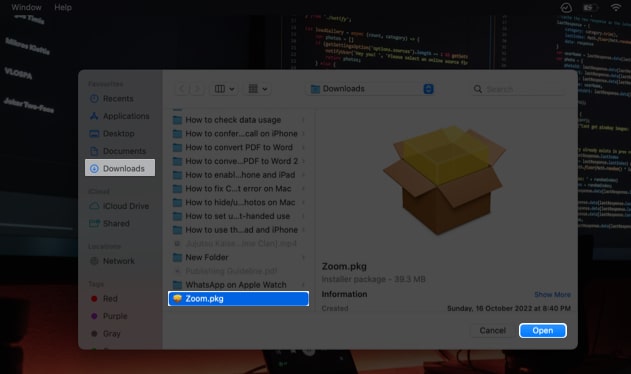
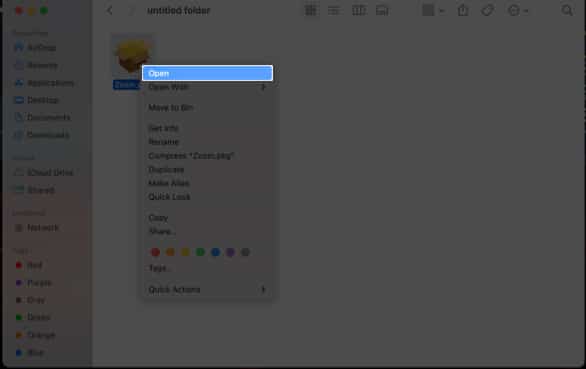
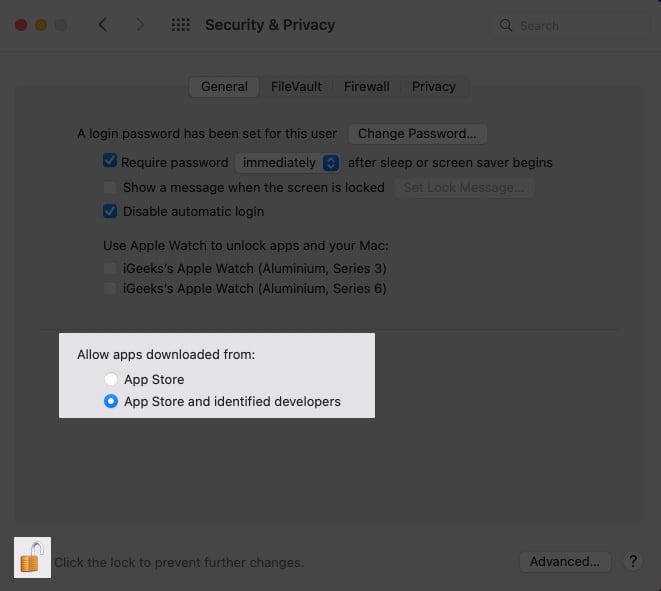

Thank you for this helpful guide! I was really frustrated with the CoreServicesUIAgent issue, but your tips made a huge difference. I especially found the terminal command solution effective. Keep up the great work!
Thanks for the tips! I was really frustrated with the CoreServicesUIAgent issue, and your step-by-step guide helped me pinpoint the problem. Disabling the feature causing the conflict worked like a charm!
Thanks for the helpful tips! I struggled with the CoreServicesUIAgent verification issue for a while, and your step-by-step guide made it much easier to resolve. I particularly found the terminal command option effective. Keep up the great work!
Thanks for the tips! I was really struggling with the CoreServicesUIAgent verifying issue, and following your steps helped resolve it. The detailed explanations made it easy to follow along. I appreciate the effort you put into this post!
Thank you for this detailed guide! I was really frustrated with the CoreServicesUIAgent verification issue, but your step-by-step solutions helped me resolve it quickly. I appreciate the clear explanations and screenshots. Keep up the great work!