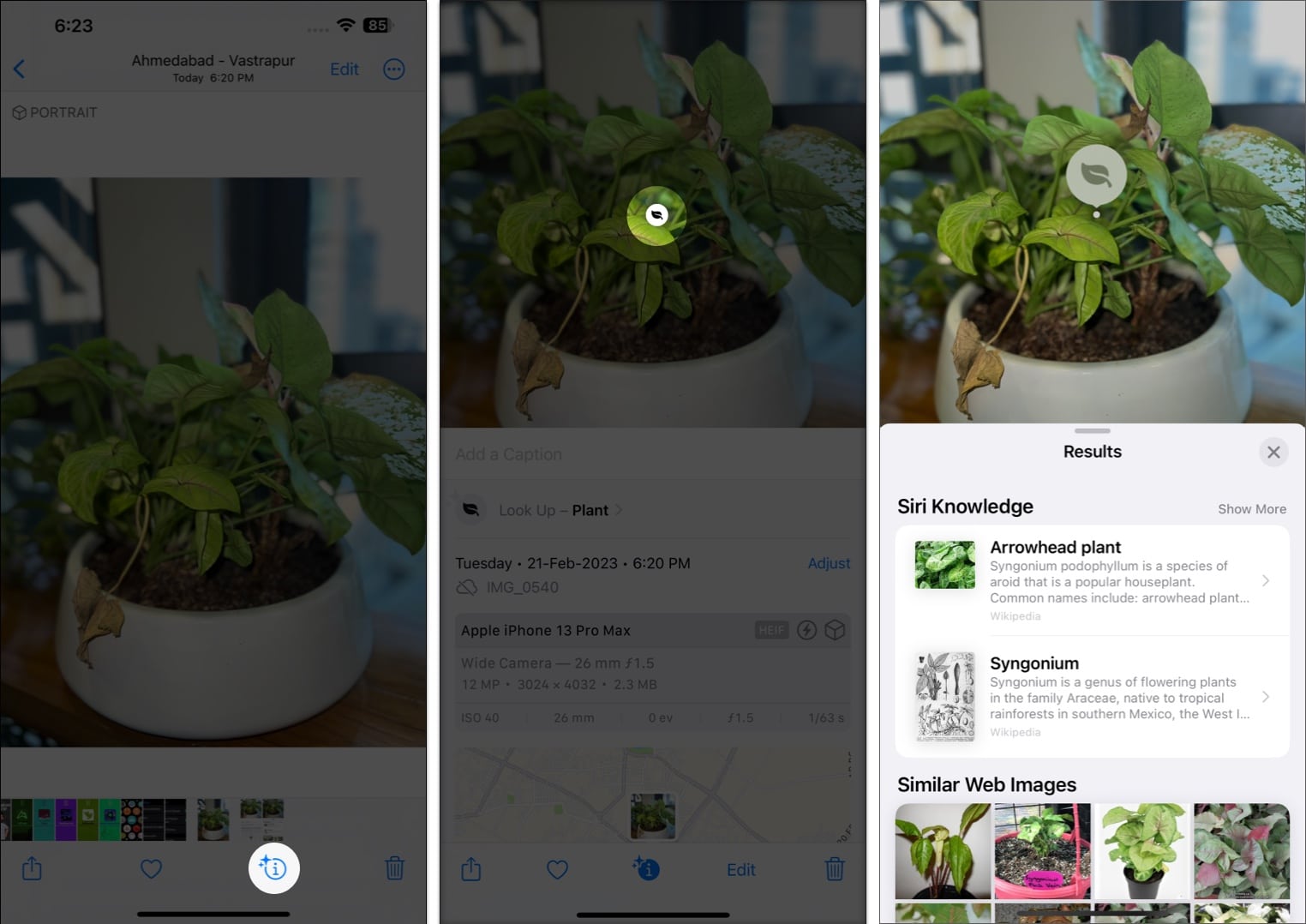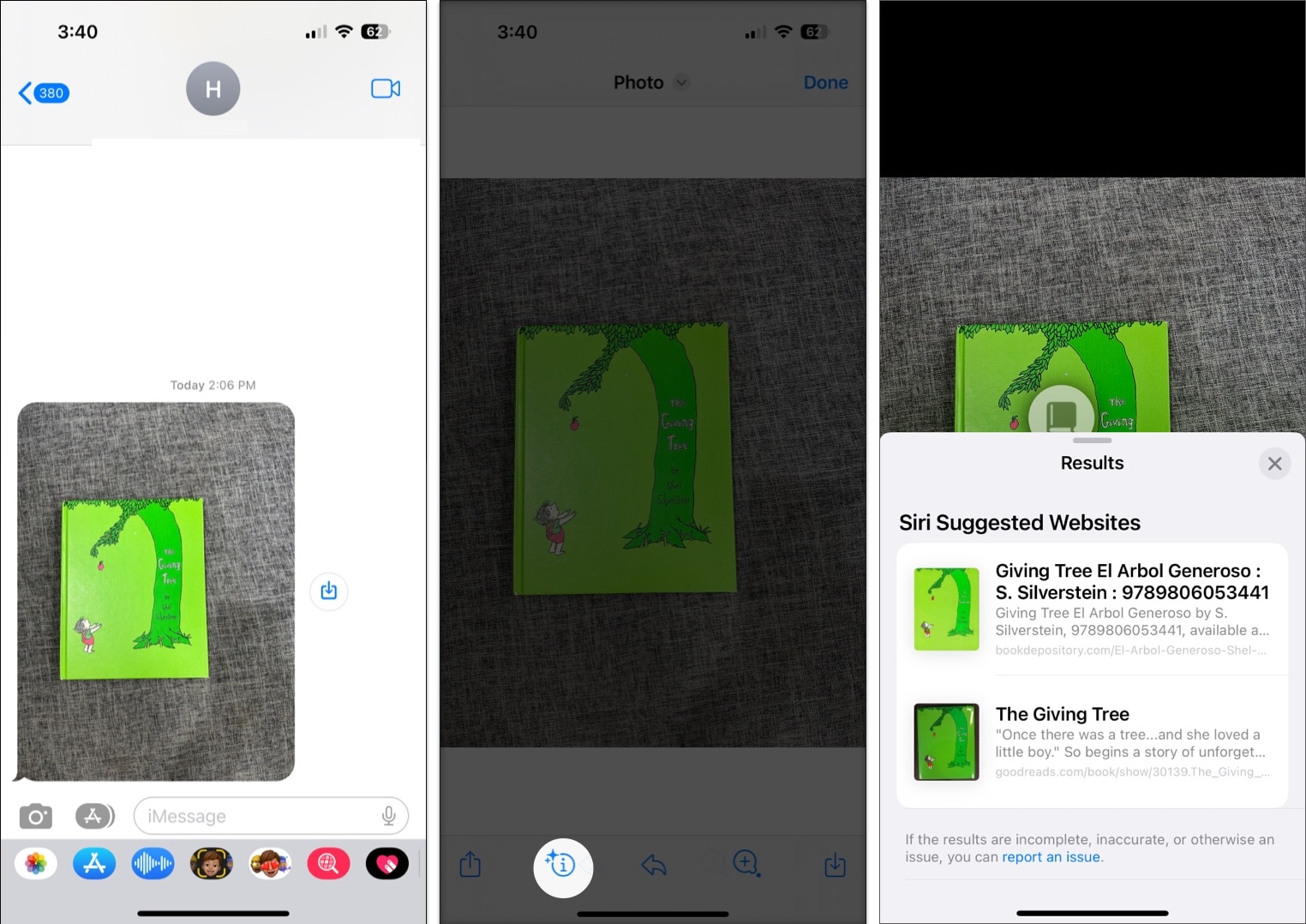We’ve all had that moment of spotting something we love and taking a picture in hopes of researching it later, yet identifying the item can be an exasperating task. Aside from many great features, your iPhone or iPad can also do a reverse image search and help you identify almost everything on your device and even in the world around you. Read more to learn how to use Visual Look Up to identify objects on iPhone or iPad.
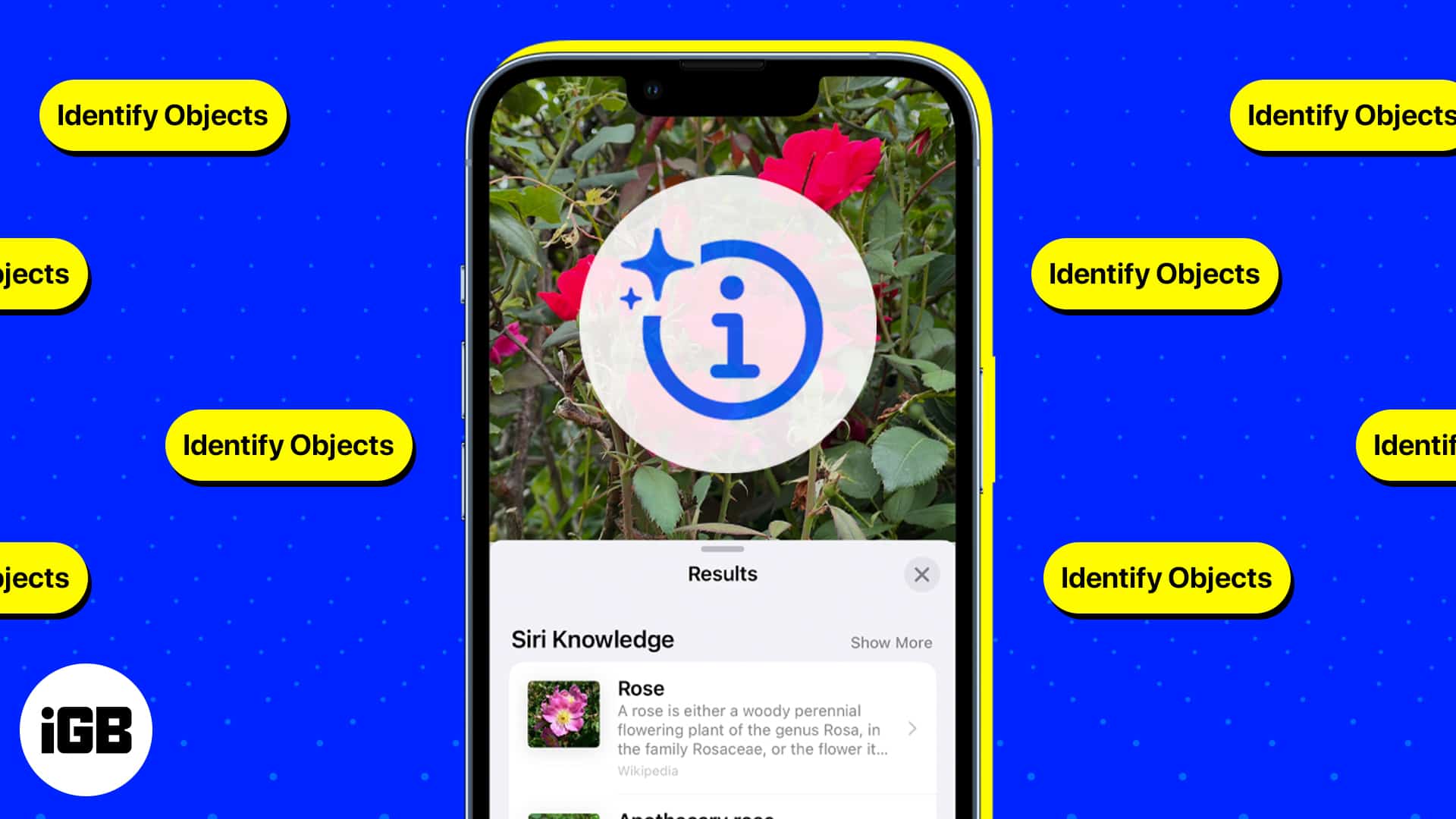
What is Visual Look Up?
Visual Look Up is an iOS visual search engine that lets you identify and learn about objects found in your Photos app. It applies on-device machine learning to detect photos on Photos and other built-in apps like Safari, Messages, and Mail.
Visual Look Up can detect the following:
- Plants
- Pets
- Popular landmarks
- Books
- Statues
- Art
It can also show you information related to the photo, including:
- Similar web images
- Maps, if you’re looking for a landmark
- Siri-suggested sites related to the photo
- Siri knowledge or snippets of good-to-know information about the photo
Which iPhone and iPad models support Visual Look Up?
For starters, your device should be running on iOS 15 or later, and have an A12 Bionic chip or later for Visual Look Up to work. That said, you can only use the feature if you have the following models:
- iPhone SE (2nd generation and later)
- iPhone XR, iPhone XS, iPhone XS Max
- iPhone 11 series
- iPhone 12 series
- iPhone 13 series
- iPhone 14 series
- iPhone 15 series
- iPhone 16 series
Visual Look Up is also available for iPad, provided your device runs on iPadOS 15.1 or later. Having said that, these are the iPads that currently support the feature:
- iPad Pro 12.9-inch (3rd generation) or later
- iPad Pro 11-inch (all models)
- iPad Air (3rd generation) or later
- iPad (8th generation) or later
- iPad mini (5th generation) or later
Language and region availability
Aside from the model and iOS, it is also essential to check if Visual Look Up is available in your region and language. Visual Look Up is only compatible with the following languages and regions:
- English (Australia, Canada, India, Singapore, United Kingdom, United States)
- French (France)
- German (Germany)
- Italian (Italy)
- Japanese (Japan)
- Spanish (Mexico, Spain, United States)
How to use Visual Look Up to identify objects on iPhone and iPad
Using Visual Look-Up is pretty straightforward. Here’s a look at how you can use the feature on various native apps.
In Photos app
Just go to Photos, select a picture, and do the following:
- Open a photo in full-screen mode and look for the Visual Look Up icon, which looks like the Info icon but with sparkles. If you see this icon, it means that Visual Look Up information is available for the photo.
- Swipe up or tap the Visual Look Up icon. Once you do this, an icon will appear on the photo. The icon you’ll see depends on the picture. For example, you’ll see a leaf icon if your device recognizes a plant image and a paw print icon if it detects an animal.
- Tap the icon that you see in the picture to see Results.
Once you have read the details, tap X to close the pop-up.
In Safari and Mail app
Aside from Photos, you can also use Visual Look Up to learn more about the images you see on Safari. Just long-press the image, wait for a contextual menu to appear, and tap Look Up. The same process goes for pictures in the Mail.
Note: If you don’t see the Visual Look Up or Look Up option, your device can’t see any recognizable object in the image.
In Messages
You can also use this feature for detecting recognizable objects from the photos other people send you through the Message app. To use it:
- Open Messages.
- Select an image and enter full-screen mode.
- Tap the Visual Look Up icon on the toolbar at the bottom of the screen.
Aside from Visual Look Up, another great feature that lets you identify objects using your iPhone’s camera is the Live Text feature.
Wrapping up…
Visual Look Up is a valuable feature that Apple users can enjoy to look for objects saved in their camera roll and can be handy if you need to find an answer quickly.
But as with any machine learning feature, it may still have its limitations until the software and algorithms are improved. If you’re looking for other alternatives, many apps are available in the App Store, including Google Lens, Amazon Shopping, and CamFind.
Let us know what apps you use for visual searches! We’d love to hear about it. Happy searching!
Read more: