While the latest macOS Ventura comes with many features such as Stage Manager, Spotlight with new and improved searches and quick actions, and the Mail app with support to undo and schedule emails, it’s still in the Developer Beta phase. And like any beta version, macOS 13 isn’t free from bugs.
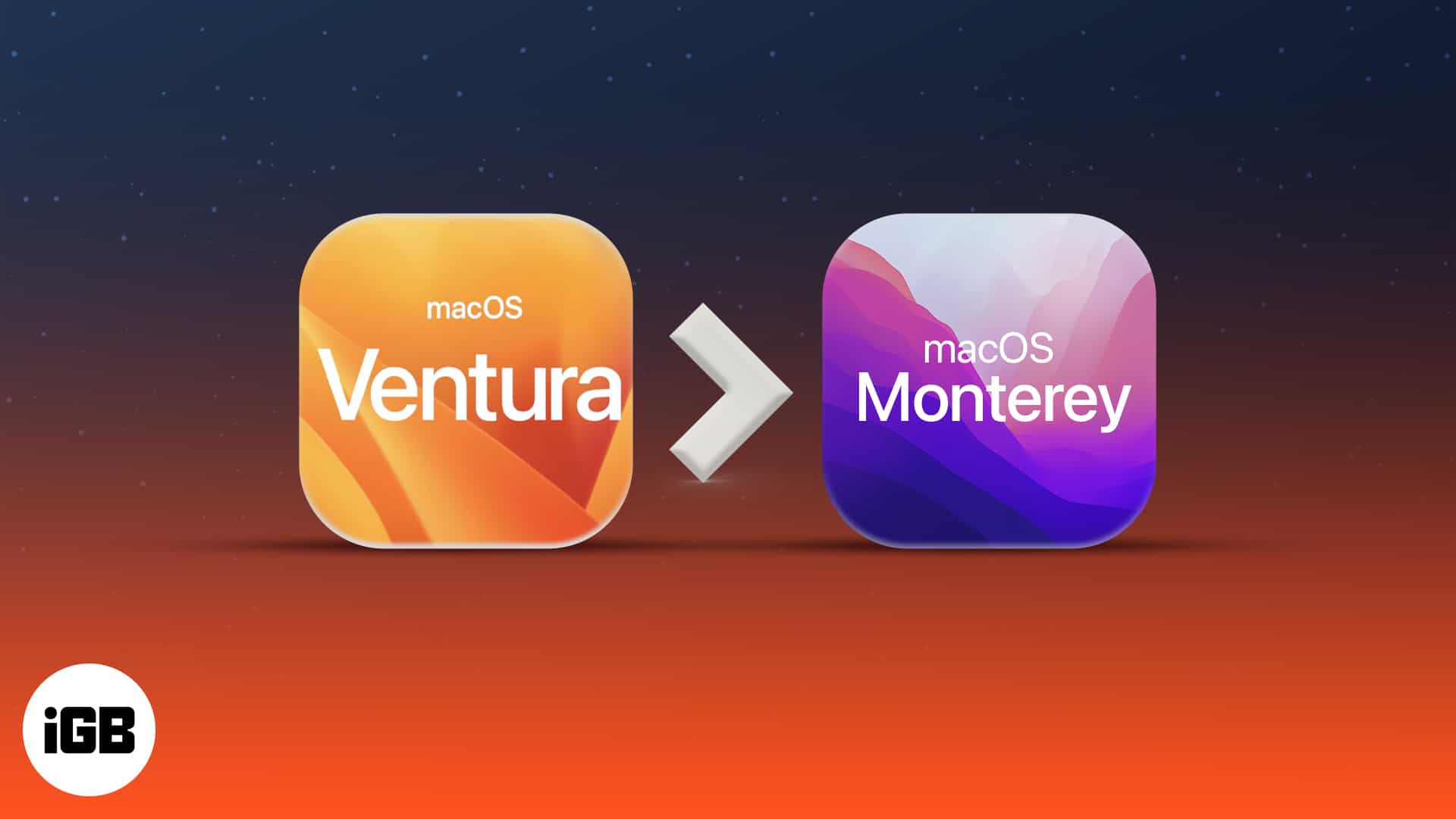
Moreover, if you are trying the developer preview on your primary device, the bugs present may affect your device. Besides, it will take time for most third-party app developers to make their app Ventura compatible. So, it’s better to downgrade your Mac to the stable macOS Monterey version for now. But the question is, how to go back to macOS 12? Keep reading!
How to downgrade macOS using Time Machine Backup
If you had read our guide on how to download and install the macOS Ventura beta, I mentioned taking a backup before installing the beta version. So if you have a backup, this method is for you. Else, you can try the other method mentioned below.
- Attach the Time Machine hard drive to the Mac.
- Click the Apple Icon and choose Restart.
- Now, go to the boot selection screen.
- For Apple Silicon Mac: Press the power button until you see the startup screen → click Options → Continue.
- For Intel-based Mac: Press and hold Command + R when you see the Apple Logo or hear the startup chime.
- Select Restore from Time Machine Backup → click Continue.
- Read through the process (optional) → click Continue.
- Select the Backup source → click Continue again.
- Choose the recent macOS Monterey backup and click continue.
The process may take some time, so sit back, grab some coffee, or take a power nap.
Note: When you restore from a backup, the current data in your Mac will be completely wiped. And if you don’t want to lose data, take a backup of those files.
Downgrade to macOS Monterey using macOS recovery
If you currently don’t have a Time Machine backup or the backup is not working while restoring, move on with the macOS recovery method to revert to macOS Monterey from macOS Ventura.
Note: For this method, you must have a stable internet connection and a wired keyboard (or use the built-in keyboard).
- Turn off your Mac.
- Now, turn on and immediately press and hold one of the three combinations of your keyboard until the Apple logo appears:
- Command + R: Reinstall the latest macOS version installed on your Mac.
- Option + Command + R: Upgrade to the latest macOS version compatible with your device.
- Shift + Option + Command + R: Reinstall macOS with which your Mac came or the closest version available.
- Enter your password → click Continue.
- Click Next → select Reinstall macOS → click Continue.
- Now follow the on-screen instructions → select the disk to flash.
If you are asked to unlock your disk, enter the password of your Mac.
Wait until the installation process finishes. While the process takes place, don’t put your Mac to sleep or close the lid. Throughout the process, you will see your Mac restart several times, the progress bar will appear and disappear, or even the screen may go blank for some time.
Don’t worry, as it’s part of the process, and wait until it’s completed. In the end, you will see a login screen which you usually see. It means you have successfully completed the process.
Reinstall macOS Monterey with a Bootable installer
Depending on your Mac, the steps to install macOS Monterey through a Bootable installer will differ. It is because the T2 chip in some Intel Macs will prevent the installation from external drives.
I. On Intel Mac
Apple introduced the T2 security chip with their Intel Macs to provide additional security. As part of that, it will prevent you from installing macOS Monterey through the bootable installer method. If you have an Apple Silicon Mac, go to the steps for Macs with Apple Silicon.
- Reboot your Mac while holding the Option key.
- When the boot selection screen appears, release the key and hold down Command + R to enter recovery.
- Once in recovery, click Utilities → select startup security utility.
- Enter your Mac password.
- Here, select Allow booting.
You have now disabled external boot protection on your Intel Mac. Now, it’s time to install macOS Monterey on your Mac through the Bootable installer. For that:
- Reboot your Mac while holding Option until you land on the boot selection screen.
- Boot to USB installer for Monterey.
- Allow verification of the external disk.
- After that, click Disk utility → continue.
- Under internal, click Macintosh HD (hard drive) → click Erase.
- Now, click Erase Volume Group.
- Wait for the process to complete and then click Done.
- Click Disk utility → select Quit Disk Utility.
- Install macOS Monterey and click continue.
- Agree to the windows and select Macintosh HD → click Continue.
That’s it! Wait until the process is completed, and after the downgrading process, you will be greeted with the usual setup screen of macOS Monterey.
On Apple Silicon Mac
- Turn off your Mac.
- Press and hold the Power button until you see loading startup options.
- Click the USB installer → Continue.
- Now, click Install macOS Monterey and select Quit install macOS.
- After that, click Disk utility → continue.
- Under internal, click Macintosh HD (hard drive) and click Erase.
- Then, click Erase again to confirm.
- Wait for the process to complete and click Done.
- Next, click Disk utility → select Quit Disk Utility.
- Activate the Mac → click Exit to Recovery.
- Agree to the windows and select Macintosh HD → click Continue.
- Select the Startup Disk → click Restart.
Wait until the process is completed. After that, you will see the macOS setup screen!
FAQ
No. It is not possible to downgrade your Mac to a macOS version that it was shipped. If you have updated your Mac to a newer version of macOS, it is possible to downgrade.
Welcome back!
While experiencing a new thing before others is indeed thrilling, it comes at a price. With macOS 13 Ventura, while enjoying the features, the bugs ruin the experience. Until the stable build is released, it’s better to stay with the stable macOS 12 Monterey. While you were using macOS Ventura, which feature did you like in it? Let me know in the comments below!
Read more:
