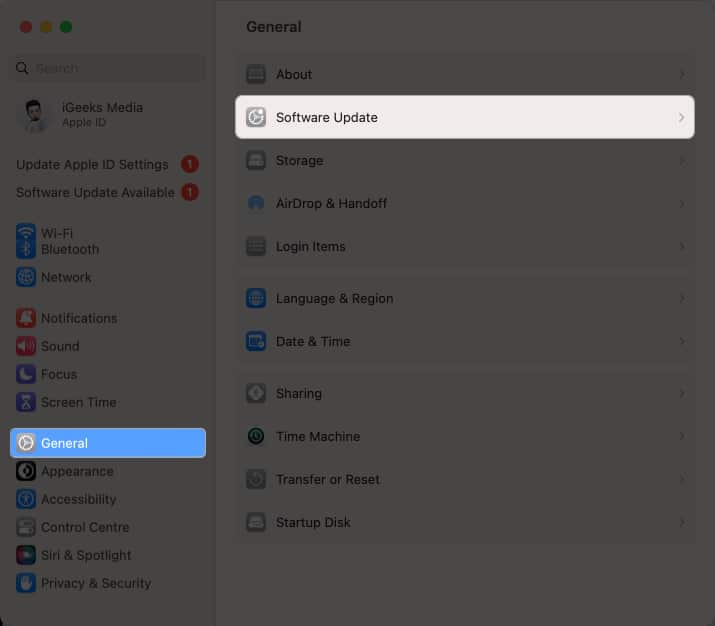Keeping your MacBook updated to the latest available macOS firmware ensures you get access to all the new features and get rid of any software issue your Mac might be experiencing. With the latest macOS Sequoia release on September 16, you get iPhone mirroring, access to Apple Intelligence, and more features. However, you may need to learn how to upgrade your Mac to macOS Sequoia if you are new to the famous Apple Ecosystem.
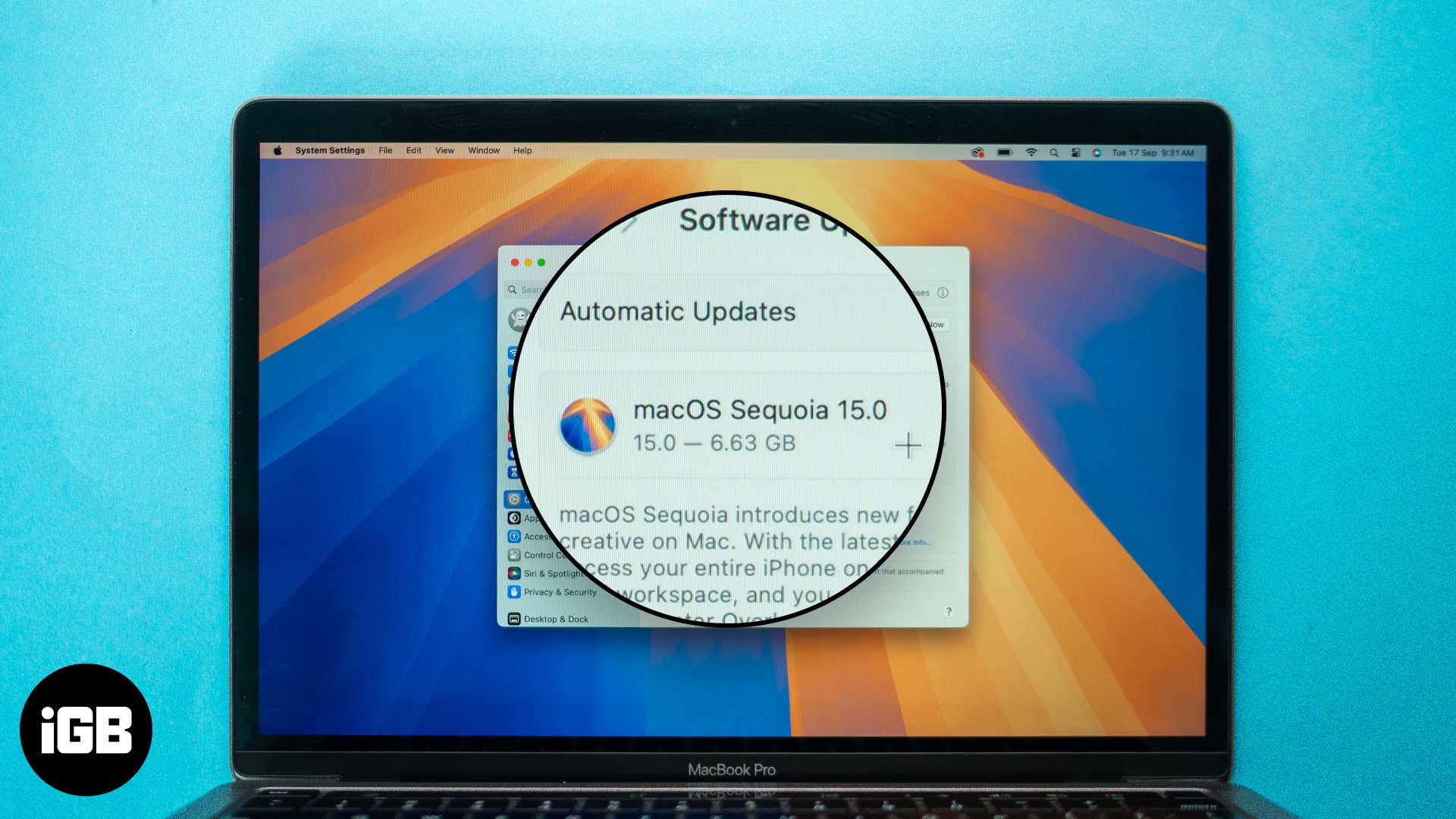
With that said, continue on this read to learn whether your MacBook supports the latest macOS Sequoia and then the steps to do it.
What should you do before upgrading to macOS Sequoia?
Many things can go wrong while updating your Mac, so it is important to safeguard your Mac from such happenings. It is not wise to trigger happy and hit the update button. Follow the steps outlined below to prepare your Mac for an update.
- Check whether your Mac is compatible with the latest macOS.
- Ensure you have enough free space. I would recommend freeing up at least 25GB before installing macOS Sequoia.
- Go to the Apple newsroom or Reddit to check whether users are facing any major issues with the latest macOS.
- Clear junk files and clean your Mac. This will also help reclaim storage space.
- Back up your Mac.
- Connect your Mac to a fast and reliable network. Avoid updating on public WiFi.
- Log in to iCloud.
Which is the latest macOS update, and is your Mac compatible?
Announced at WWDC 2024, macOS Sequoia is the latest generation of macOS firmware update. The update added several new features to your already powerful machine, including but not limited to iPhone Mirroring, Automatic Window Tilling, Apple Intelligence and more.
While Apple is known for ditching a few MacBook models for new macOS updates, Apple isn’t following the same tradition with macOS Sequoia. This means all MacBook models that support macOS Sonoma also support macOS Sequoia. You can check the list of macOS Sequoia supported devices and check your MacBook version and specifications.
How to install macOS Sequoia on your Mac
- Open the Settings app on your Macbook and click on General settings on the left.
- Next, click on Software Update on the right.
- Now, wait until your Mac checks whether a macOS update is available.
- If the update becomes available, click the Update Now button.
Make sure the internet connection is fast and reliable. Updates can be tens of gigabytes, and the whole process could take a while.
What is the macOS Beta version? How to get it?
Apple’s beta software program is a great way to test future macOS. The program is geared towards developers and power users. Enrolling in the macOS beta program lets you check out the pre-release version. You will likely find bugs and other issues in the beta version. But that’s the point of enrolling in a beta program.
There are multiple ways to download the macOS developer beta. I would not recommend installing the beta version on your daily driver or your primary Mac. At times, the issues could hamper your workflow and cause delays. All of them require enrollment into Apple’s beta program.
In the worst-case scenario, you can always downgrade to the stable macOS if something goes wrong. However, the data that was not backed up will be lost.
Upgrade to evolve!
By following the simple steps outlined in this guide, you can update your operating system and access the latest features and security enhancements. Remember to back up your important data before getting started, and always keep your MacBook plugged in during the update process. With these precautions in mind, you can enjoy a seamless and efficient update experience.
Thank you for reading. Which macOS version do you like the most? Let us know in the comments below.
Read more: