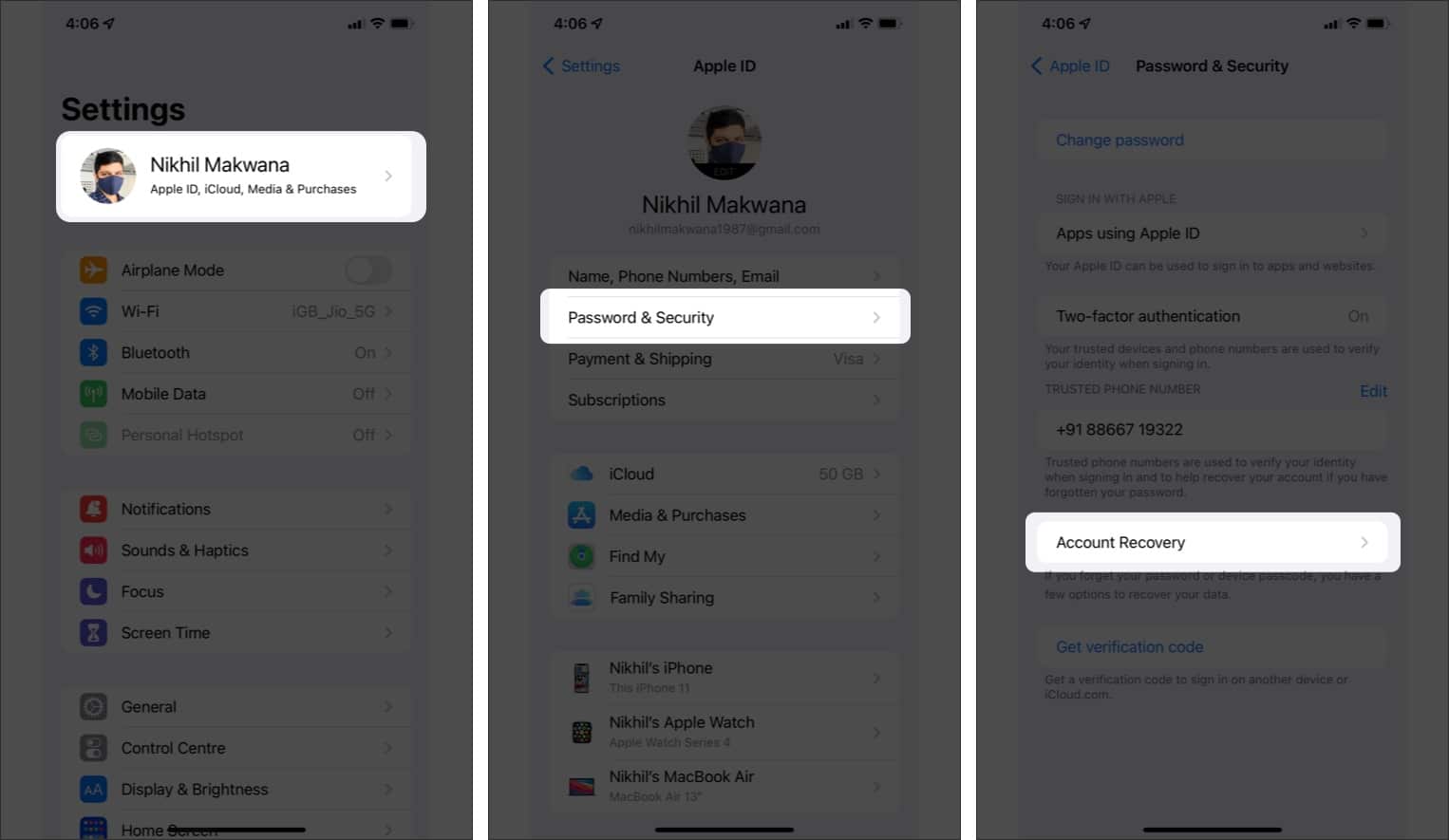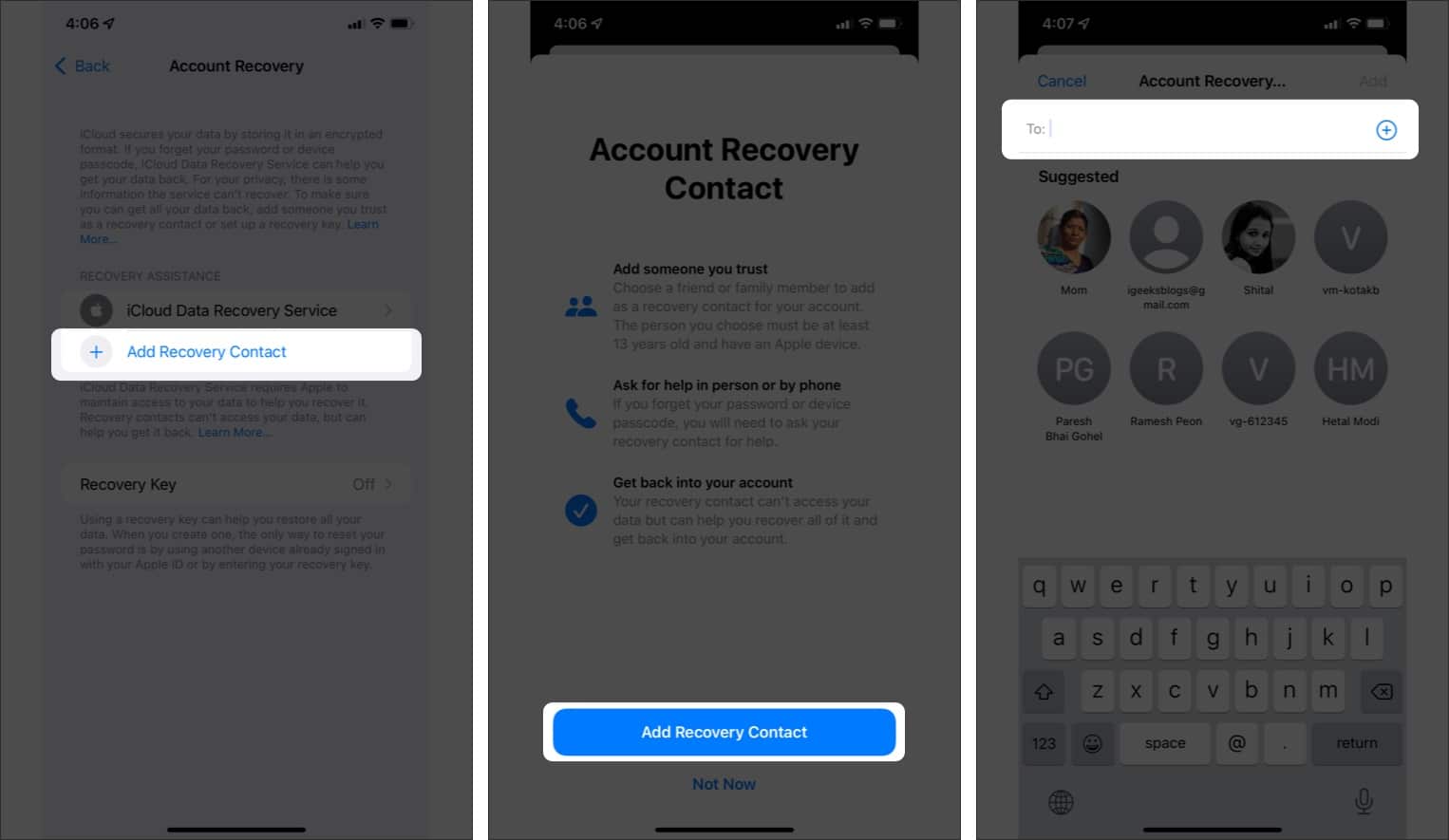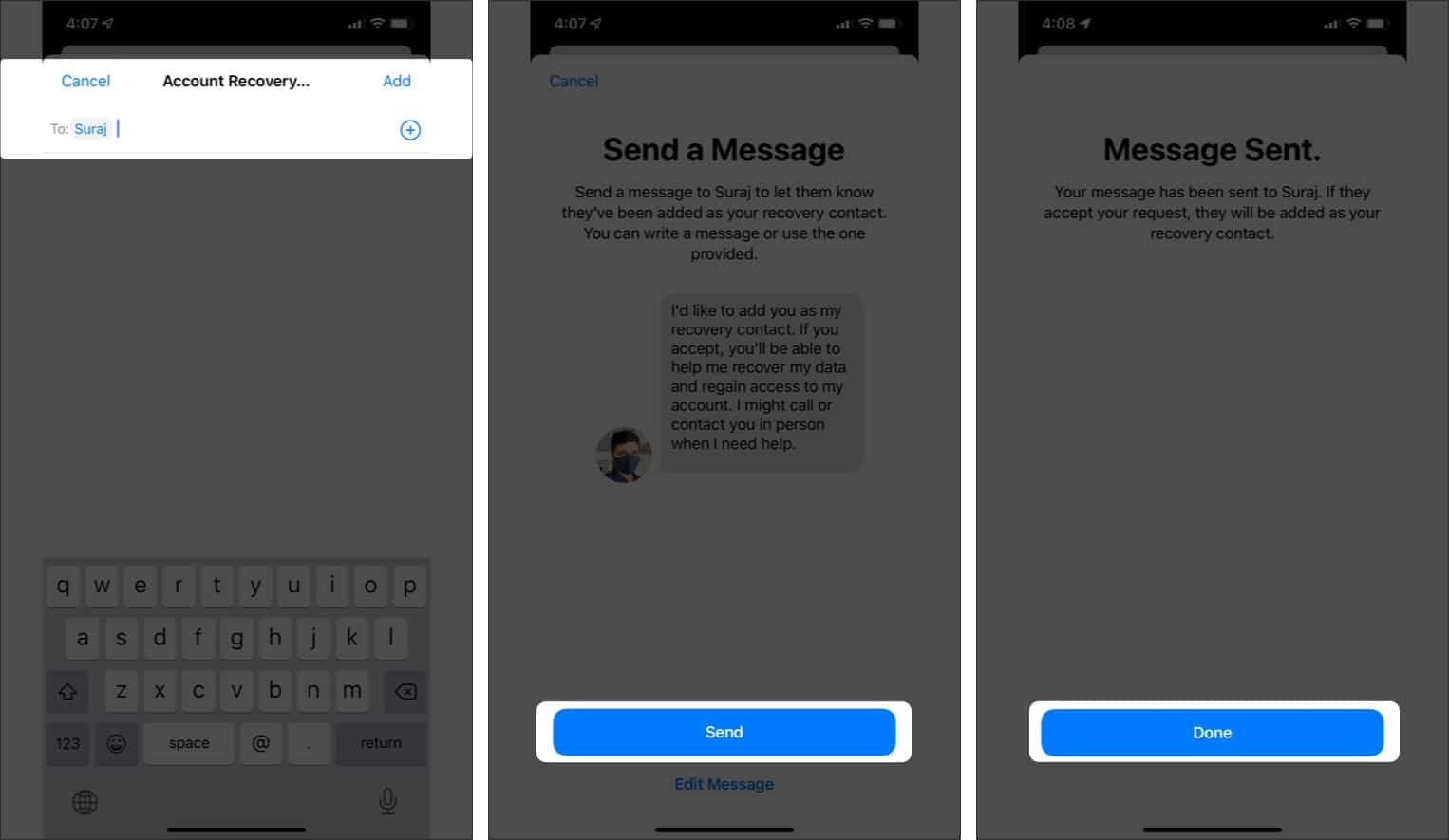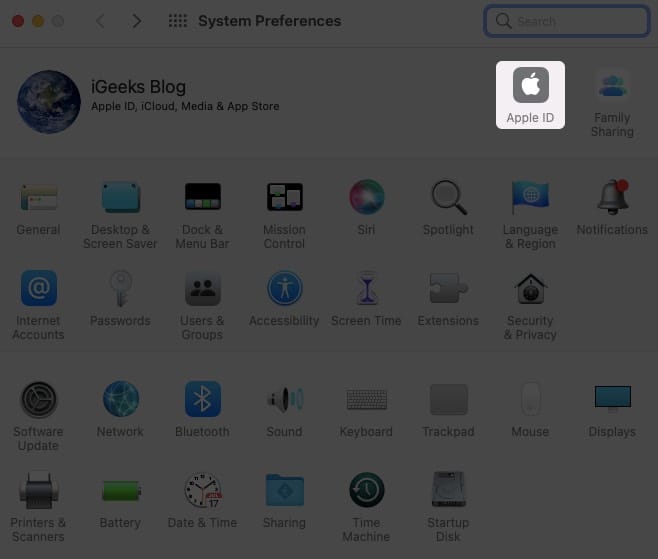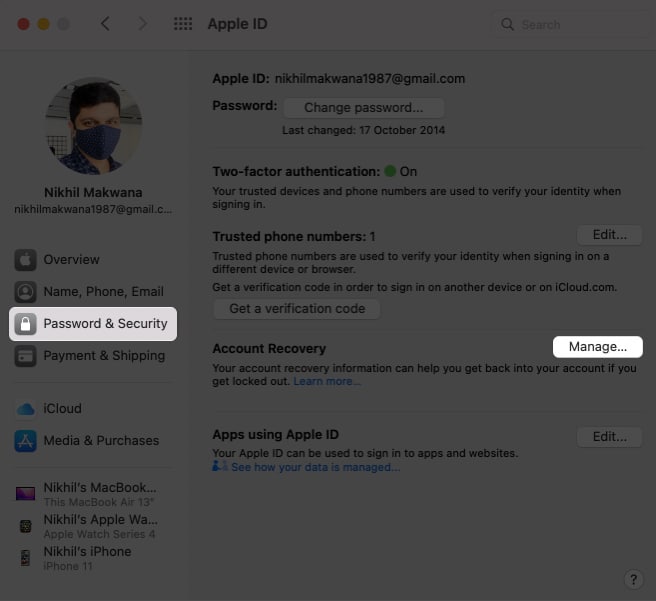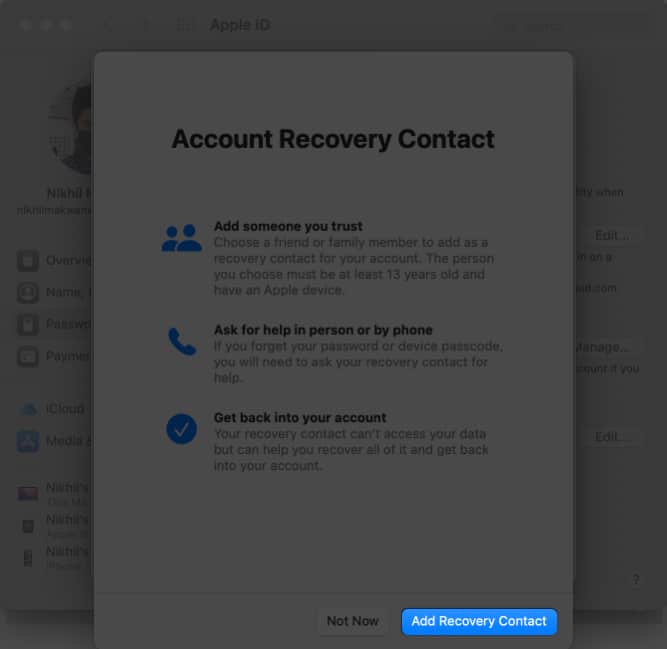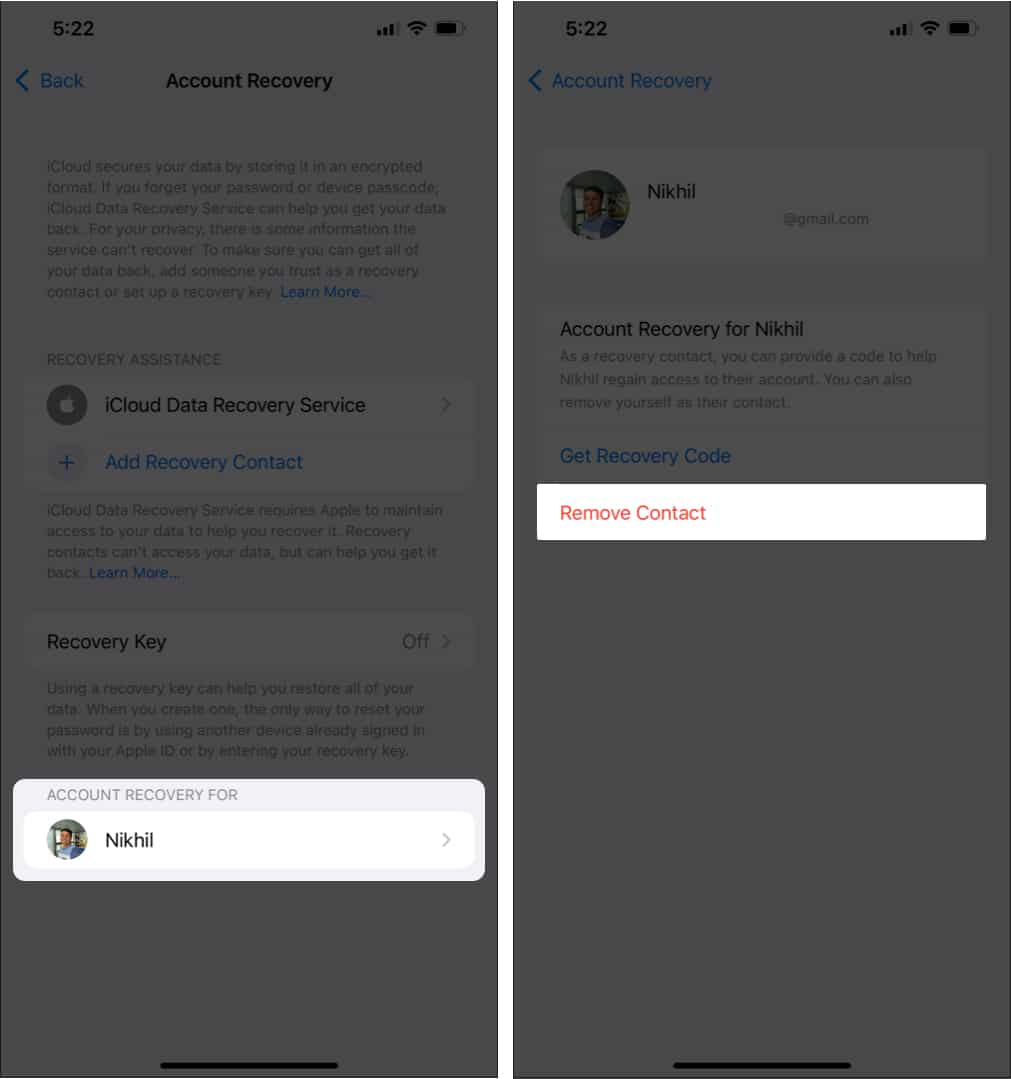Whether you forgot your Apple ID password or the device passcode, recovering your Apple ID has always been a tad bit difficult. However, thanks to a new feature, the unlock key is now just a call away. All you have to do is set a recovery contact for your Apple ID, and whenever you land in such trouble, your family and friends can help you out. So, let’s get to it without further ado.
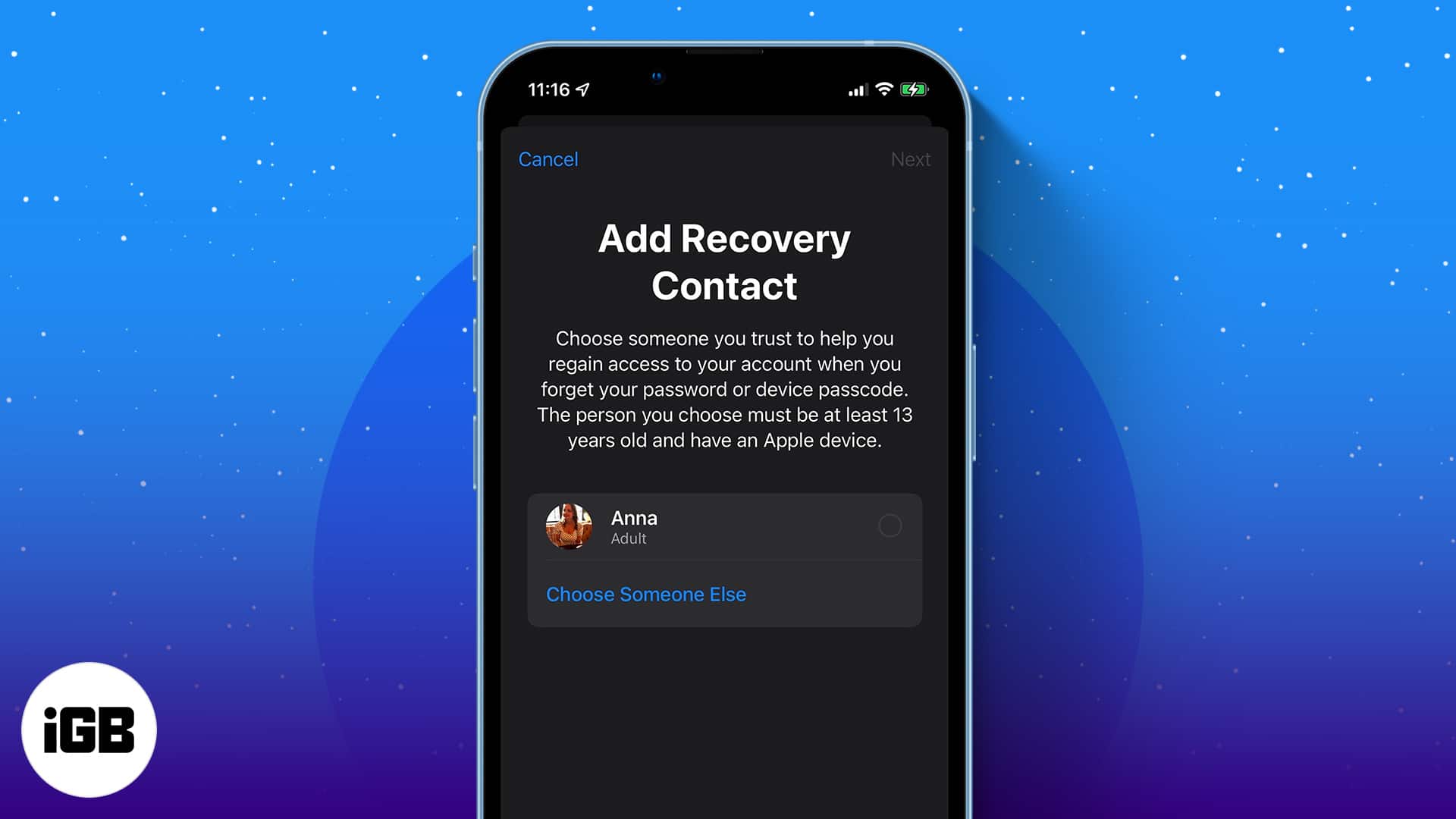
- What is recovery contact for Apple ID?
- Requirements for setting up a recovery contact
- Set up account recovery contact on iPhone and iPad
- Set up account recovery contact on macOS Monterey
- How to become an account recovery contact
- Recover your Apple account using recovery contacts
- How to remove an account recovery contact
What is recovery contact for Apple ID?
The new feature allows you to add up to five trusted friends and family members as recovery contacts. And they can help you recover your Apple ID if you forgot the password or got mistakenly locked out.
Until now, the only way to recover your locked iPhone was to reset your device. But thankfully, Apple has offered a secure midway.
The account recovery contact can help you verify your identity to iCloud. When you are locked out, the account recovery contact can generate a six-digit recovery code that will allow you to reset the Apple ID password and claim your account and data back.
Is it safe to assign someone as my recovery contact?
The account recovery contact doesn’t get access to your account or its data; they can only give you the code when you need one. Imagine this as assigning an alternate email ID for Gmail.
You can use the alternate ID to recover your email ID, but they can’t log in or use your account in any manner. Moreover, even Apple doesn’t know who your recovery contact is, so you better remember them.
Who should be my recovery contact?
While you can choose anyone from your contact, prefer someone you trust, like a family member or a close friend. Most importantly, someone whom you can connect to in the nick of time. So, you don’t have to wait around for the recovery code.
Hot tip: Depending upon your sibling rivalry or friendship status, avoid being blackmailed into giving a party or something.
Requirements for setting up a recovery contact
- Apple device – Both you and your recovery contact will need an iPhone, iPad, or Mac running iOS 15, iPadOS 15, macOS Monterey, or later.
- Linked devices – Before you can add a recovery contact, all Apple devices linked to your Apple ID should be running the latest iOS, iPadOS, watchOS, or macOS. Notably, if you can’t update an older device, you’ll have to sign out of iCloud from that device.
- Two-factor authentication – Ensure that 2FA is turned on for your Apple ID.
- Age restriction – You must be 13 years or older to add a recovery contact to your account.
Set up account recovery contact on iPhone and iPad
- Launch Settings and tap your name from the top.
- Select Password & Security.
- Tap Account Recovery.
- Here, choose Add Recovery Contact → Add Recovery Contact again.
- Unlock your device using Touch ID or Face ID.
- Choose a contact of your choice.
- Tap Add.
- Select Send to send the request to the contact.
- Tap Done to exit.
Now, the contact needs to accept your request, and you’ll get a notification once they do. If they decline or remove themselves later, a notification will pop up asking you to select a new contact for account recovery.
Note: If you’re part of a Family Sharing group, the members will be auto-recommended. And when you choose one of them, they’re automatically added as an account recovery contact. You don’t have to send a request.
Set up account recovery contact on macOS Monterey
- Click the Apple icon → System Preferences.
- Select Apple ID next to your name.
- From the sidebar, select Password & Security.
- Under the Account Recovery section, Click Manage.
- Click + under the Recovery Assistance section.
- Select Add Recovery Contact and enter your device password to continue.
- Click + Choose someone and select the contact.
- Next, click Continue to send the text message.
- Click Send → Done.
How to become an account recovery contact
The invitation for becoming a recovery contact will show up in the Messages app, accept or decline it accordingly. Also, if you’re in a Family Sharing group, you don’t need to approve the request; it happens automatically.
Requirements to be a recovery contact
- The device must be running iOS 15 or iPadOS 15 or later.
- Two-factor authentication should be turned on for your Apple ID.
- The device should have a passcode.
- You must be over the age of 13.
Recover your Apple account using recovery contacts
If you are locked out of your account or forgot your Apple ID password, follow the onscreen instructions to verify some of your Apple ID account information. Now, when you are asked for the recovery code, call the account recovery contact.
And here’s how they can generate the recovery code from your iPhone or iPad.
- Go to Settings → your name.
- Tap Password & Security → Account Recovery.
- Select the contact’s name → Get Recovery Code.
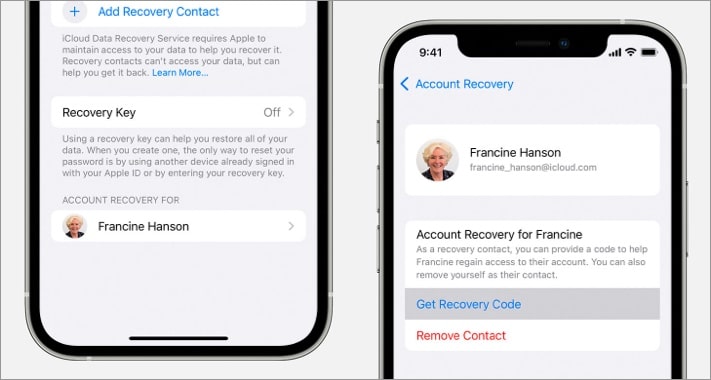
Once you receive the six-digit code, enter it into your device and reset your account password.
How to remove an account recovery contact
Whether you want to remove someone as your account recovery contact or remove yourself from someone’s list, here’s how to do it.
Remove someone as an account recovery contact
- Go to Settings → your name.
- Tap Password & Security → Account Recovery.
- Tap the contact’s name under Recover Assistance.
- Select Remove Contact.
Remove yourself as a recovery contact
- Go to Settings → your name.
- Tap Password & Security → Account Recovery.
- Tap the contact’s name from under Account Recovery for.
- Select Remove Contact.
Note: Both the person added as the recovery contact and the person who adds the recovery contact must remove the recovery contact from their device.
Well, as they say, better late than never, and I am happy that Apple has finally added an easily accessible and yet secure account recovery feature. And no matter how sharp-minded or big of a password genie you are, it is wiser to enable the setting. After all, precaution is better than cure.
Want to know more fun stuff that Apple brought in with the new updates? Check out these right now!