The iPhone battery cycle count is a metric to determine battery health. The lower the cycle count, the better the condition of your battery. iPhone 16e, iPhone 16, and iPhone 15 users can check this natively in Settings, while iPhone 14 and earlier users need workarounds. In this blog post, I’ll show you how to check the iPhone battery cycle count, regardless of your model.
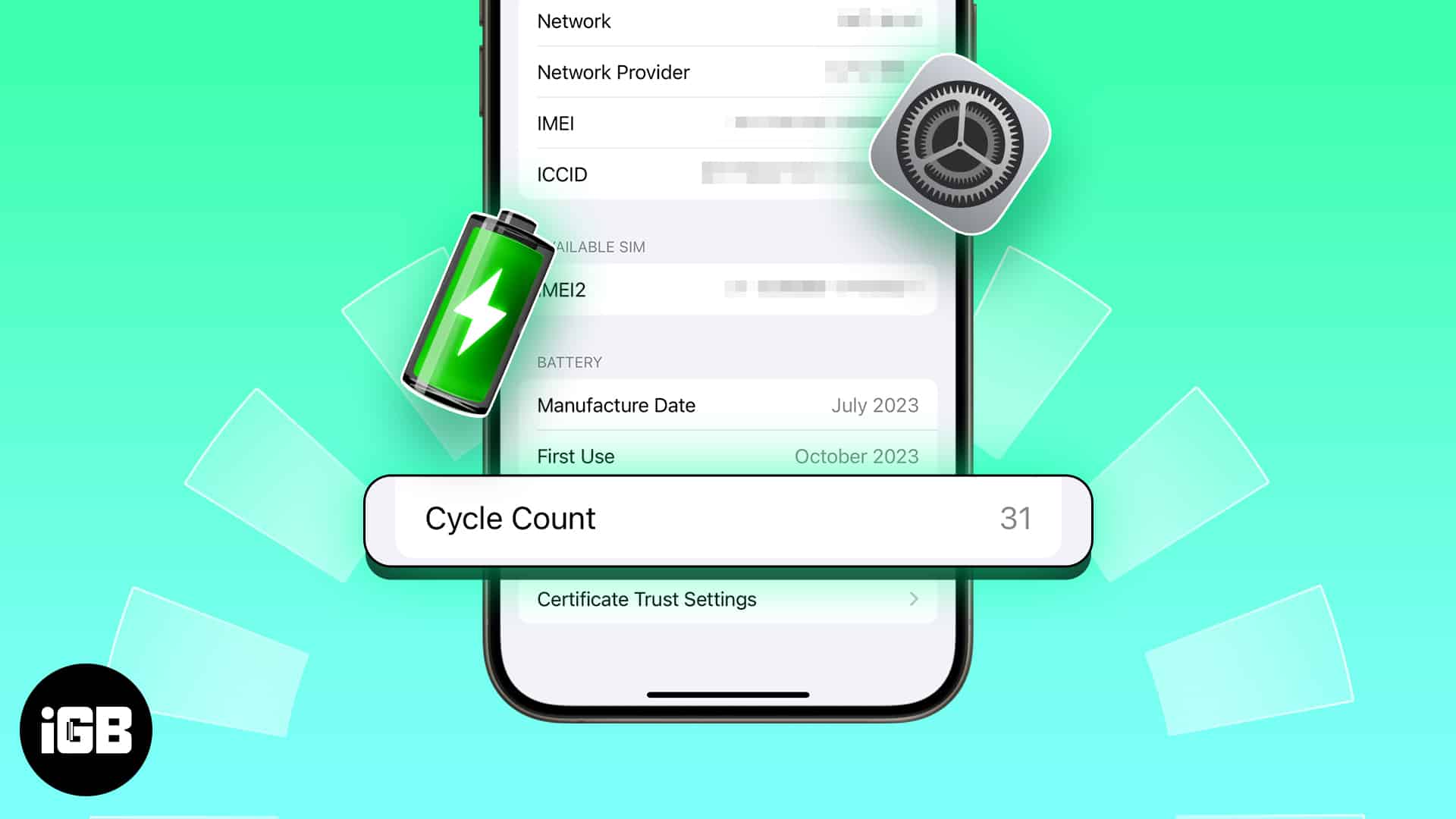
But before we delve into the numbers, let’s understand the iPhone battery cycle count and how Apple calculates this metric.
Table of Contents
- What is the battery cycle count in an iPhone?
- Why check your iPhone battery's charge cycle count?
- Check the battery cycle count on iPhone 15, iPhone 16, and iPhone 16e
- Check the battery cycle count of iPhone 14 or earlier
- Video: How to Check iPhone 15 Battery Cycle Count
- When to consider an iPhone battery replacement?
What is the battery cycle count in an iPhone?
The battery cycle count is a crucial metric that reflects the health and longevity of your iPhone’s battery. It refers to the number of times your device’s battery has been charged from 0% to 100% and discharged completely. But what does that really mean? Let’s clarify it.
A complete battery cycle count doesn’t necessarily mean draining the battery from 100% to 0% in one go. Instead, it’s the cumulative process of using and recharging the battery to add up to 100%.
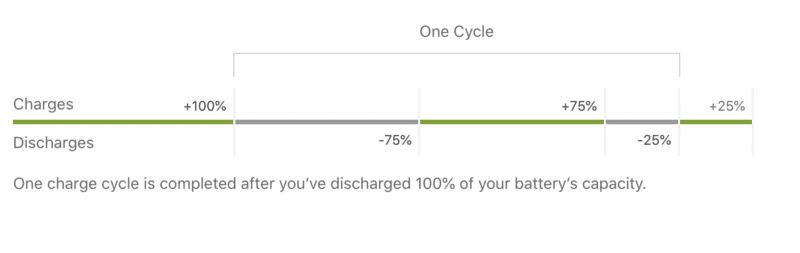
For example, your iPhone has 100% charge in the morning, but after using it all day, only 30% charge remains. This means that about 70% of your charge has been depleted on this day. Next, you place your iPhone back to recharge until it gets to full power. The following day, you use 30% of the battery and charge it fully again. It completes one full cycle.
- First day: You charged your iPhone from 30% to 100%. So, it adds a 70% charge.
- Second day: The battery charge goes from 70% to 100%, accounting for 30% battery life.
Therefore, the battery got 70% + 30% total 100% charge in two days. That’s how the iPhone counts the number of times your iPhone drains 100% of its battery and gets fully charged again.
Gradually, these cycles accumulate, whether you power your iPhone once or many times within a day. Now, you may ask yourself, “Why should I bother checking how many times my iPhone has gone through its battery life cycle?” The answer lies in keeping the device running well for a long time. Let’s understand in brief.
Why check your iPhone battery’s charge cycle count?
Understanding your battery cycle count is essential because it directly correlates with battery health. Apple uses lithium-ion batteries that can retain up to 80% of their original capacity after a 500-cycle count in iPhone 14 or older models and a 1000-cycle count in the latest iPhone 15 models. Your battery lifespan will likely show noticeable degradation when you pass this phase.
- Battery Health: As your iPhone’s battery undergoes more charge cycles, it kills the battery’s health. So, the battery loses some of its capacity to hold a charge. You must maintain the battery cycle count to ensure your iPhone runs smoothly.
- Performance: A higher cycle means the battery has aged and may need to be charged more frequently. Additionally, poor battery life can lead to unexpected shutdowns, sluggish performance, or reduced app efficiency.
- Replacement indication: This indicator may help you know when it’s time to get a new battery for your iPhone to perform optimally again. This will be covered later in this article.
- Preventive maintenance: Regularly checking your cycle count can help you identify trends in battery health over time. If you see a rapid increase in cycle count, it may indicate that your charging habits need adjustment to prolong battery life.
- Make informed decisions: Knowing your battery cycle count can be crucial when selling or buying a used iPhone. A lower cycle count generally indicates that the battery is in better condition, so this can be a selling point or a key factor to consider when purchasing.
Overall, your battery cycle count allows you to take proper action to slow battery degradation and maintain iPhone performance.
Check the battery cycle count on iPhone 15, iPhone 16, and iPhone 16e
- Launch the Settings app on your iPhone.
- Go to General → About.
- Scroll to the bottom of the page and locate Cycle Count.
- Here, you’ll find an indication of the number of cycles your iPhone battery has completed. For example, as you can see, mine is 27.
- Here, you’ll find an indication of the number of cycles your iPhone battery has completed. For example, as you can see, mine is 27.
- Here, you’ll find an indication of the number of cycles your iPhone battery has completed. For example, as you can see, mine is 27.
- Here, you’ll find an indication of the number of cycles your iPhone battery has completed. For example, as you can see, mine is 27.
Check the battery cycle count of iPhone 14 or earlier
Unlike the iPhone 15 models, you don’t get a convenient way to view the battery cycle count on older iPhones. Here are a few workarounds you can employ.
Using Shortcut
- Download the PowerUtil shortcut on your iPhone.
- Select (+) Add Shortcut.
- Now, launch the Settings app → Go to Privacy & Security → Select Analytics & Improvements.
- Choose Analytics Data → Open the latest Analytics file (the one with the present day’s date).
- Tap the Share icon at the top right.
- Select PowerUtil.
- Let the shortcut use Safari Once or Always, depending on your preference.
- Then, you should be able to see the battery Cycle Counts for your device. Tap Done when done viewing.
Using Analytics Data
- Launch the Settings app.
- Go to Privacy & Security → Select Analytics & Improvements → Open Analytics Data.
- Choose the latest Analytics file → Copy the data from the file.
- Paste this data in a new note in the Notes app.
- Tap the three dots icon → Pick Find in Note.
- Search for last_value_CycleCount and find the number next to it.
Video: How to Check iPhone 15 Battery Cycle Count
When to consider an iPhone battery replacement?
Previously, I mentioned that performance may be greatly affected if the iPhone’s battery has a higher cycle count. To eliminate this, you must replace your old battery. However, this is a major step, so you must ensure the requirements before proceeding.
Here are some indications that your iPhone needs a battery replacement:
- High cycle count: When your battery reaches 500 cycles on iPhone 14 or prior models, it cannot hold charge efficiently. On iPhone 15 or later models, Apple has designed the battery to retain capacity until it reaches 1000 cycles. If its cycle count is more than this, it is a sign that the battery is not working optimally.
- Battery Health indicator: According to Apple, when your iPhone displays “Service” on its Battery Health settings and its maximum capacity drops below 80%, it’s time for a new iPhone battery.
- Shortened battery life: If during the day you have to plug in your iPhone frequently, even if there has not been any change in how you utilize it lately, then this could mean that the battery has degraded.
- Unexpected shutdowns: If your iPhone suddenly powers off even when the battery indicator shows that there’s still a charge left, it’s a red flag. This often happens when the battery can no longer deliver power efficiently, especially during gaming or using the camera.
- Sluggish performance: A degraded battery can cause your iPhone to slow down, as the device may limit performance to prevent unexpected shutdowns. If your phone feels unusually slow, a new battery can restore its overall performance.
If you are still pondering, I’d recommend going through Apple’s detailed guide to further understand the workings of the iPhone’s Lithium-ion battery. In that guide, Apple describes how batteries chemically age over time, affecting the iPhone’s performance. You can also learn about the meanings of the different messages shown on your iPhone’s battery settings page, such as Maximum Capacity metric, Peak Performance Capability, etc.
Wrapping up…
The above-mentioned methods are straightforward for determining the iPhone battery cycle count. By examining the battery cycle count and its overall health, you can gain a clearer insight into its performance and determine whether adjustments to your charging habits are necessary.
Feel free to share your thoughts in the comment section regarding how effective this approach has been for assessing the battery status of your iPhone or iPad.
FAQs
If your battery health drops below 80% and you’ve accumulated a high cycle count, you may consider replacing your battery. Significantly higher counts might indicate that your battery is well past its golden phase.
While 100% iPhone battery health forever might be a myth, keeping it near the peak is achievable! Our comprehensive article on maintaining your iPhone’s battery health outlines the simplest methods for achieving this goal.
Read more:

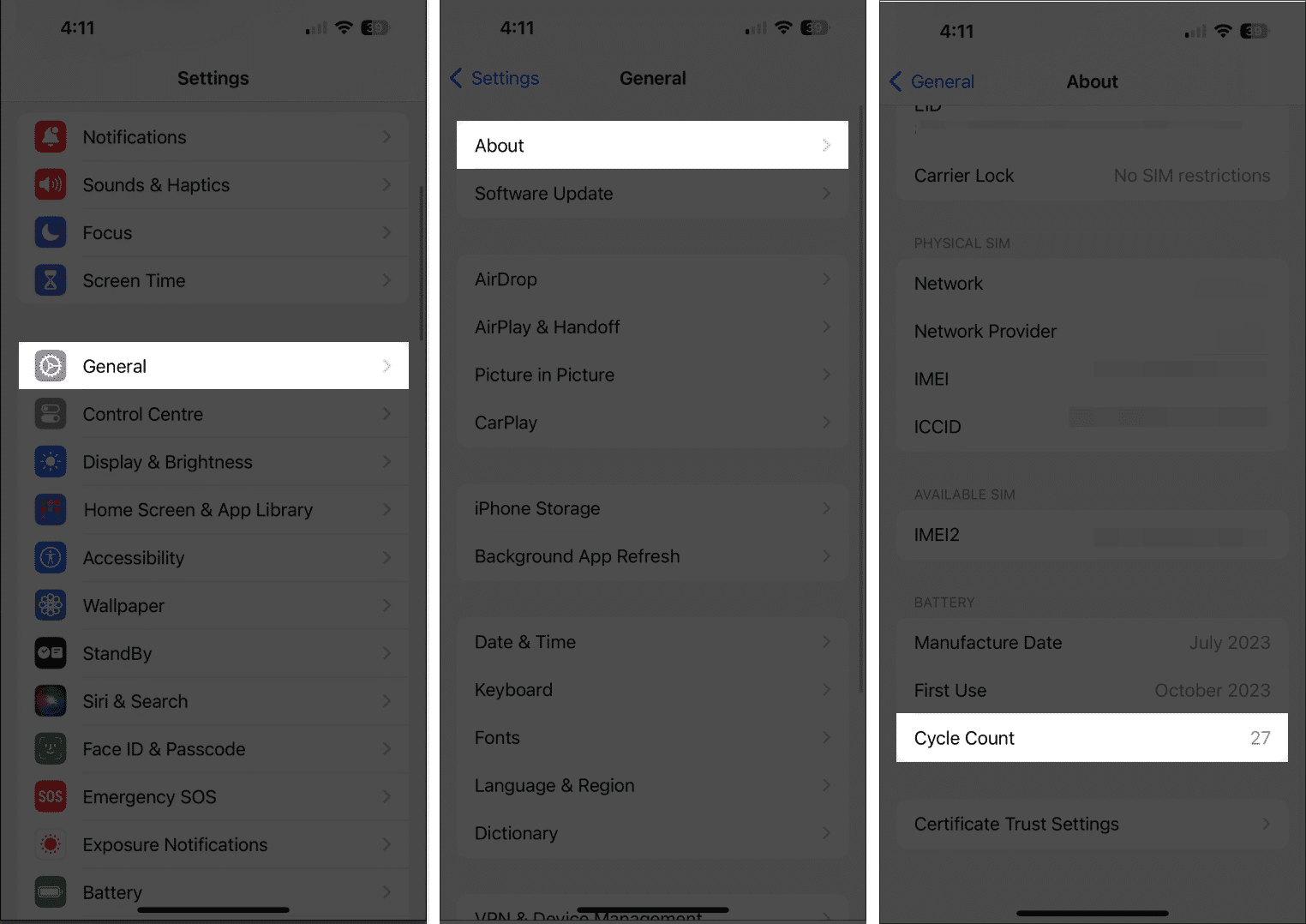
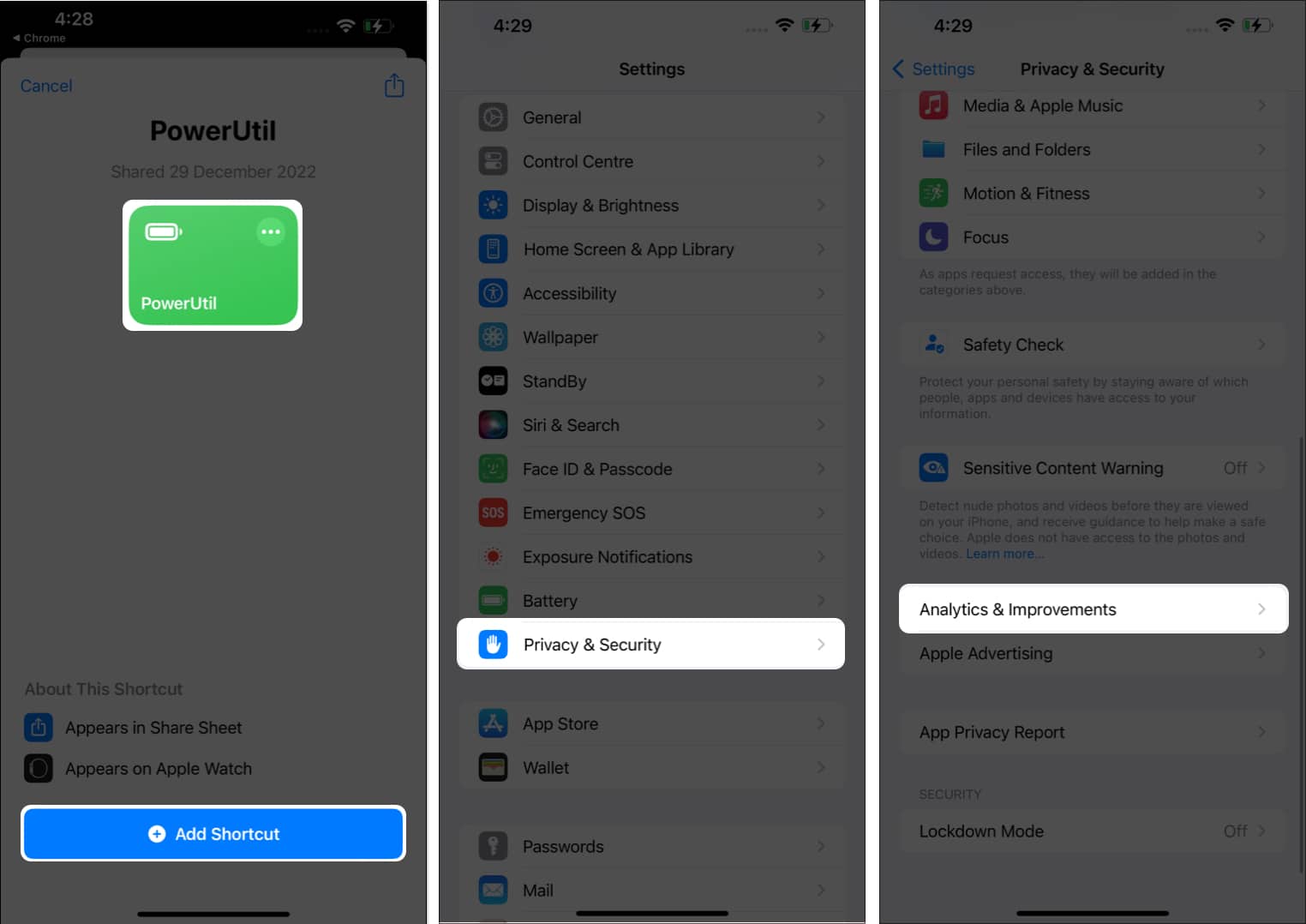
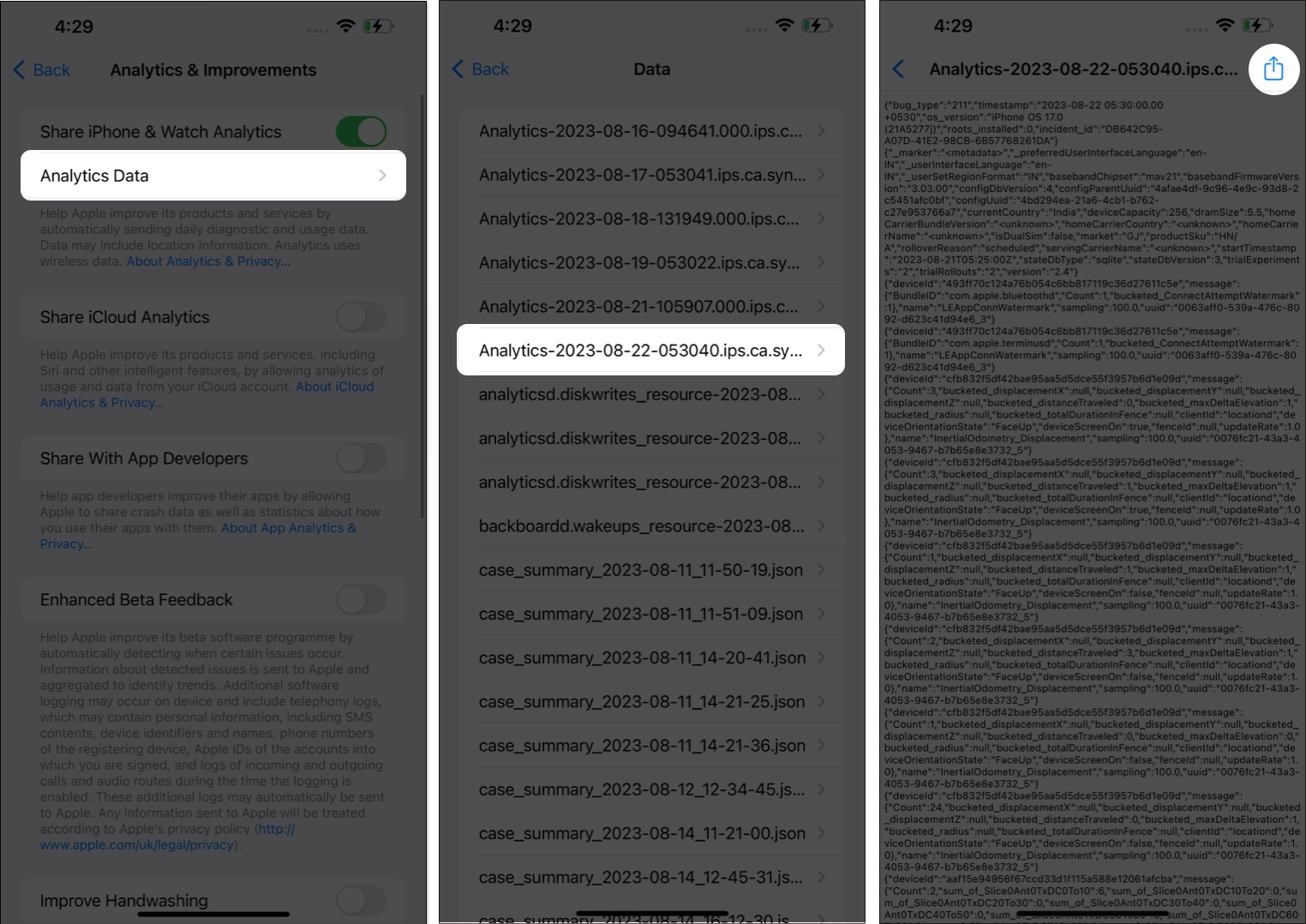
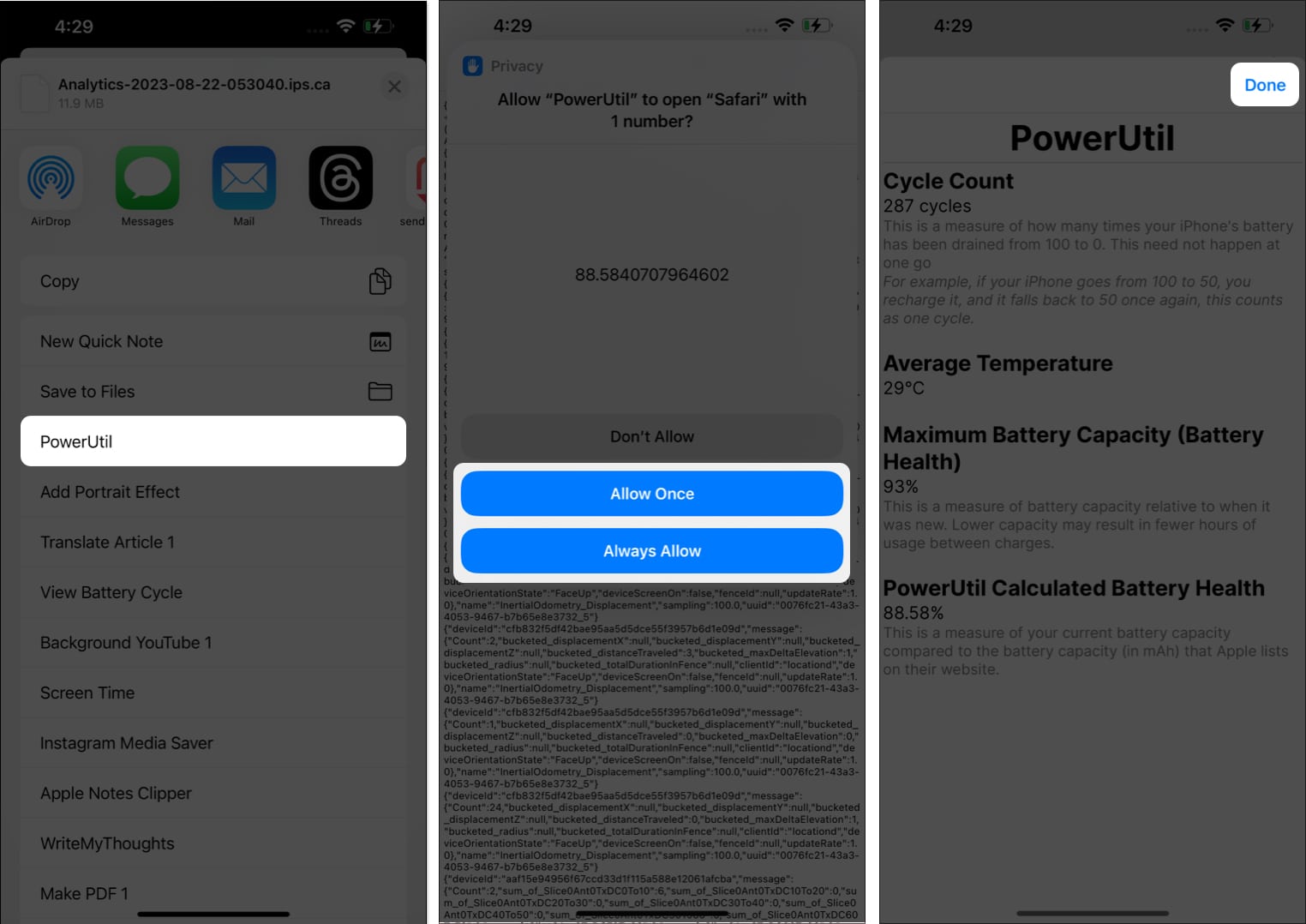
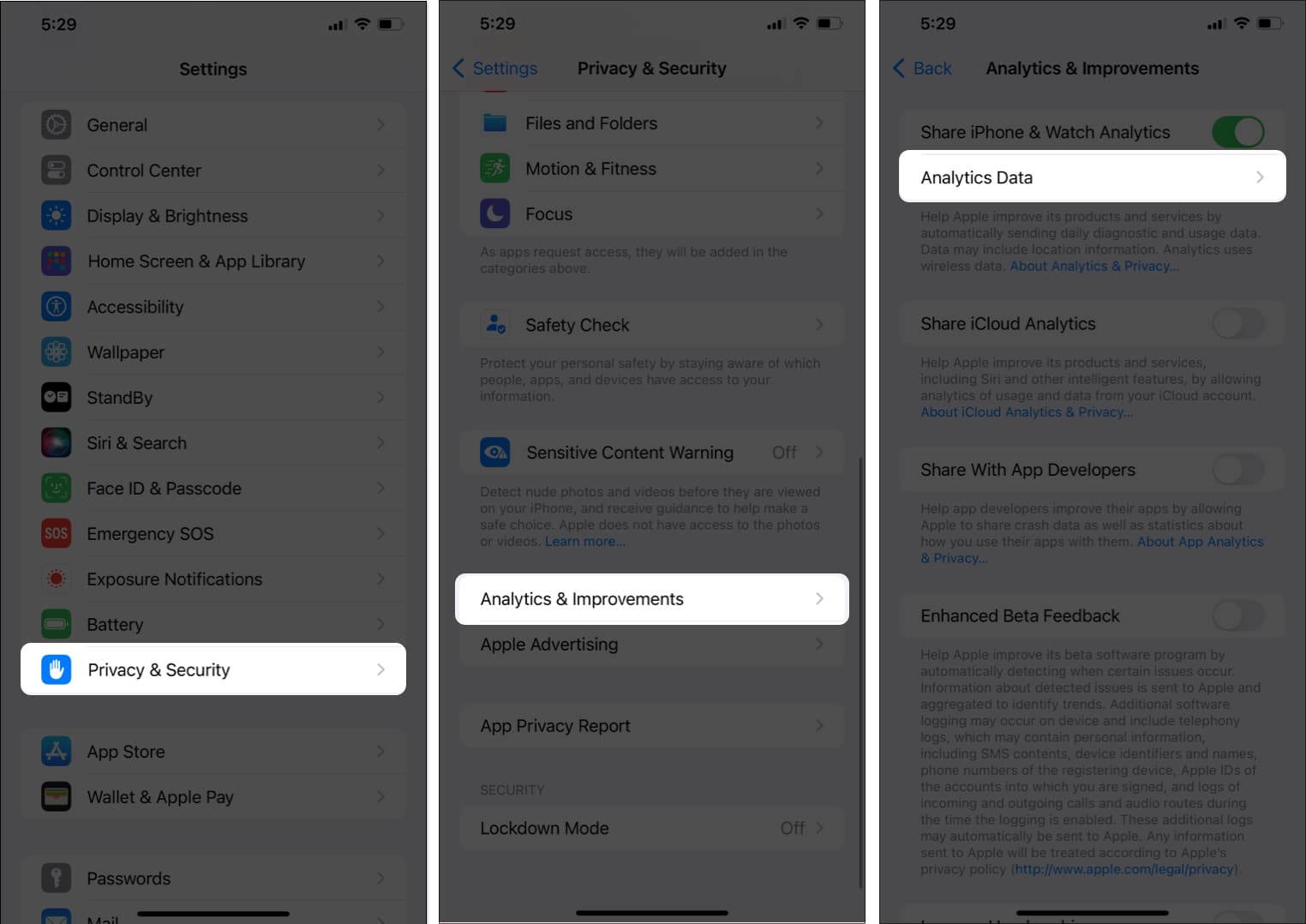
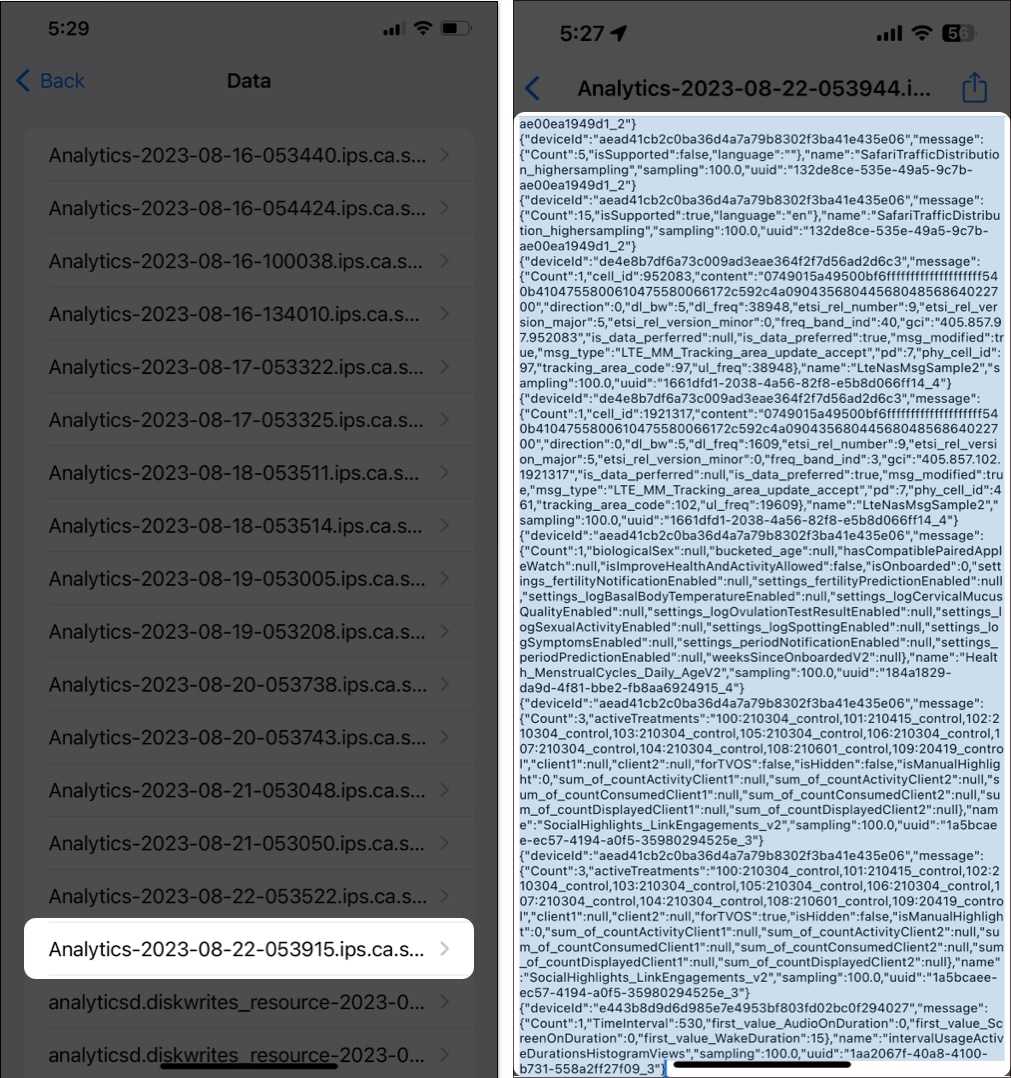
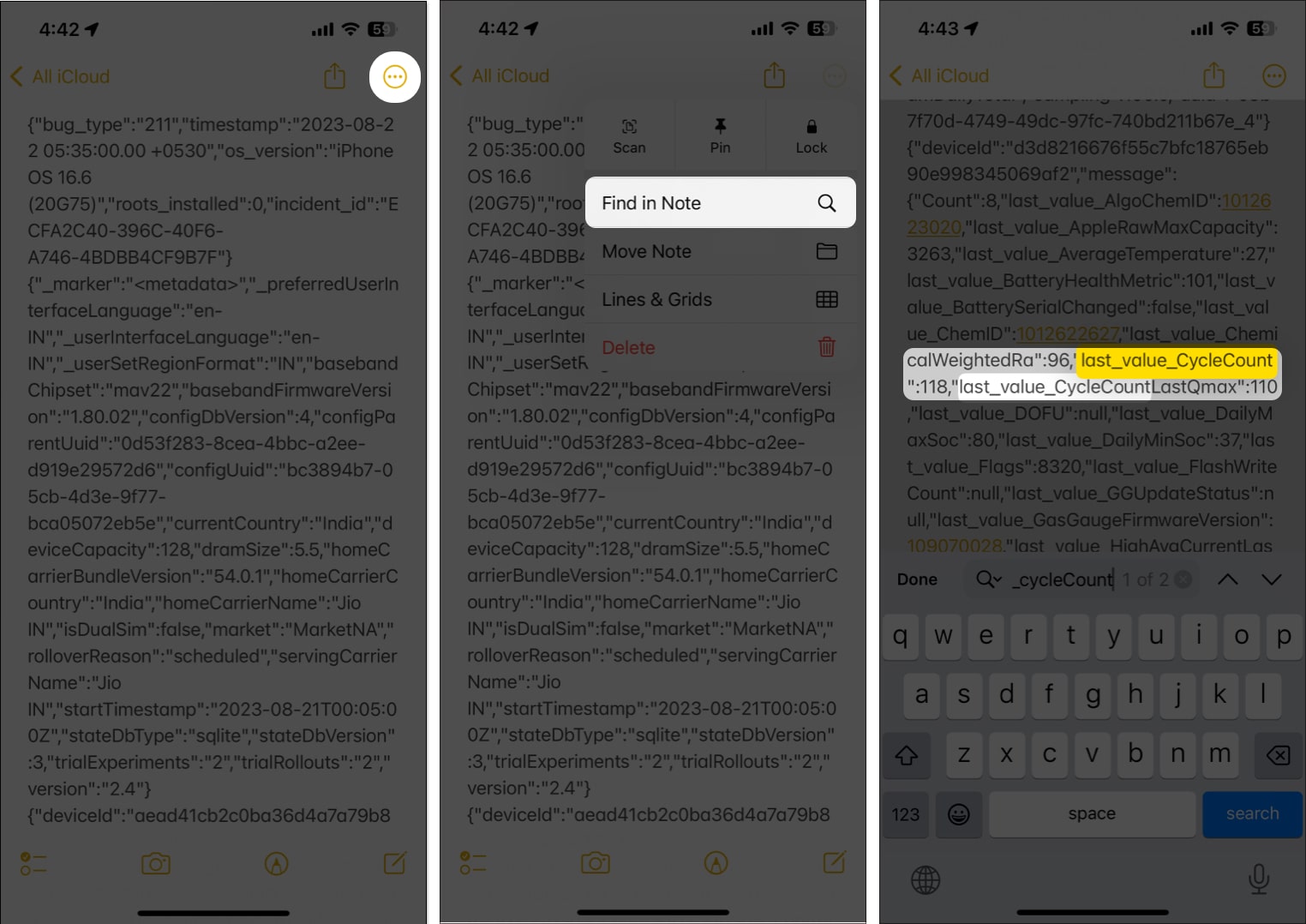
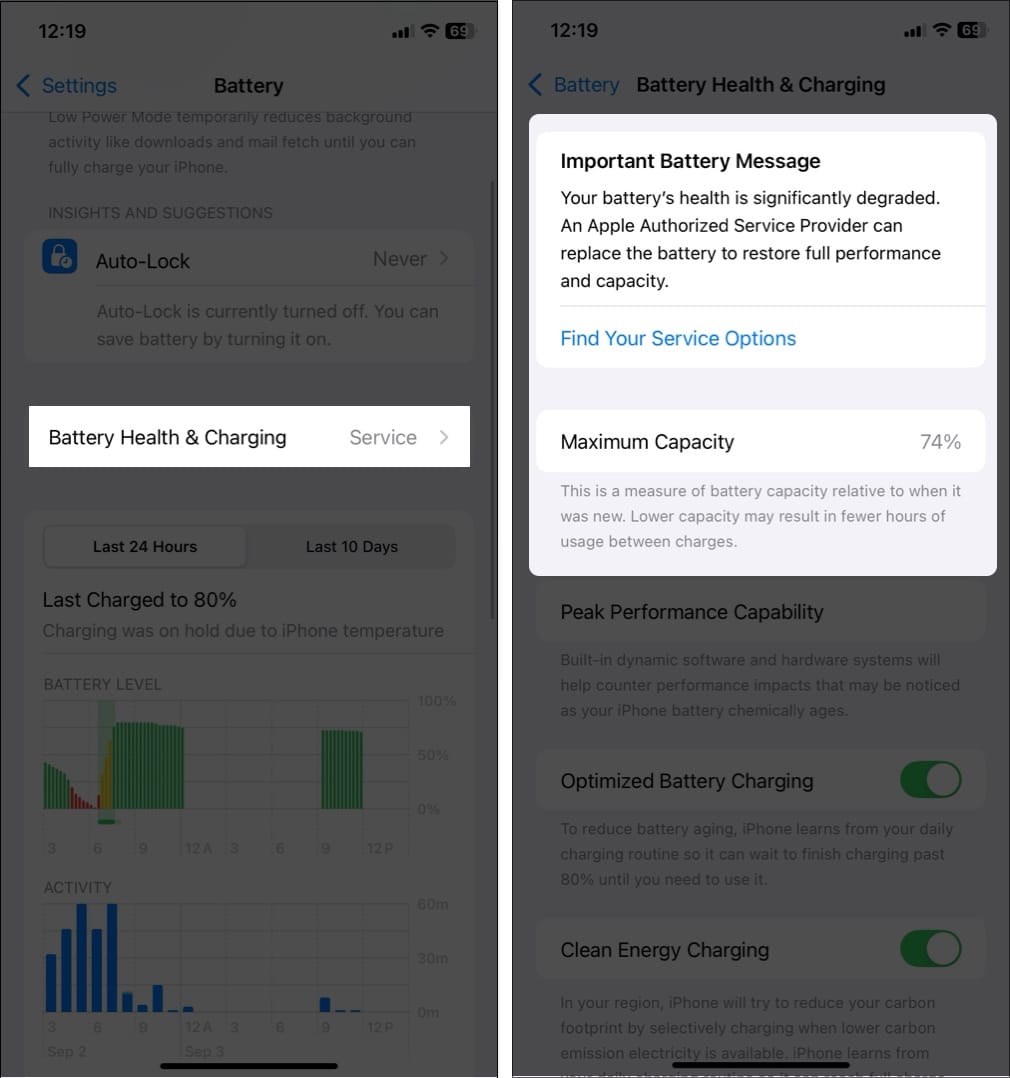
I truly enjoy looking at on this website , it has great blog posts. “I have a new philosophy. I’m only going to dread one day at a time.” by Charles M. Schulz.
Great tips! I never knew checking the battery cycle count was so simple. Thanks for making it easy to understand!