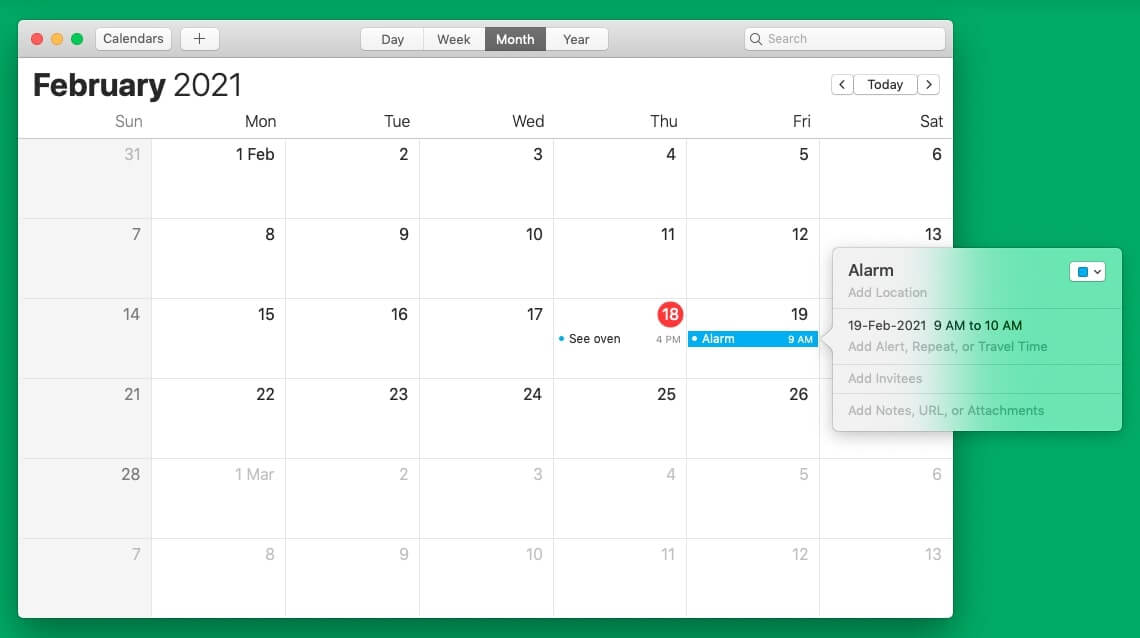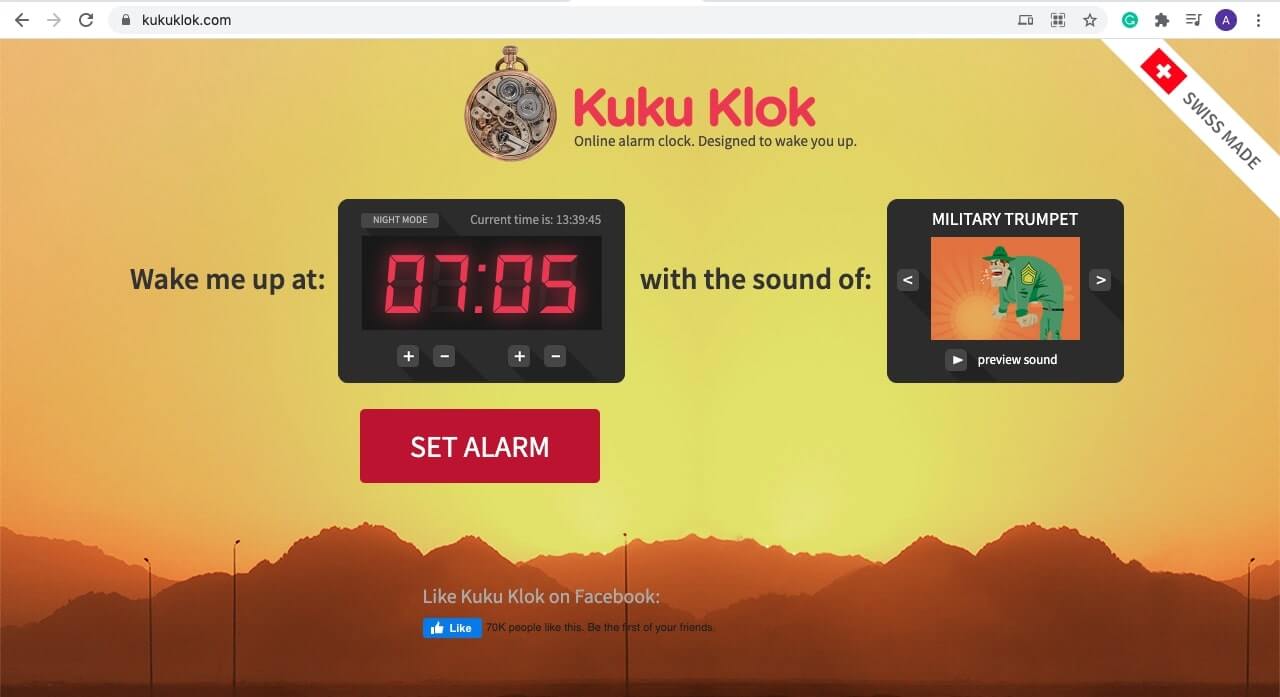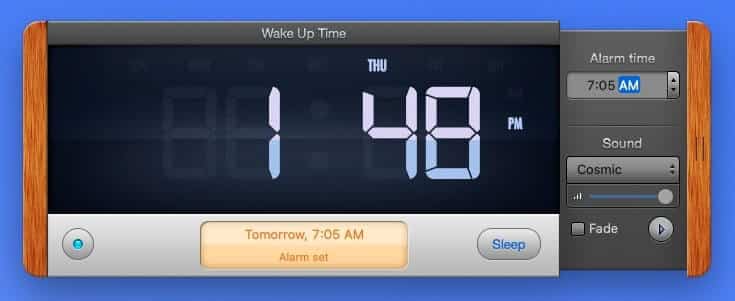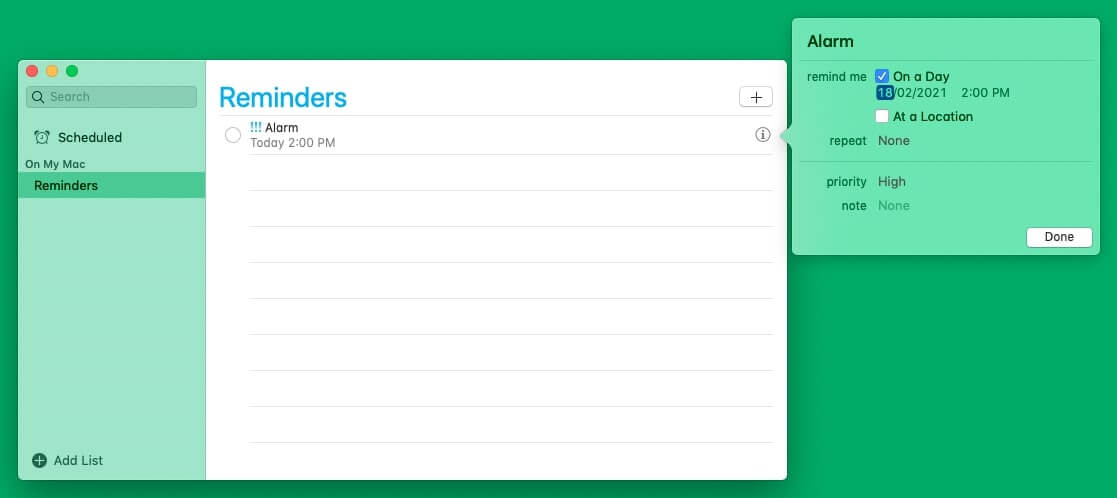Whether you need an alarm for daily tasks, meetings, or just about anything, there’s no easy way to do it on Mac because of the missing inbuilt clock app. However, I have found multiple workarounds to help you set an alarm on mac.
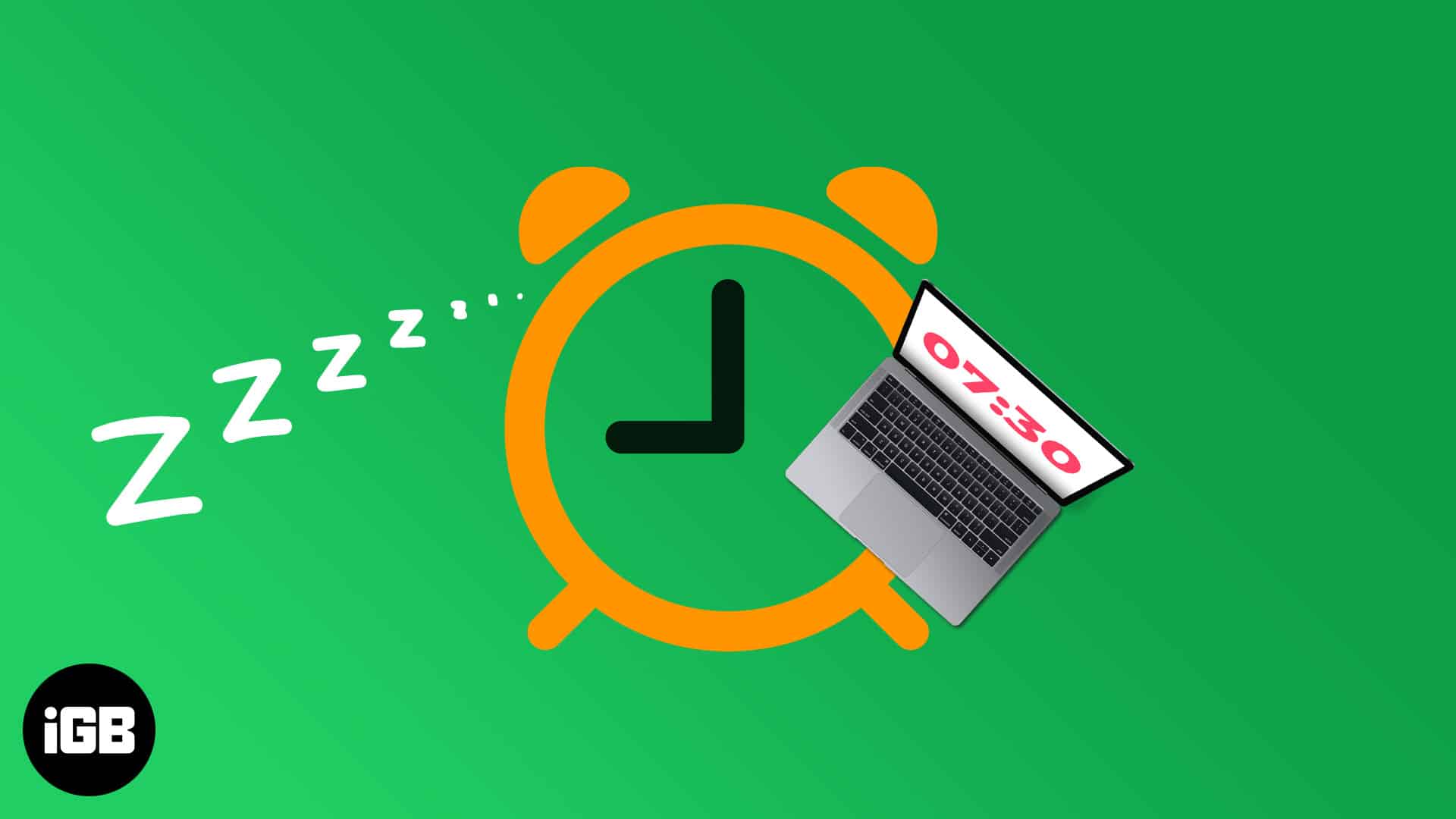
You can use the default apps like Calendar and Reminders, third-party websites, or apps to set an alarm on Mac. Let’s start with the easiest.
- Set an alarm on Mac using the Apple Calendar
- Set an alarm on Mac using Kuku Klok
- Use a third-party app: Wake Up Time
- Create alarms on Mac using the Reminders app
- Set an alarm in macOS using Siri (Workaround)
Important note: The below methods will only work when your Mac is not in sleep mode. I have written two guides that show you how to prevent your Mac desktop and laptop from sleeping. Check them out.
1. Set an alarm on Mac using the Apple Calendar
Calendar event alerts on Mac are subtle. You will see a notification in the top-right corner and hear a faint one-second sound. This is more like a timer than an alarm, but at times it can come in handy.
For example, you are working on your Mac and wish to be reminded to take food out of the oven after 2 hours. In this case, you may quickly create a Calendar event with an alert (alarm) by following the steps below.
- Open the Calendar app on your Mac. For this, press command + space bar and search for it.
- Click + icon in the top-left. Type your event details in the said format. For example, type see oven at 11:58 AM today and hit the enter key. A calendar event will be created. Now, from the popup, click alerts and choose one of the options. You may fill in additional information if needed.
- Another method: If you are in the month view, double-click inside the desired date box. You will see a New Event popup. Now enter the event name, time, alert, and other details.
Note: If you double-click precisely on the date number, it will open in full screen, which may be convenient for some. - To get rid of a calendar event, right-click it and choose Delete.
2. Set alarm on Mac using Kuku Klok
Kuku Klok is a neat easy-to-use online alarm clock website with multiple sounds. What’s better is that you only need internet connectivity to set the alarm. After that, the alarm will ring even if your Mac isn’t connected to the internet. Here’s how to use it.
- Visit Kukuklok.com using any Mac browser.
- Use the + and – buttons or the keyboard keys to set the time.
- Choose a sound on the right side.
- Finally, click SET ALARM.
- Make sure you do not close this browser tab.
Another excellent alternative to Kuku Klok is vClock.
3. Use a third-party app: Wake Up Time
Wake Up Time and Sleep Alarm Clock are two potent third-party Mac alarm apps that get the job done. In the steps below, I will talk in detail about the former.
- Download Wake Up Time for free from the Mac App Store.
- Click Alarm time to set the desired time on the right-wing. You can also use the keyboard or the tiny arrows.
- And it’s done! The alarm is set.
- Optional: Choose a sound. Tap the triangle icon to preview the sound.
- The dot in the bottom-left is for enabling and disabling the alarm.
Pro tip: This app, too, needs the Mac to be awake for the alarm to work. However, to manage this better, Wake Up Time has a little helper application that puts your Mac to sleep and automatically wakes it up at the time of the alarm.
For this, click the (i) button at the bottom-right of the Wake Up Time app. Next, read the instructions, FAQs, and install the app. After installation, you will see the word Sleep instead of (i) in the Wake Up Time app.
4. Create alarms on Mac using the Reminders app
Just like the calendar app, you can use Mac’s Reminder app to create alarm alerts. This, too, shows a notification and a one-second alert sound like calendar events.
- Open Reminders on your Mac and click + icon in the top-right.
- Type the desired name and then click (i) you see at the row’s end.
- Check remind me on a day.
- Now, set your desired date and time. You may also consider a few other options visible there.
- Finally, click Done.
5. Set an alarm in macOS using Siri (Workaround)
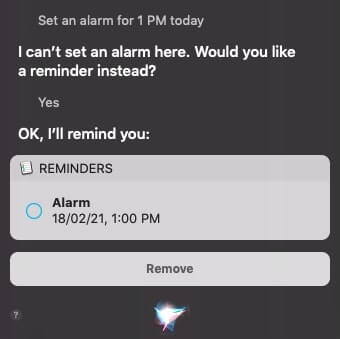
I mentioned the absence of inbuilt alarm functionality in the first paragraph of this post. This is reflected when you launch Siri on your Mac and ask it to set an alarm. Instead, it will offer you to set a reminder. If you like, you can go ahead with this. Please see the screenshot below.
Conclusion!
I believe the above methods answered your query. They are not as convenient as the alarm on iPhone or iPad. Nevertheless, they work, in case you ever need them. Have more questions? Please put them in the comments section below.
You must also check out these alarm related posts: