The Accessibility Shortcut on Apple Watch allows you to quickly activate accessibility features designed to help you use your watch with greater comfort according to your needs. It enables quick access to options like VoiceOver, Zoom, or Touch Accommodations. Whether you want to learn how to set up these features or use Accessibility Shortcut on Apple Watch, this guide can help.
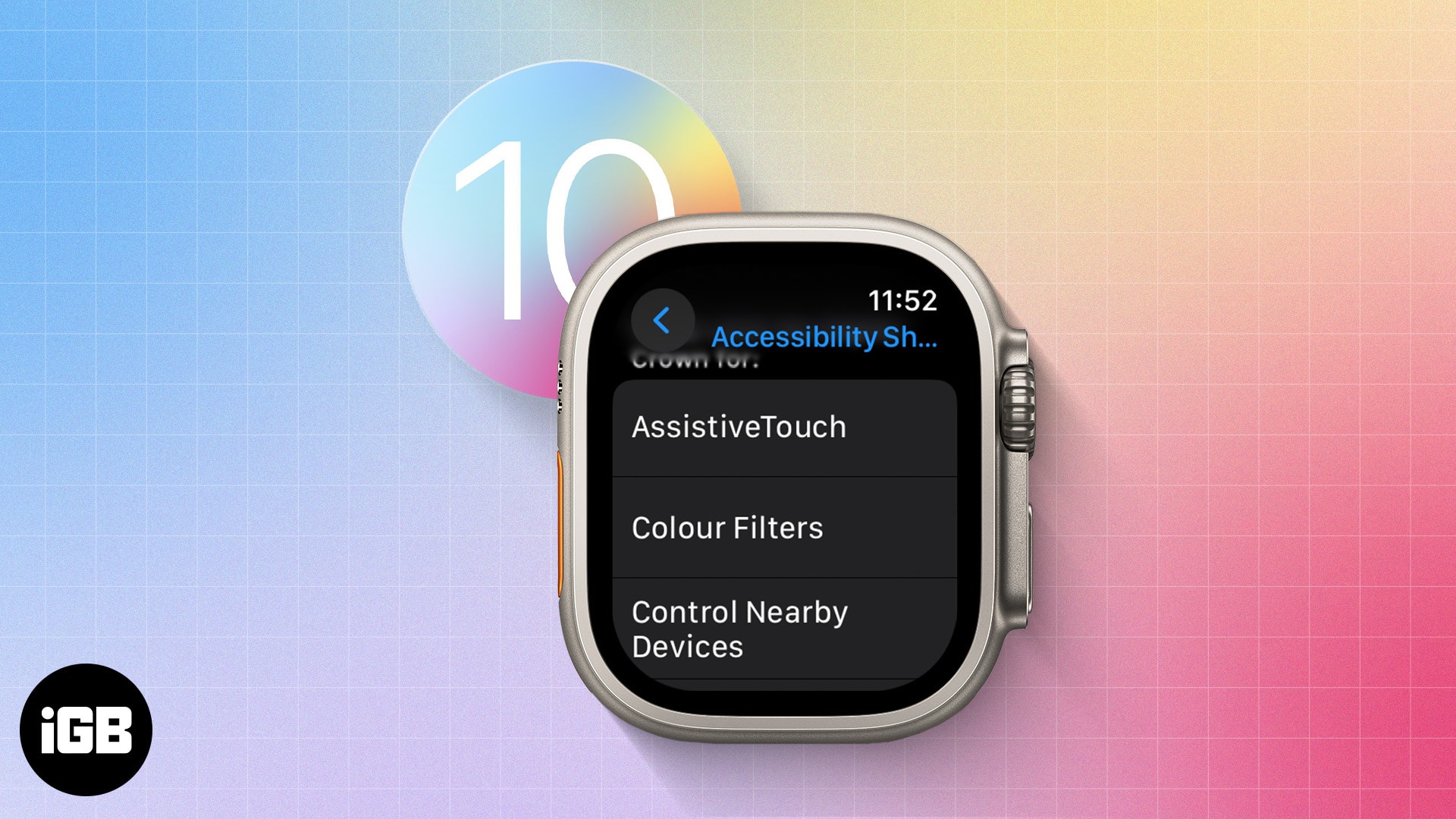
Let’s dive right in.
- How to set Accessibility Shortcut on your Apple Watch and iPhone
- What features can you access with Accessibility Shortcut on Apple Watch?
How to set Accessibility Shortcut on your Apple Watch and iPhone
You can enable and setup Accessibility Shortcut from your Apple Watch and via the Apple Watch app on your iPhone; here’s how:
Enable via Apple Watch
- Open the Settings app.
- Scroll down and tap Accessibility.
- Now, scroll down and tap Accessibility Shortcut.
- Tap on the desired accessibility settings to activate it (you can select multiple options).
Note: You will see a tick mark next to it. - To turn it off, simply uncheck the option from the same menu.
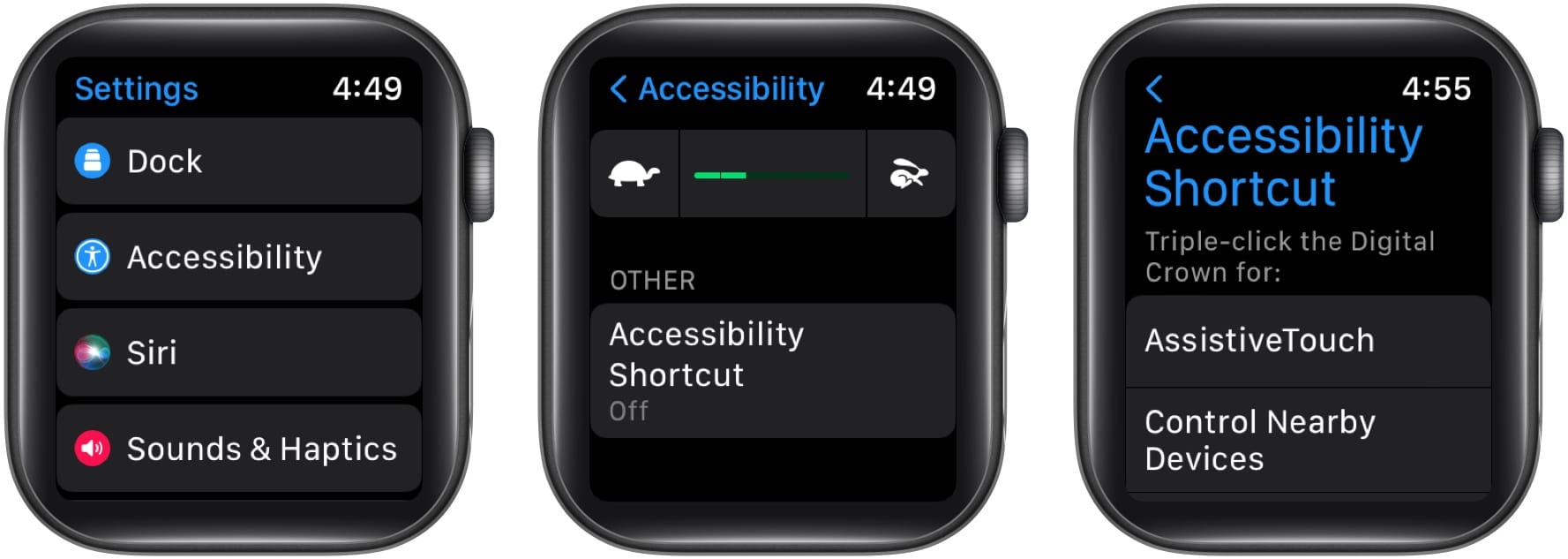
Turn on from iPhone
- Open the Watch app.
- Go to the My Watch tab.
- Scroll down to Accessibility and tap on it.
- Further, scroll down and tap Accessibility Shortcut.
- Tick mark any of the accessibility settings to activate it.
- To disable it, tap to uncheck the option.
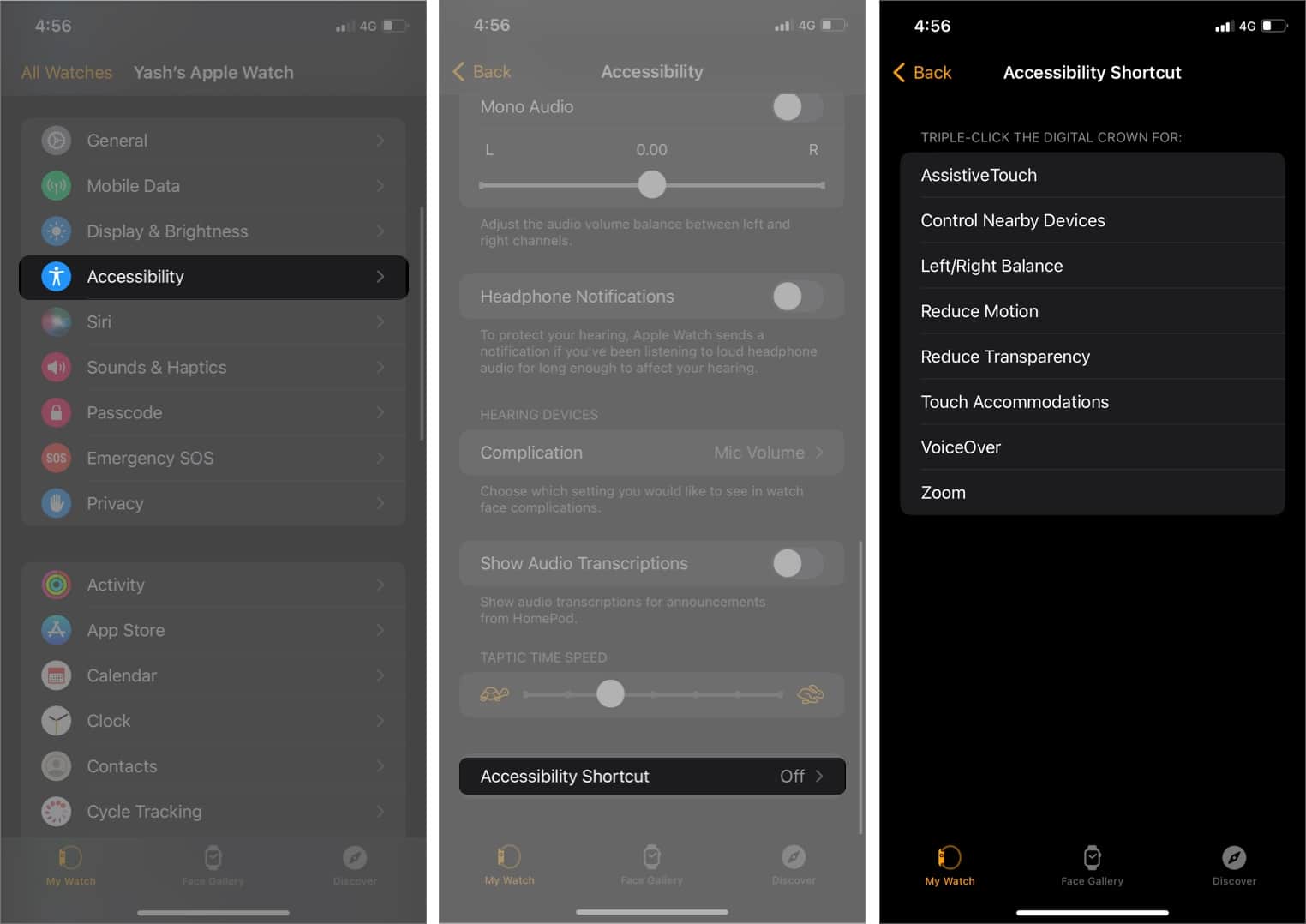
Activate the Accessibility Shortcut on your Apple Watch
Once you have enabled the desired Accessibility Shortcut on your watch,
- Trigger it by pressing the Digital Crown three times continuously.
- If you’ve selected multiple options, choose the feature you want to enable and tap Done.
- To turn it off, triple-tap the crown on the Apple Watch quickly or toggle off the option.
Follow the same steps to set up and use Accessibility Shortcut on Apple Watch Ultra.
What features can you access with Accessibility Shortcut on Apple Watch?
1. AssistiveTouch
AssistiveTouch helps you use Apple Watch if you have difficulty touching the screen or pressing the buttons. The built-in sensors on Apple Watch can help you answer calls, control an on-screen pointer, and launch a menu of actions – all using hand gestures.
To gain in-depth knowledge about the feature and the hand gestures it supports, check out our guide to AssistiveTouch on Apple Watch.
2. Control Nearby Devices
Remarkably, this feature lets you access and control your nearby paired or iPad with Apple Watch. It helps a person with disability to access their iPhones and iPads via their Apple Watches. It allows you to access controls like the Home button, App Switcher, Notifications Center, Control Center, Siri, and Options (including media play controls and customizable hand gestures).
Moreover, if VoiceOver is also enabled alongside this feature on your Apple Watch, VoiceOver will be auto-enabled on the iPhone and iPad. Allowing you to manage that device with VoiceOver gestures. Similarly, if you enable Switch Control, the watch will show you the Switch Control buttons (Move, Next, and Select buttons, etc.).
3. Left/Right Balance
This option is meant for those who have hearing difficulties in one ear. This shortcut can balance the sensitivity of one side of your headphones, AirPods, etc. To change mono audio and balance settings:
- Go to the Settings app on your Apple Watch.
- Tap Accessibility → Hearing.
- To switch between stereo and mono audio, toggle on/off Mono Audio.
- To adjust the audio balance, tap the L or R button below Mono Audio.
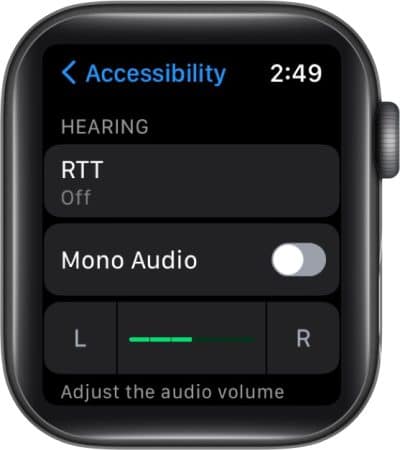
Alternatively, you can launch the Apple Watch app on the iPhone, tap My Watch → tap Accessibility → turn Mono Audio on/off, or adjust the audio balance.
4. Reduce Motion
This feature is developed for you if you’re sensitive to motion effects, rapidly changing graphics or screen movement. The Reduce Motion setting limits the motion you see on the Home Screen and when apps open and close. Furthermore, it helps you preserve battery life.
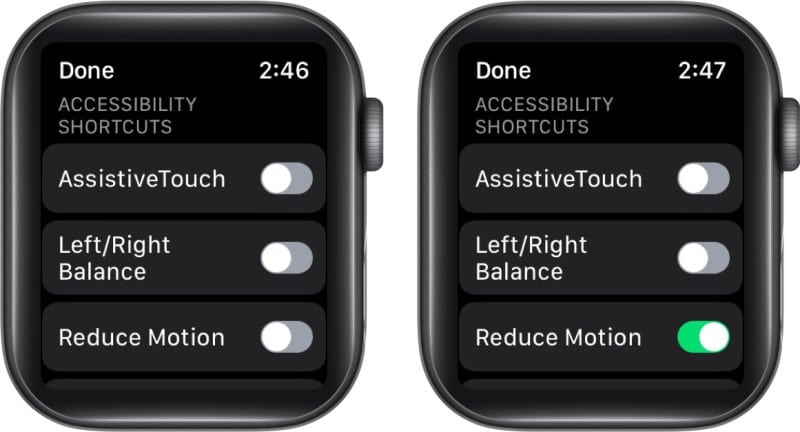
5. Reduce Transparency
This shortcut reduces transparency for backgrounds and some animations, thereby increasing the contrast between text and background, and improving visuals for users with visual impairments. As you might expect, this one also saves Apple Watch battery life.
6. Touch Accommodations
Activating Touch Accommodations allows you to manage and control how the watch screen responds to taps, swipes, and other gestures. You can adjust how Apple Watch
- Respond to touches of a certain duration
- Perform swipe gestures
- Ignore multiple touches
- Respond to the first or last place you touch
7. VoiceOver
With the help of the built-in screen reader, you can listen to what’s happening on your Apple Watch screen. It announces every touch input on your display. When you activate VoiceOver, the in-built screen reader will speak out loudly to tell you what’s happening on the screen. For instance, placing your finger over an app will say the app’s name.
8. Zoom
Magnify things on your watch for better visibility. It helps users with visibility issues to zoom in and see what’s happening on their Apple Watch in a better way. To zoom in, double-tap with two fingers. Repeat the same to zoom out.
Conclusion
It’s pretty nifty to use the Accessibility Shortcut on Apple Watch for visual and audio aids. It makes it easier to use your watch. You can also use it on your iPhone and iPad.
Did you find this guide helpful, or do you have any further questions? Let me know in the comments below.
Read more:

