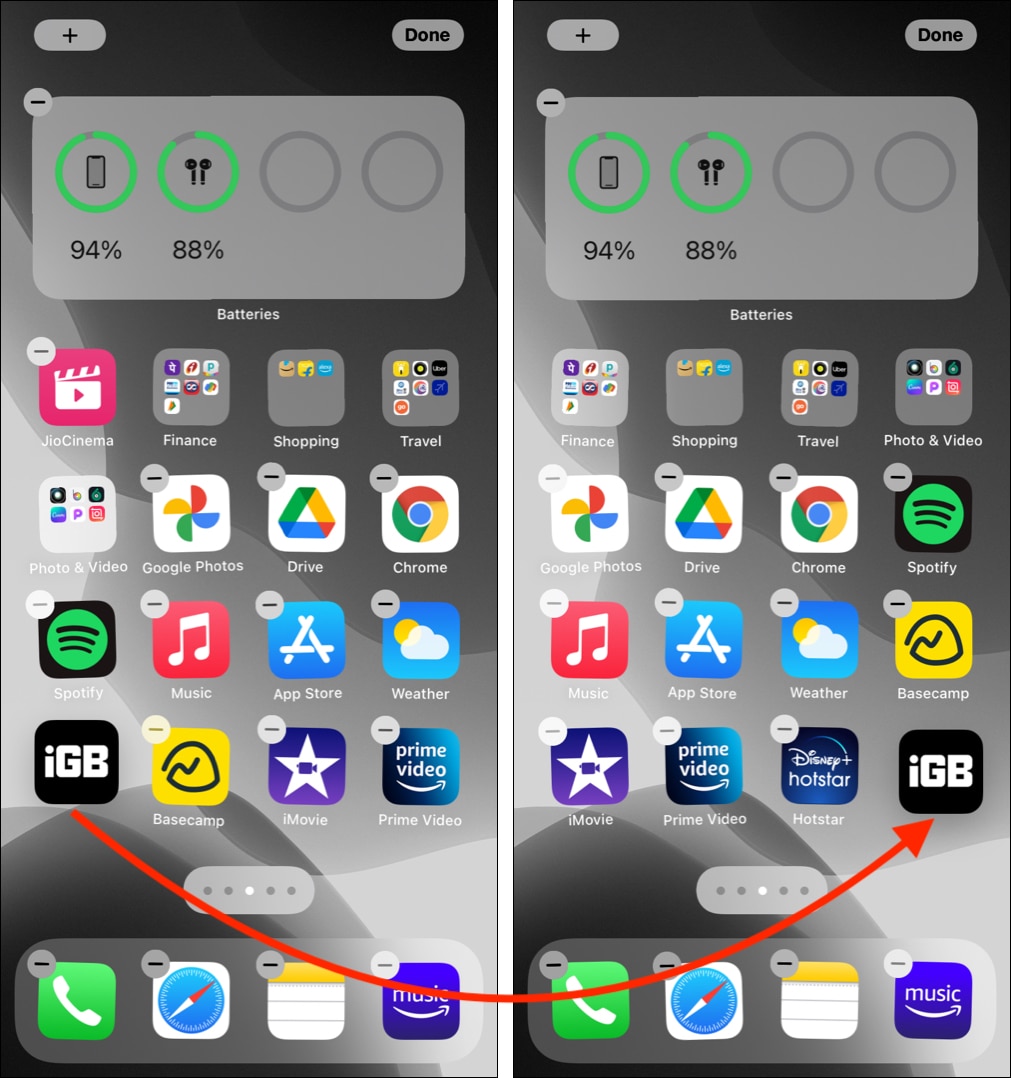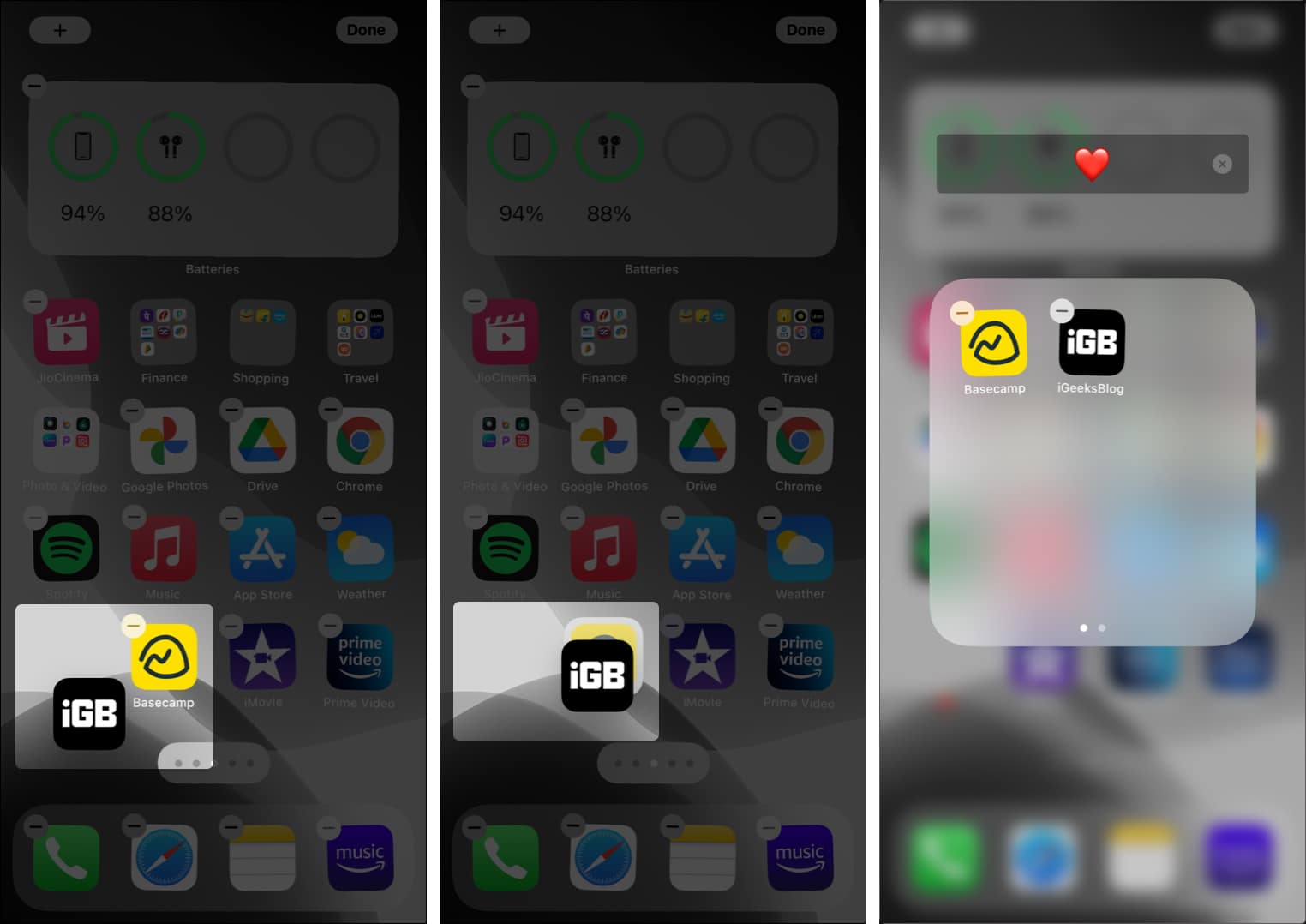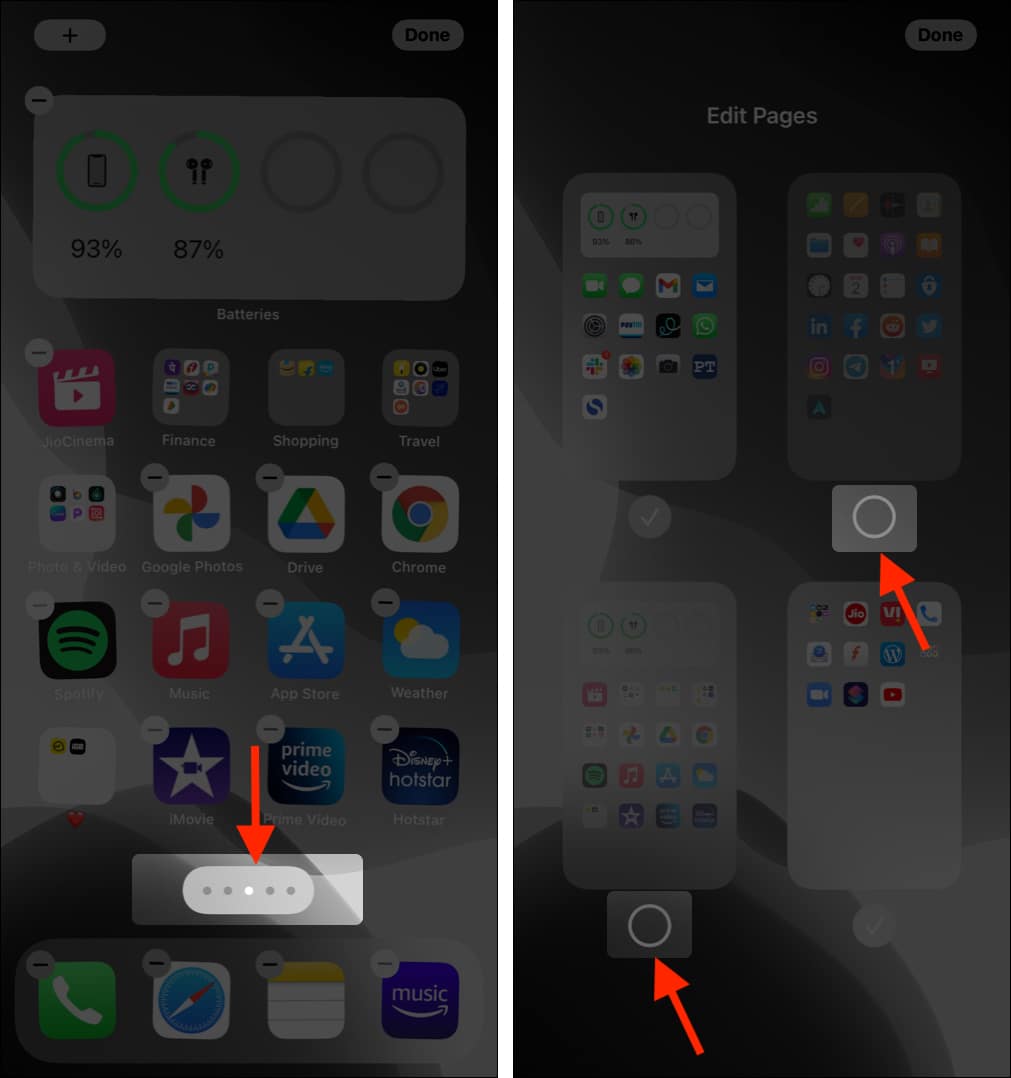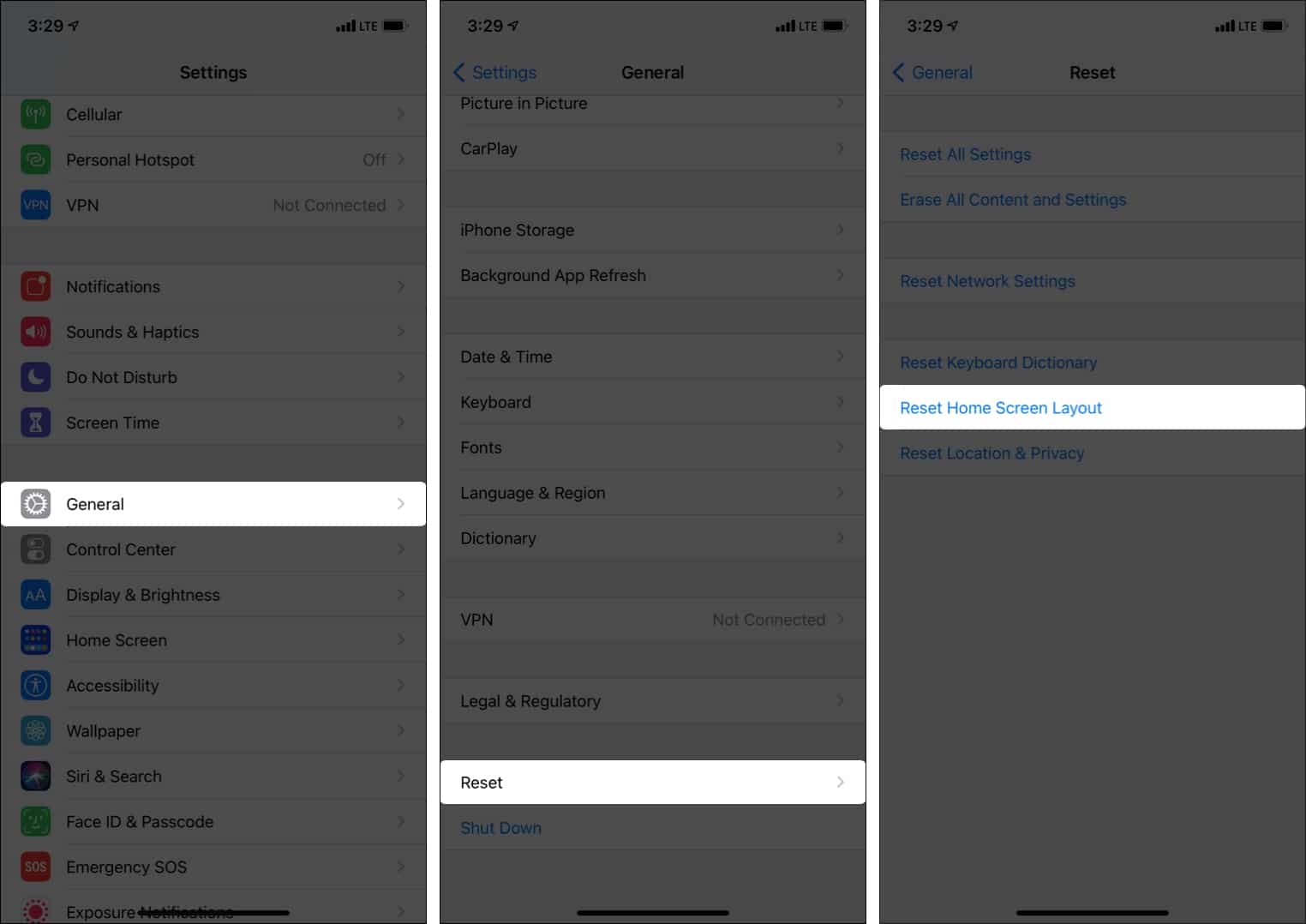The App Store has millions of apps, and though you do not have them all on your iPhone, you still might have several dozens. It may be a chore to quickly find the desired apps among the sea of app icons. This is where this article will help by showing you 13 handy ways to organize your iPhone apps.
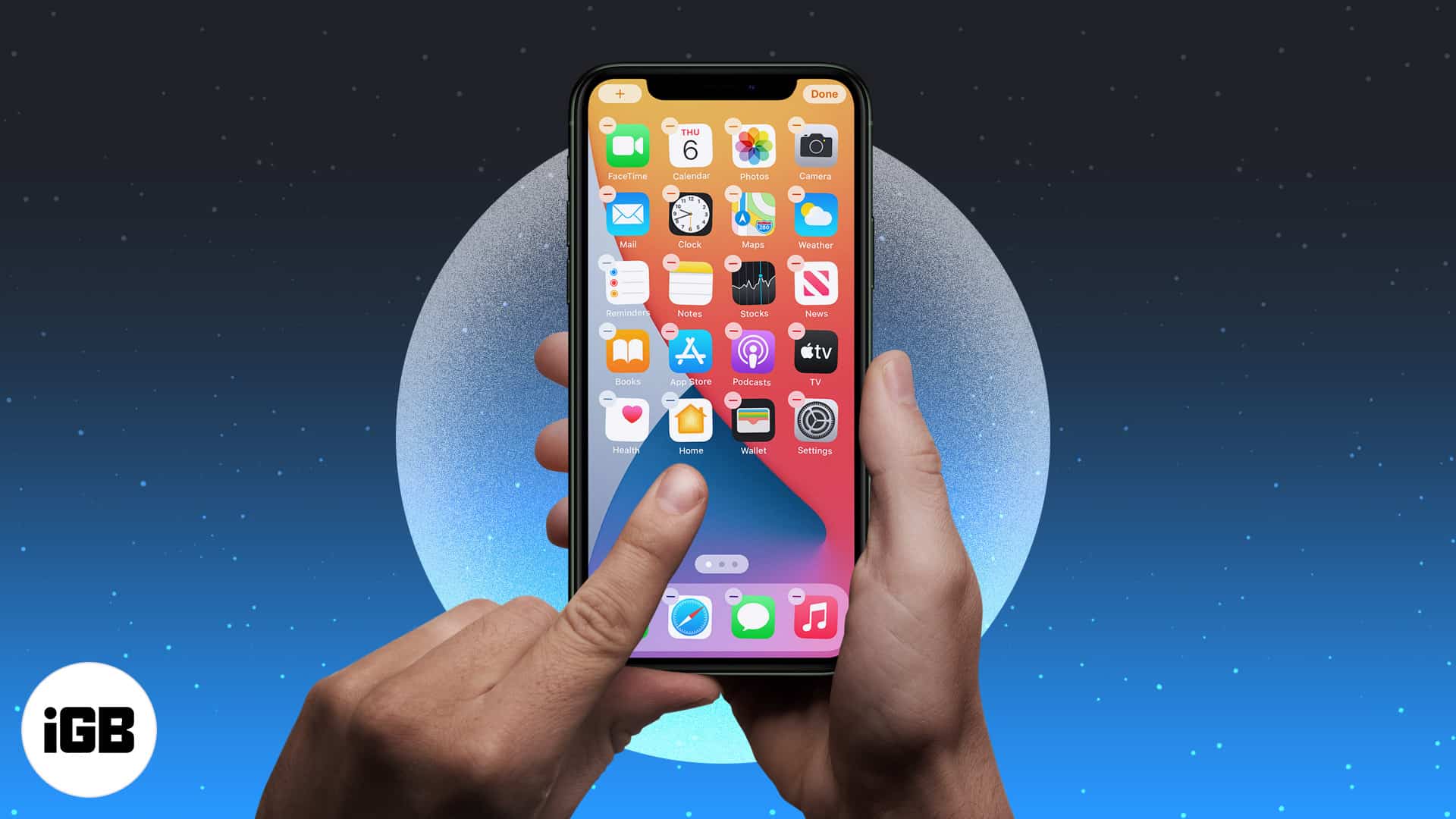
Once you follow this, I assure you will have a swift, decluttered, productive, and enjoyable iPhone experience. Let us get started!
- Move apps on the Home Screen
- Use folders for organization
- Use the Dock wisely
- Have the essential apps near your thumb
- Use App Library
- Remove unnecessary Home Screens
- Organize apps by color
- Organize apps alphabetically
- Arrange apps according to your usages
- Arrange apps according to their type
- Use Home Screen widgets
- Use App icons to spice things up
- Delete or offload unnecessary apps
1. Move apps on the Home Screen
- Touch an app icon until all app icons start jiggling.
- Now, drag it to a new position and leave your hold.
Note: If you drag it between two apps, the right app will shift to make space. - You may also drag the app icon to the edge of the Home Screen to move it to the adjacent screen. And if you do this on the last Home Screen, it creates a new one.
2. Use folders for organization
A few years back, when iOS did not allow deleting inbuilt apps, nor was there App Library or the ability to hide Home Screen pages, I would keep all the rarely used apps like Tips, Stocks, iTunes Store, Maps, Compass in a folder.
Though now you can remove inbuilt apps and have several other organization options (discussed below), using folders remains one of the handiest ways to declutter your Home Screen.
You can make folders of rarely used apps. Plus, you can have folders by category. For example, I keep all my payment apps in one folder. Similarly, I have the shopping apps like Amazon, Flipkart in one. Then I have a folder for photo and video editing apps. And so on.
Here is how you can create a folder on your iPhone and add apps to it.
- Keep touching an app icon (ignore the context menu if it pops up) until all app icons start shaking.
- Hold and drag one app icon over another app.
- Both will now be inside a folder.
- Follow the same steps to have the desired apps in this folder.
A folder can have multiple pages inside it. - To rename a folder:
- Open it and touch the existing folder name until you see an x next to it.
- Tap the name and replace it with whatever you like.
- You may even use an emoji as the folder name!
Just like you can move apps from one location to another, you can also move folders from one place to another or even to a different Home Screen.
To get rid of a folder, you will have to drag all the apps out of it. Or, you may long-press the folder and tap Remove Folder. After this, all apps will shift to the App Library (they won’t go back to the Home Screen). However, you may individually drag an app from the App Library onto the Home Screen.
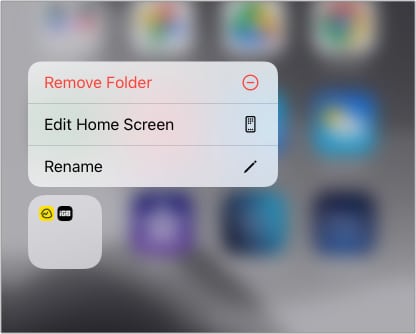
3. Use the Dock wisely
The Dock is the lowermost part of your iPhone screen that can have four apps. It is visible irrespective of the Home Screen you are on.
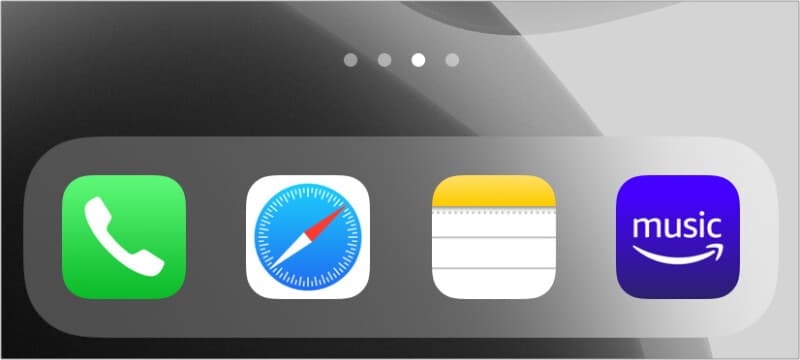
By default, you have Phone, Safari, Messages, and Music apps on the Dock. But if you use Chrome, WhatsApp, or Spotify instead of Apple’s offerings, feel free to put them here.
If you are someone like me who does not text a lot, you can have your other essential apps like Notes, Office apps, Photos here. The Dock is near your thumb, and it makes sense to have the most used apps on it.
Pro Tip: You can even have one or more folders on the iPhone Dock if that is what you want. The steps are similar. Simply drag an app over one of the apps on the Dock. Or move an existing folder from the Home Screen to the Dock. Before you do that, make sure you have removed one app from the Dock to create space.
Want to customize Dock even more? Learn how to change its color!
4. Have the essential apps near your thumb
Gone are the days when we had 3.5 and 4-inch iPhone screens! In 2010, Steve Jobs, while (indirectly) referring to the big 5-inch screen on Android phones, said:
“You can’t get your hand around it… No one’s going to buy that.”
As the irony would have it, four years later, in 2014, Apple under Tim Cook released iPhone 6 (4.7-inch screen) and iPhone 6 Plus (5.5-inch screen). Guess what? These phones broke all sales records!
Since then, Apple has been increasing the iPhone screen size. The current iPhone 12 Pro Max has a massive 6.7-inch screen.
Whether you have massive hands or small hands like the USA’s ex-President Trump, it is most likely impossible to reach the top screen corner while using the iPhone one-handedly.
Thus, it is vital to ensure that if you are a right, you must have the most essential and used apps on the lower right of the Home Screen. And vice versa if you are a lefty.
You can fill the top space with less-used apps. Or, I do it in the best possible way by having the non-tappable battery widget at the top. This widget takes the space allowing me to arrange essential apps within my thumb’s reach.
5. Use App Library
Since iOS 14, iPhone has App Library, a single screen with all your iOS apps in proper folders. You can access App Library by swiping left on the last Home Screen.
Plus, thanks to App Library, now you can remove unnecessary Home Screen pages, have the new app automatically go to the App library instead of making an icon on the Home Screen, and so much more. We have a complete guide showing you how to do all that.
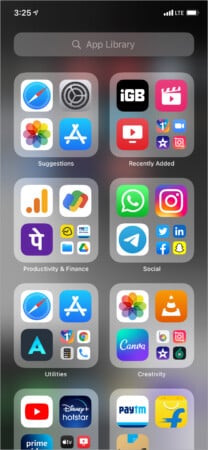
6. Remove unnecessary Home Screens
Suppose you have 120 apps on your iPhone spread across 5 Home Screens. Likely, the apps on the 3rd, 4th, and 5th screens are rarely used. If desired, you can remove these Home Screens altogether. Don’t worry. All your apps will still be in the App Library, which is just one swipe away!
- Long-press an empty area on the Home Screen till all apps start jiggling.
- Tap the cylinder icon with dots above the Dock.
- Uncheck the Home Screens you wish to hide.
- Follow the same steps to bring back the Home Screens if later desired.
Note: You may also tap the minus (-) icon in step 3 to delete the Home Screen page.
Pro Tip: In iOS 15, you can use Focus mode to automatically hide specific Home Screens when you are in the office, on vacation, at home, etc.
7. Organize apps by color
There are millions of colors, but developers mostly use a combination of the popular ones. If you like, you can organize apps by their app icon colors which can, over time, help you know which app is where enabling you to reach/find it quickly.
For example, you may have App Store, Mail, Weather, Twitter, Facebook together. These apps have blue app icons. Or, you can have FaceTime, Messages, Phone, WhatsApp, and Numbers app together. All these have green app icons.
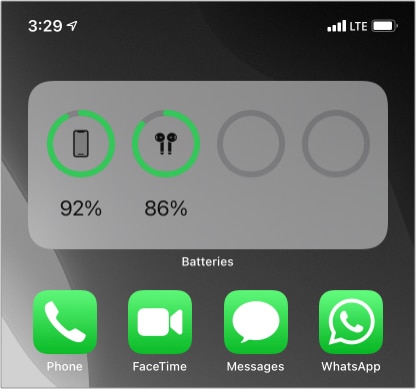
8. Organize apps alphabetically
You can do this manually. But it will take a lot of time. Thus, the easier way is to follow the steps below and auto organize apps on iPhone.
- Open iPhone Settings and tap General.
- Scroll to the bottom and tap Reset.
- Tap Reset Home Screen Layout.
After this, the first Home Screen will have the inbuilt Apple apps. And from the second Home Screen, you will have all your third-party apps in alphabetical order.
9. Arrange apps according to your usages
This is what I do on my iPhone. I have the most used apps on the first and second Home Screens and rarely used ones after that.
For example, Notes, Safari, Settings app, Photos, Camera, Gmail, and such are on the first Home Screen. At the same time, travel or shopping apps like Translate, Amazon, EaseMyTrip, etc., are on the last Home Screen.
You already know which apps you like and use the most. But if you still want your iPhone to tell you the exact names, open Settings → Screen Time → See All Activity. Here you can see your most-used apps.
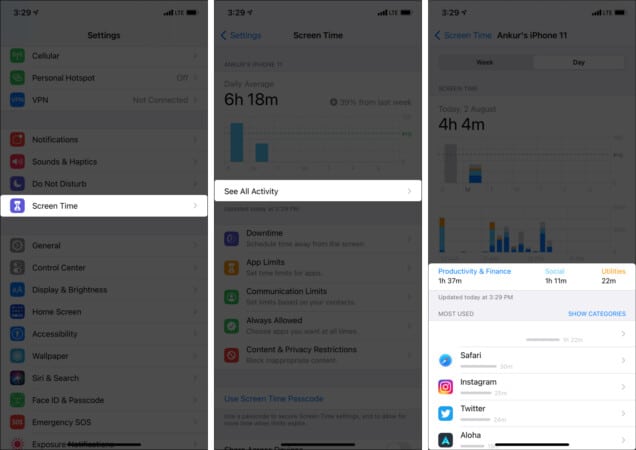
10. Arrange apps according to their type
Finally, one more answer for how to organize apps on iPhone is to have them placed together according to their type.
For example, all your social media apps like Twitter, Snapchat, Instagram, Facebook, Reddit can be together. Your food delivery apps like Zomato, Swiggy, Uber Eats can be adjacent to one another, and so on. This kind of app organization also helps in quickly comparing prices.
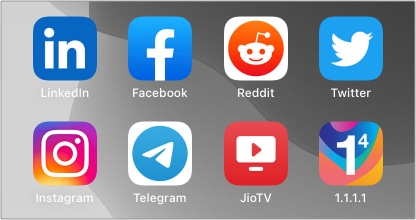
11. Use Home Screen widgets
Home Screen widgets are beneficial. You can use them to get essential information without opening the app. iOS allows you to use inbuilt widgets or third-party apps. You can learn how to add Home Screen widgets here. And for the best iPhone widgets, please see this.
12. Use App icons to spice things up
Some months ago, app icons were in all trends. They still are! One app icon creator earned $100000 in just six days selling these icon packs!
If you wonder how to beautify and make your iPhone Home Screen stand out, see the steps to change app icons.
13. Delete or offload unnecessary apps
You may be aware that ‘less is more.’ So, instead of having hundreds of apps hogging precious iPhone space, you must inculcate a habit of deleting unnecessary apps. This will keep things organized and make your experience less chaotic.
For example, after your vacation is over, there is no point in having five different travel apps. They will take space, send disturbing notifications, and eat up the battery. To address all this, just delete those apps. And thanks to cheap data rates and omnipresent Wi-Fi, you can download them anytime you need.
If you believe you will need the app soon, take a moment to learn about offloading an app instead of deleting it.
These were handy ways to organize iPhone apps. I hope this guide was helpful and enjoyable. If you have any further questions, reach me via the comments section below.
Check out next: