Your Apple Watch is an invaluable gadget to stay connected when you can’t reach your iPhone. If the phone is locked or asleep, you will still receive your selected notifications or incoming calls on your watch for convenience.
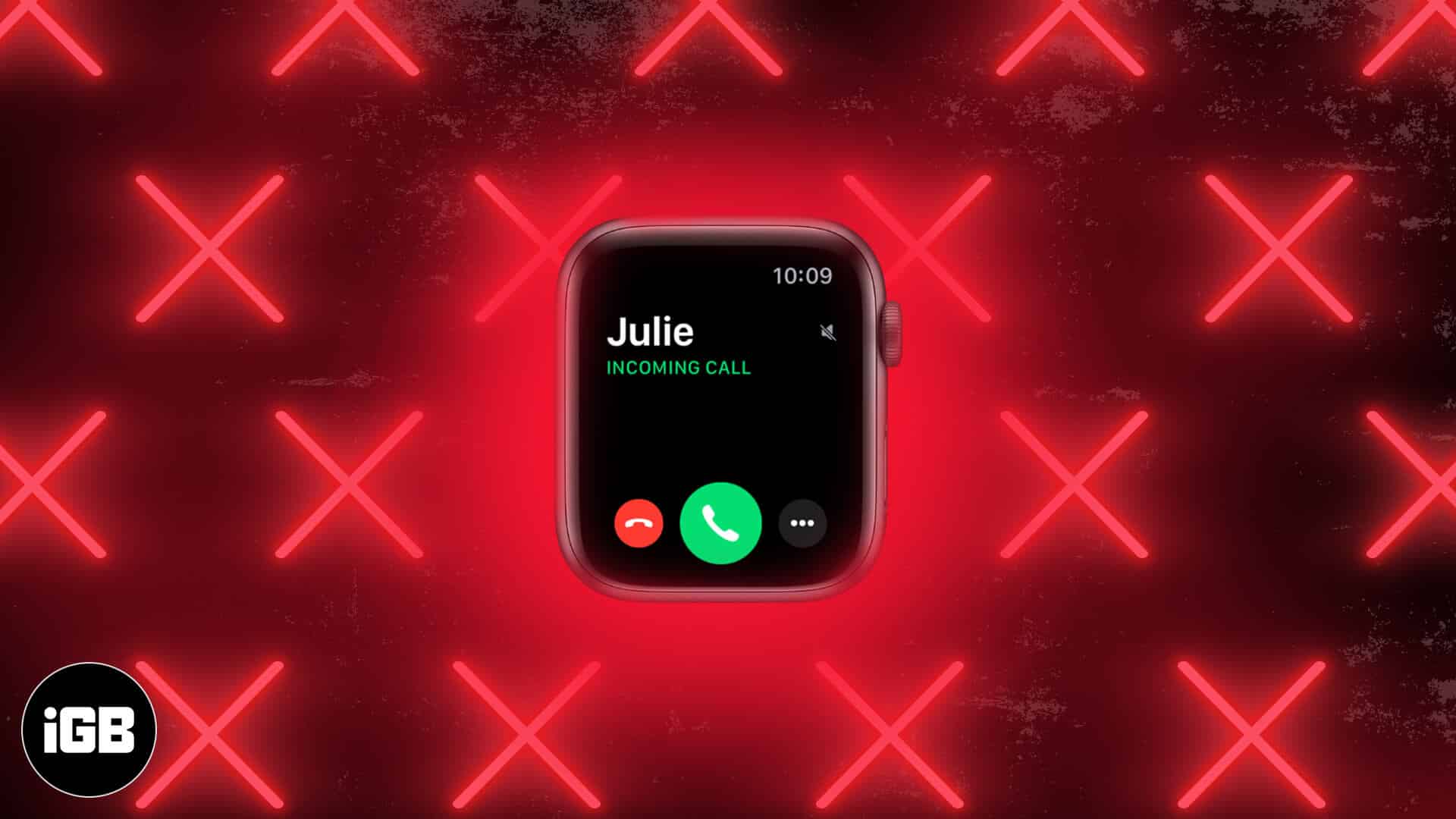
So, it can be frustrating when your watch doesn’t ring to alert you about calls. If you’re wondering how to fix Apple Watch not ringing on incoming calls, try the tips below.
- Make Sure Do Not Disturb is Turned Off
- Check Notification Settings
- Restart Your Apple Watch and iPhone
- Temporarily disable the passcode on Apple Watch
- Turn On Wake Screen
- Refresh your Contacts
- Update your Watch and iPhone
- Unpair and repair your Apple Watch
1. Make Sure Do Not Disturb is Turned Off
If your phone or watch is on Do Not Disturb mode, it will not ring when you’re receiving a call.
Go to Settings → Do Not Disturb and make sure it is disabled.
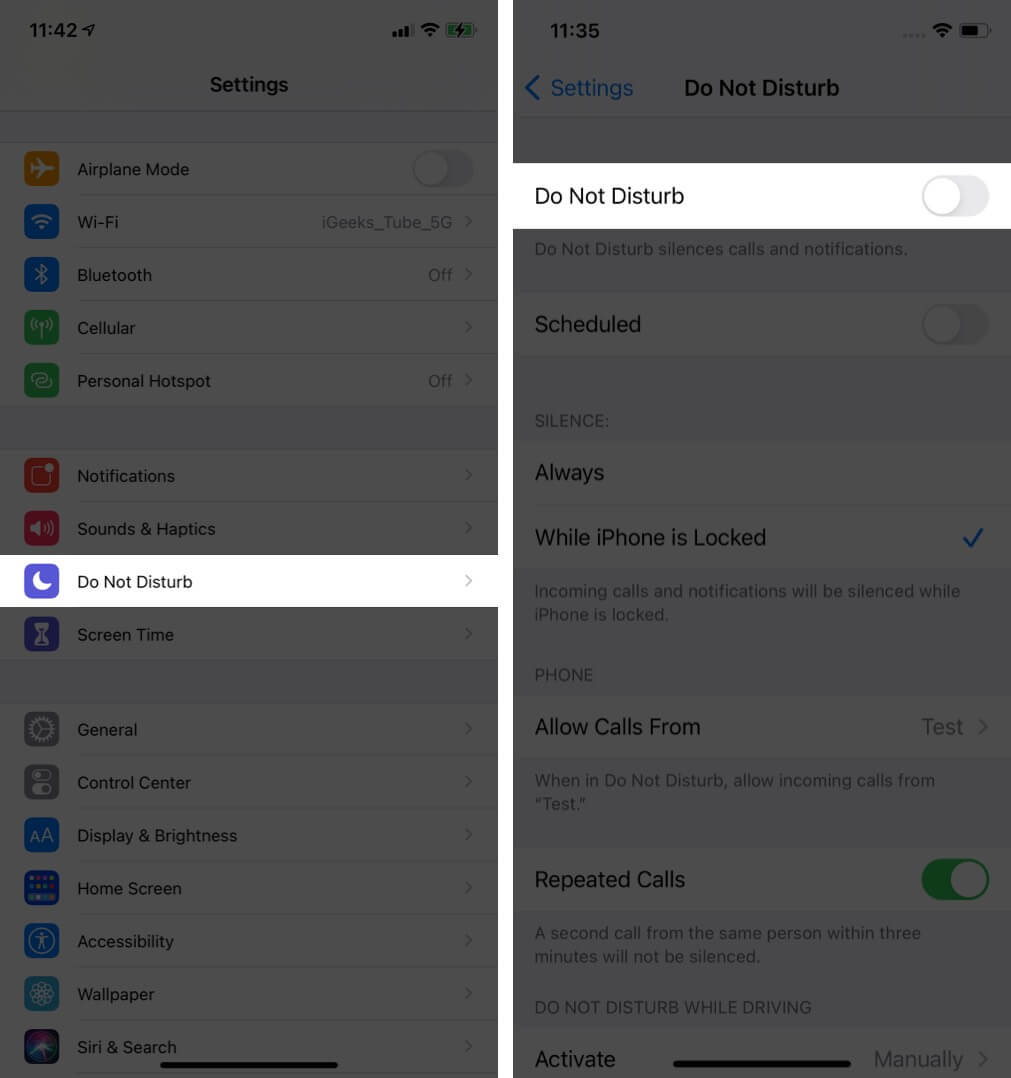
Similarly, ensure your iPhone is not on Silent mode.
Further, swipe down on your watch face and check in the Control Centre that ‘Do Not Disturb,’ ‘Silent,’ and ‘Theatre’ Modes are disabled.
In the Watch app on your phone, go to Sound and Haptics and toggle off Cover to Mute.
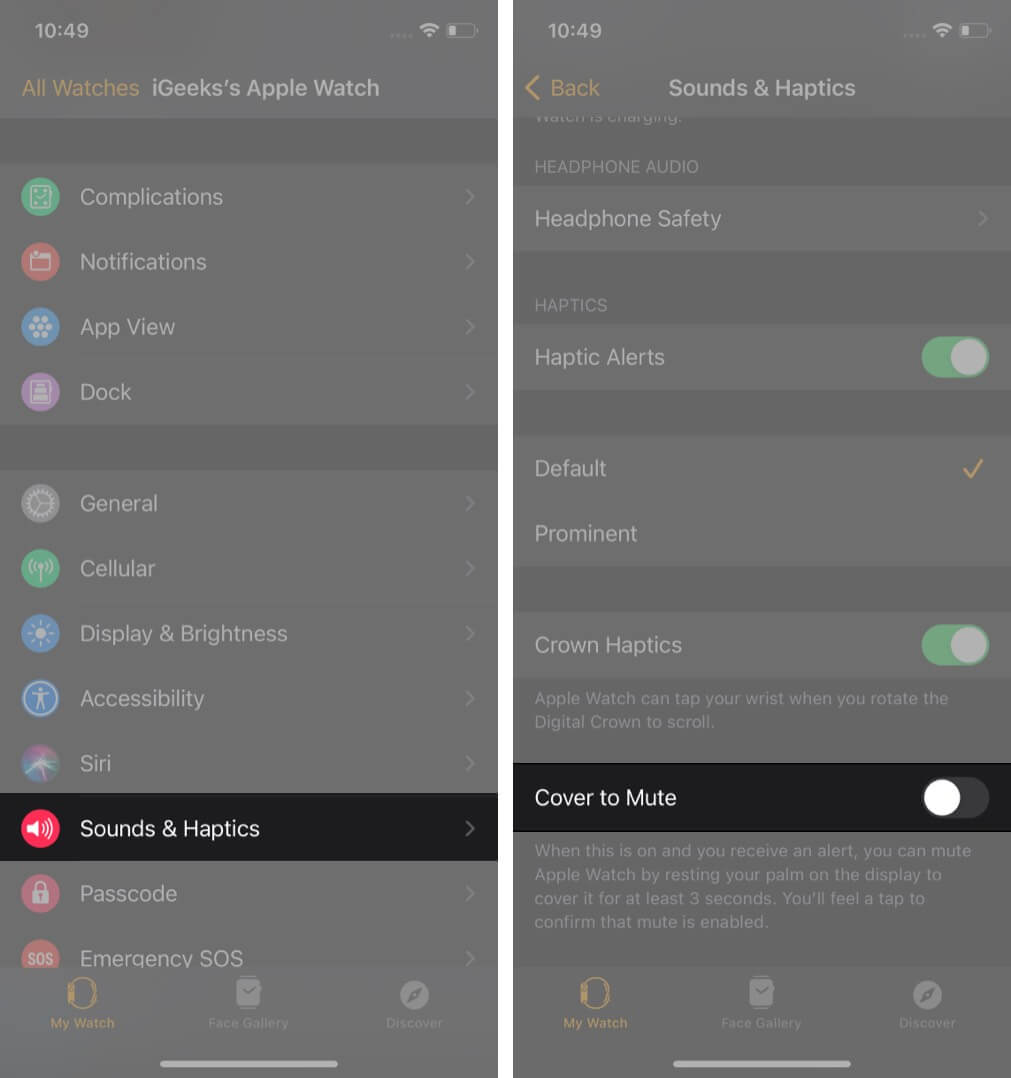
2. Check Notification Settings
If Notification Privacy is enabled, it might prevent your Apple Watch from alerting you about incoming calls. To prevent this, open the Apple Watch app on your iPhone, and in the My Watch tab, tap on Notifications. Toggle off Notification Privacy.
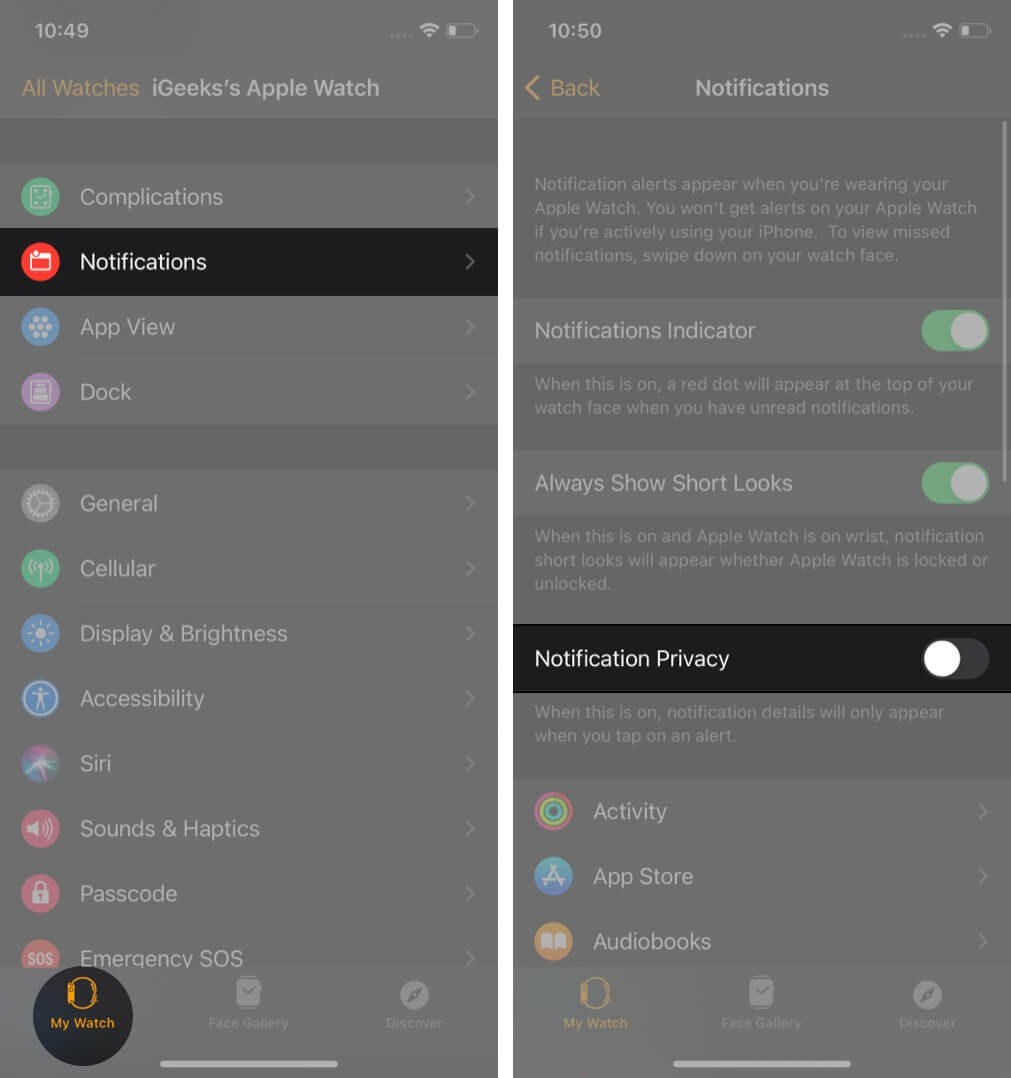
Also, on your Apple Watch, go to Settings → Notifications → toggle off Notifications Privacy.
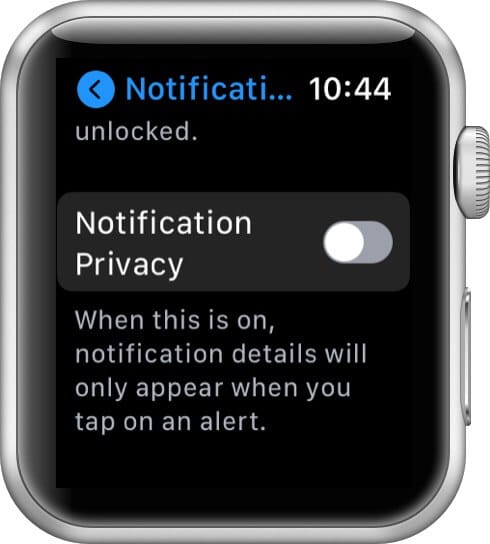
Secondly, see that your Apple Watch notifications settings mirror your iPhone. Go to the Watch app → My Watch → Notifications → Phone and select Mirror My Phone.
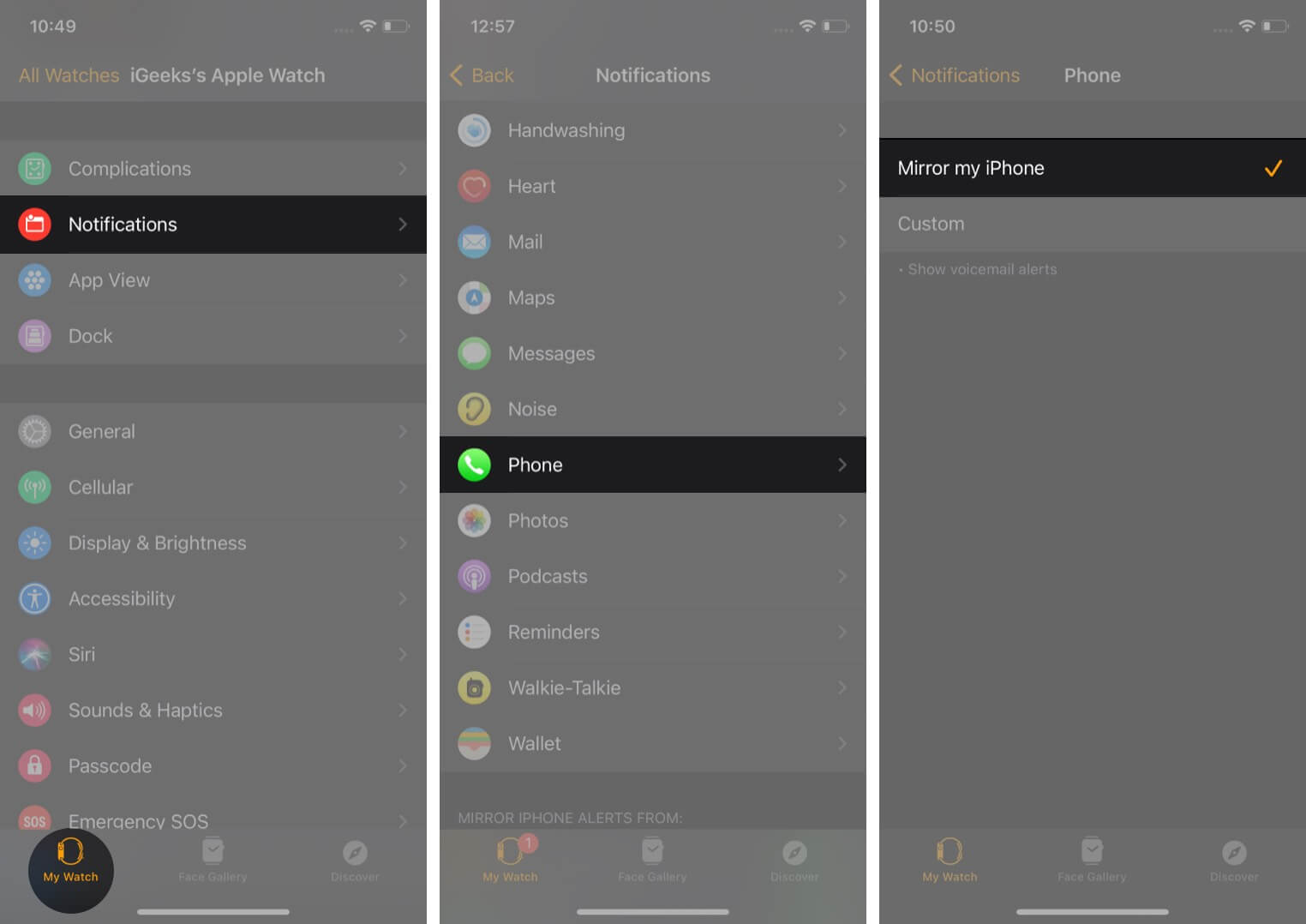
Note: Your phone must be connected to a Wi-Fi or cellular network to receive notifications.
3. Restart Your Apple Watch and iPhone
If your notification settings are correct, you can restart your iPhone and Apple Watch to resolve any temporary technical glitches.
- To restart your Apple Watch, press and hold the side button until you see the slider. Drag the slider and wait until your watch turns off. Once done, press and hold the side button until you see the Apple logo.
- To restart iPhone X and later, press and hold the side button and either of the volume buttons until you see the slider appear. Drag it to switch off your phone. Wait a few seconds and press and hold the side button again to restart your device.
- On older iPhones, press and hold the side button until you see the slider, drag it to turn off your phone. Wait a few seconds and then press and hold the side button again to restart your device.
4. Temporarily Disable the Passcode on Apple Watch
If you use a passcode on your Apple Watch, try turning it off and check if that fixes the incoming call alert issue. On your watch, go to Settings → Passcode → Turn Passcode Off.
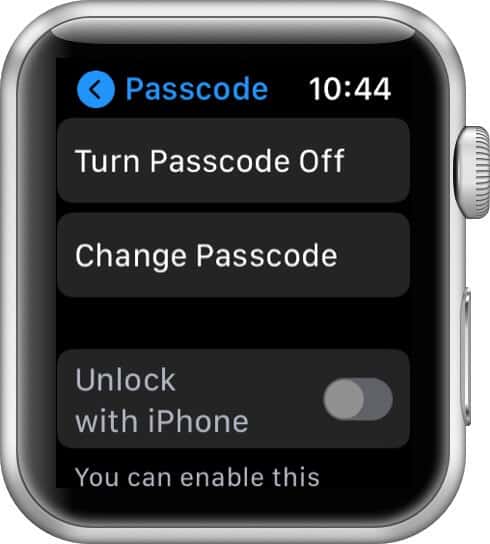
See if this resolves the issue of incoming calls not ringing on Apple Watch.
5. Turn On Wake Screen
The display on Apple Watch does not automatically wake when you’re getting an incoming call notification. It can be configured to turn on when you raise your wrist.
On your iPhone, go to the Watch app → My Watch tab → General → Wake Screen. Toggle ON Wake Screen on Wrist Raise.
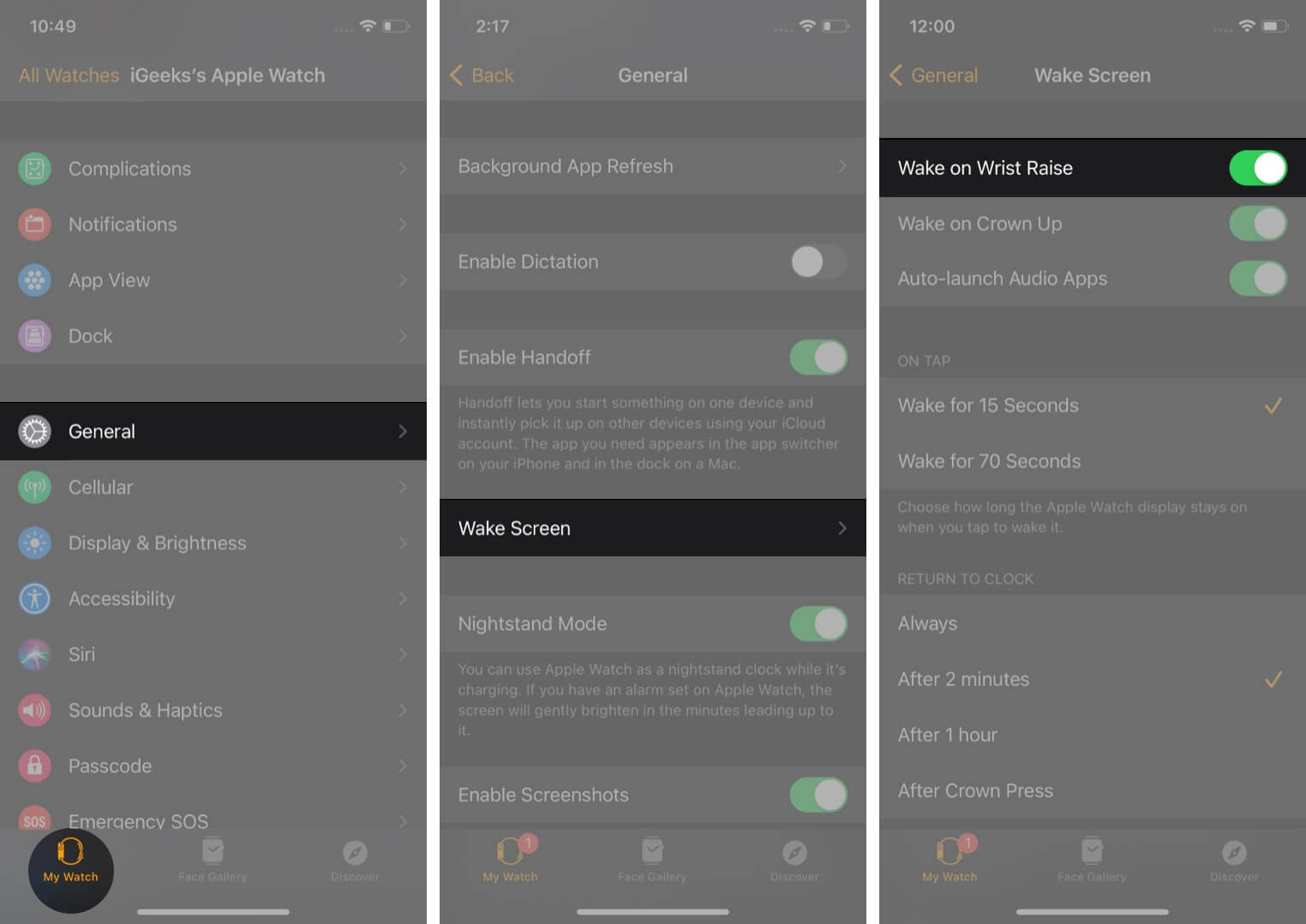
6. Refresh your Contacts
Sometimes, if you’re having problems with contacts showing up on your Apple Watch, try the following:
On your iPhone, open the Apple Watch app, then go to My Watch → General → Reset → Reset Sync Data. Wait while the process completes.
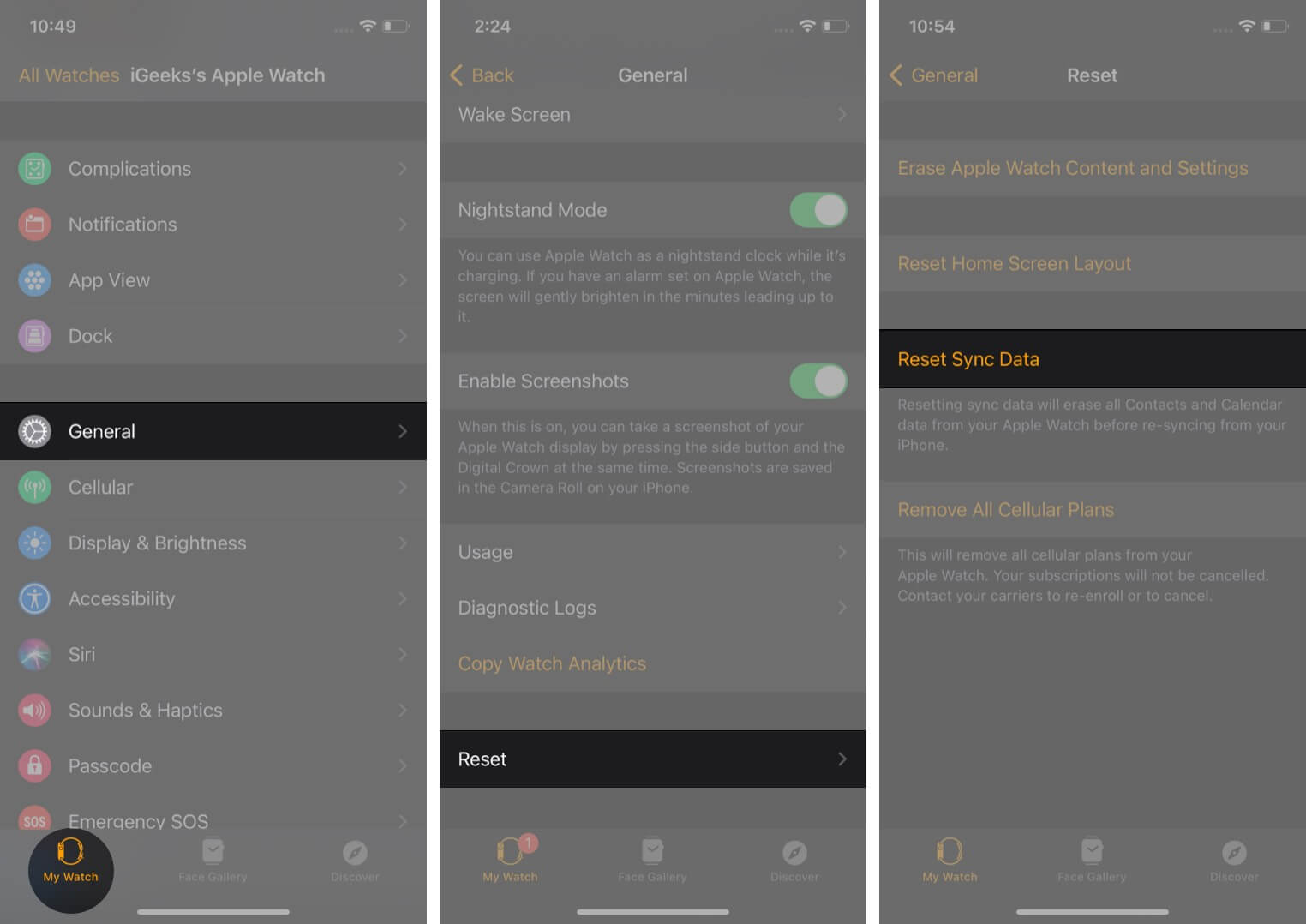
7. Update your Watch and iPhone
If you still haven’t been able to sort this out, you should make sure that both your phone and watch are updated with the latest software.
On your watch, go to Settings → General → Software Update and if there is one available, follow the on-screen instructions to download and install it. 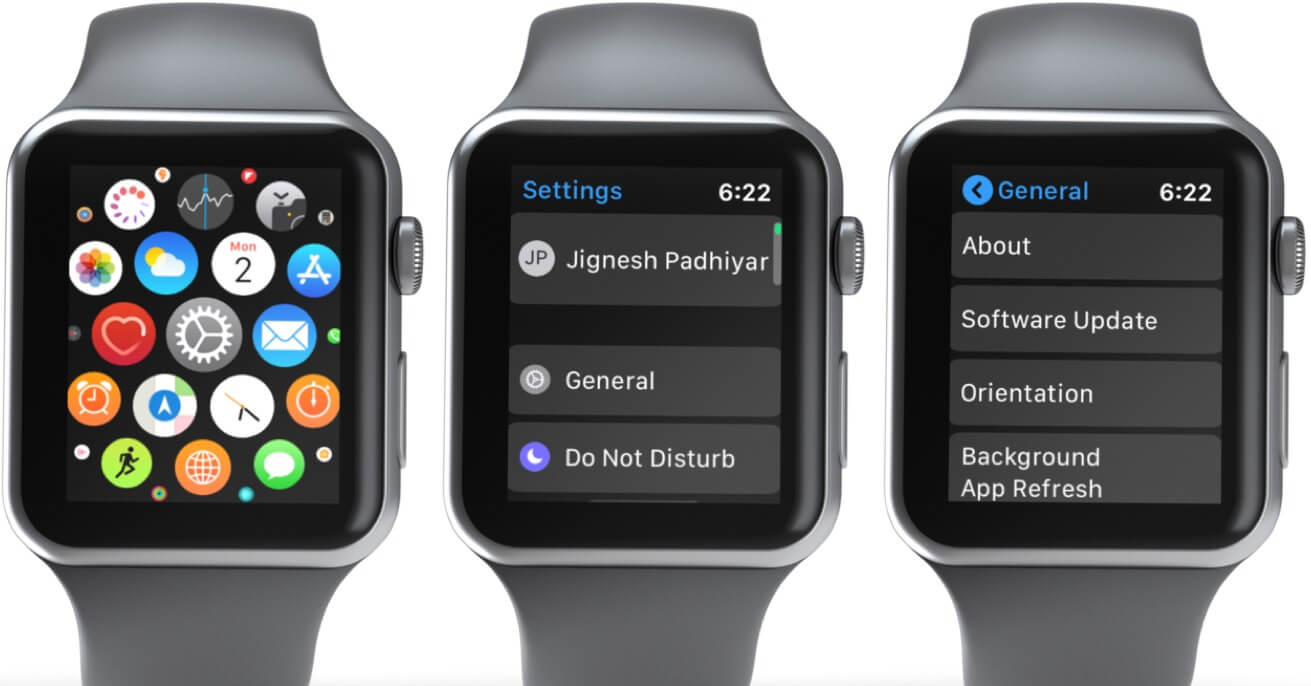
Similarly, on your iPhone, go to Settings → General → Software Update and see if any updates are available.
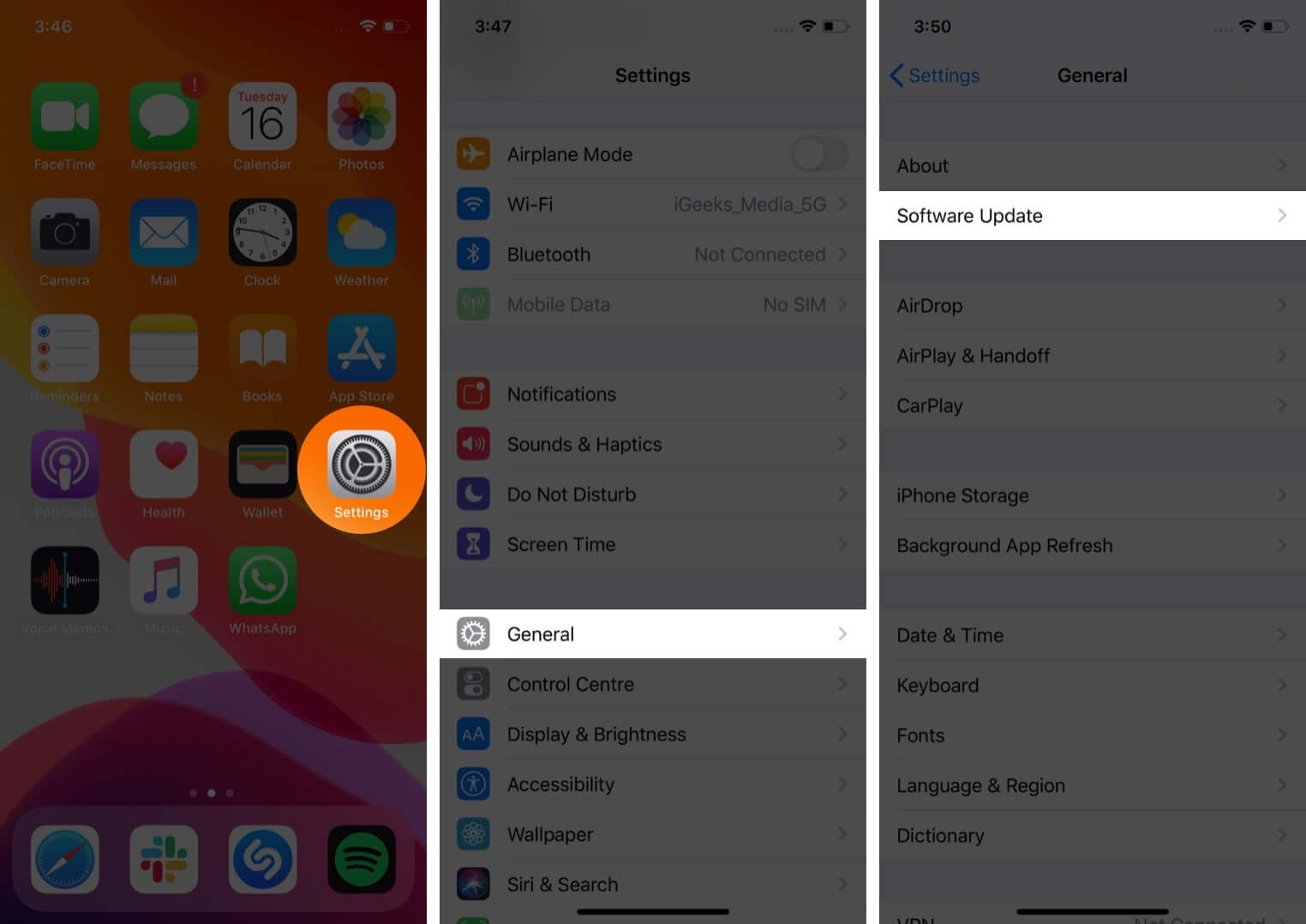
8. Unpair and Repair your Apple Watch
Finally, if you continue to face problems, you should unpair your Apple Watch from your iPhone and then pair it again.
Solved: Apple Watch Not Ringing on Incoming Calls
I hope these tips have helped you fix your Apple Watch’s issue. Let us know in the comments below which solution worked for you. If you have further questions, ask away.
You may also like these posts:
